Innholdsfortegnelse
Viktige takeaways
- Rotoskopering er en teknikk der du sporer over en video bilde for bilde for å lage en animert likhet.
- Bruk Procreate til å importere og endre størrelse på videoen, velge animasjonsstiler og tegne over rammer for å lage konsistente animasjoner.
- Legg til farger, høylys og utstrykningsrammer for overdrevne bevegelser for å forbedre kvaliteten på rotoskopanimasjonen.
Hvis du er ny på animasjon eller alltid har lurt på hvordan du lager rotoskopanimasjoner fra dine egne videoer, så vil denne artikkelen kaste lys over hvordan du enkelt kan oppnå denne animasjonsstilen ved å bruke Procreate.
Hva er Rotoscoping?
Rotoskop-animasjon er teknikken for å spore over en eksisterende video eller live-action-opptak, bilde for bilde, for å oppnå en animert likhet med et motiv eller en scene.
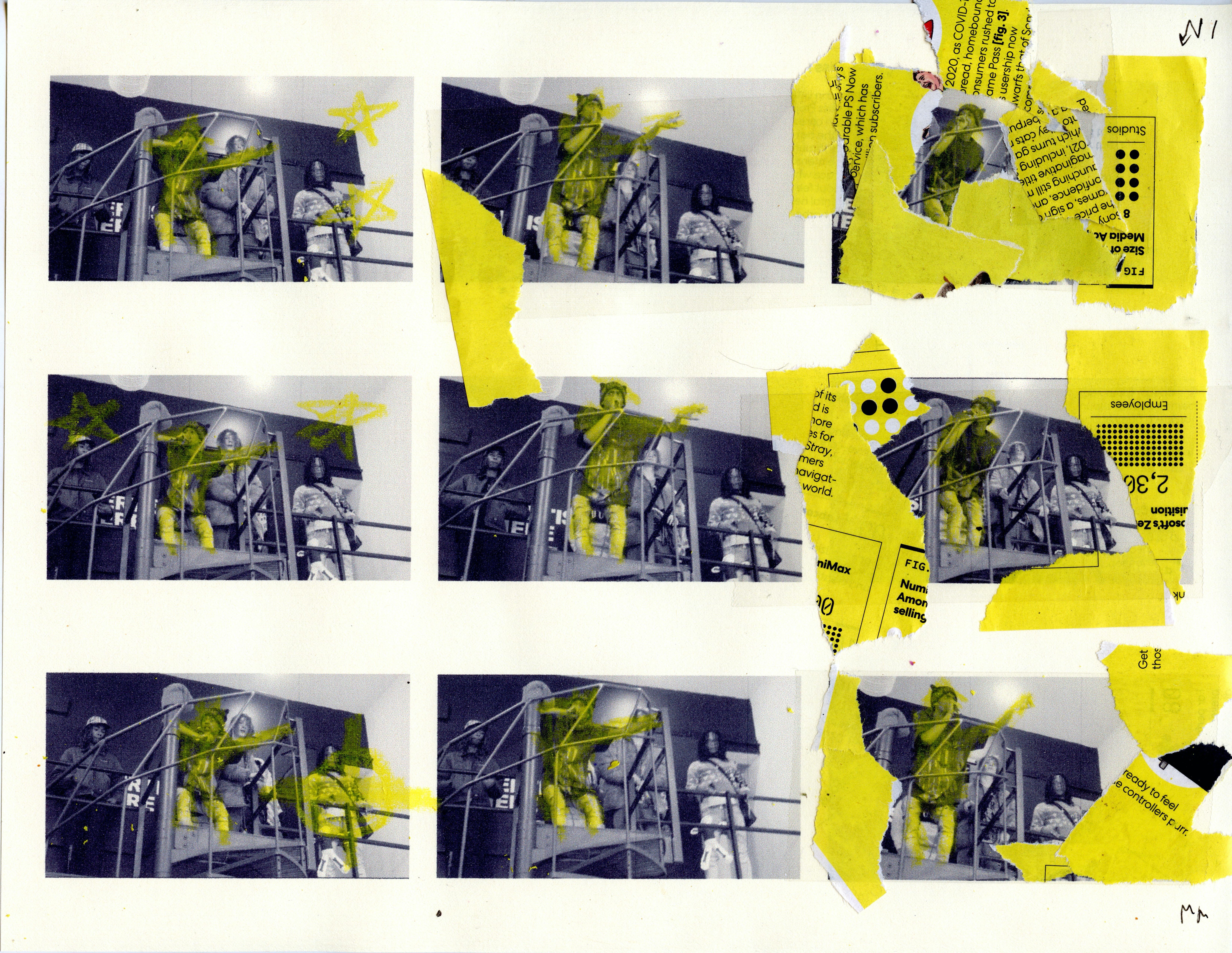
Rotoskopteknikken brukes av animasjonsstudioer for å lage karaktersekvenser som er inspirert av levende skuespillere, og også i visuelle effekter, som lyssabelen som gløder i de originale Star Wars-filmene. Det kan oppnås både gjennom tradisjonelle håndtegnede metoder og digitalt.
Nedenfor er en nyttig guide som viser hvordan du også kan bruke denne teknikken ved å bruke appen Procreate. Hvis du er ny i programmet, så er det en god idé å lære det grunnleggende om Procreate før du begynner å animere.
1. Importer videoen din
For å begynne, identifiser hvilket klipp du vil animere. Procreate har en rammegrense i Animation Assist-modusen, så kortere klipp er mye lettere å jobbe med på grunn av en mindre filstørrelse og videolengde. Det kan hende du må slå sammen eller dele videofilen din først hvis den blir kuttet for kort automatisk i Procreate-appen.
En rask måte å importere videofilen din til Procreate på er ved å identifisere klippet ditt i filappen, trykke på deleikonet øverst til høyre og bla gjennom appens snarveier til du finner Procreate-ikonet.
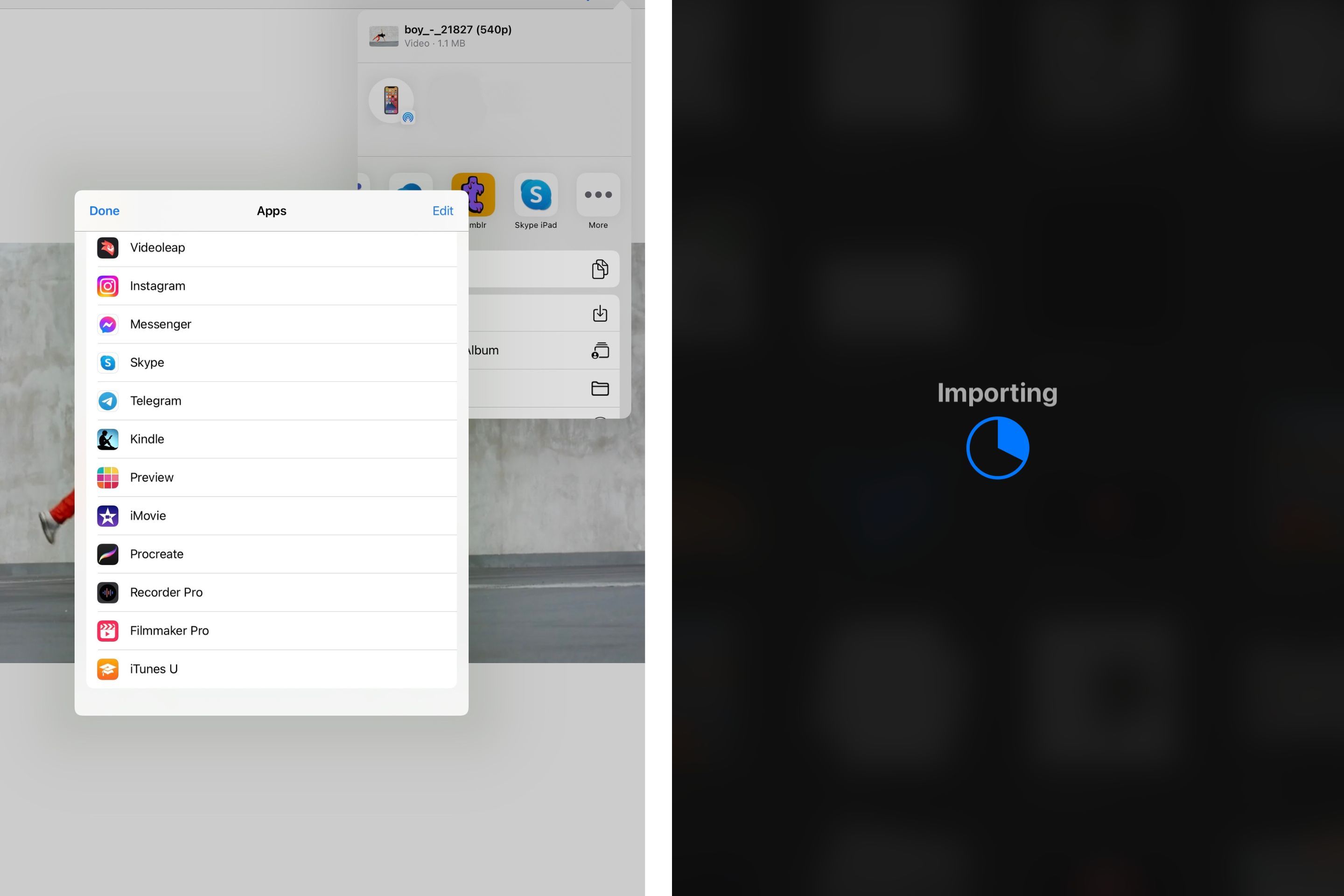
Hvis Procreate ikke er umiddelbart synlig som en snarvei-app, kan du bla til slutten av de synlige alternativene og trykke på Mer-ikonet, også vist som en knapp med tre prikker, for å velge fra et bredere utvalg apper. Når du har trykket på Procreate-ikonet, vil den automatisk åpne appen med videoen din åpen i et nytt lerret.
2. Beskjær og endre størrelse
I Procreate vil Animation Assist automatisk aktiveres i det nye lerretet ditt på grunn av at den importerte filen er i videoformat. Du kan dobbeltsjekke at den er på ved å velge skiftenøkkelikonet for å åpne Canvas Actions-menyen, der Animation Assist skal slås på og utheves blått.
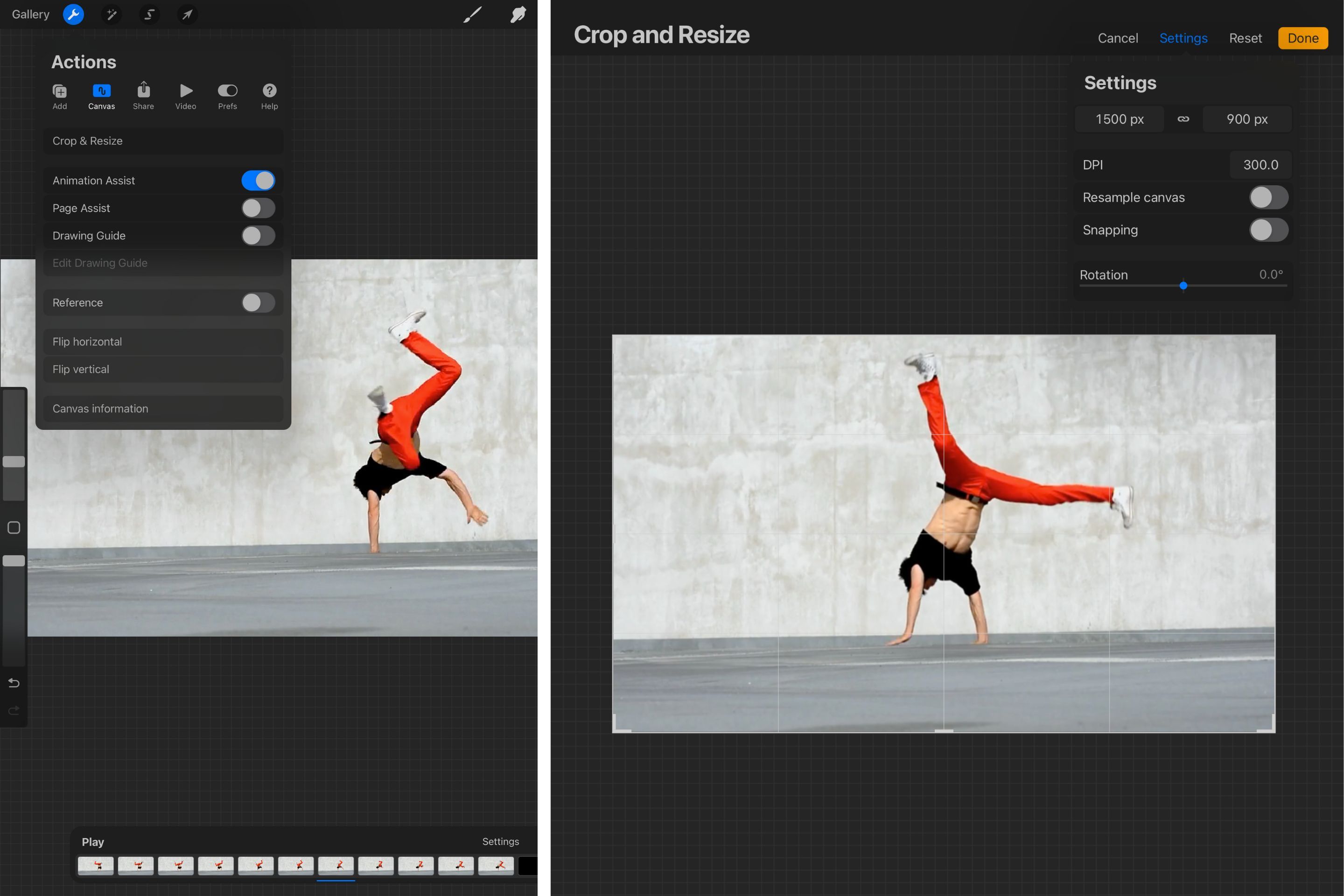
Velg Beskjær og endre størrelse i lerretsmenyen og skriv inn ønskede dimensjoner og DPI. Når du er fornøyd med det nye lerretsformatet, trykker du på Ferdig for å lagre.
Deretter velger du alle lagene dine ved å sveipe til venstre på hvert enkelt lag. Dessverre er det ennå ikke en snarvei for å oppnå dette raskt i Procreate. Hvert lag skal utheves med blått for å vise at det er valgt.
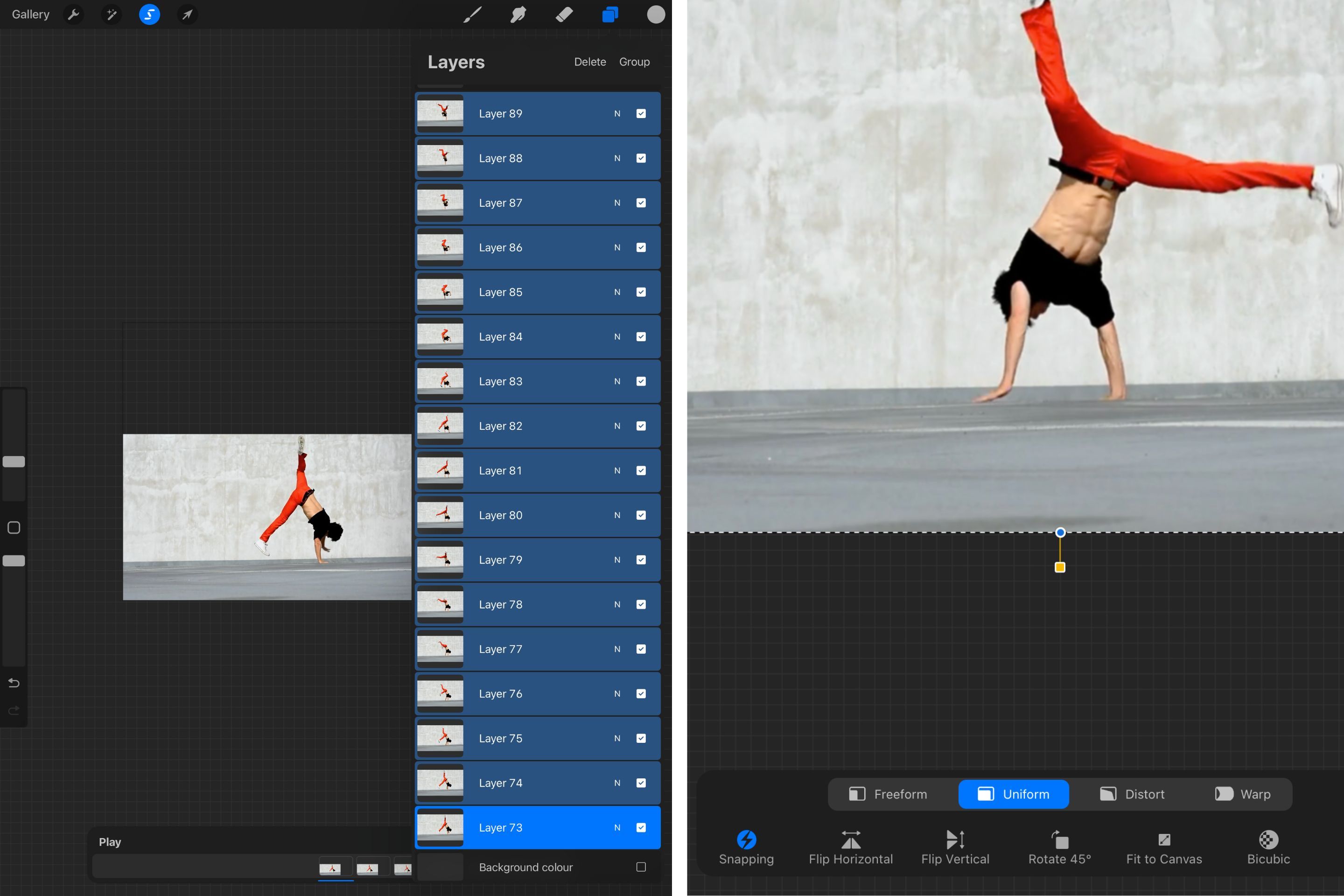
Trykk på pilen (valgverktøy) i menyen øverst til venstre og velg Tilpass til lerret for å automatisk endre størrelsen på alle rammene dine.
3. Juster animasjonshjelpeinnstillingene
Rammelinjen nederst på lerretsskjermen viser både de individuelle rammene, Spill av-knappen, Legg til ramme-knappen og Innstillinger-ikonet. Du kan bla til venstre og høyre gjennom de nederste rammene for å vise den individuelle rammen på lerretet.
Etter å ha valgt Innstillinger på den nederste rammelinjen, vil et popup-vindu tilby tre forskjellige animasjonsstiler. Loop vil, som forventet, løkke hele animasjonen i det uendelige, mens Ping-Pong vil spille av animasjonen en gang fremover og deretter umiddelbart en gang i revers.
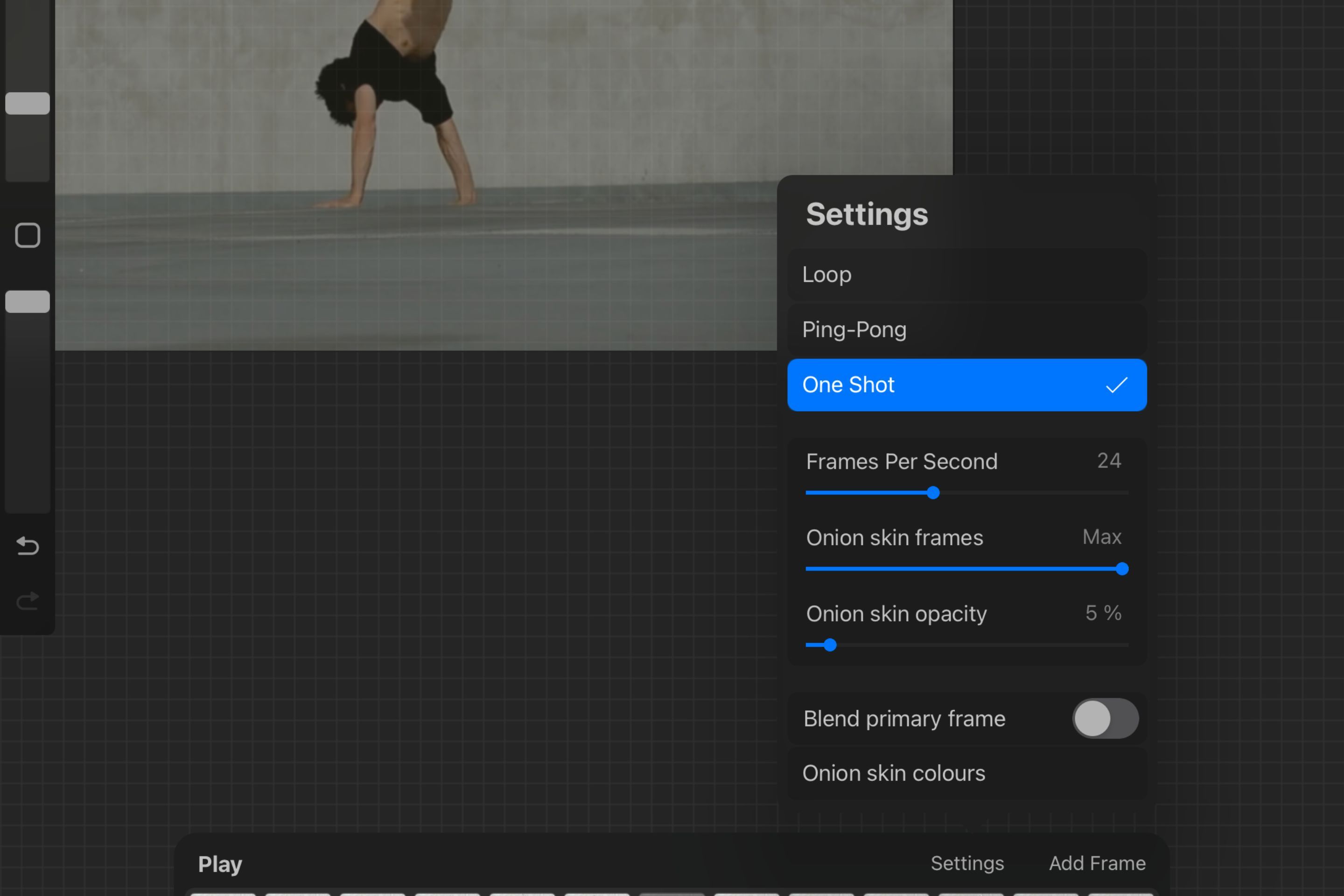
Hvis du velger One Shot, vil du sikre at sekvensen din bare spilles én gang. Mens valget avhenger av dine individuelle mål for rotoskopklippet, er One Shot et enkelt valg som lar deg se progresjonen av arbeidet ditt og oppdage eventuelle feil.
Jo flere bilder per sekund, jo jevnere vil animasjonen vises. For en enkel, effektiv rotoskopanimasjon, velg en bildefrekvens på 12 fps.
Du kan endre Onion Skin-rammer og opasitet ved å dra glidebryterne. Å velge en opasitet hvor som helst under 40 %, og et begrenset antall løkskinnrammer, vil sikre at du kan referere fra tidligere tegninger nøyaktig, uten å jobbe med en forvirrende gjeldende ramme.
4. Begynn å tegne over dine importerte rammer
Slett annethvert lag og forsøk å kutte ned de importerte rammene fra originalvideoen. Å tegne over de importerte rammene vil gi en illusjon av bevegelse takket være pennens tykkelse og senere ekstra detaljer.
Behold akkurat nok rammer slik at når du trykker på Play, ser ikke hele klippet for skummelt ut.
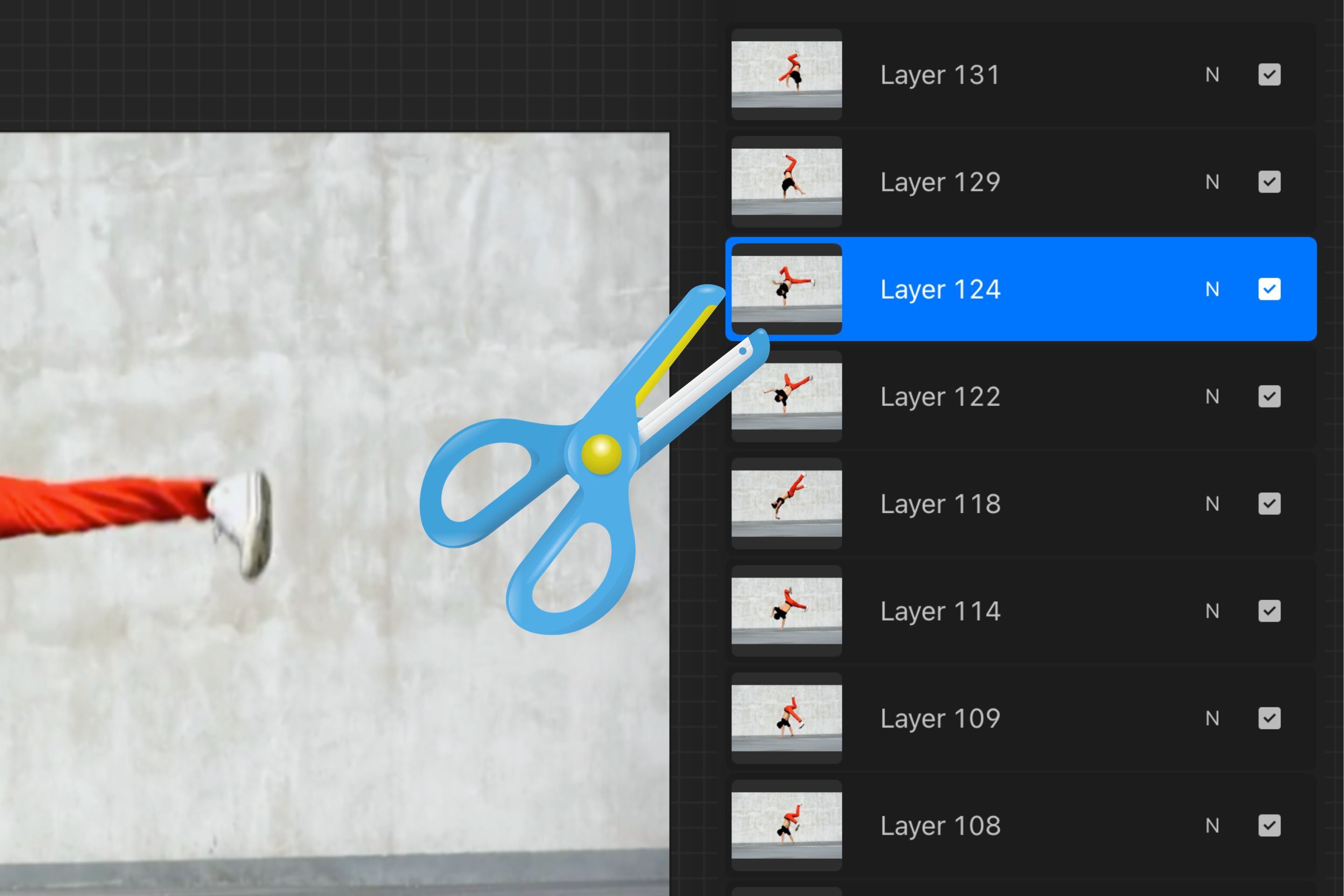
Legg til et lag på toppen av den første rammen og velg Clipping Mask. Velg en børste med minimal jitter for enkle, konsistente rammer. I vår demonstrasjon er den generiske børsten Technical Pen valgt. Begynn å tegne over objektene du ønsker å se animert i klippmaskelaget.
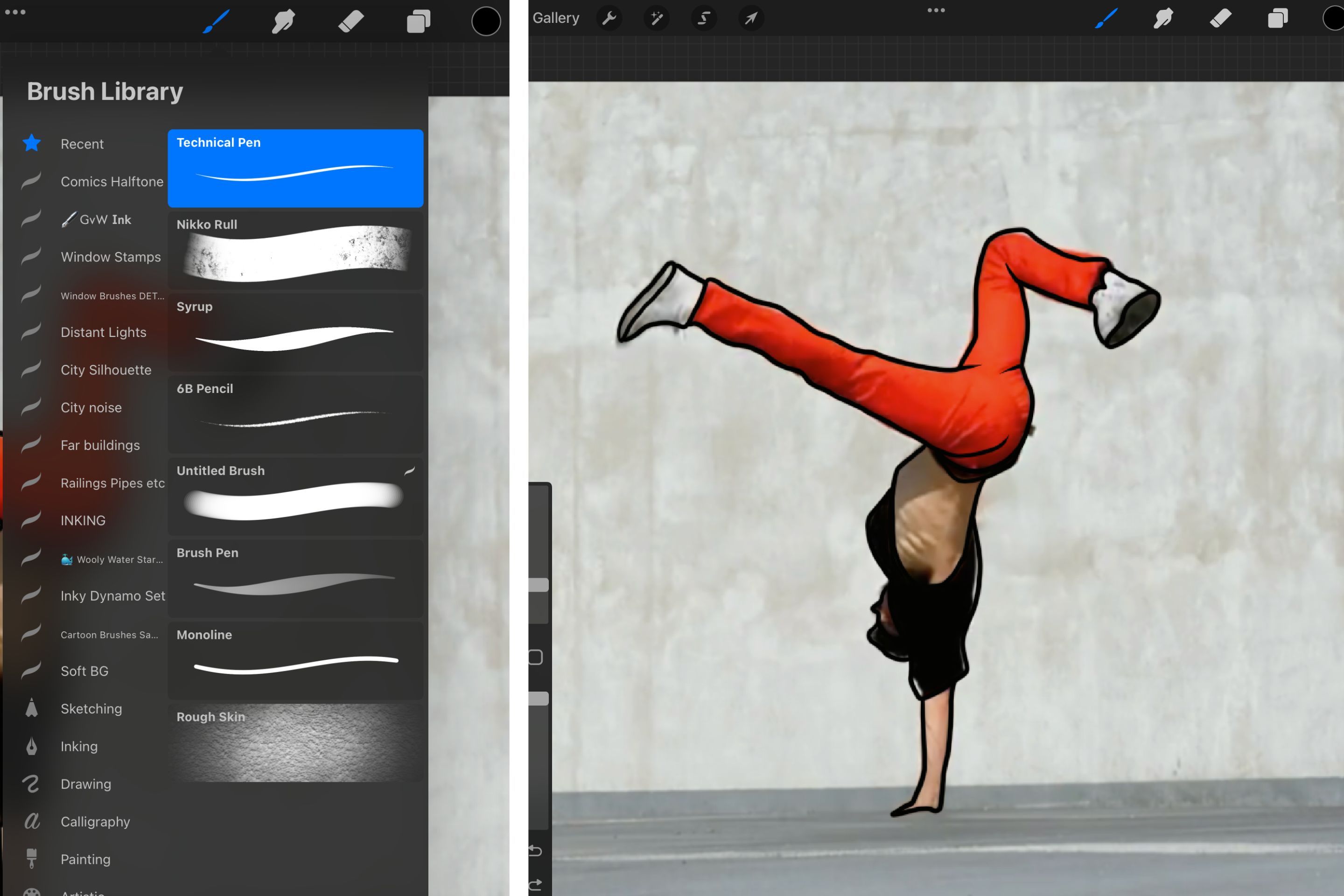
Gjenta dette trinnet og tegn over hver ramme før du går videre til fargelegging. Dette vil sikre at du har en mer konsistent animasjonsstil.
5. Fargelegg rammene dine
Når du har skissert objektet eller scenen i hver ramme, legger du til et nytt lag under strektegnslaget. Grupper sammen disse to lagene og referanserammen ved å velge alle tre, og trykk på Grupper øverst til høyre i Lag-menyen.
Et tips er å navngi rammene dine i numerisk rekkefølge, da dette også vil gjøre arbeidet ditt mer organisert og enkelt å følge.
Legg til flate farger til hver ramme ved å bruke fargefyllingsverktøyet og trykk på Spill av i denne fasen for å dobbeltsjekke at det ikke er konsistensfeil i animasjonen.
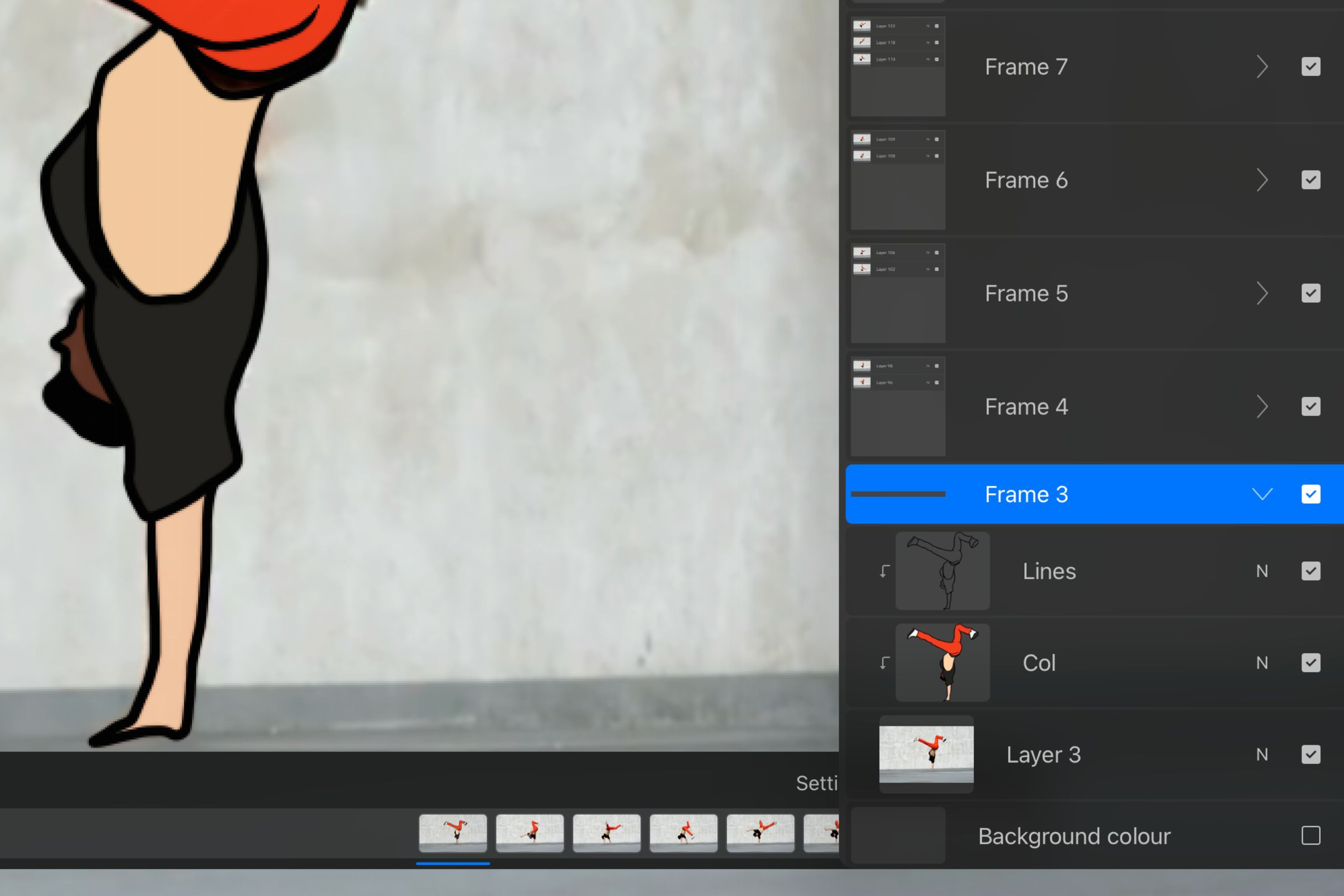
Når hver ramme har et grunnlag med flat farge, kan du legge til høylys eller skygger for å lage en mer detaljert rotoskopanimasjon. Jevn og effektiv rotoskopering er et resultat av konsekvent tegnede rammer som relaterer seg direkte til forgjengeren i både nøyaktighet og estetisk stil.
6. Legg til flekkerammer for overdreven bevegelse
En smøreramme brukes til å simulere bevegelsesuskarphet i animasjon. For raske bevegelser i arbeidet ditt, tegn små linjer som strekker seg fra objektet ditt, og fører bort fra bevegelsesretningen. Dette vil stilistisk visualisere raske bevegelser og skape en illusjon av jevn bevegelse.
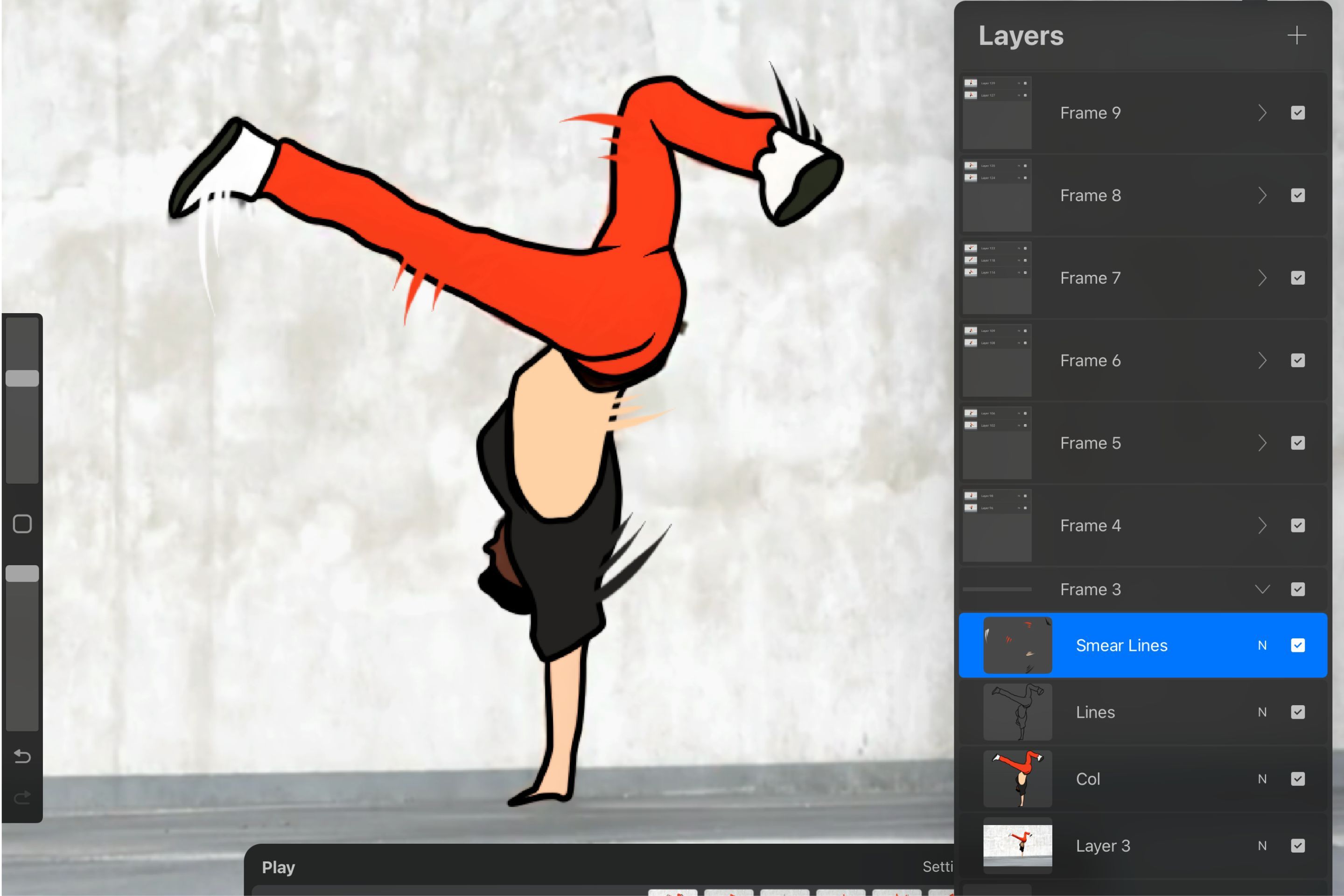
Ikke alle innfatninger trenger ekstra smørelinjer, bare de med spesielt raske bevegelser. Trykk på Play for å sjekke hvordan hele animasjonssekvensen ser ut, og trekk fra eller legg til smørelinjer avhengig av hvor raskt du vil at bevegelsen skal vises.
7. Eksporter Rotoscope-animasjonen
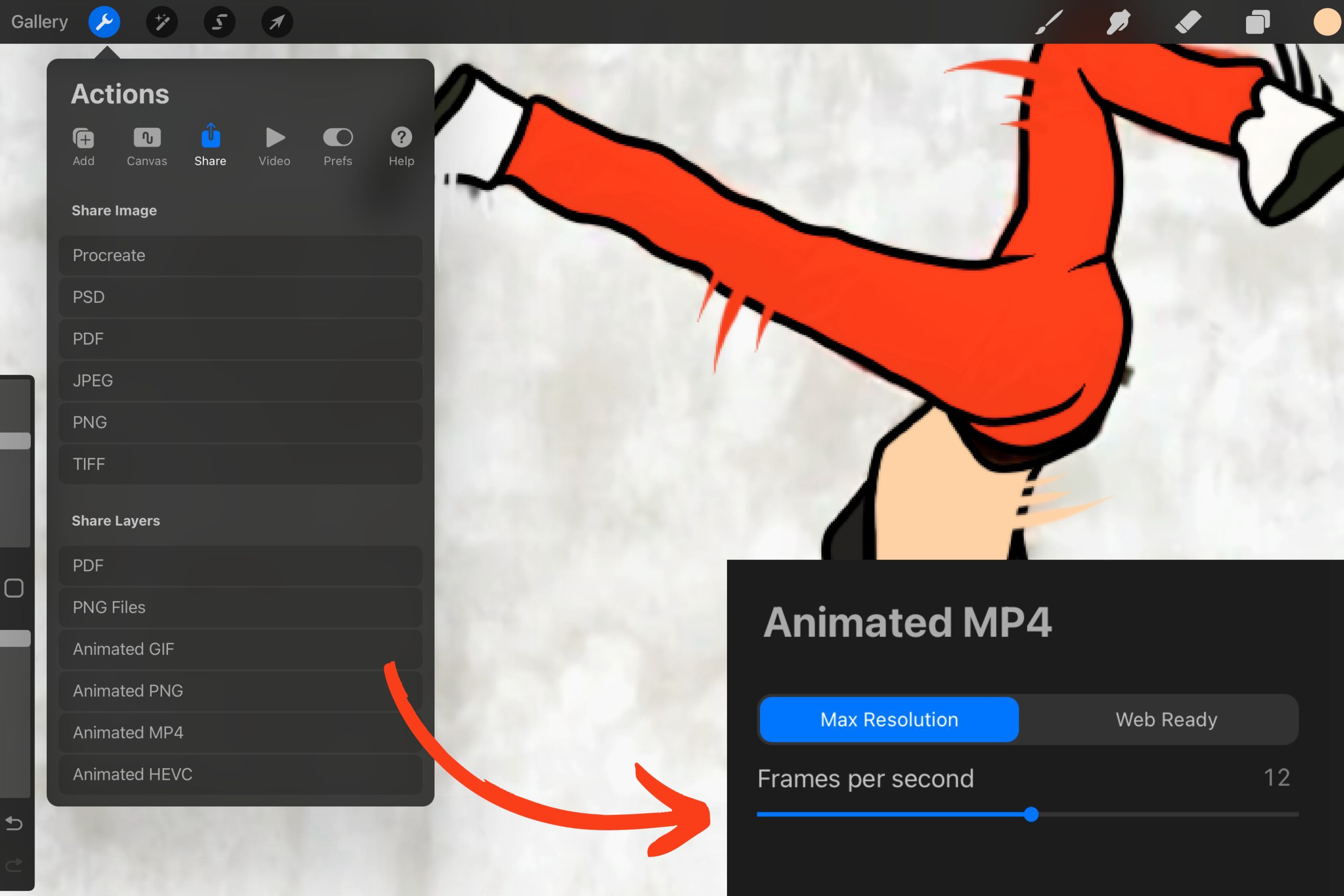
Når du er fornøyd med det endelige utseendet til animasjonen, kan du eksportere den ved å åpne Handlinger-menyen, velge Del og velge ønsket format fra alternativene for Del lag. Ytterligere alternativer vil da bli gitt avhengig av formatet, for eksempel bildefrekvensvalget hvis du bruker mp4-formatet.
Lær og øv på animasjon med Rotoscoping
Frisk opp animasjonsteknikkene dine ved å øve på å tegne fra realistiske videoer ved å bruke rotoskoperingsmetoden i Procreate. Eksperimenter med forskjellige børster og farger, og se videoen din forvandles til et animert mesterverk.
