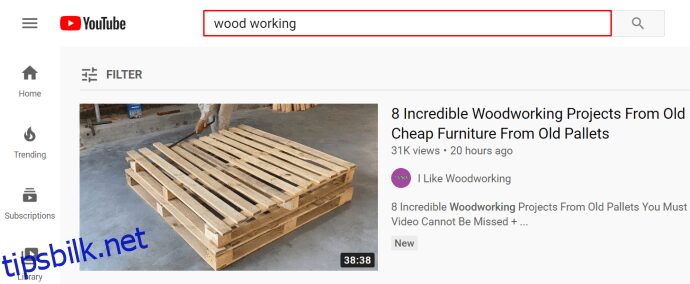En av de beste tingene med YouTube, bortsett fra den enorme mengden videoinnhold, er hvor enkelt du kan organisere innhold. Det er veldig enkelt å lage spillelister og se visse videoer på nytt når du vil, uten å måtte søke etter dem manuelt.
Innholdsfortegnelse
Hvordan lage en YouTube-spilleliste på nettleseren
Det er ikke nødvendig å lage din egen kanal for å bygge en eller flere spillelister på YouTube. Hvis du bare logger på kontoen din, kan du begynne å lage spillelister. Og det er et par måter å gjøre dette på.
Metode #1
Søk etter videoen du vil legge til
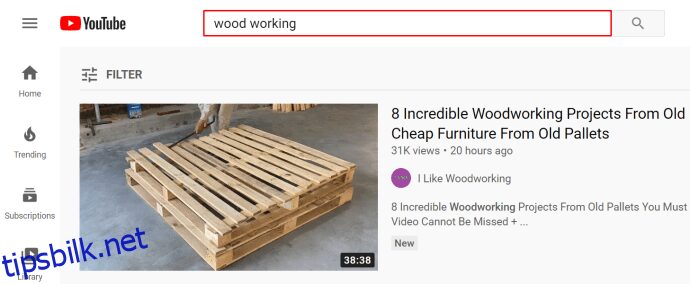 .
.
Fra listen over resultater klikker du på «ikonet med tre prikker» til høyre.
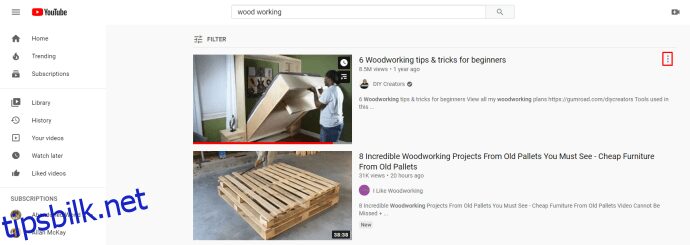
Velg alternativet «Lagre til spilleliste».
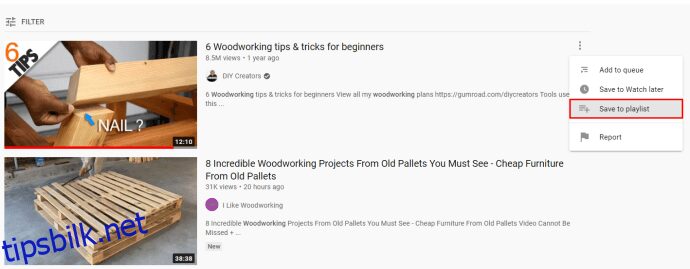
Lagre videoen i en av dine eksisterende spillelister eller «Opprett en ny spilleliste».
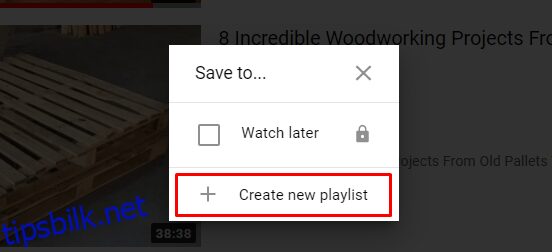
Gi den nye spillelisten et navn og trykk «Opprett».
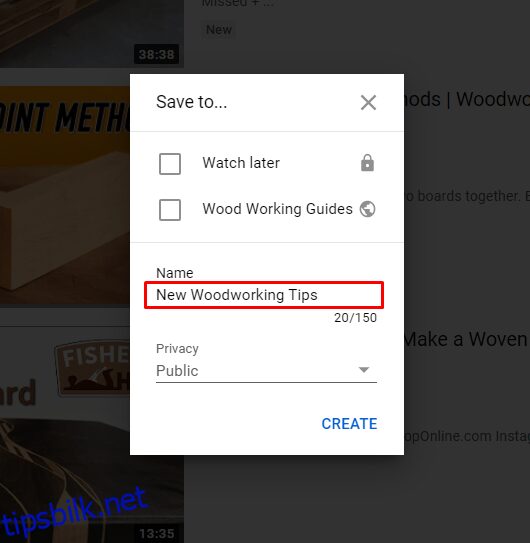
Fortsett å finne flere videoer.
Metode #2
Finn en video og start avspillingen.
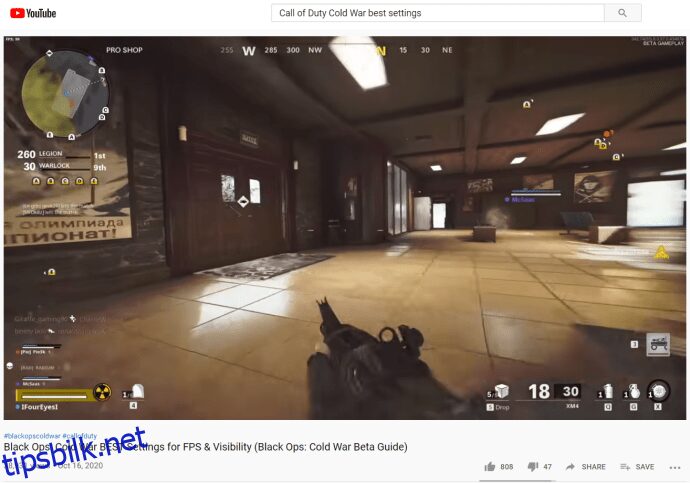
Hvis du liker det, klikk på «Lagre (plussikon)»-knappen under spilleren.
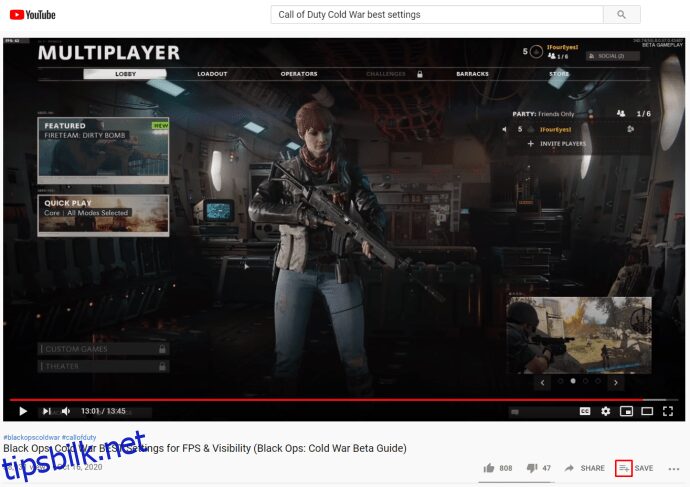
Legg den til i en eksisterende spilleliste eller lag en ny.
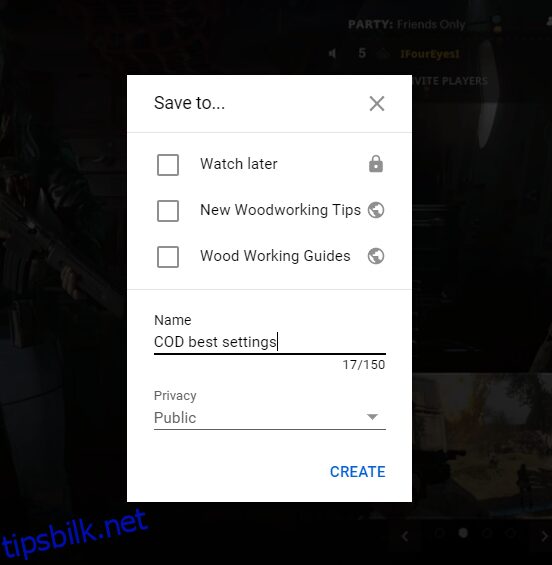
Hvordan lage en YouTube-spilleliste på iPhone
Slik kan du lagre videoer til spillelister på iPhone.
Start YouTube-appen.
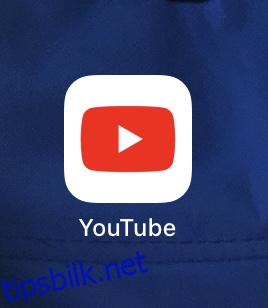
Finn en ny video du vil se.
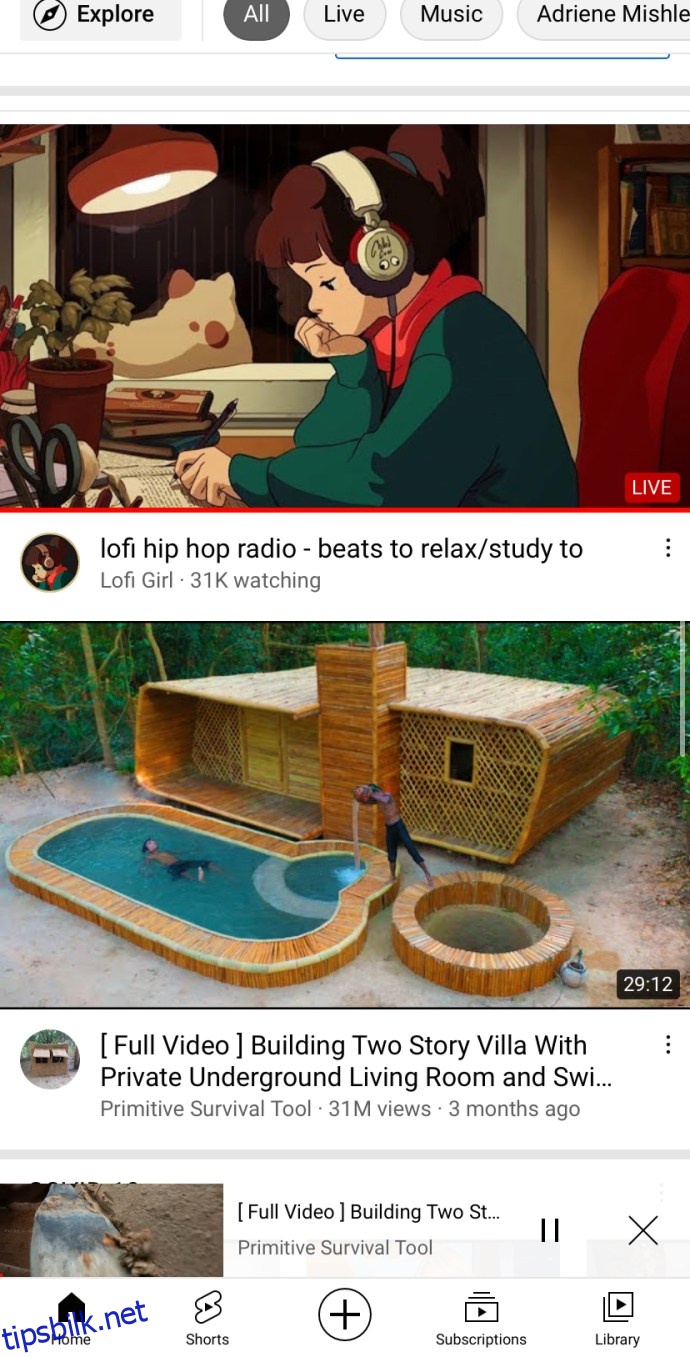
Trykk på «Lagre»-knappen under spilleren.
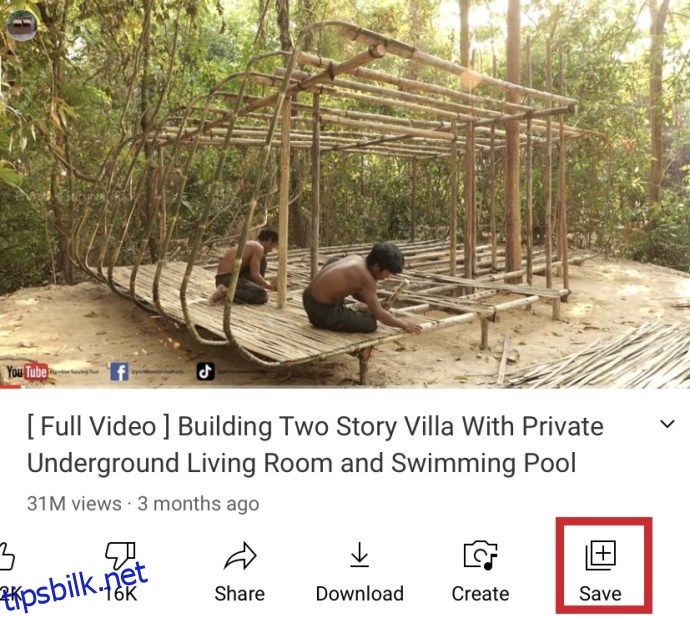
Når du blir bedt om det, velger du spillelisten du vil sende videoen til.
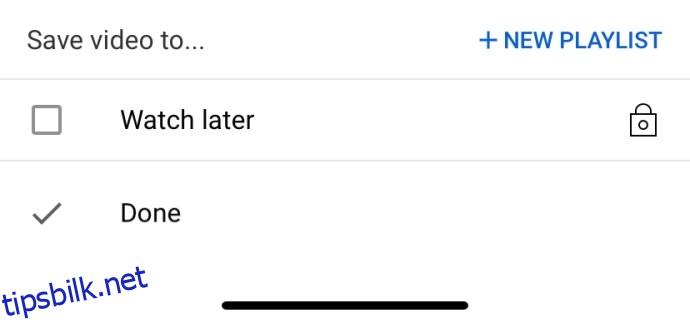
Hvordan lage en YouTube-spilleliste på en Android-enhet
Android-enheter har en nesten identisk prosess for å lage en YouTube-spilleliste. Når du bruker YouTube-appen, gjør følgende:
Start YouTube-appen og logg på.
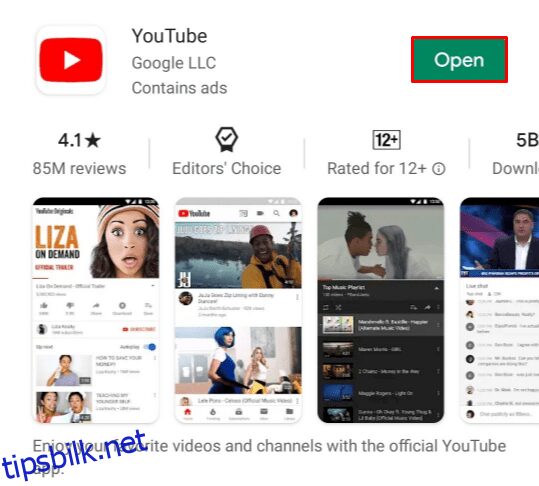
Gå til «Bibliotek»-fanen.
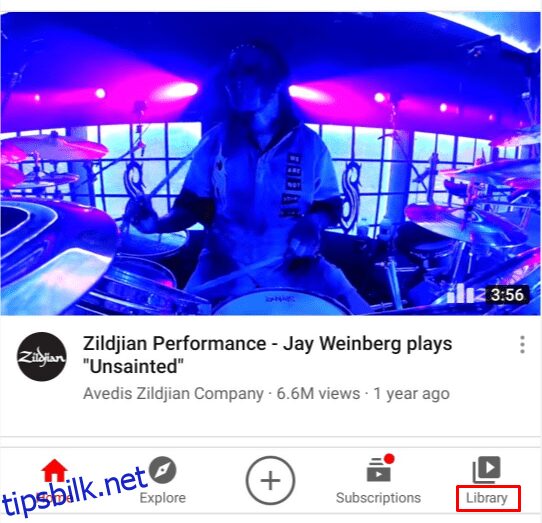
Trykk på «Ny spilleliste»-knappen.
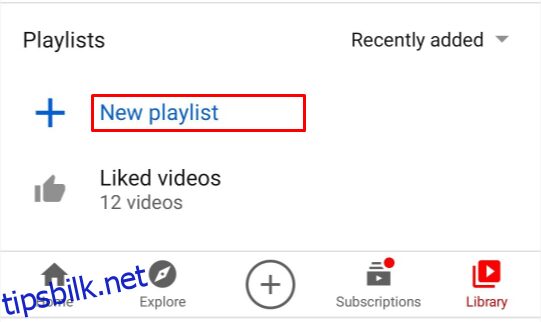
Velg videoer fra seerloggen din.
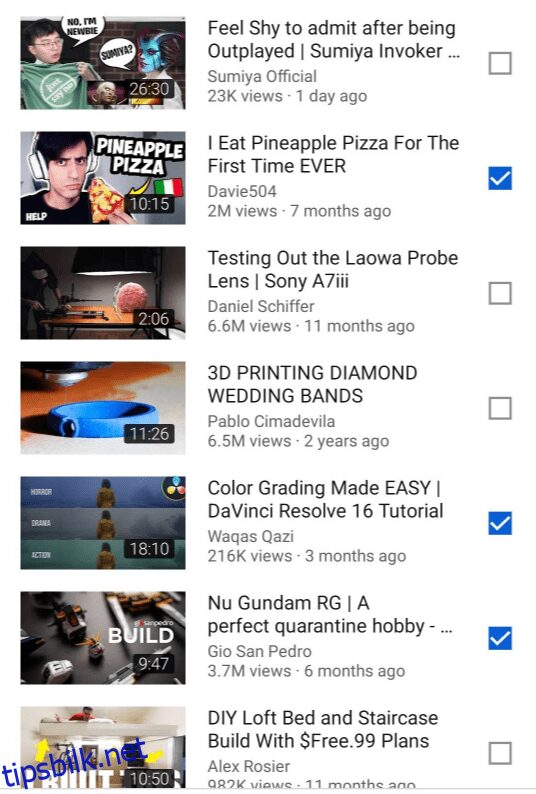
Trykk på «Neste».
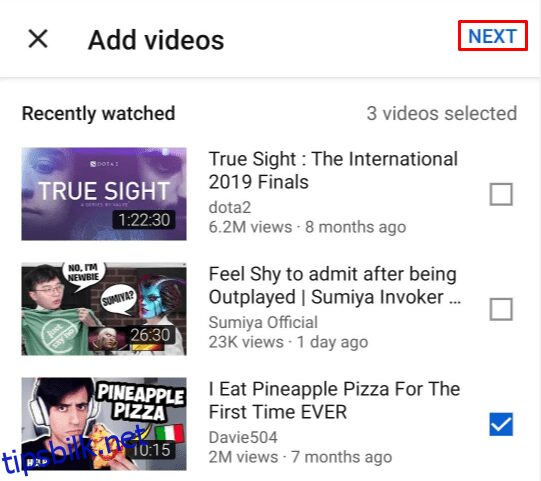
Gi spillelisten et navn og rediger personverninnstillingene.
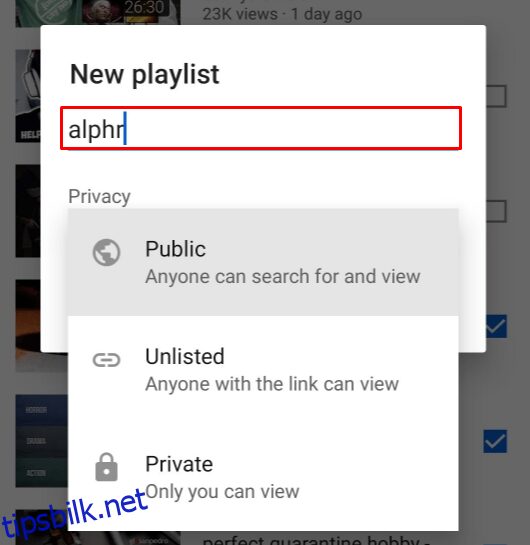
Trykk på «Opprett» for å lagre den.
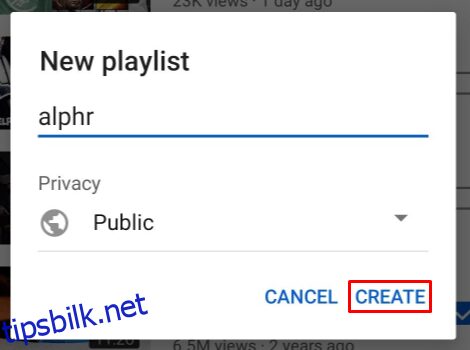
Hvordan lage en YouTube-spilleliste uten konto
Vi fortalte deg at du ikke trenger en kanal for å lage en spilleliste. Å ha en Google- eller YouTube-konto er nok til å lage en spilleliste og lagre den. Men hva om du ikke har en konto?
Du kan lage en YouTube-spilleliste selv om du ikke har en konto eller om du rett og slett ikke vil logge på. Det er en lengre prosess, men du kan også lagre denne spillelisten slik at du kan lytte til den senere.
Gå først til YouTube og begynn å spille av noen videoer.
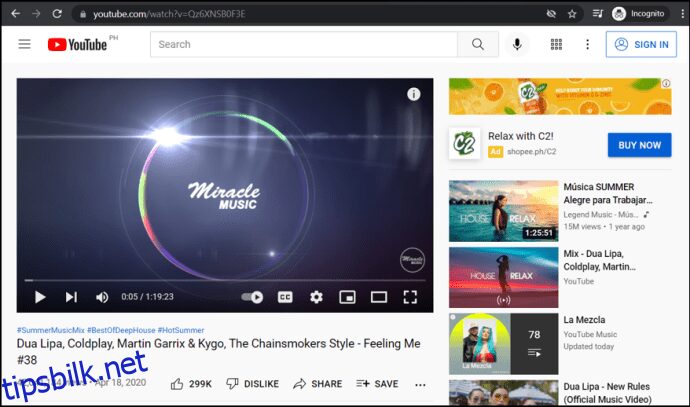
Kopier og lim inn videoens URL i et tekstdokument.
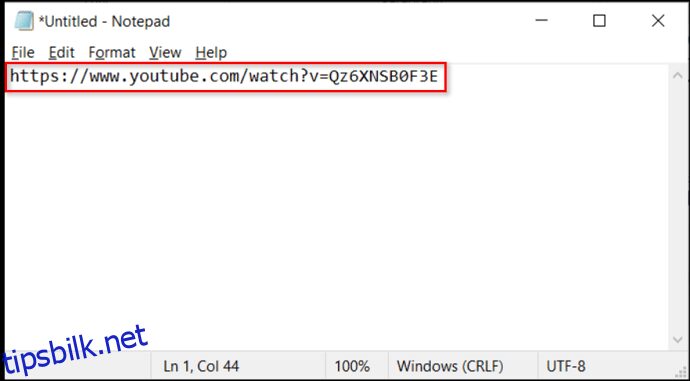
Lagre den siste delen av URL-en, eller videoens ID.
For denne YouTube-videoen https://www.youtube.com/watch?v=Qz6XNSB0F3E «Qz6XNSB0F3E»-delen er den unike IDen.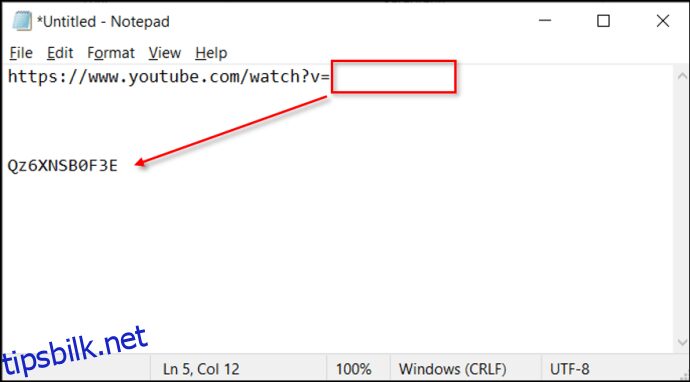
Kopier og lim inn følgende linje i nettleseren din
https://www.youtube.com/watch_videos?video_ids=
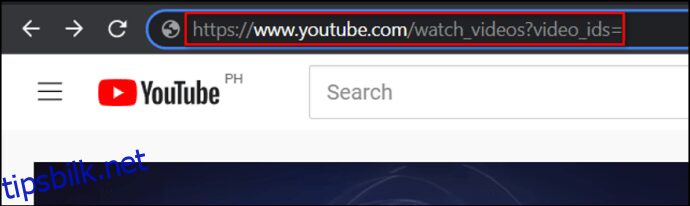
Legg til musikkvideo-ID-ene etter «=» i rekkefølge og separer dem med kommaer,
Eksempel – https://www.youtube.com/watch_videos?video_ids=Qz6XNSB0F3E,w_DKWlrA24k,QK-Z1K67uaA
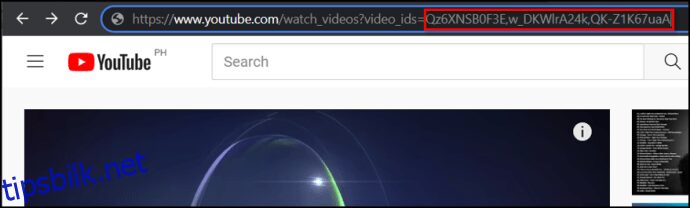
Trykk på Enter for å åpne en YouTube-spilleliste som inneholder disse videoene i rekkefølge.
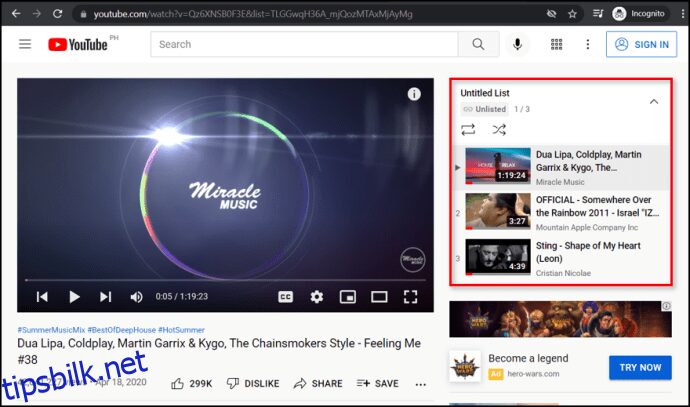
Du kan lagre koblingen i innboksen din, bokmerke den eller lagre den i et tekstdokument for senere bruk. Selv om du ikke kan lagre spillelisten på YouTube (fordi du ikke har en konto), gjenskaper lenken spillelisten hver gang.
Ekstrautstyr for YouTube-spilleliste
Avanserte innstillinger
Hvis du bruker nettleserversjonen av YouTube, har du også tilgang til en AdvancedSettings-meny.
Åpne hvilken som helst spilleliste.
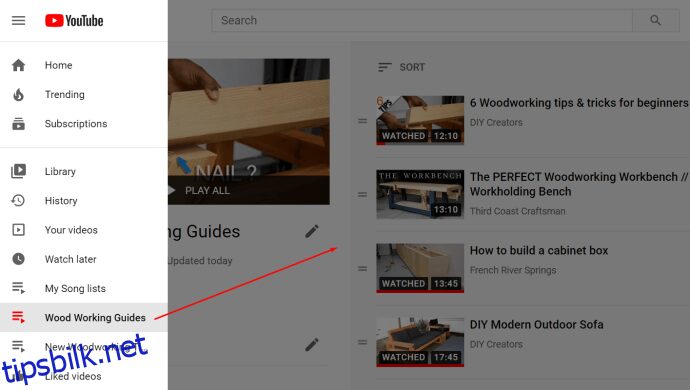
Klikk på «ikonet med tre prikker.»
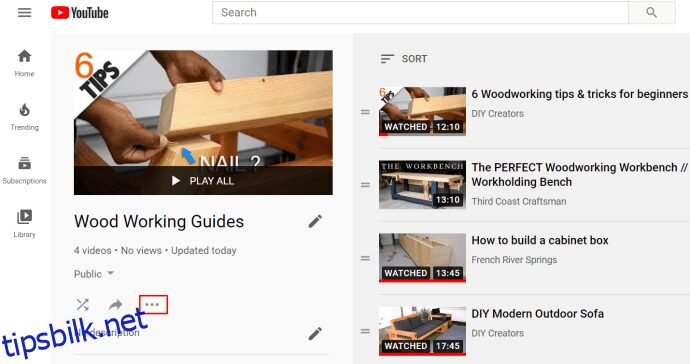
Velg «Spillelisteinnstillinger.»
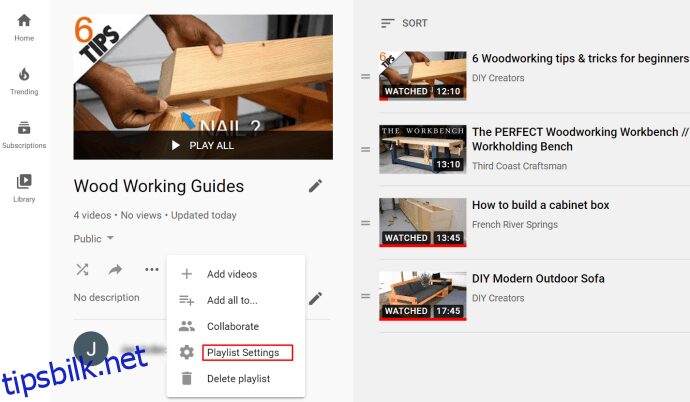
Klikk på «Avanserte innstillinger».
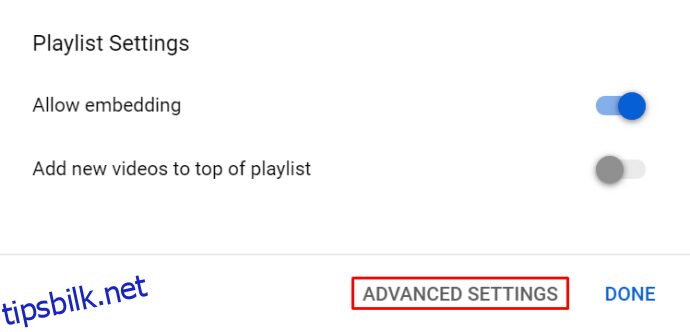
Under «Grunnleggende»-fanen, rediger personvern og bestillingsinnstillinger.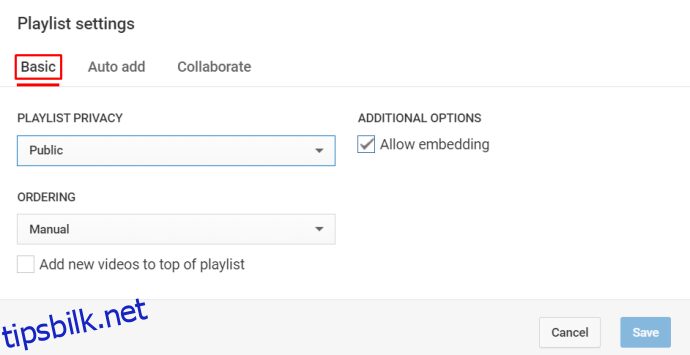
Under «Legg til automatisk»-fanen velger du parametere som lar YouTube automatisk legge til nye videoer i spillelisten din.
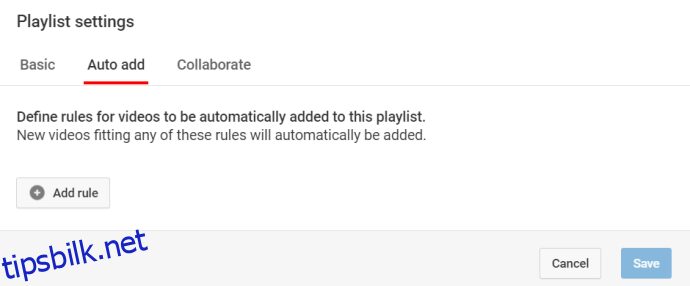
Under «Samarbeid»-fanen inviterer du samarbeidspartnere og gir dem redigeringsrettigheter over spillelisten.
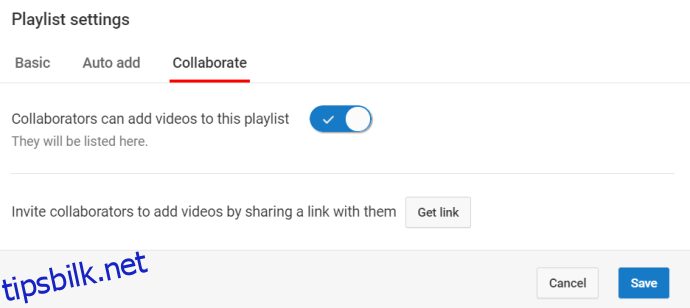
Klikk på «Få lenke»-knappen for å generere en unik invitasjonslenke som kan gis til andre.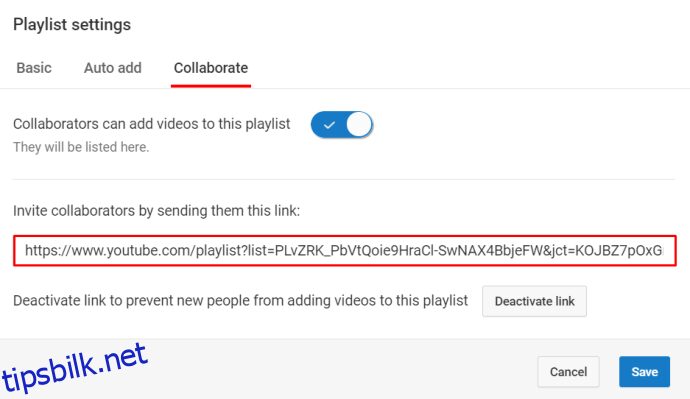
Hvis du vil bruke Auto Add-funksjonen, må du vite at det er tre regler du kan angi:
Tittel Contains.Description Contains.Tag.
For hver av disse reglene kan du legge til bestemte søkeord. YouTubes algoritme legger deretter til nylig opplastede videoer som faller inn under disse reglene til spillelisten du velger. YouTube vil imidlertid ikke legge til videoer som allerede eksisterer og samsvarer med kriteriene dine.
Hvordan dele en YouTube-spilleliste
Hvis du har offentlige spillelister lagret på YouTube-kontoen din, kan alle se dem – i teorien. Imidlertid må folk ha tilgang til en lenke for å se spillelisten. Du kan opprette en lenke som du deretter kan dele med venner eller sosiale medier.
Start YouTube-appen eller åpne YouTube i en nettleser.
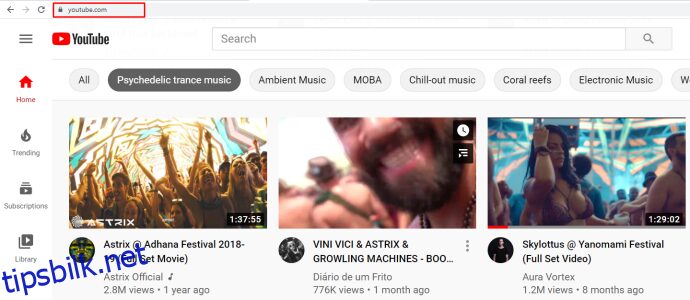
Gå gjennom spillelistene dine og finn en du vil dele.
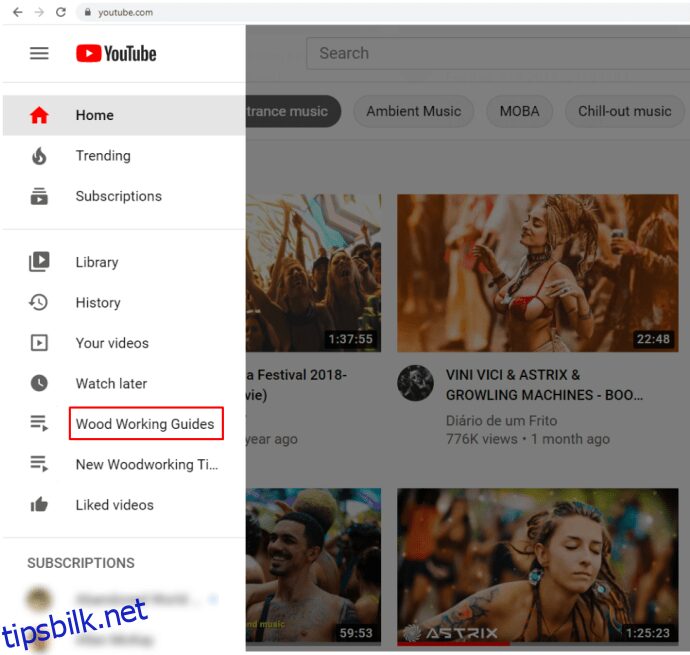
Trykk på «meny med tre prikker» ved siden av spillelisten.
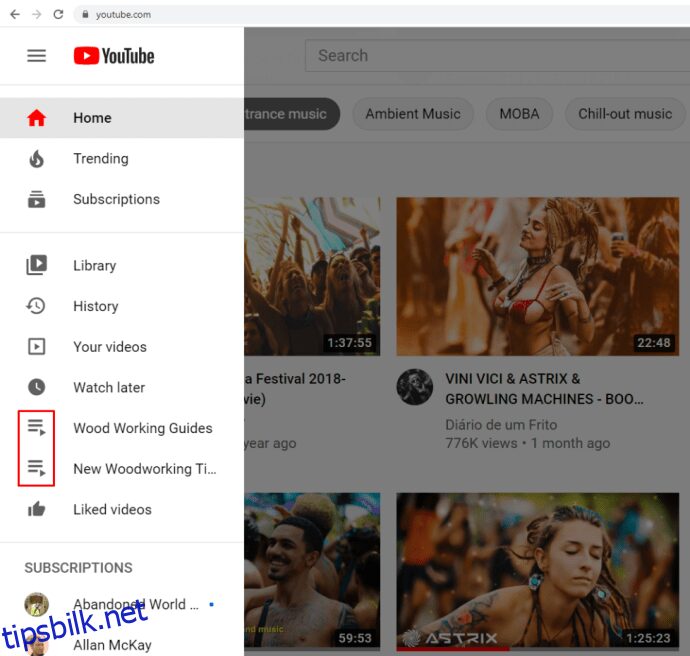
Trykk på «Del»-knappen.
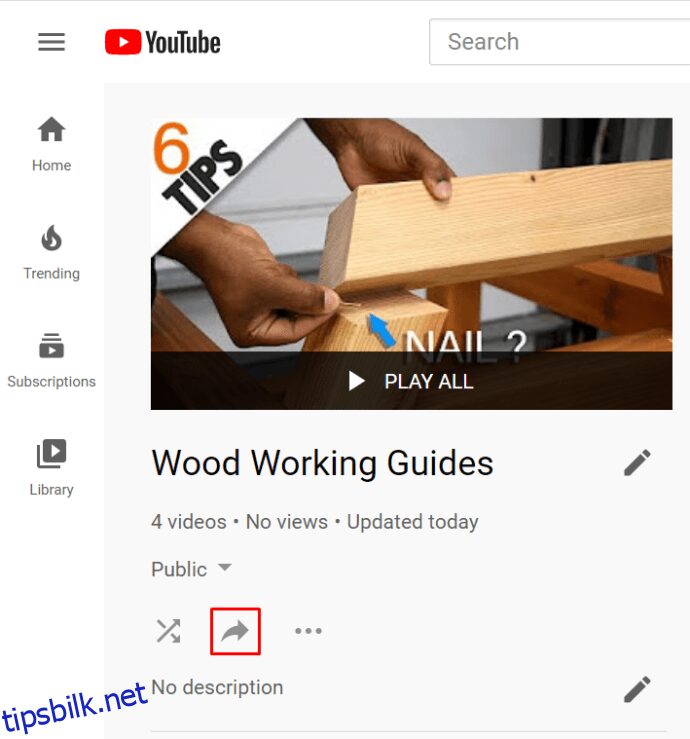
Velg en sosial medieplattform du vil dele spillelisten på.
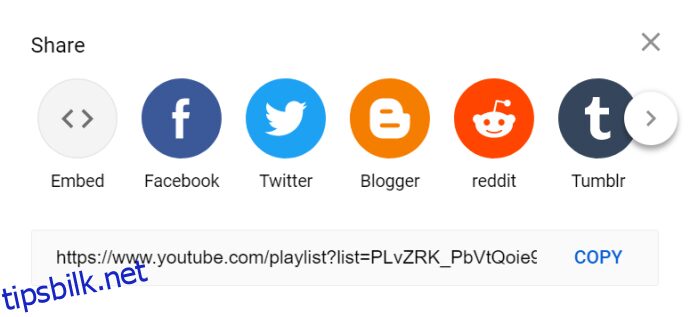
Det hjelper hvis du har koblet YouTube-kontoen din til de andre kontoene dine. Når du klikker eller trykker på Del-knappen, genererer YouTube også en unik lenke for spillelisten. Du kan kopiere den koblingen og lime den inn manuelt i en chat-fane, som en statusoppdatering og så videre.
Men pass på at spillelisten du vil dele ikke er satt til privat.
Slik gjentar du en YouTube-spilleliste
Forutsatt at du bruker nettleserversjonen av YouTube på en datamaskin, er det veldig enkelt å sløyfe en spilleliste.
Gå til venstre panelmeny på YouTube.
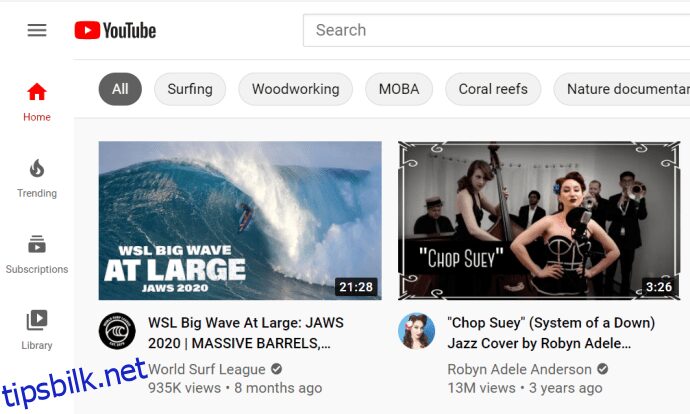
Klikk på «Vis mer»-knappen for å se spillelistene dine.
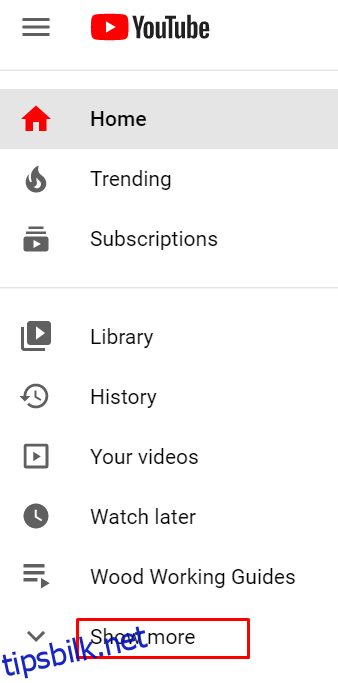
Klikk på en spilleliste for å velge den.
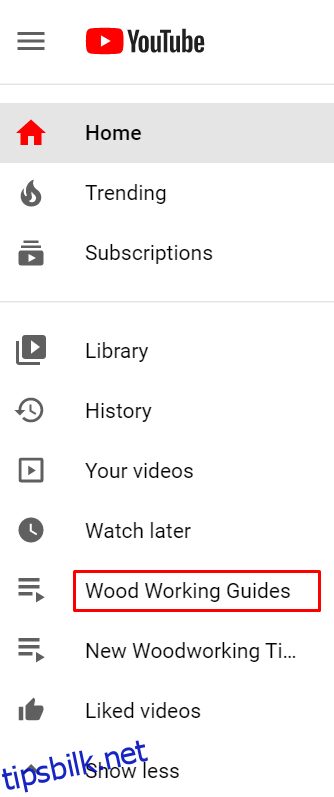
Start avspilling av en hvilken som helst video i spillelisten.
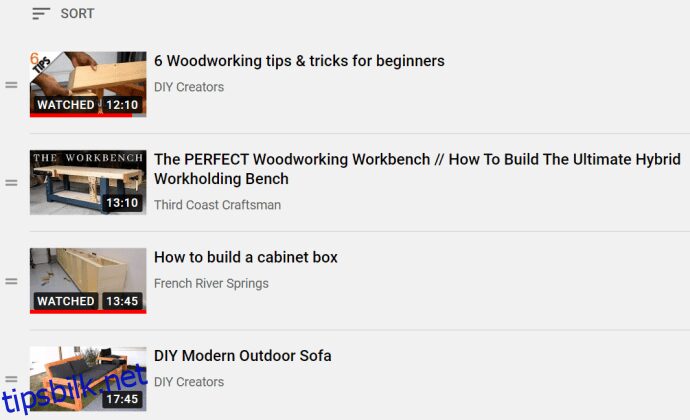
I menyen til høyre klikker du på «Loop»-knappen.
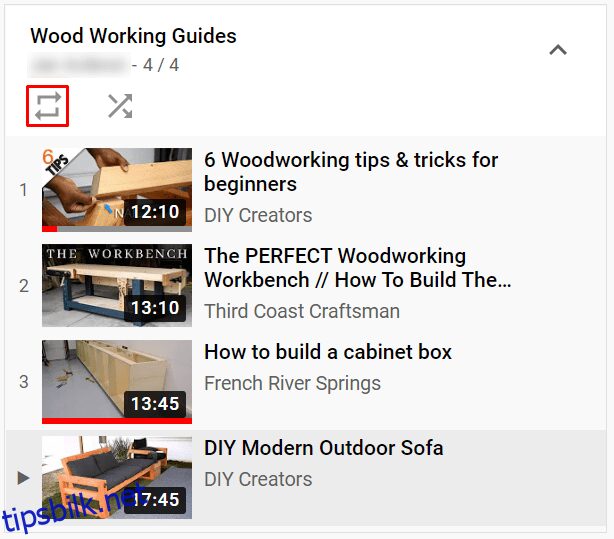
Slik sletter du en YouTube-spilleliste
Det er veldig enkelt å slette spillelister, på hvilken som helst enhet eller versjon av YouTube.
Logg inn på kontoen din.
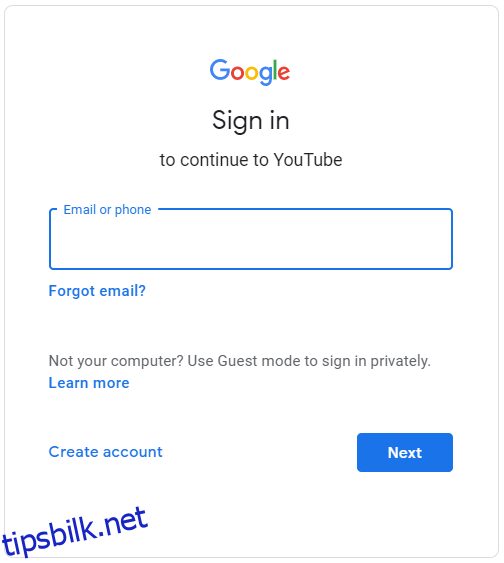
Gå inn i «Bibliotek»-fanen.
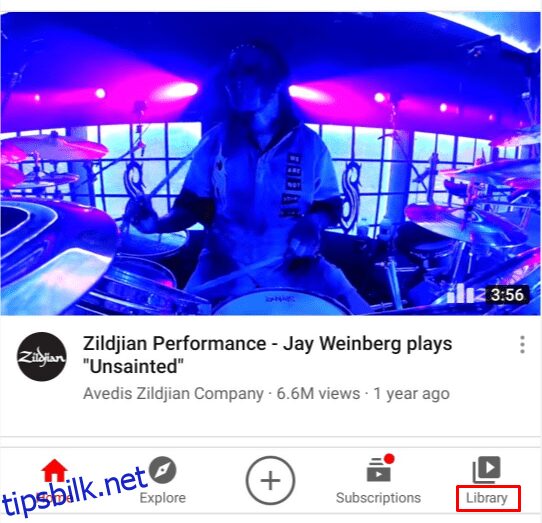
Gå til «Spillelister»-delen og velg en spilleliste.
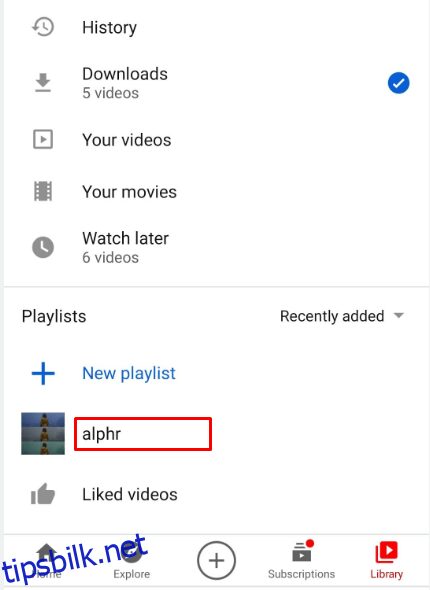
Klikk eller trykk på «meny med tre prikker».
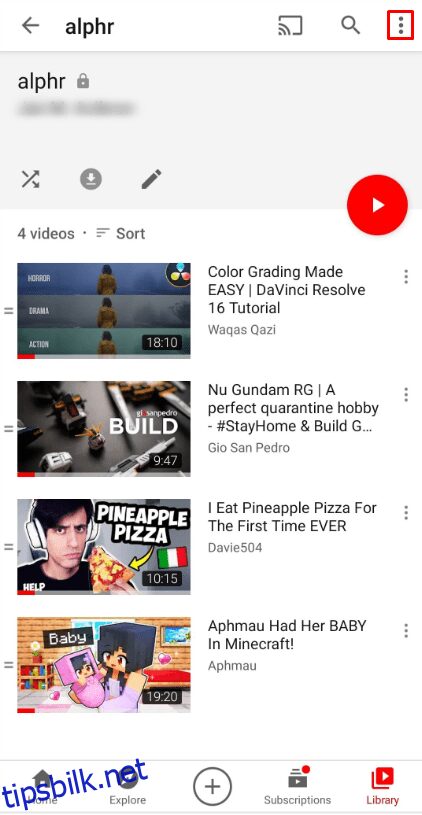
Velg alternativet «Slett spilleliste».
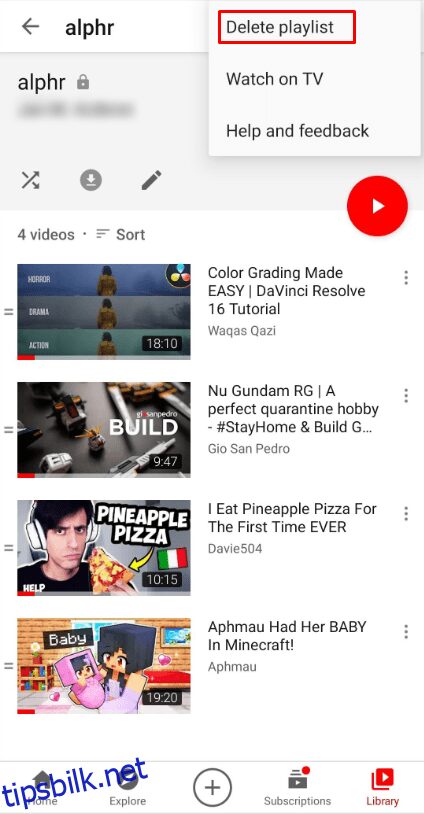
Bekreft handlingen.
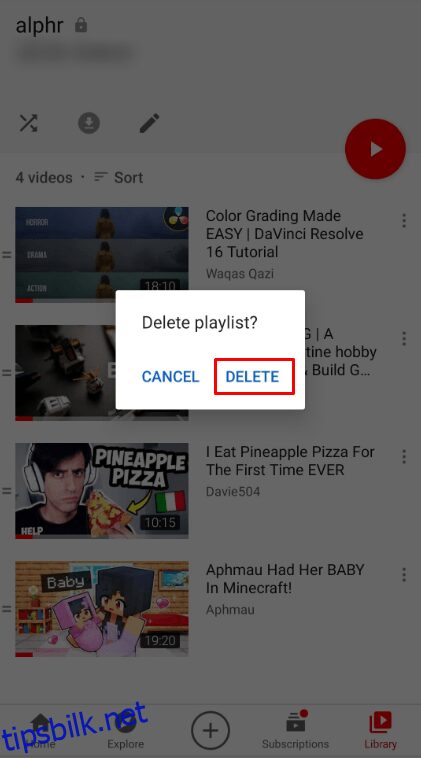
Den spillelisten vil ikke lenger være tilgjengelig, ikke engang i søk eller i YouTubeAnalytics. Spillelisten kan imidlertid fortsatt vises i seerloggene.
Forskjellen mellom kanaler, spilleliste og YouTube-kø
YouTube-kanalen din er den totale summen av alle videoene dine. Det er en representasjon av YouTube-kontoen din, mediet der videoer blir lagt ut. Brukere kan abonnere på kanaler, men de kan ikke abonnere på spillelister.
Spillelister på den annen side er bare samlinger av videoer som brukere har laget. Kanaler kan vise frem mange spillelister.
YouTubes køfunksjon er ganske forskjellig fra den tradisjonelle spillelisten. Du kan legge til en video i køen din fra startsiden, anbefalingslisten og søkesiden. Du kan også gjøre det før eller etter at du har startet en videoavspilling. For å legge til i køen, hold musepekeren over et videominiatyrbilde og trykk på køknappen. Du kan gjøre dette så mange ganger du vil. Når du starter en kø, kan du legge til flere videoer i den, og køen forblir der, selv om du laster inn en ny YouTube-side. Men i motsetning til en spilleliste kan du se køen med disse videoene i en minispiller som dukker opp i nedre høyre hjørne av skjermen. Merk at hvis du har Autoplay-funksjonen på; Når du er ferdig med den nåværende videoen, starter ikke videoene i køen automatisk.
Siste tanker
Selv om YouTube droppet noen spillelisterelaterte funksjoner nylig, har den fortsatt en av de jevneste prosessene for oppretting og redigering av spillelister.
Gi oss beskjed hvis du har hatt problemer med å definere personverninnstillinger, dele spillelister eller legge til favorittvideoene dine.