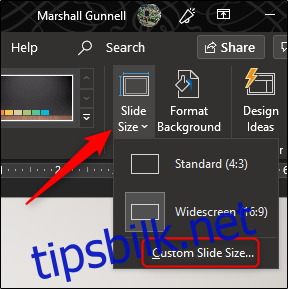Når du åpner en ny PowerPoint-presentasjon, er lysbildene horisontale som standard. Du kan imidlertid endre dem til vertikal orientering i noen få enkle trinn. Slik bytter du lysbildene dine fra liggende til stående layout.
Endre lysbilder fra liggende til stående
Først åpner du PowerPoint-presentasjonen. I «Tilpass»-gruppen i «Design»-fanen velger du «Slide Size». Klikk på «Egendefinert lysbildestørrelse» («Sideoppsett» på Mac) i rullegardinmenyen.
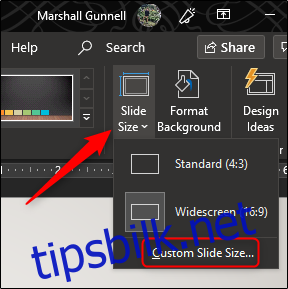
Dialogboksen «Slide Size» vises. I «Slides»-gruppen i «Orientering»-delen, velg alternativknappen ved siden av Portrait eller Landscape, og klikk deretter «OK.»
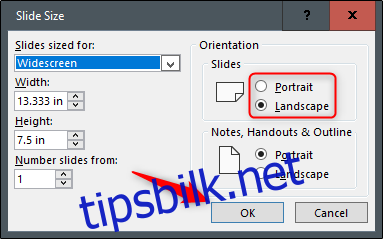
En ny dialogboks vises. Her kan du maksimere eller endre størrelse på innholdet slik at det passer til lysbildets nye orientering. Velg alternativet som passer best for deg, og du er ferdig!
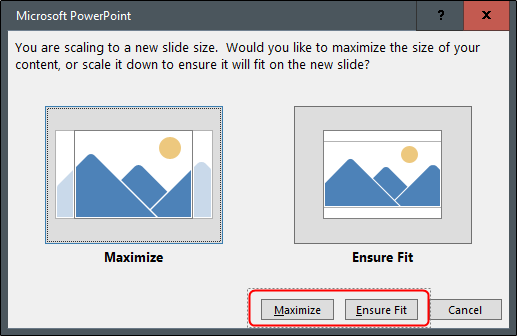
Bruk vertikale og horisontale lysbilder i samme presentasjon
Microsoft tilbyr ikke denne funksjonaliteten. Men hvis du kobler to presentasjoner sammen, kan du skape en illusjon om at både liggende og stående lysbilder er i samme lysbildefremvisning.
Husk at når du kobler to presentasjoner sammen, bryter du den koblingen hvis du flytter en av dem til et annet sted. For å forhindre dette, flytt begge presentasjonene til samme mappe før du kobler dem sammen.
I dette eksemplet antar vi at den første presentasjonen har liggende lysbilder, og den andre har portrett. Vi åpner den første presentasjonen og navigerer til lysbildet som vi ønsker å lage lenken fra. Når vi er der, velger vi et objekt som skal brukes til å sette inn lenken. Du kan sette inn en lenke i tekst, bilder eller objekter.
For å illustrere poenget vårt, bruker vi en tekstboks.
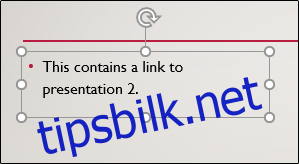
Deretter navigerer vi til «Koblinger»-gruppen under «Sett inn»-fanen og velger «Handling.»
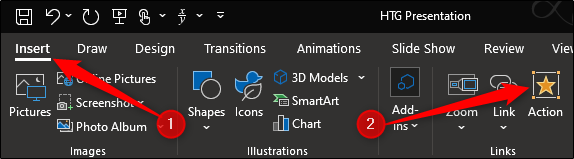
I dialogboksen «Handlingsinnstillinger» som vises, velger vi alternativknappen ved siden av «Hyperkobling til.» Vi åpner rullegardinmenyen og velger deretter «Annen PowerPoint-presentasjon.»
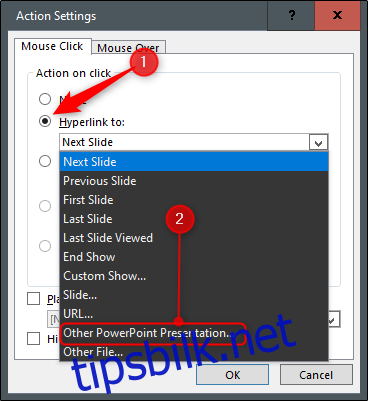
Filutforsker skal åpnes. Vi velger presentasjonen som vi vil koble til, og klikker deretter «OK».
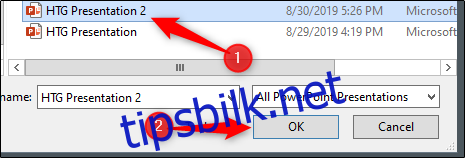
Tilbake til «Handlingsinnstillinger»-dialogboksen, skal filbanen til den andre presentasjonen vises i «Hyperkobling til»-boksen. Hvis alt ser bra ut, klikk «OK».
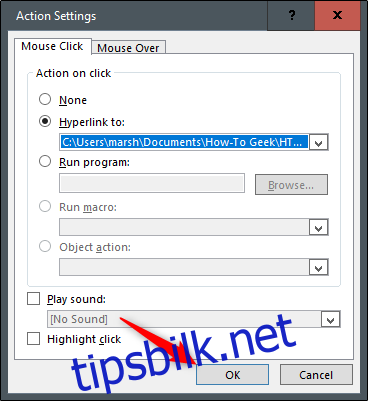
Koblingen vises nå i det valgte objektet.
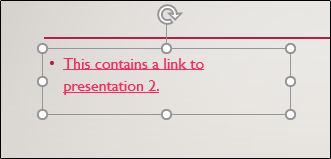
Når du klikker på denne koblingen, overfører den deg sømløst til den andre presentasjonen. I Slide Show-visningen skaper dette en illusjon om at du har lysbilder med begge orienteringene i samme lysbildefremvisning.
Men hvis du ønsker å gå tilbake til presentasjon en, må du lenke tilbake til den fra presentasjon to.