Enten du jobber på egen hånd eller som en del av et større team, er Gantt-diagrammer en utmerket måte å administrere komplekse prosjekter på. Mange prosjektstyringsverktøy tilbyr muligheten til å bruke Gantt-diagrammer, og Notion er en av disse.
Å vite hvordan du bruker Gantt-diagrammer i Notion kan føles skremmende hvis du aldri har gjort det før. Men du er på rett sted hvis du leter etter en veiledning, for det er det vi skal vise deg i dag.
Innholdsfortegnelse
Hva er et Gantt-diagram?
Før vi begynner å se på hvordan du bruker et Gantt-diagram, er det verdt å forstå hva disse er. Gantt-diagrammer er rammeverk som du kan bruke til å måle fremdriften til store prosjekter. Selv om du ofte vil se dem brukt i større organisasjoner, kan du også bruke Gantt-diagrammer hvis du er frilanser eller student. De er også utmerket for team som opererer eksternt.
Gantt-diagrammer inneholder vanligvis en oversikt over hver oppgave i prosjektet, for eksempel å redesigne et nettsted eller lansere en markedsføringskampanje. Du kan da se tidsskalaen for forventede fullføringsdatoer, sammen med fremdriftsprosentene. Som med mange andre prosjektledelsesmetoder, kan du delegere oppgaver til andre også.
Hvis du er en del av et eksternt team, kan du sjekke ut disse beste prosjektstyringsverktøyene for eksternt samarbeid.
Hvordan lage og bruke et Gantt-diagram i Notion
Mens du kan lage et Gantt-diagram i Notion fra bunnen av, er det mye enklere å bruke en forhåndsdesignet mal – spesielt hvis du er nybegynner. Notion har en gratis Gantt-diagrammal som du kan laste ned og bruke innenfor ditt foretrukne arbeidsområde, og det er det vi skal bruke for denne opplæringen.
Slik får du malen:
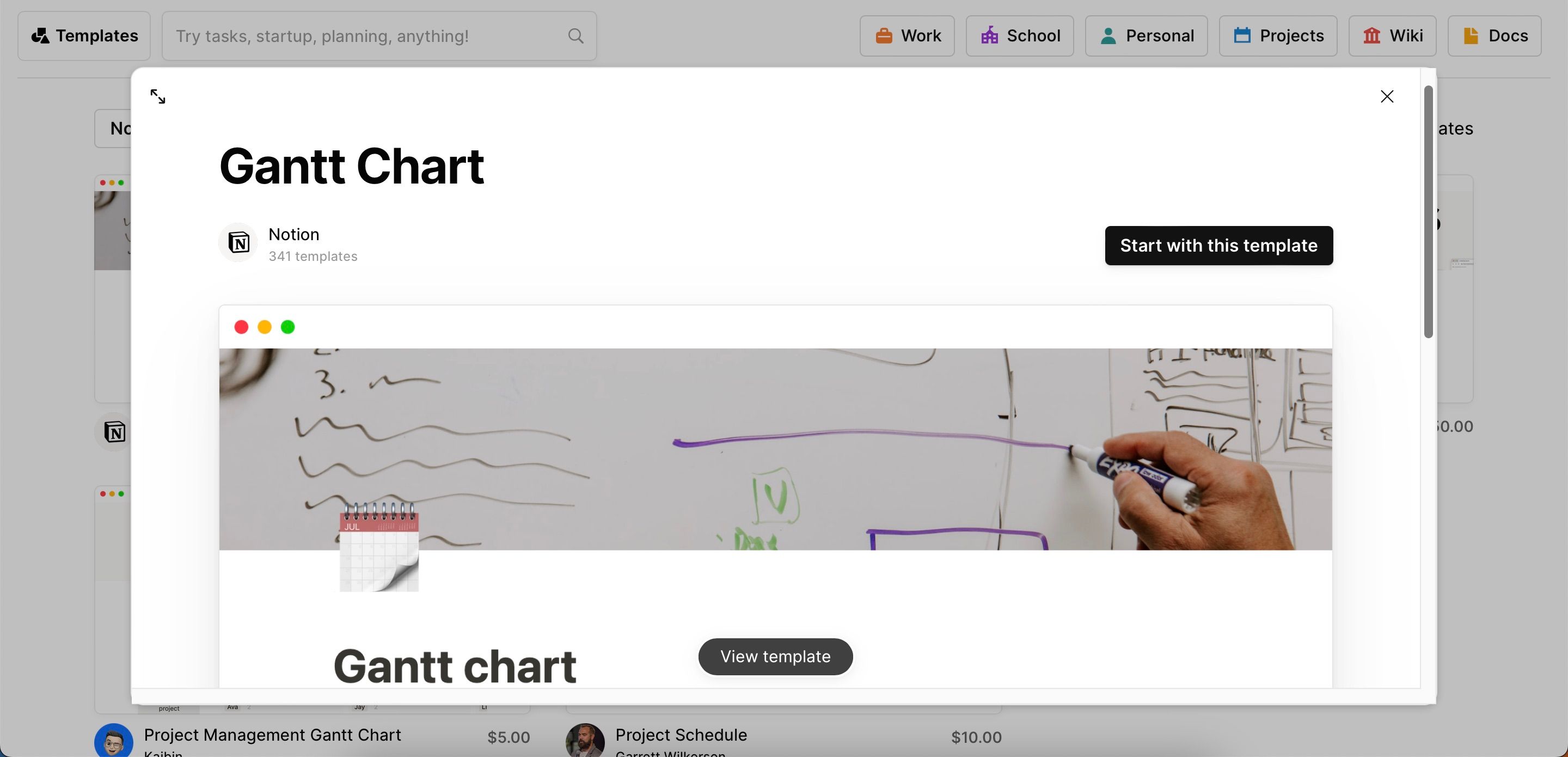
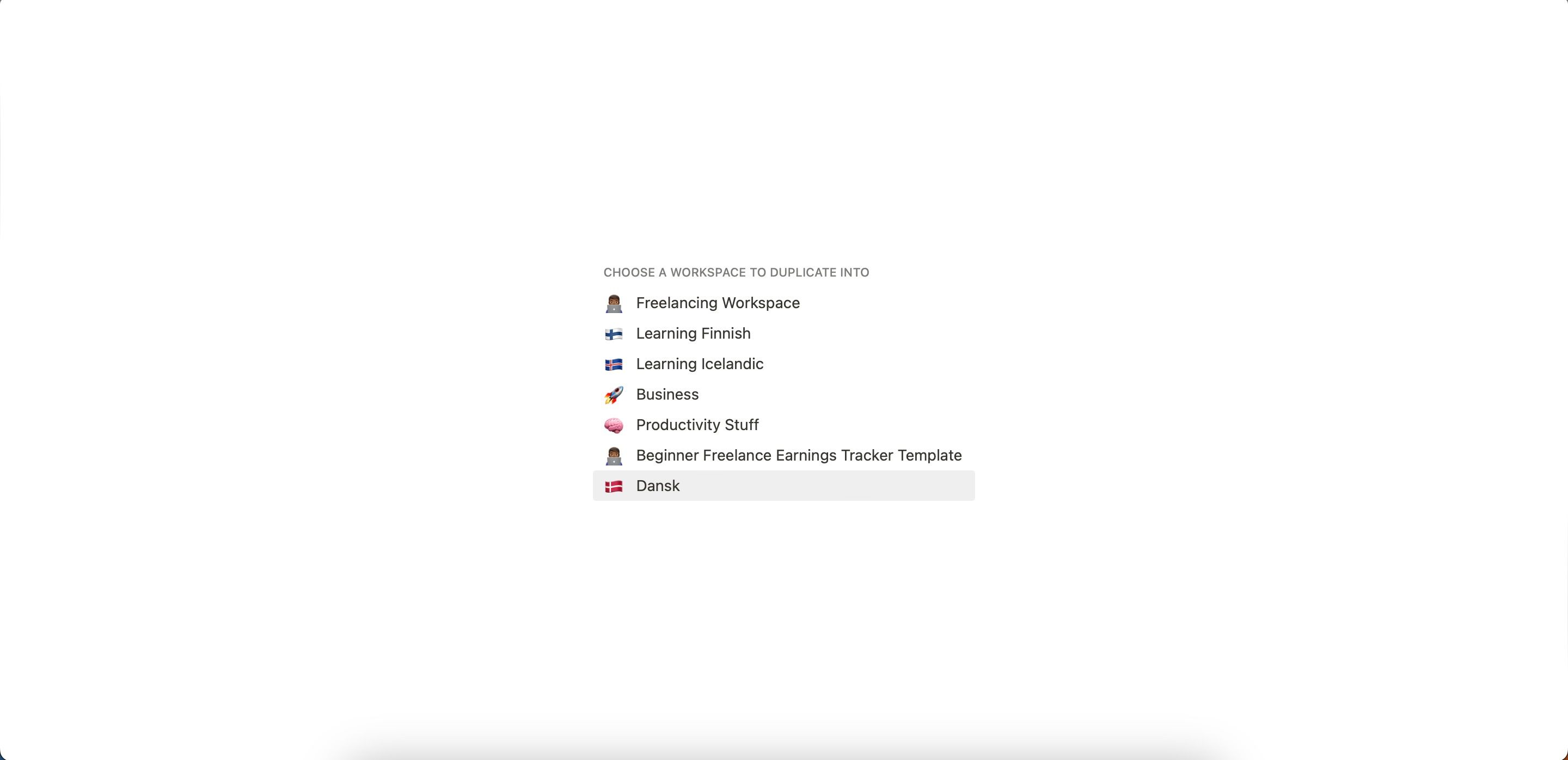
Nå som du har malen, la oss gå videre til å tilpasse og bruke Gantt-diagrammet ditt i Notion.
1. Skriv inn prosjektnavnene
Før du begynner med de mer komplekse tilpasningsaspektene, bør du begynne med å skrive inn prosjektnavnene dine. Å gjøre det er veldig enkelt:
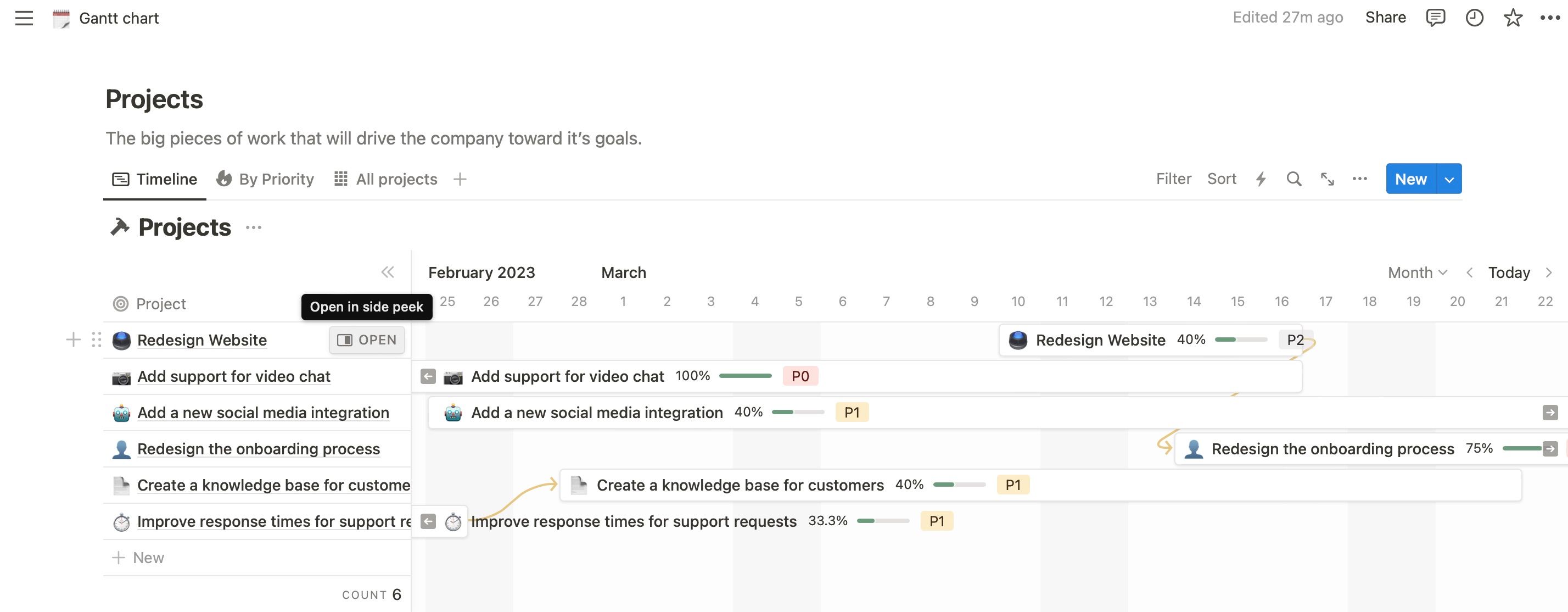
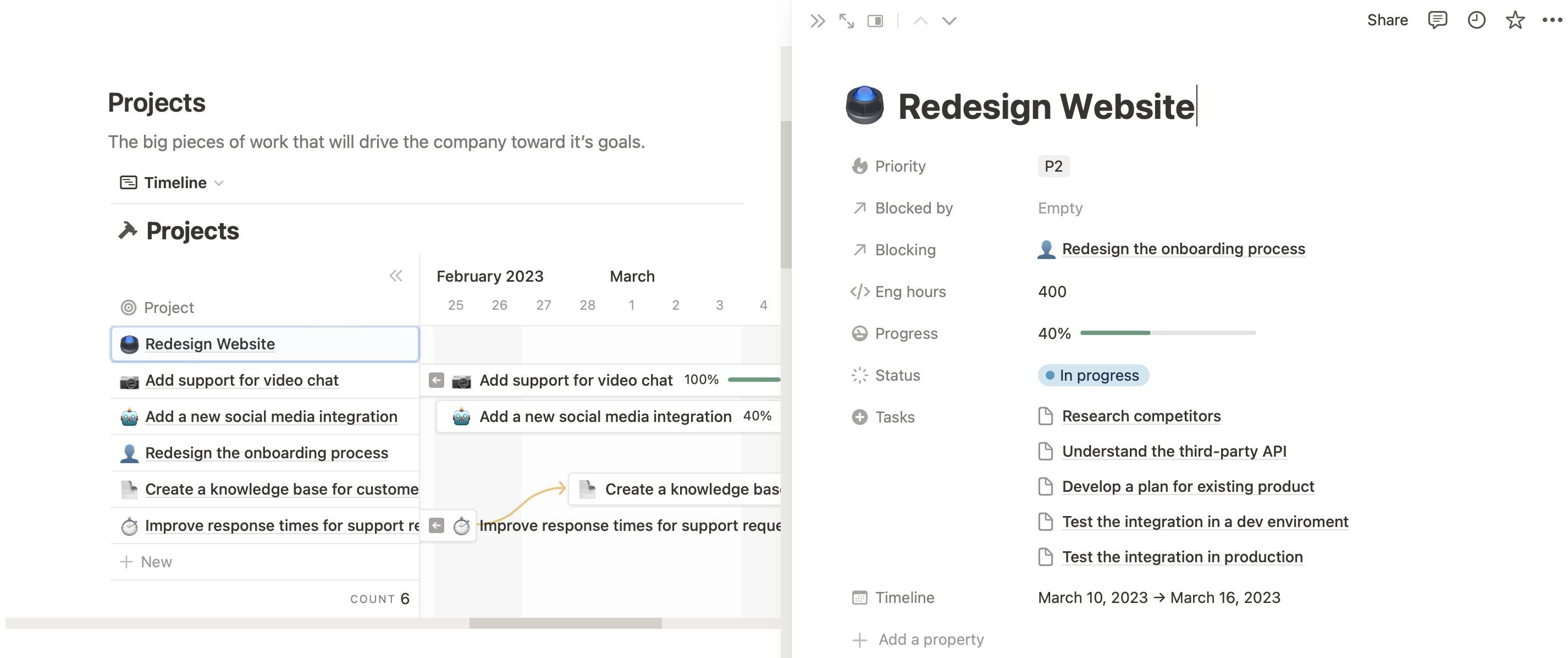
Alternativt kan du klikke på navnet du vil endre i tabellen og tilpasse etter behov på den måten. Gjenta begge prosessene til du har endret alle prosjektnavnene for å passe dine egne krav.
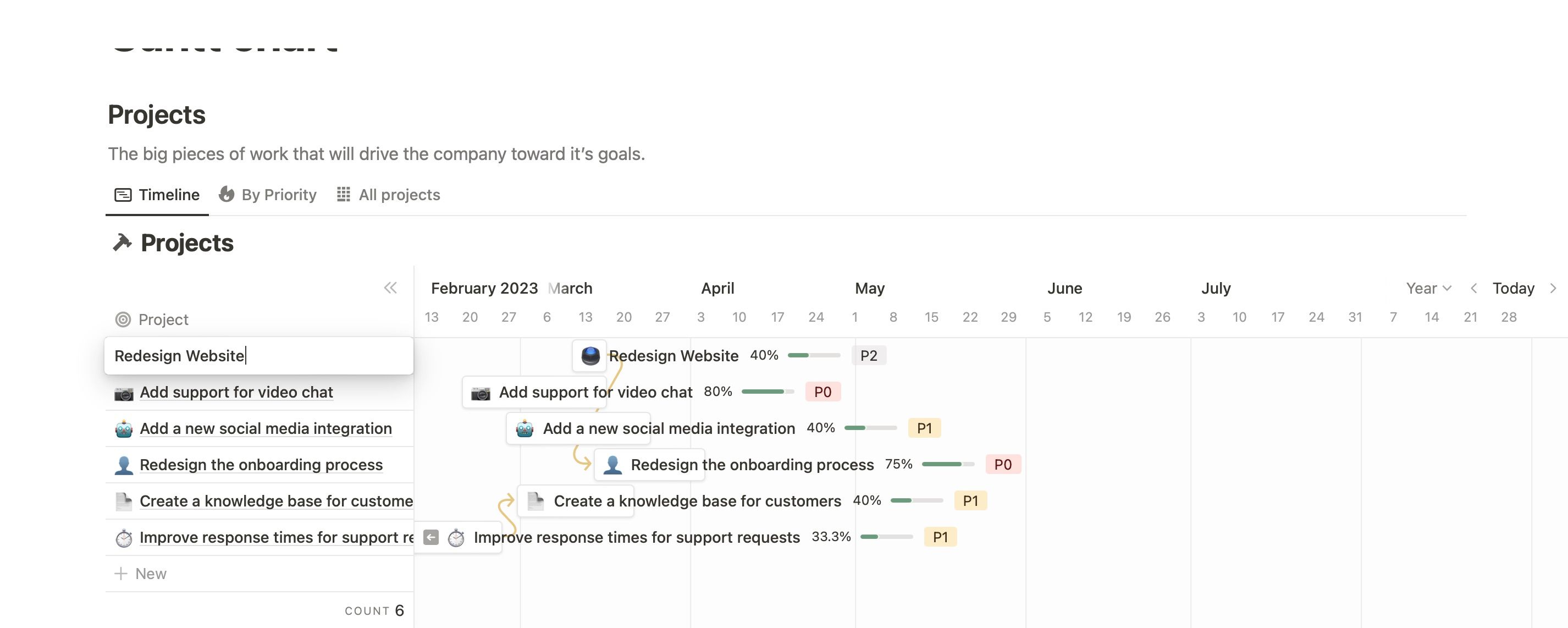
2. Tilpasning av hvert prosjekts spesifikasjoner
Når du har endret navnet på hvert prosjekt i Notion Gantt-diagrammet ditt, er du klar til å begynne å tilpasse mer av detaljene. Du kan endre hvert av følgende:
- Legge til underoppgaver i hvert vindu.
- Oppdaterer status og fremgang.
- Tidslinje
For å gjøre prosessen enklere for deg å følge med, deler vi disse ned i ulike seksjoner nedenfor.
Legge til underoppgaver i hvert vindu
Å legge til underoppgaver er kanskje det beste stedet å begynne etter at du har endret prosjektnavnene dine. Slik gjør du det:
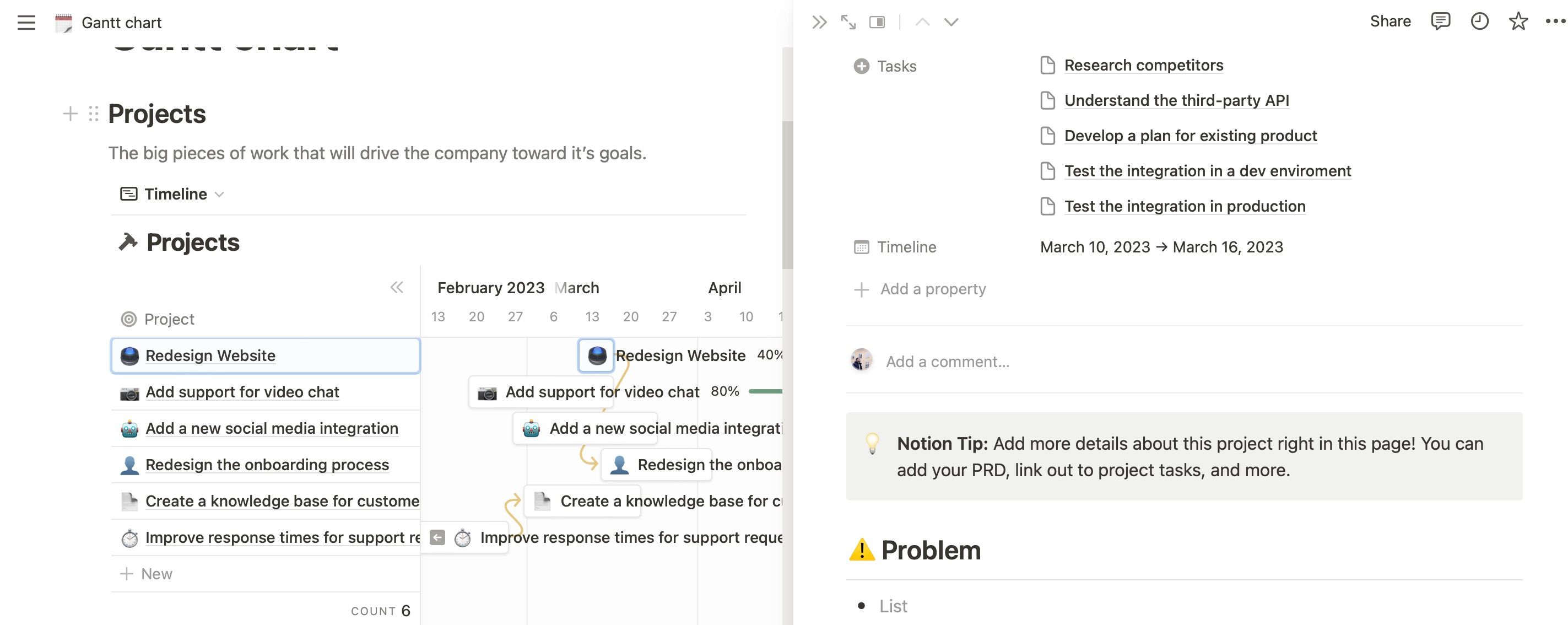
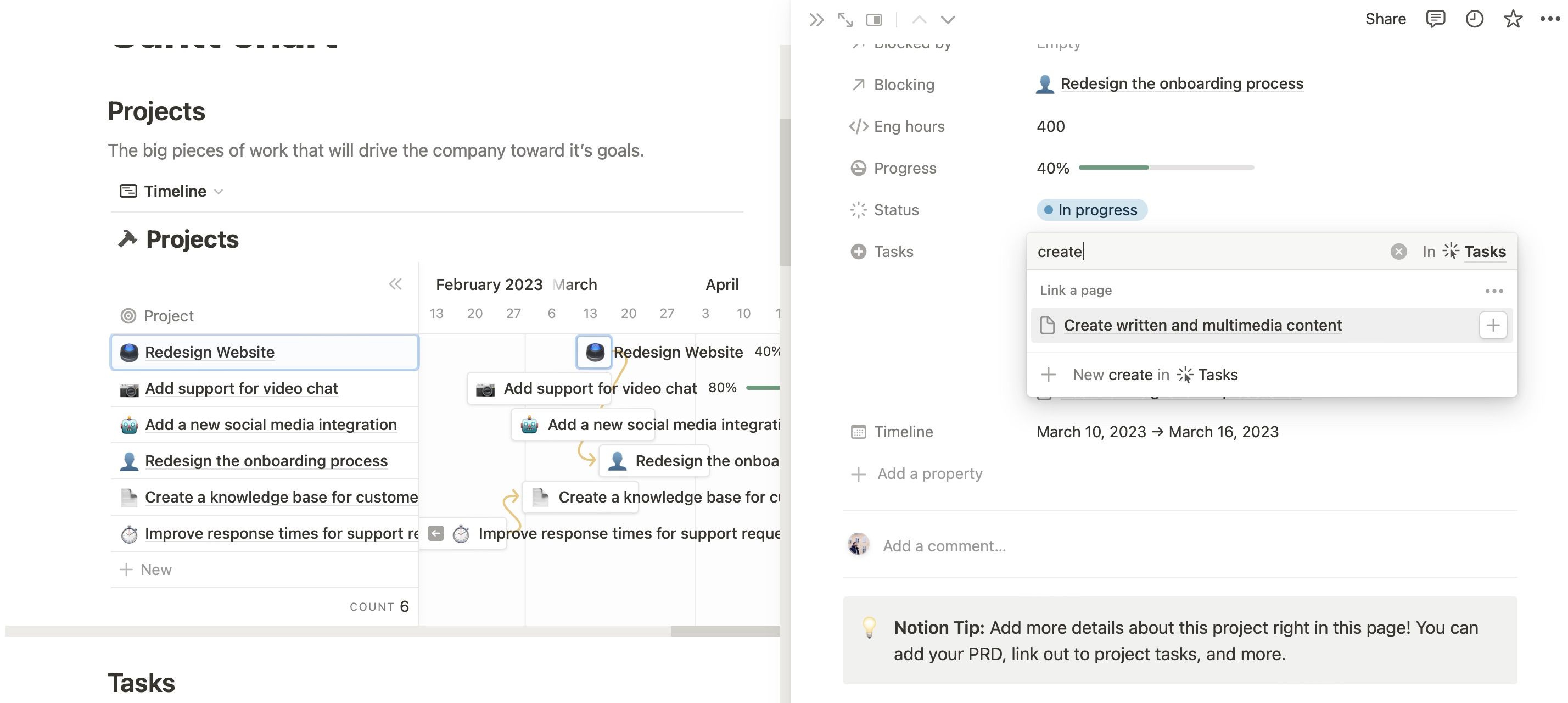
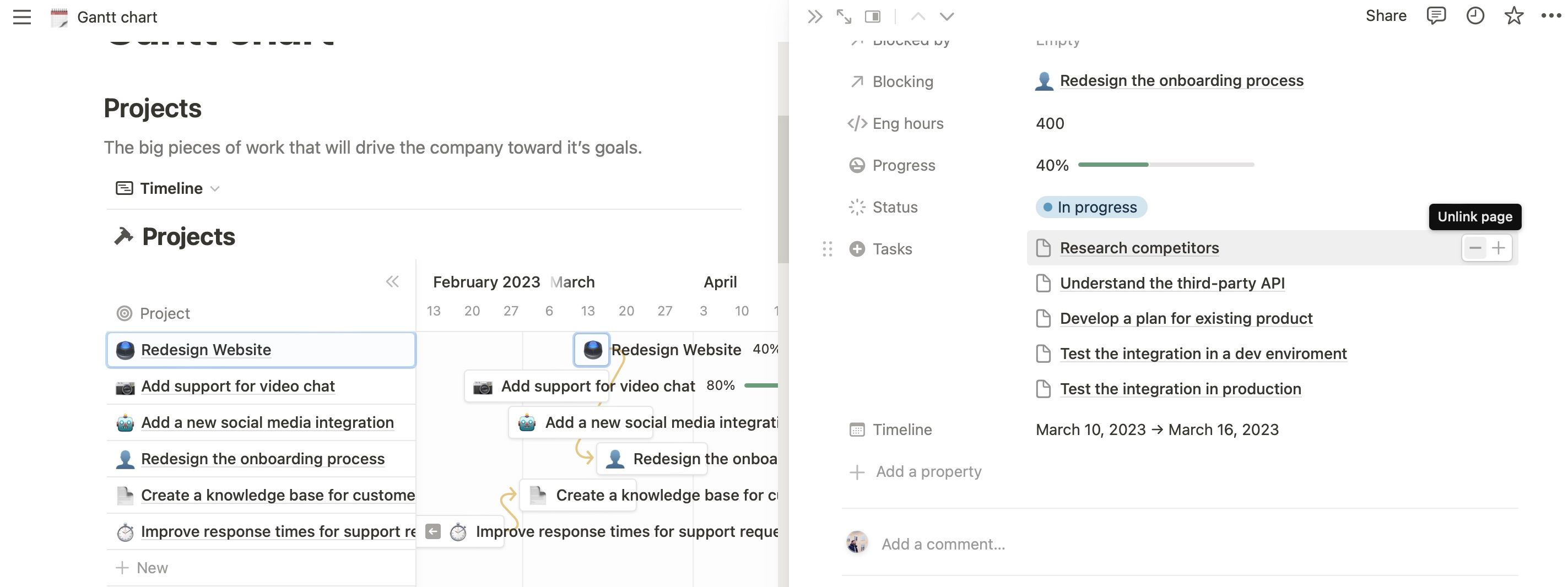
Etter å ha lagt til nye oppgaver, kan du tilpasse alt på samme måte som du ville gjort med forhåndsinnstilte versjoner.
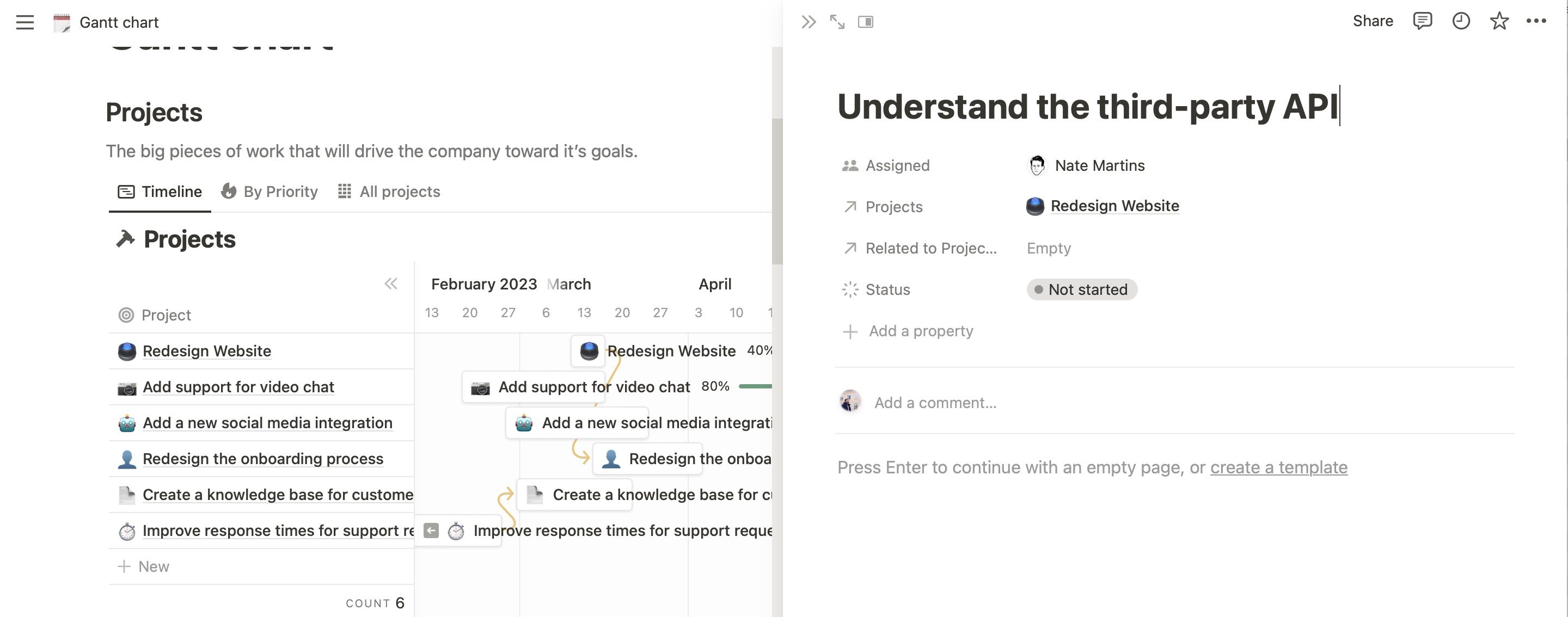
Oppdatering av status for oppgaven din
Hvis du vil oppdatere oppgaver i Notion Gantt-malen din, åpner du kortet knyttet til prosjektet eller deloppgaven. Her finner du en seksjon som heter Status; utvide rullegardinmenyen og velg din nåværende prosjektstatus.
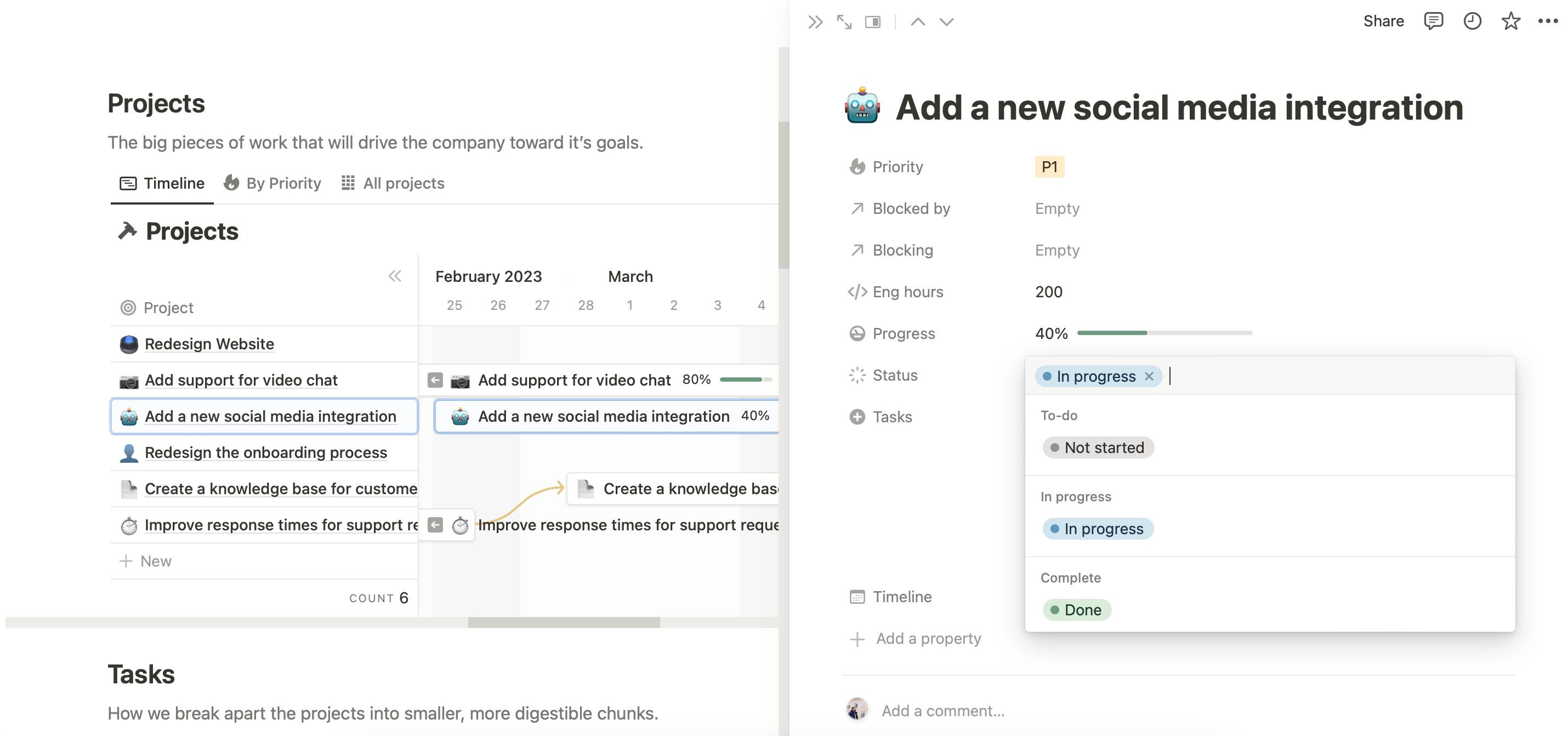
Du vil sannsynligvis legge merke til prosentdelen i Fremdrift-fanen. Du kan oppdatere dette ved å fullføre deloppgaver i prosjektet ditt.
Hvis du er ny på Notion, bør du vurdere å sjekke ut denne veiledningen om nyttige ting du kan gjøre i Notion.
Tidslinje
Hvis du trenger å endre tidsskalaen for hver oppgave, kan du bruke Tidsskala-delen. Velg din nye start- og sluttdato når kalenderen vises.
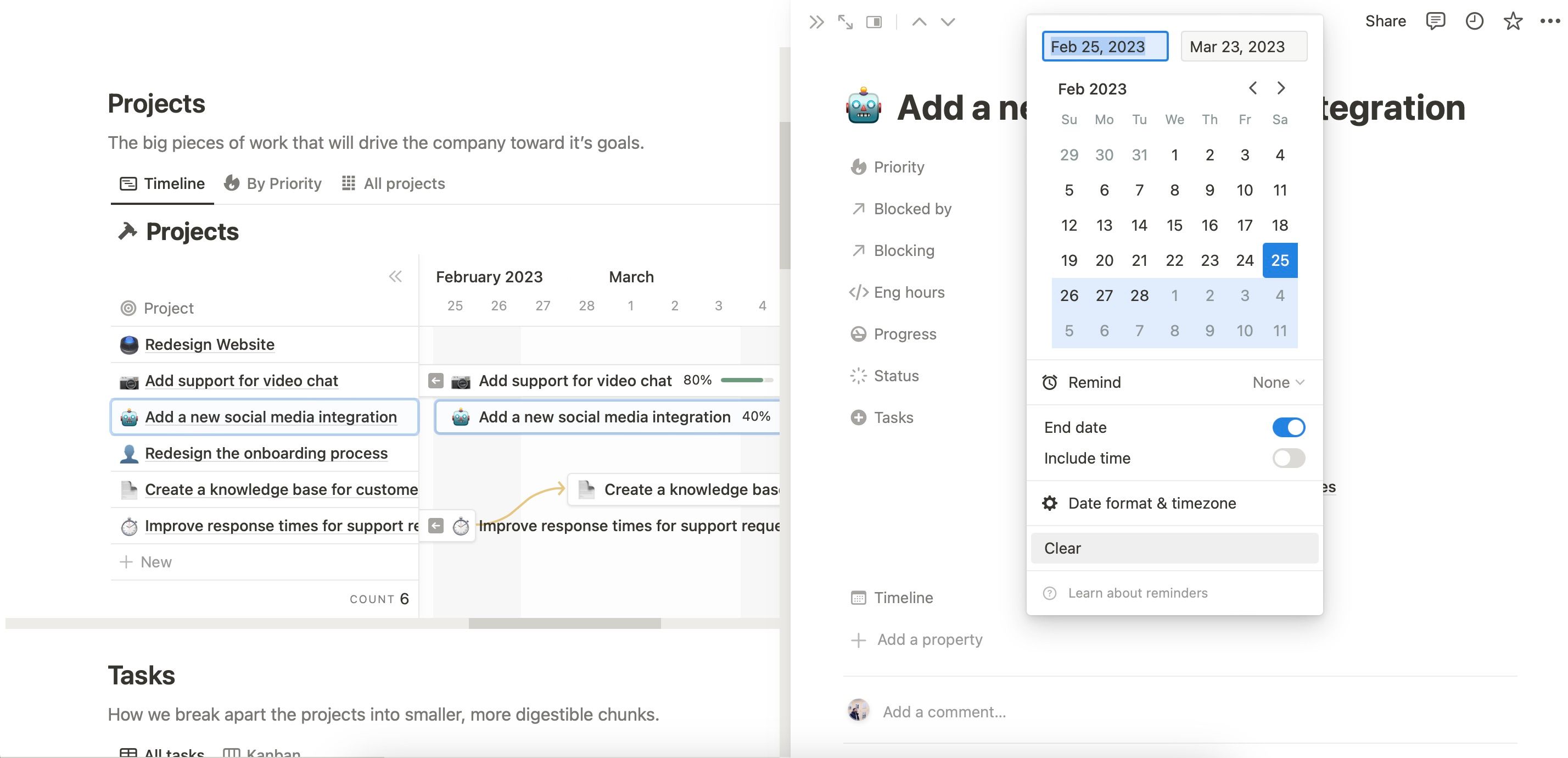
Du kan også flytte prosjektet ditt langs Gantt-diagrammets tidslinje ved å dra og slippe de nødvendige oppgavene.
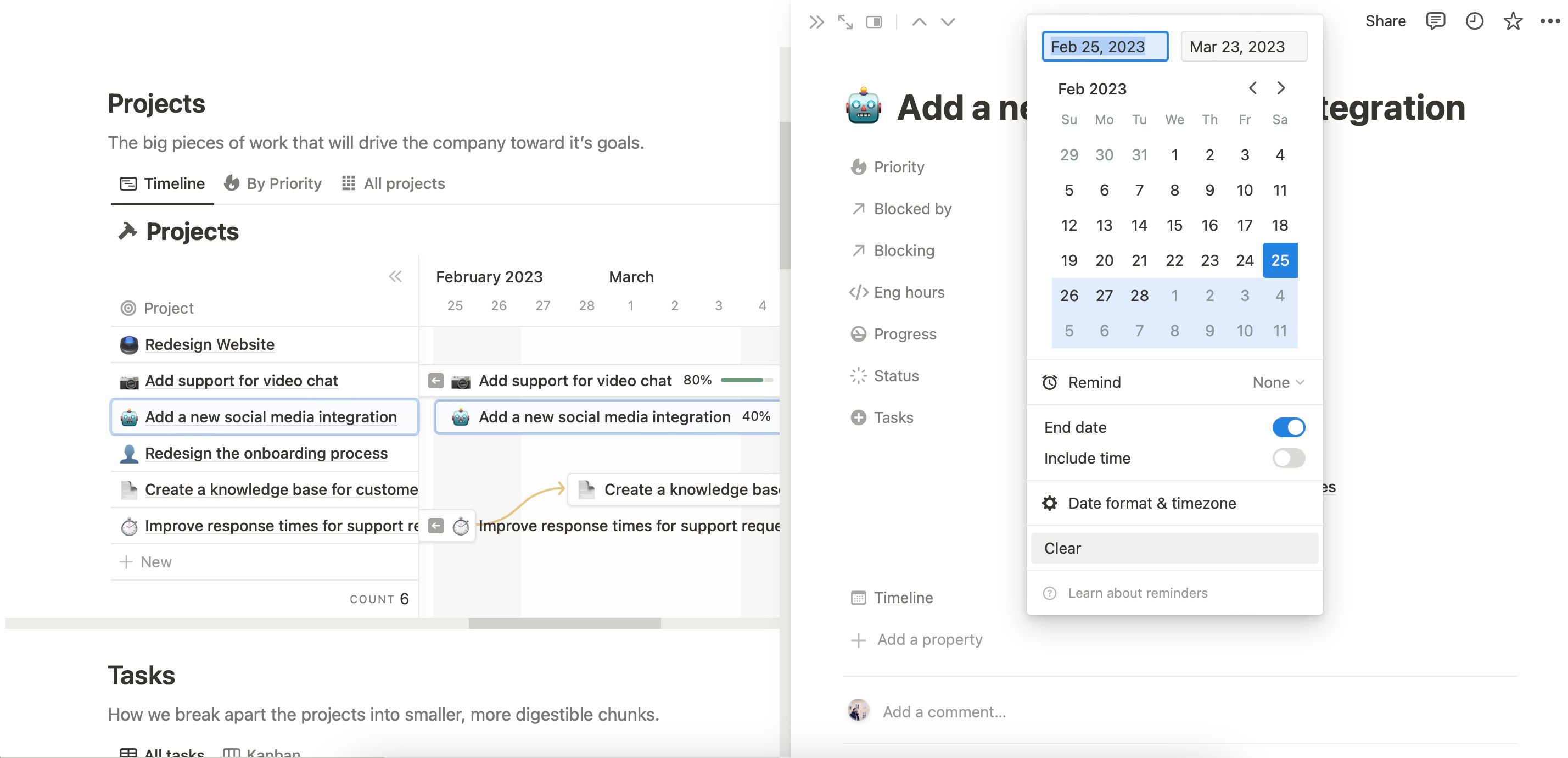
3. Endre visningen
Hvis du vil endre visningen i Gantt-diagrammet ditt, har du et par alternativer. På høyre side vil du se en rullegardinmeny med en spesifisert tidsskala; det kan være måned, år, kvartal eller noe i den retning.
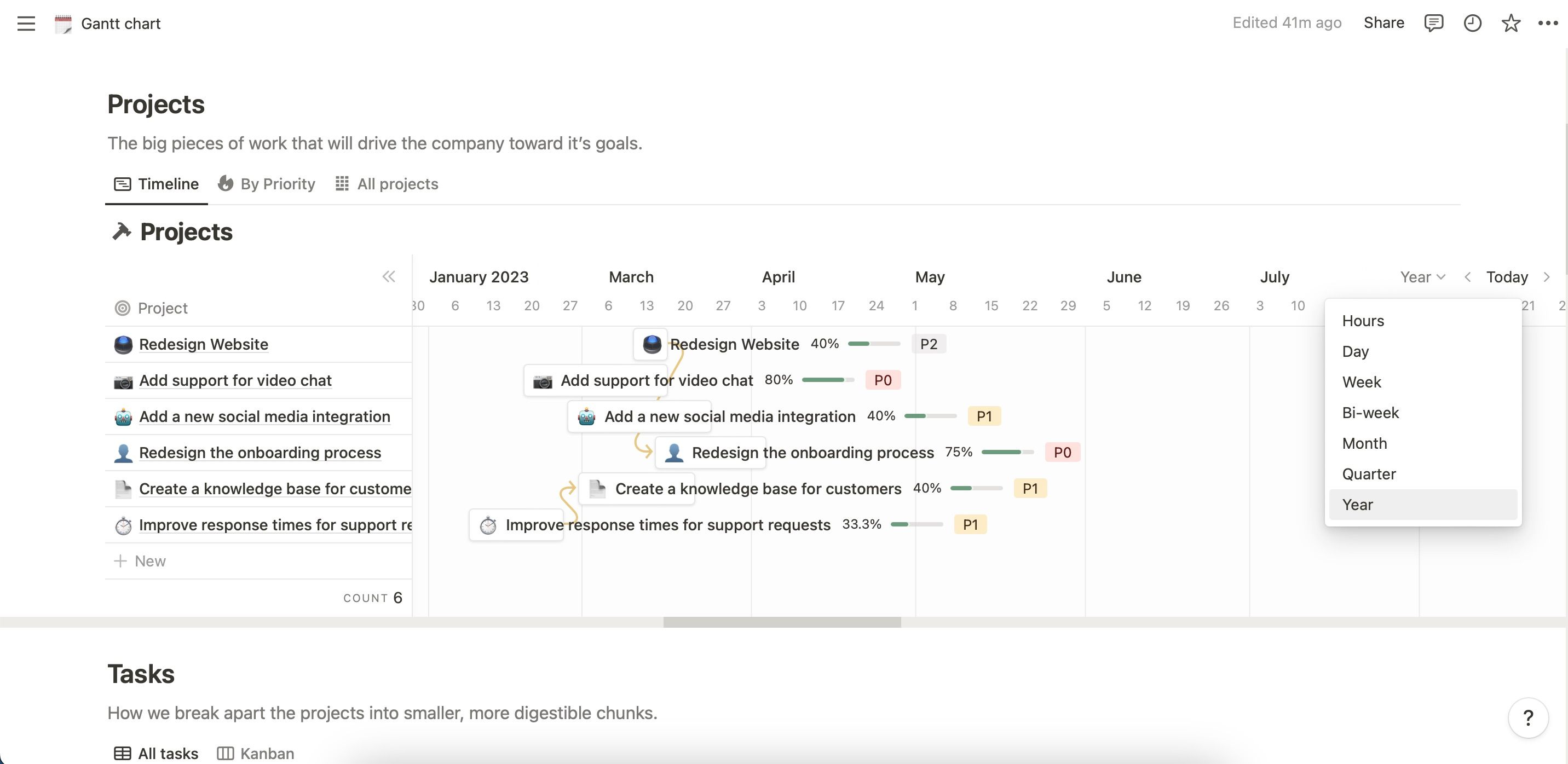
Velg ønsket tidsrom fra menyen. Du kan også bruke I dag-fanen for å hoppe til gjeldende dag.
Et annet alternativ er å endre oppgavevisningen etter prioritet. For å gjøre dette, velg Etter prioritet på venstre side av skjermen. Alternativt kan du velge Alle prosjekter for en fullstendig oversikt over alt.
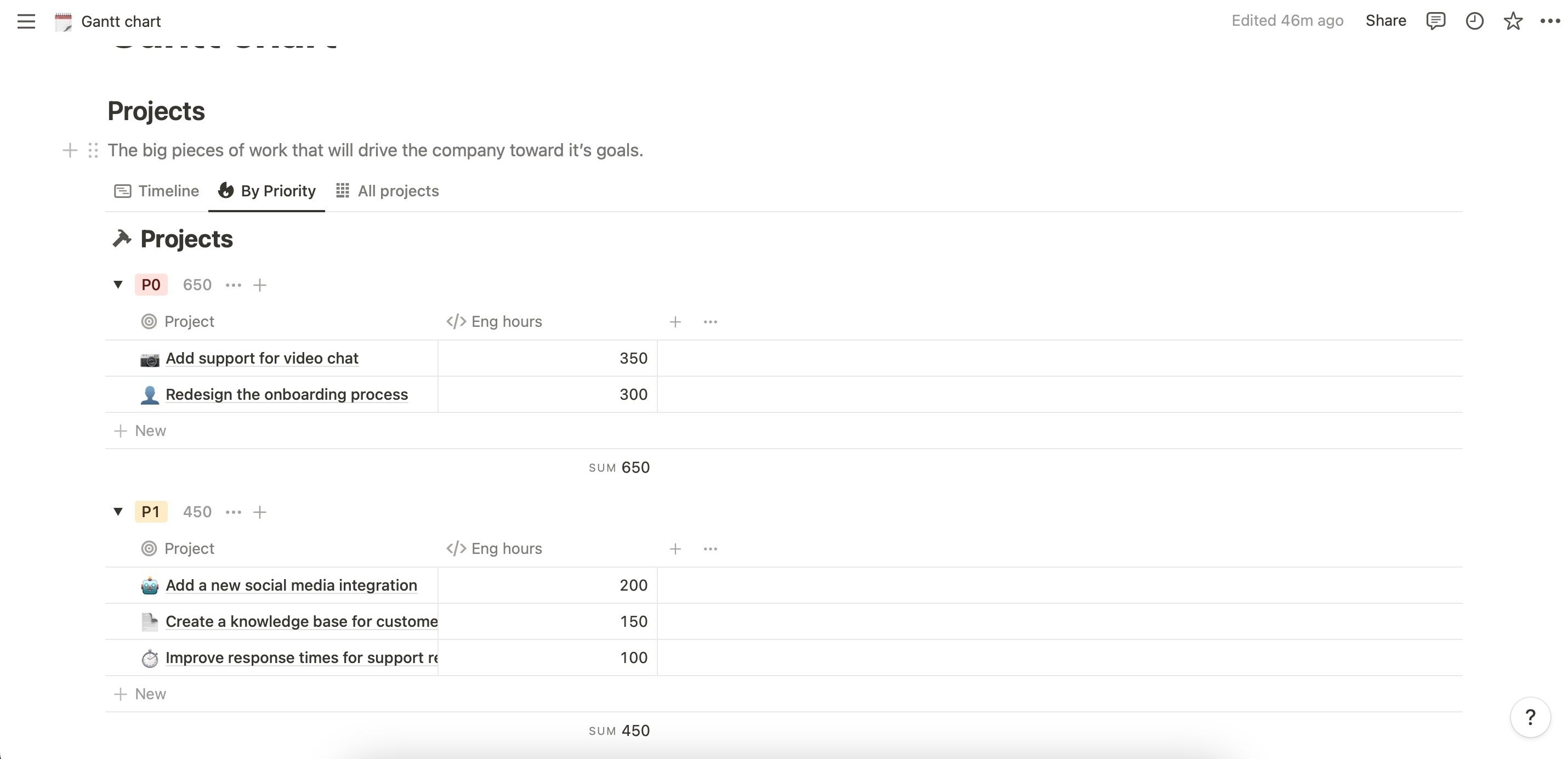
Merk at du kan tilpasse alle disse navnene hvis du vil. Det kan også være lurt å sjekke ut denne hurtigstartguiden til Notions prosjekt- og oppgavemaler hvis du akkurat er i gang.
4. Vise og delegere oppgaver
Hvis du bruker et Gantt-diagram for soloprosjekter, trenger du ikke denne delen. Men hvis du har designet Notion Gantt-diagrammet ditt for å fungere som en del av et større team, er det viktig at du vet hvordan du delegerer oppgaver.
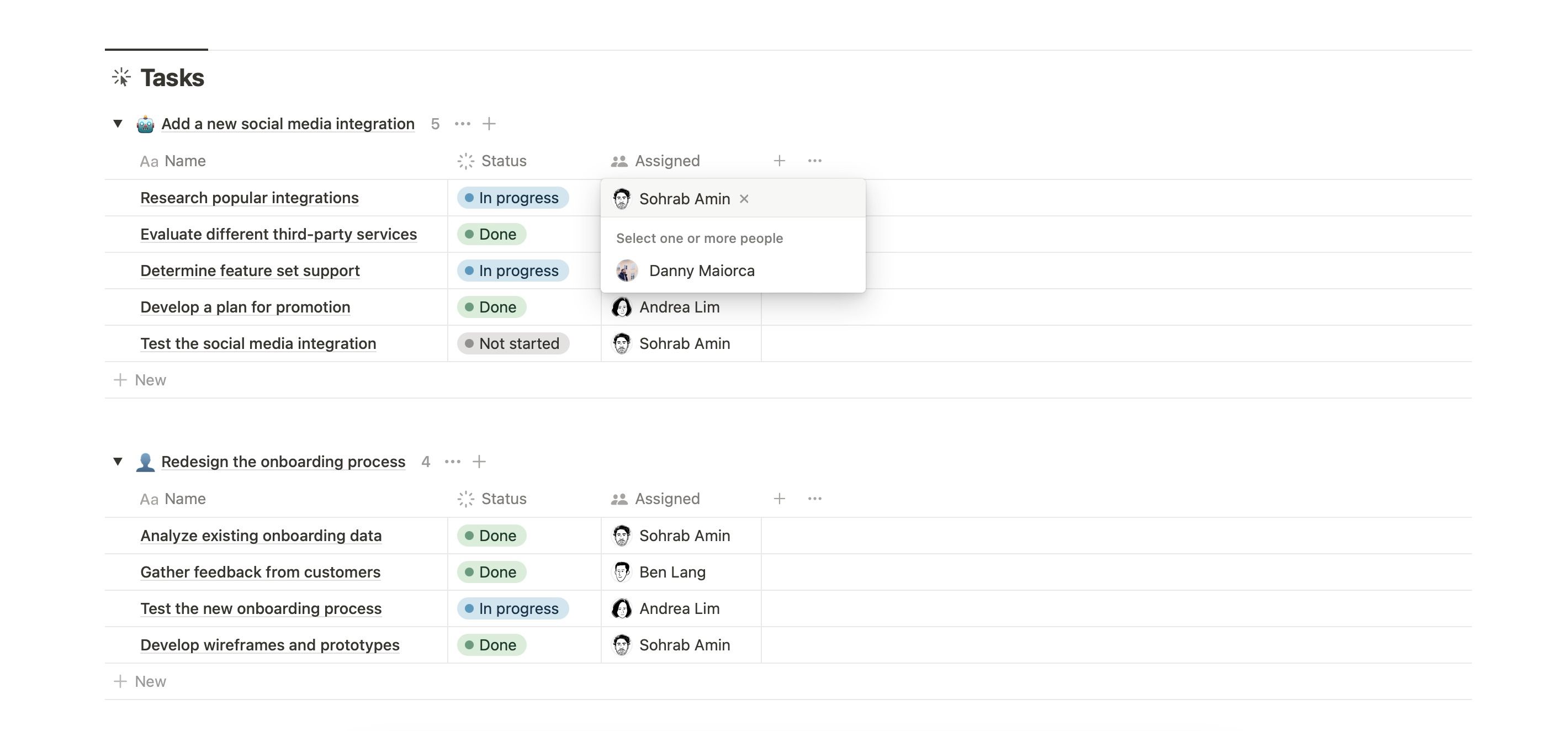
Alternativt kan du følge disse instruksjonene:
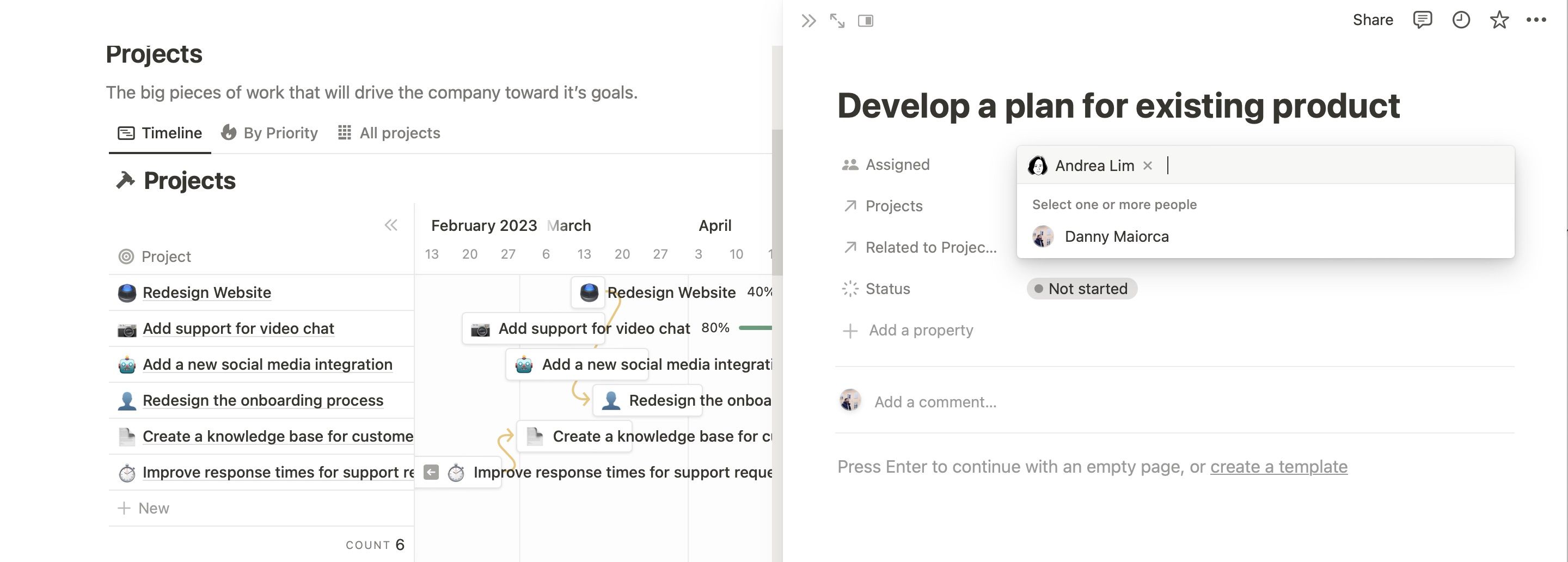
Hvis du senere bestemmer deg for at Gantt-diagrammer ikke er den mest optimale måten å administrere prosjektene dine på, ikke bekymre deg. Det finnes flere prosjektstyringsalternativer til Gantt-diagrammer.
Lag effektive Gantt-diagrammer i Notion
Selv om Gantt-diagrammer kan se forvirrende ut ved første øyekast, er de også en effektiv måte å administrere prosjektene dine på. Å vite hvordan du bruker Gantt-diagrammer i Notion er et nyttig utgangspunkt, og du kan oppleve at teamet ditt er mer produktivt som et resultat.
Selv om du bare bruker disse diagrammene for individuelle prosjekter, kan det hende du også finner det lettere å holde styr på de store oppgavene dine. Du kan bruke Gantt-diagrammer for flere prosjekttyper, og de er spesielt nyttige for langsiktige.

