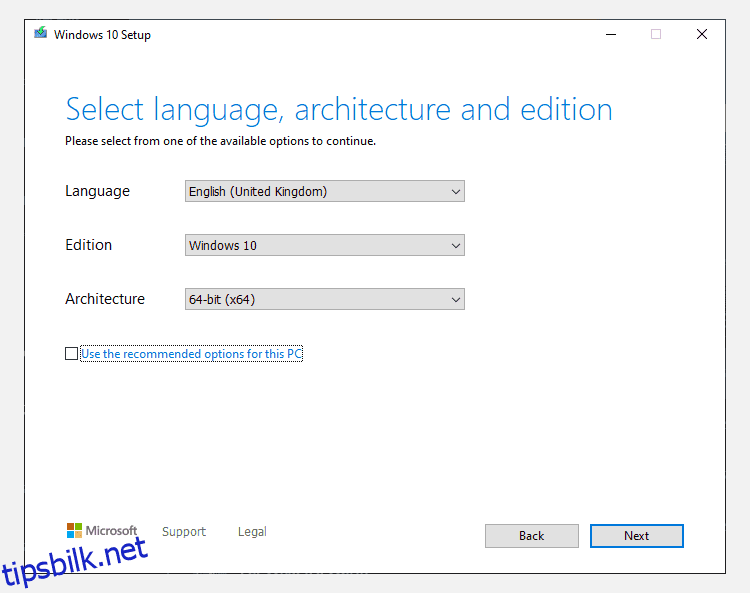Innholdsfortegnelse
Viktige takeaways
- Bruk Windows Media Creation Tool til å lage Windows 10 installasjonsmedier.
- Alternativt kan du laste ned Windows 10 ISO direkte fra Microsoft for en raskere metode.
- Brenn Windows 10-installasjonsmediet til en USB eller plate for å fullføre installasjonen.
Enten du kom til Windows 10 gjennom en dedikert oppgradering eller en skinnende ny Windows 10-lisens, vil du til slutt måtte gjenopprette eller tilbakestille Windows 10.
Det er en hel rekke måter å installere Windows 10 på, og det hele starter med å lage Windows 10 installasjonsmedier.
Det første og mest åpenbare valget for å lage Windows 10 installasjonsmedier er Windows Media Creation Tool. Denne applikasjonen lar deg laste ned Home- eller Pro-versjonene av Windows 10, og du kan velge mellom 32-biters eller 64-biters versjoner for begge. Etter valgene dine kan du installere direkte på en USB-stasjon eller laste ned en Windows 10 ISO for engangs- eller dobbeltbruk for å installere på en plate senere.
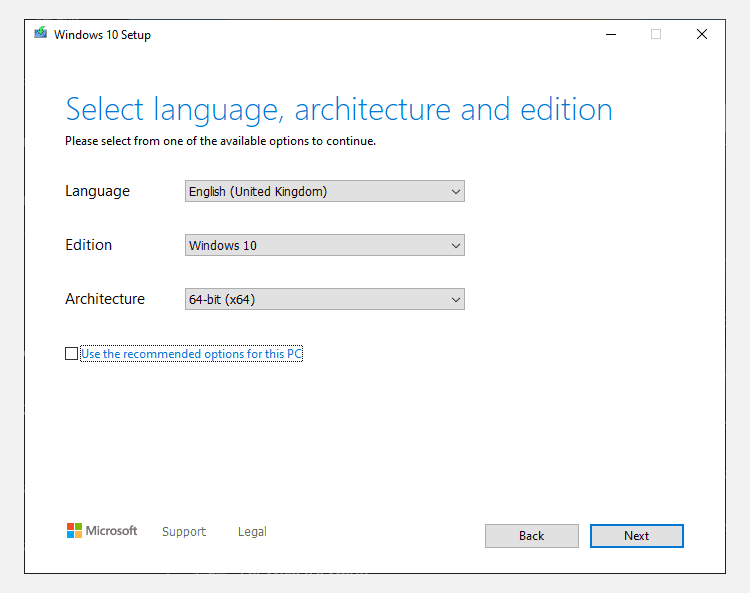
Hvis du installerer direkte til en USB eller plate, følg instruksjonene på skjermen for å fullføre installasjonen. Hvis du installerer Windows 10 lenger ned i linjen, les neste avsnitt om hvordan du lager oppstartbare medier.
2. Last ned Windows 10 ISO Direct fra Microsoft
Du kan laste ned Windows 10 direkte fra Microsoft uten Windows Media Creation Tool. Windows 10 ISO var tilgjengelig fra Microsoft Tech Bench Upgrade Program i lang tid, selv om dette alternativet ikke lenger er tilgjengelig. Det er imidlertid en alternativ metode for å laste ned en Windows 10 ISO.
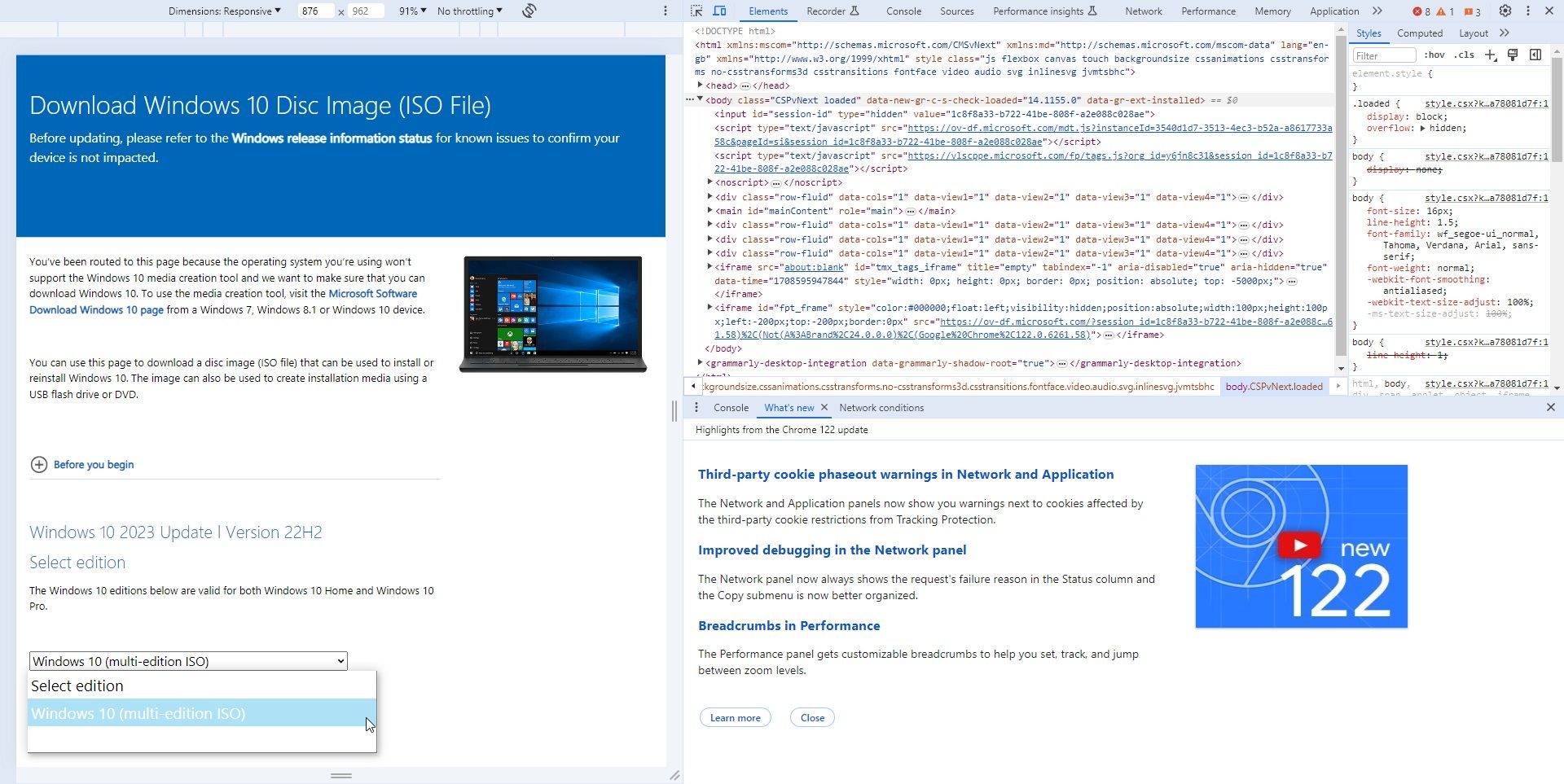
Jeg fant denne direkte Windows 10 ISO-nedlastingsmetoden mye raskere enn Windows Media Creation Tool. Etter at ISO er ferdig nedlastet, gå til delen nedenfor.
Hvis du lastet ned en Windows 10 ISO for å installere senere, må du lage oppstartbare Windows 10 installasjonsmedier ved hjelp av et ISO-brenningsverktøy. Du kan brenne Windows 10 ISO til en USB-flash-stasjon eller en plate. Du finner instruksjoner for begge alternativene nedenfor.
Windows 10 USB-installasjonsmedier
For å lage USB-installasjonsmedier, trenger du et ISO til USB-brenningsverktøy. jeg bruker Rufusmen det er mange andre ISO til USB-brenningsverktøyalternativer.
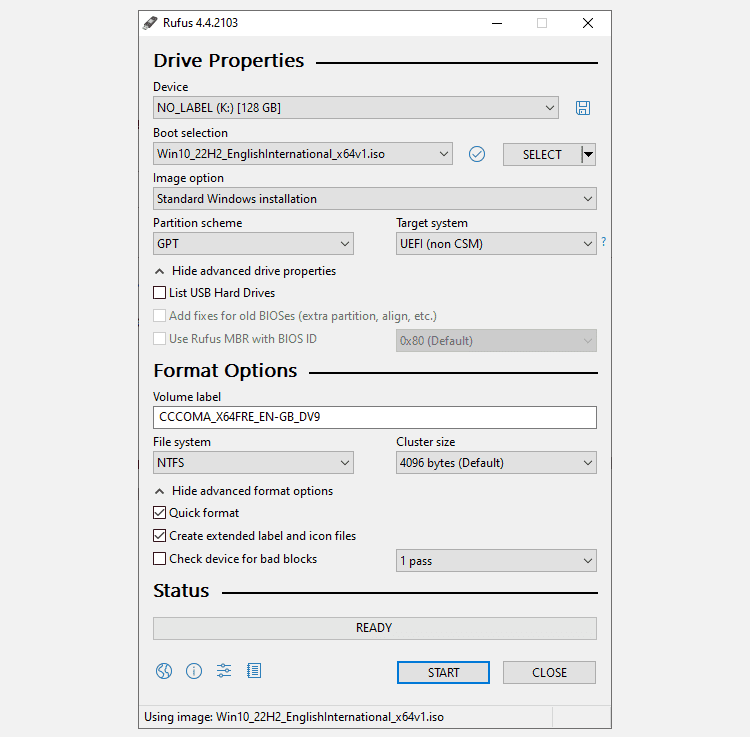
Brenneprosessen vil variere avhengig av datamaskinen din, men tar vanligvis rundt 10-15 minutter.
Windows 10-plateinstallasjonsmedier
Du trenger ikke bruke en USB for å lage installasjonsmediet ditt. Mange mennesker foretrekker den tradisjonelle disktilnærmingen, og det finnes mange gratisapplikasjoner som hjelper deg med å få jobben gjort. For dette eksempelet skal jeg bruke ImgBurn.
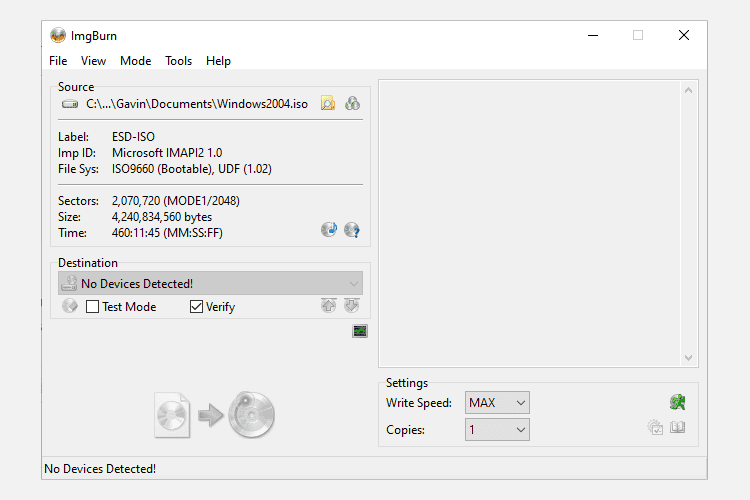
Har du allerede en Windows-plate, men vil du lage en ISO? Slik lager du en oppstartbar USB-stasjon fra Windows-CDen.
3. Uovervåket Windows 10-installasjon
Hvis du er presset på tid, skal ut for kvelden, eller bare har andre oppgaver å gjøre mens du installerer Windows 10, kan du prøve en uovervåket installasjon. En uovervåket installasjon er som det høres ut: du har ingen inngang under installasjonen. Alt som trengs er litt oppsett på forhånd.
Jeg skal lage en oppstartbar USB for denne delen av artikkelen.
Først må du generere en Autounattend.xml-svarfil. Denne svarfilen vil bli inkludert i vår oppstartbare USB og vil «svare» på spørsmålene gjennom hele Windows 10-installasjonen.
Lag din svarfil
Gå til Windows Answer File Generator (WAFG). Skriv inn din Windows 10-produktnøkkel eller bruk den generiske produktnøkkelen fra WAFG. Generiske produktnøkler for Windows 10 lar deg fullføre oppsettet før du legger inn en unik nøkkel etter installasjonen.
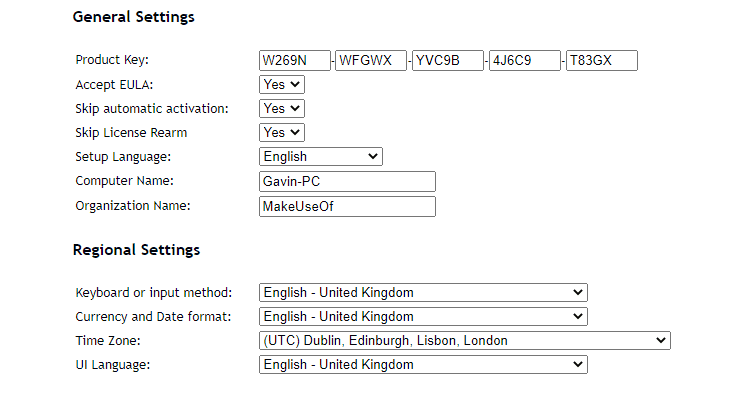
Velg nå alternativene du vil inkludere i den uovervåkede installasjonen. For eksempel å godta lisensavtalen, hoppe over automatisk aktivering, hoppe over lisensen på nytt, oppsettsspråket, skrive inn datamaskinens navn, tastaturspråk og inndata, om du skal bruke uttrykkelige personvern- og delingsinnstillinger, og mer.
Skriv inn partisjonsinnstillingene dine
Deretter skriver du inn partisjonsinnstillingene for den uovervåkede Windows 10-installasjonen. Det er viktig å få disse innstillingene riktige. Hvis du bruker feil disk- og partisjonsinformasjon, kan du slette data fra en annen stasjon på systemet.
For å begynne, avgjør om du utfører en ren Windows 10-installasjon eller oppgraderer systemet. Hvis du velger en ren installasjon, endrer du Tørk disk-alternativet til Ja. Velg nummeret på disken du vil installere på. Hvis du er usikker på disknummeret, skriv inn diskadministrasjon i søkefeltet på Start-menyen og velg Best Match. Legg merke til disknummeret og partisjonsnummeret du installerer Windows på. Bruk følgende bilder som referanse:
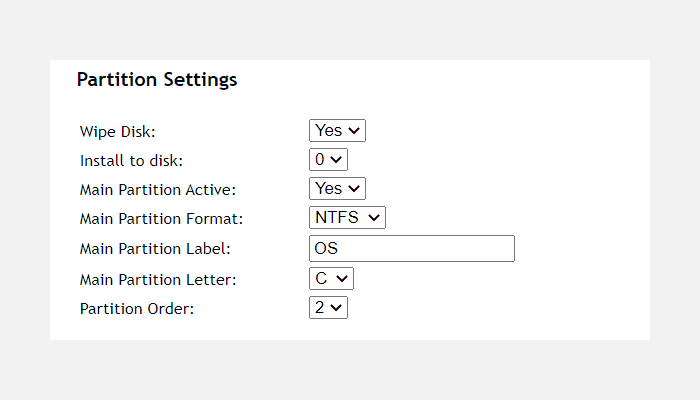
Jeg skal installere på disk 0. Velg Ja til aktiv hovedpartisjon. Sørg for at hovedpartisjonsformatet er NTFS. Angi et navn for hovedpartisjonsetiketten. Sørg for at hovedpartisjonsbokstaven samsvarer med partisjonsrekkefølgen, f.eks. min C:-partisjon tilsvarer partisjonsrekkefølge nummer to.
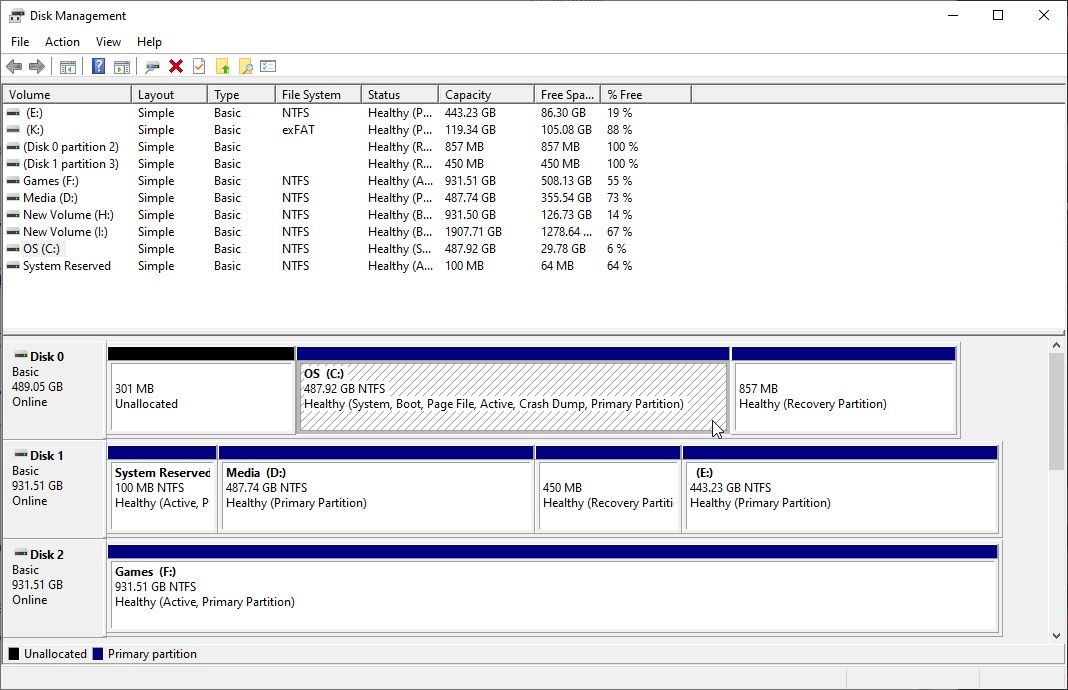
Til slutt skriver du inn brukerkontoinformasjonen din, inkludert et brukernavn, om du vil at UAC skal være aktivert, og om du vil at kontoen din skal automatisk logges på. Du er klar!
Last ned og kopier svarfilen din
Rull ned til konsollboksen. Last ned filen Autounattend.xml ved å bruke nedlastingsfilen som ligger under boksen.
For å fullføre de uovervåkede installasjonsmediene for Windows 10, følg delen Lag Windows 10-installasjonsmedier som ble dekket tidligere i artikkelen. Når du er ferdig med å brenne Windows 10-installasjonen til USB-flashstasjonen eller -platen, må du kopiere Autounattend.xml-filen til rotkatalogen ved siden av installasjonsfilene.
Neste gang du trenger å installere Windows 10, vil hele prosessen bli automatisert, slik at du kan drikke te og spise scones.
Du kjenner nå de tre hovedmetodene for å lage Windows 10 installasjonsmedier. Du kan bruke hvilken som helst av disse metodene for en ren installasjon av Windows 10. Før du begynner med den rene installasjonen, må du sørge for å sikkerhetskopiere alle viktige filer til et trygt sted – ikke den samme stasjonen du skal installere på!