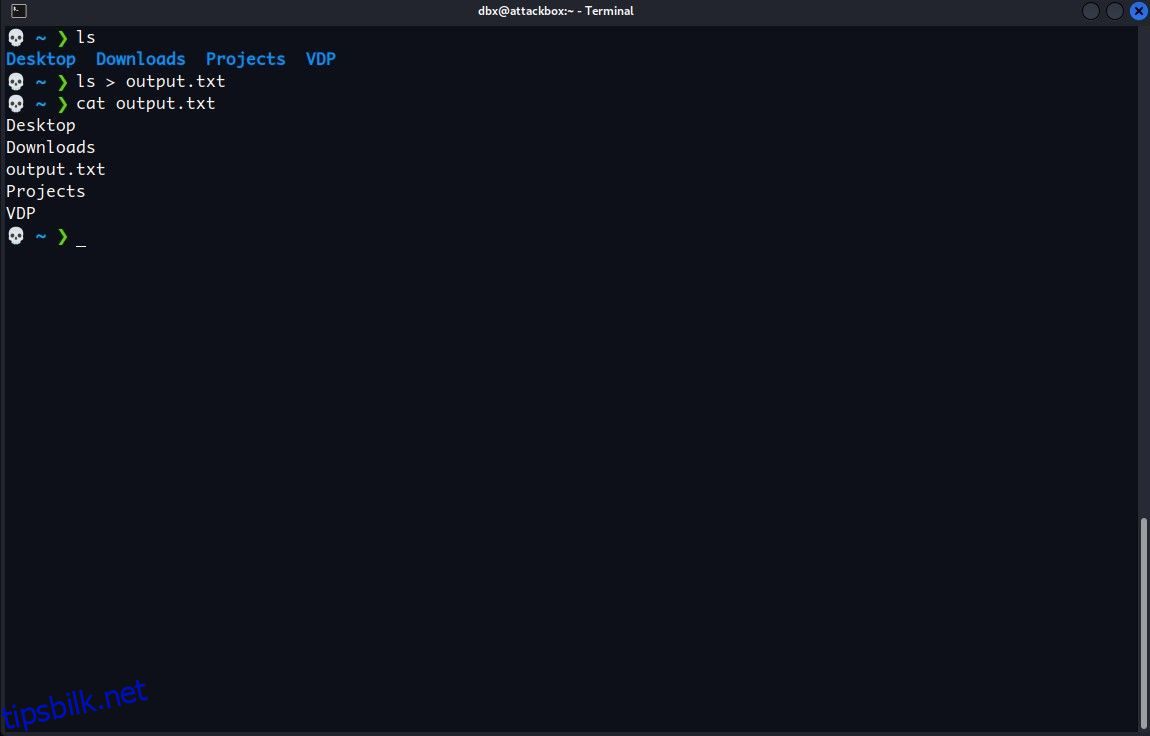Når du kjører en terminalkommando, vil den vanligvis skrive ut utdata i terminalen, slik at du kan lese den umiddelbart. Imidlertid vil du noen ganger ønske å lagre utdataene for å analysere det senere eller kombinere det med et annet verktøy.
Du kan gjøre dette ved å bruke utdataomdirigering på kommandolinjen. Finn ut hvordan du sender utdata fra en kommando til en tekstfil på Windows, Mac og Linux.
Innholdsfortegnelse
Omdiriger kommandolinjeutdata til en fil
Det er to operatorer du kan bruke til å omdirigere utdataene fra en kommando til en fil: >> og >. Det er viktig at du forstår forskjellen mellom de to for å unngå utilsiktet tap av data.
>-symbolet oppretter en ny fil eller overskriver den hvis den allerede eksisterer. Operatoren >> oppretter også en ny fil hvis den ikke eksisterer, men den vil ikke overskrive en eksisterende fil. Hvis filen allerede eksisterer, vil den legge til teksten på slutten av den.
For å omdirigere utdataene fra en kommando til en fil, skriv inn kommandoen, spesifiser > eller >>-operatoren, og oppgi til slutt banen til en fil du vil omdirigere utdataene til. For eksempel, her er hvordan du kan lagre utdataene fra ls-kommandoen, som viser innholdet i en katalog:
ls > /path/to/file
Erstatt /path/to/file med hele banen til filen du vil bruke. Kommandoen vil kjøre stille og lagre utdataene i filen du spesifiserer.
For å se innholdet i filen i terminalen din, kan du bruke cat-kommandoen. Igjen, erstatt /path/to/file med hele banen til filen du vil vise.
cat /path/to/file
Du bør se utdataene fra kommandoen i den nye filen:
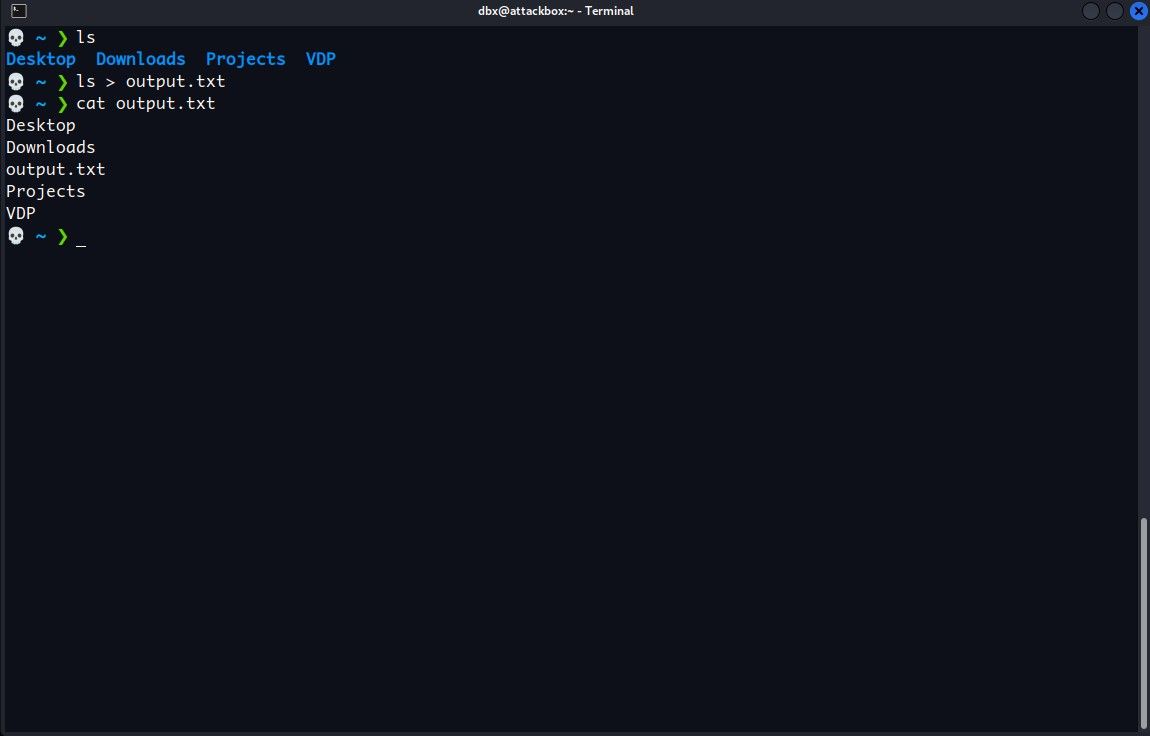
Operatoren > erstatter innholdet i en eksisterende fil. Hvis du vil lagre utdataene fra flere kommandoer til en enkelt fil, bruk >>-operatoren i stedet. Dette legger til filen, slik at du ikke mister noen tidligere utdata du har lagret.
Prøv for eksempel å legge til systeminformasjon på slutten av filen du nettopp opprettet. Bare kjør uname -a på Linux/Mac – eller ver-kommandoen hvis du er på Windows – og legg til >>-operatoren sammen med banen til filen:
uname -a >> /path/to/file
Gjenta denne prosessen så mange ganger du trenger for å fortsette å legge til kommandoutdata til slutten av filen.
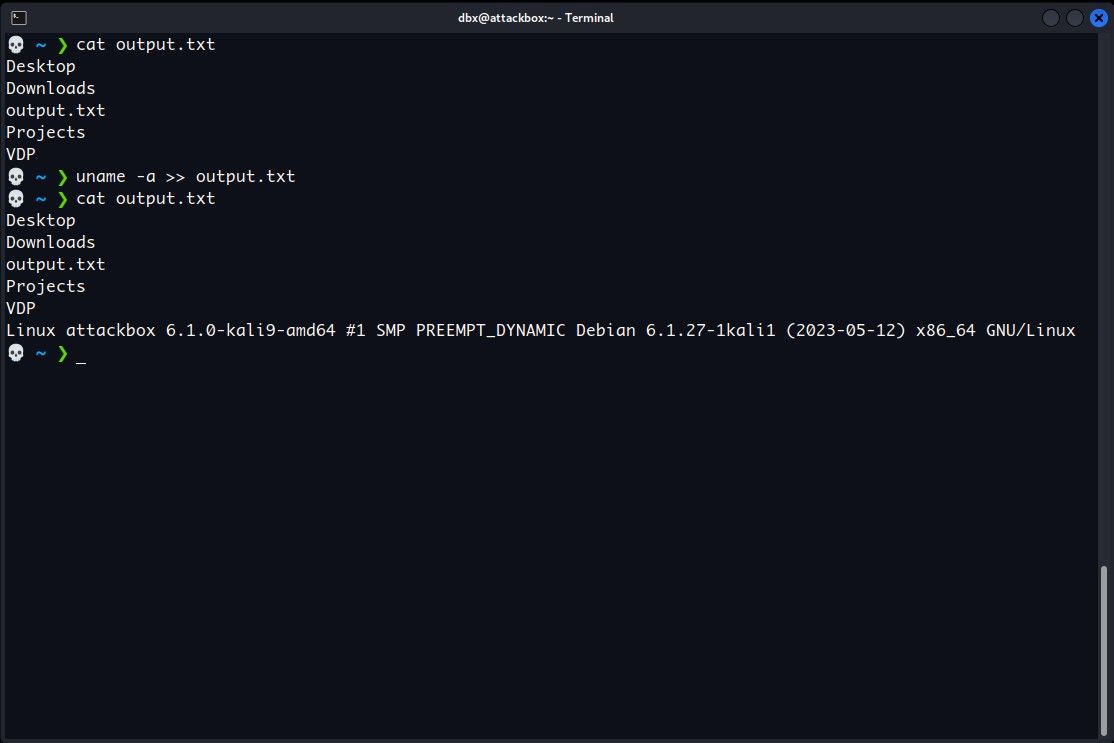
Skriv ut utdata til skjerm og omdiriger det til en fil
Operatorene > og >> viser ikke utdataene til en kommando på skjermen, de sender den bare til en fil. Hvis du vil sende utdataene til en fil og se den på skjermen, bruk tee-kommandoen.
For å bruke tee-kommandoen, send utdata fra en annen kommando til den ved å bruke røroperatøren, en vertikal strek (|). For eksempel, her er hvordan du kan sende utdata fra ls-kommandoen til tee ved hjelp av et rør:
ls | tee /path/to/output.txt
Tee-kommandoen sender deretter utdataene til skjermen og til filen du spesifiserer. Dette vil overskrive filen eller opprette en ny hvis den ikke eksisterer, akkurat som > operatoren.
For å bruke tee-kommandoen til å skrive ut utdata til skjermen og legge den til på slutten av en fil, legg til -a-flagget før filbanen, for eksempel:
uname -a | tee -a /path/to/output.txt
Du vil se kommandoutgangen på skjermen din, og du kan bruke cat for å bekrefte at tee også har lagt den til filen:
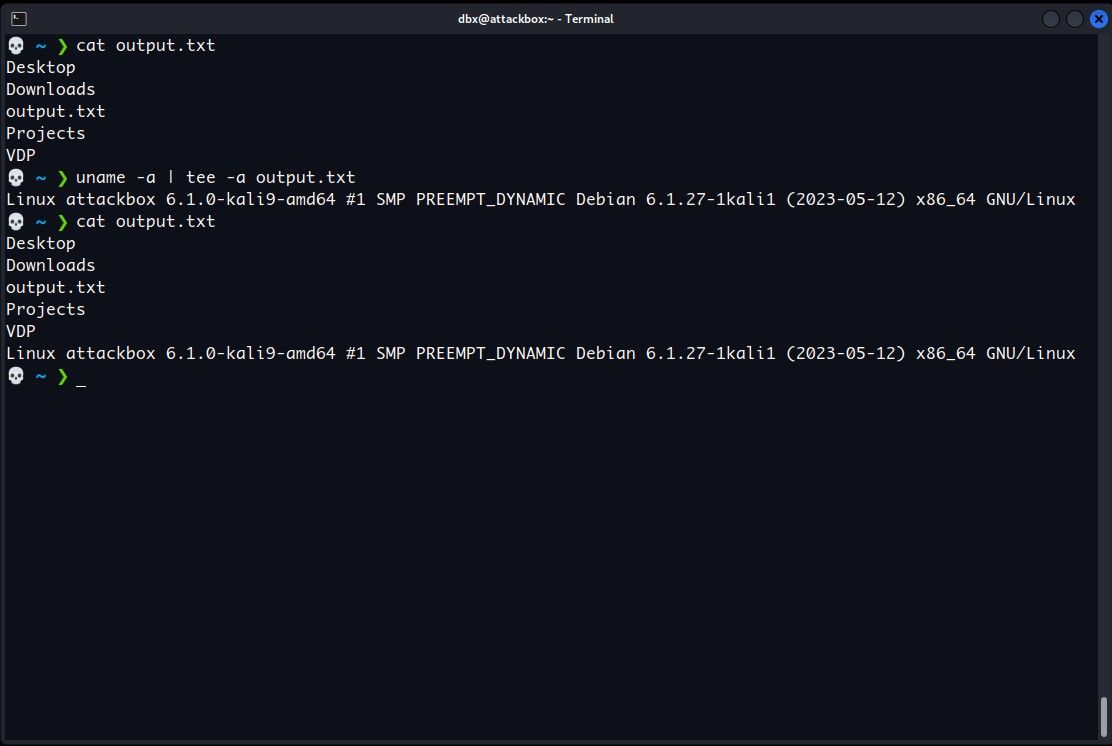
Dra nytte av kommandolinjens kraft
Det er mange flere måter å omdirigere utdata, inkludert feil, til en fil. Med kraften til kommandolinjen kan du overvåke systemaktivitet, kombinere data fra flere kilder og mer.
I tillegg til å lagre utdata, er det mye mer du kan gjøre på terminalen. Mens læringskurven kan være bratt, er terminalkommandoer uttrykksfulle, komponerbare og ofte raskere enn GUI-alternativer.