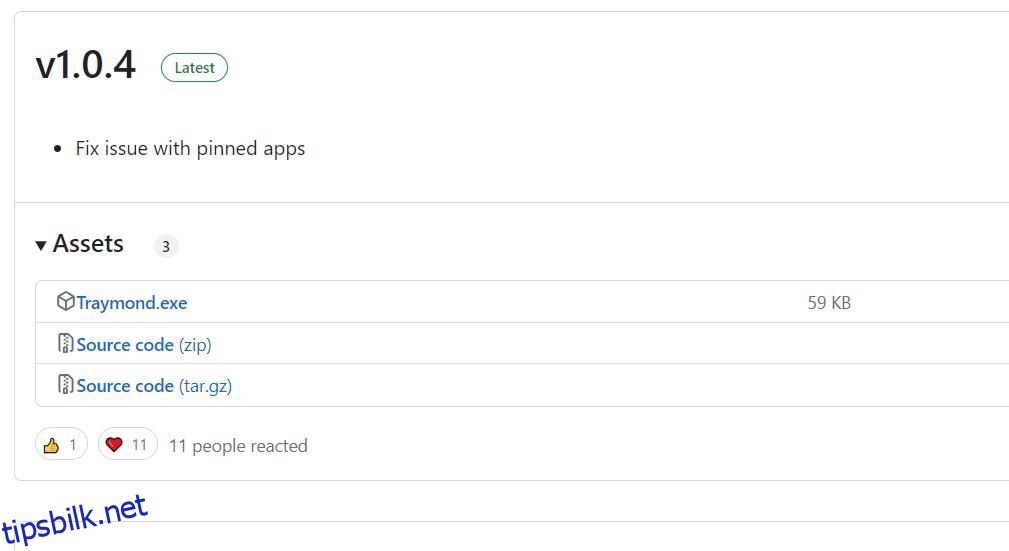Som standard er oppgavelinjen det eneste stedet du kan minimere programvarevinduer i Windows 10 og 11. Verken Windows 11 eller 10 har noen innebygd funksjon som gjør det mulig for brukere å minimere vinduer til systemstatusfeltet.
Noen tredjeparts programvarepakker lar deg imidlertid minimere vinduer til systemstatusfeltet med hurtigtaster. Slik kan du minimere programvaren til Windows systemstatusfelt med hurtigtaster.
Innholdsfortegnelse
Slik minimerer du Windows til systemstatusfeltet med Traymond
Traymond er en veldig grunnleggende app for Windows som lar deg minimere vinduer til systemstatusfeltet med en ikke-konfigurerbar hurtigtast. Denne programvaren har ikke noe brukergrensesnitt. Imidlertid fungerer det fortsatt ganske bra for det det er designet for å gjøre. Du kan minimere programvarevinduer til systemstatusfeltet med Traymond slik:
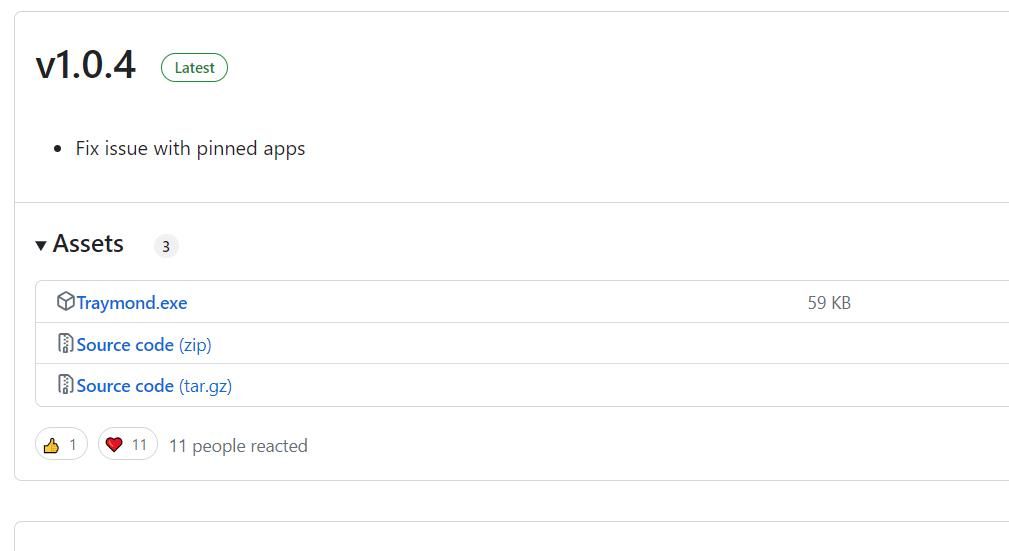
Nå vil du se et ikon for det minimerte File Explorer-vinduet i systemstatusfeltet. Du kan dobbeltklikke på et hvilket som helst vindu som er minimert til systemstatusfeltet for å se vinduet igjen. Eller høyreklikk på Traymond-ikonet i systemstatusfeltet for å velge Gjenopprett alle vinduer.

Merk at Traymond ikke minimerer UWP-apper til systemstatusfeltet. Dette betyr at programvarens hurtigtast ikke fungerer for noen Microsoft Store-apper.
Slik minimerer du Windows til systemstatusfeltet med MinimizeToTray
MinimizeToTray er et annet lett, relativt enkelt program som lar deg minimere aktiv programvare i systemstatusfeltet. Imidlertid tilbyr dette programmet også innstillinger for å tilpasse hurtigtastene og fungerer for UWP-apper og skrivebordsprogramvare.
Slik kan du sende programvare til Windows systemstatusfelt med MinimizeToTray:
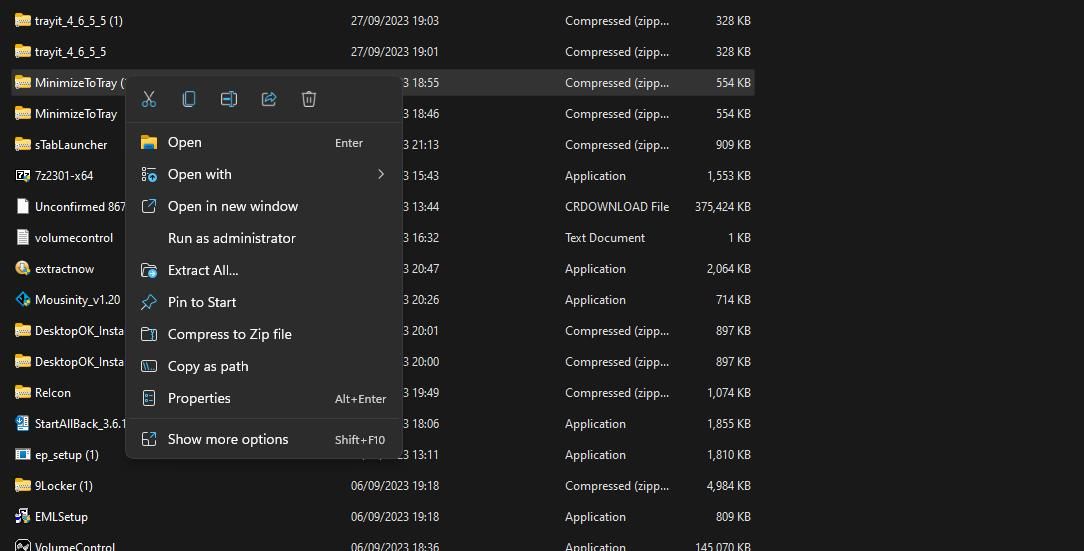
Du vil ikke se noen ikoner for vinduer som er minimert i systemstatusfeltet. Men MinimizeToTray-menyen inkluderer all programvare som er minimert til skuffområdet med hurtigtasten Alt + F1. Du kan gjenopprette et minimert vindu ved å høyreklikke på MinimizeToTray-ikonet i systemstatusfeltet og velge et minimert vindu som vises på kontekstmenyen. Alternativt kan du trykke Alt + F2 for å gjenopprette det siste aktive vinduet.

Hvis du vil endre MinimizeToTray-hurtigtastene, velg Configs på kontekstmenyen. Det vil få opp et vindu der du kan angi hurtigtastene for å minimere og gjenopprette vinduer. Klikk inne i en hurtigtastboks og trykk på noen taster for å angi en annen hurtigtast. Velg OK i vinduet Rediger hurtigtaster for å lagre de nye hurtigtastene.
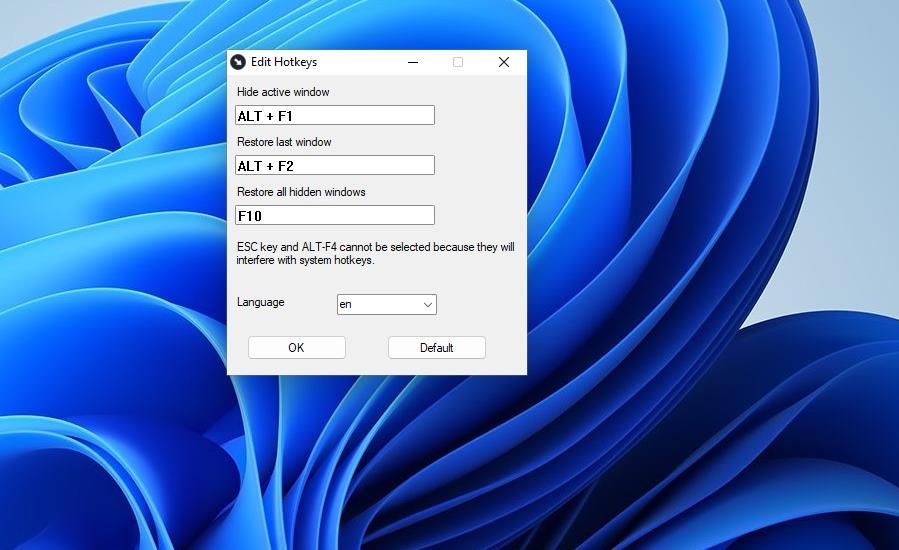
Slik minimerer du Windows til systemstatusfeltet med 4t Tray Minimizer
4t Tray Minimizer er en fritt tilgjengelig app, men det er også en Pro-versjon av programvaren som selges på utgiverens nettsted. Bortsett fra å gjøre det mulig for deg å minimere vinduer til systemstatusfeltet med en hurtigtast, tilbyr denne programvaren også noen flere unike funksjoner som ekstra vindustittellinjealternativer.
Du kan minimere vinduer i systemområdet med 4t Tray Minimizer som følger:
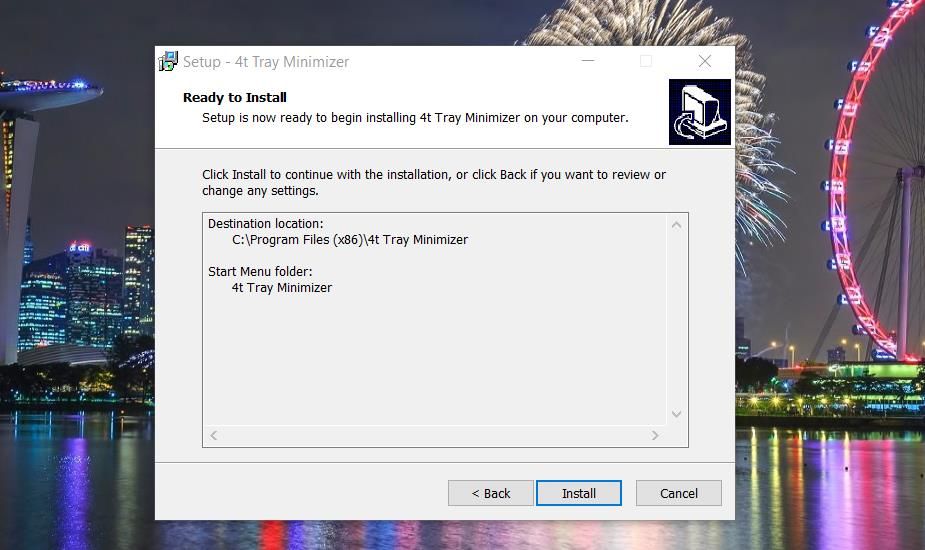
Du vil nå se et ikon for det minimerte vinduet i systemstatusfeltet. 4t Tray Minimizer-vinduet inneholder også en liste over alle vinduer som er minimert til skuffområdet. Du kan åpne det minimerte vinduet på nytt ved å klikke på ikonet i systemstatusfeltet eller dobbeltklikke det i 4t Tray Minimizer-vinduet.
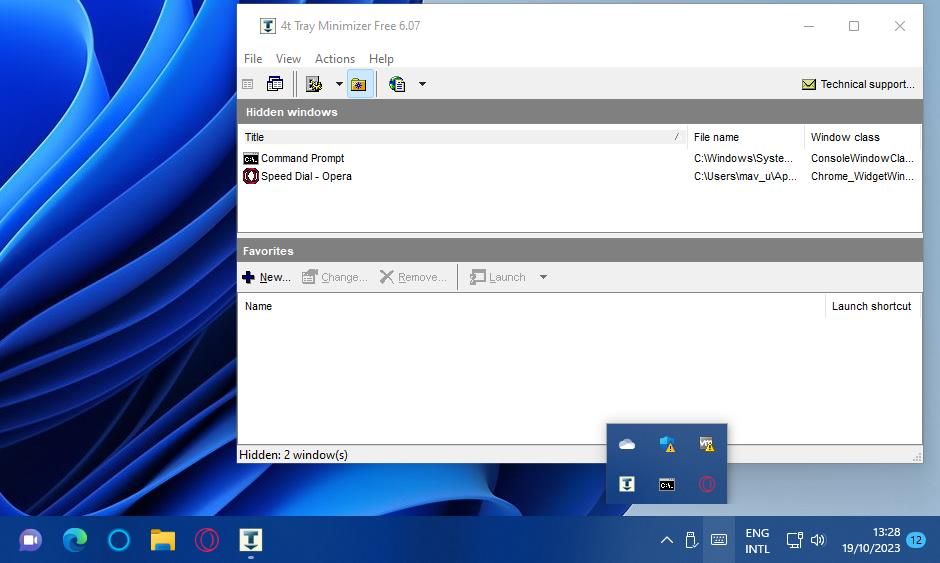
I tillegg kan du minimere vinduer til systemstatusfeltet uten å trykke Skift + Esc-hurtigtasten. For å gjøre det, høyreklikk på Minimer-knappene deres.
4t Tray Minimizer har noen ekstra hurtigtaster du kan bruke. Ved å trykke på Shift + Ctrl + M hurtigtasten vil du minimere alle vinduer til systemstatusfeltet. Du kan også trykke Shift + Ctrl + R for raskt å gjenopprette alle vinduene som er minimert i skuffen.
Du kan rekonfigurere disse tastatursnarveiene fra 4t Tray Minimizers innstillingsvindu. Klikk på Vis og alternativer for å få frem det innstillingsvinduet. Velg Tastatur-fanen for å vise standard hurtigtaster. Dobbeltklikk en hurtigtast der for å få opp et Endre nøkkelsekvens-vindu som inkluderer innstillinger for å endre hurtigtaster. Velg den alternative tastekombinasjonen der og klikk OK.
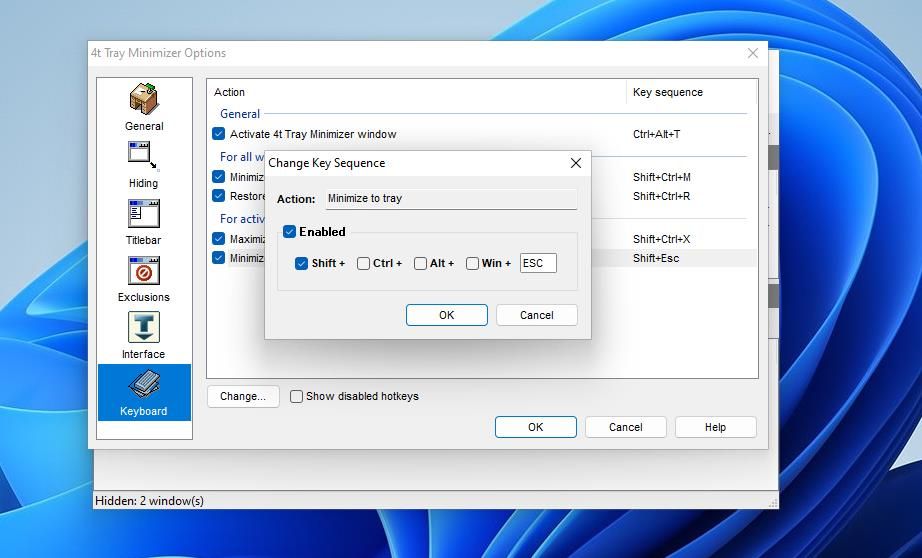
4t Tray Minimizer legger også til fem nye tittellinjealternativer til programvarevinduer. For å få tilgang til dem, høyreklikk et vindus tittellinje for å se kontekstmenyen. Deretter kan du velge Minimer til brett, Rull opp, Hold deg på toppen og Gjør gjennomsiktige alternativer på kontekstmenyen. Det er også en 4t Tray Minimizer-undermeny der du kan velge å legge til det aktive vinduet til ekskluderingslisten.
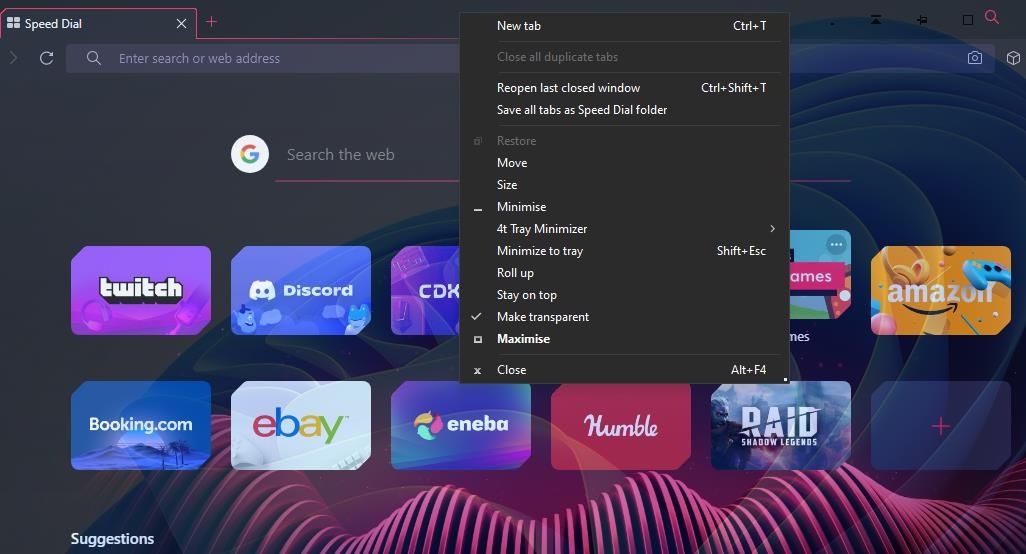
Hurtigtastene for disse tittellinjealternativene er deaktivert som standard. Du kan imidlertid aktivere dem ved å merke av for Vis deaktiverte hurtigtaster på Tastatur-fanen. Merk av i avmerkingsboksene for de aktive vinduets hurtigtaster for å aktivere disse hurtigtastene.
Hvis du vil legge til enda flere nye alternativer til vinduets tittellinje, sjekk ut eXtra Buttons og Chameleon Window Manager Lite. Denne veiledningen om å legge til flere knapper i vinduets tittellinjer gir ytterligere detaljer om hvordan du bruker disse programvarepakkene.
Reduser rotet på oppgavelinjen ved å minimere programvarevinduer til systemstatusfeltet
Traymond, MinimizeToTray og 4t Tray Minimizer er alle nyttige programmer for å minimere vinduer til systemstatusfeltet med hurtigtaster. Hvis du gjør det, kan du minimere rotet på oppgavelinjen når du åpner flere apper. 4t Tray Minimizer er utvilsomt det beste av disse tre programmene når det gjelder funksjoner. Imidlertid er MinimizeToTray og Traymond bærbare alternativer du kan bruke på hvilken som helst Windows-PC uten å installere.