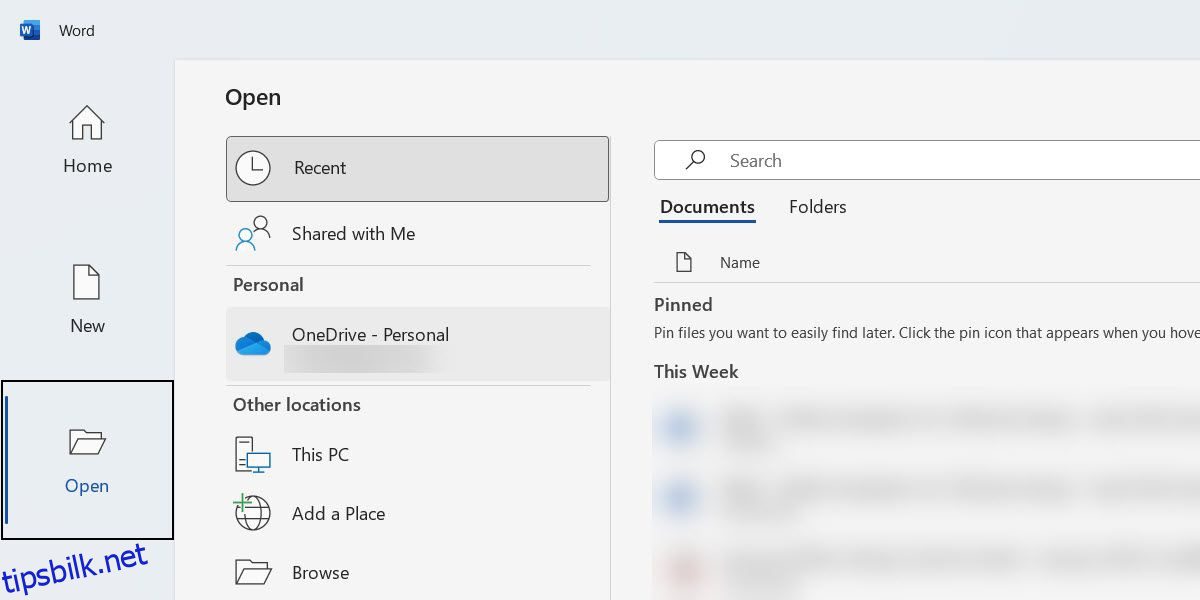Innholdsfortegnelse
Hurtigkoblinger
Viktige takeaways
- For å redigere en PDF i Microsoft Word, konverter PDF-en til et Word-dokument for å redigere den fritt, og lagre den som en PDF igjen.
- For å redigere PDF-er i Microsoft Edge, importerer du PDF-en og bruker verktøyene til å legge til tekst, markere, kommentere og kommentere, og deretter lagre den redigerte PDF-en.
- Du kan bruke en dedikert PDF-editor som PDFgear til å redigere tekst, endre font, legge til merknader, vannmerker, bilder og passord.
Å vite hvordan du redigerer en PDF på Windows er enkelt når du vet hvilke apper du skal bruke. Enten du vil endre teksten eller legge til merknader og kommentarer, skal vi vise deg flere måter å gjøre det på.
1. Rediger PDF-filer med Microsoft Word
En av de enkleste måtene å redigere en PDF på er å bruke Microsoft Word. Dette vil konvertere PDF-en til et Word-dokument, slik at du fritt kan redigere den. Du kan imidlertid ikke redigere PDF-er hvis du ikke har et Microsoft 365-abonnement eller ikke har kjøpt en produktnøkkel.
Noen PDF-filer har ikke redigerbar tekst – for eksempel de som er konvertert fra bilder. Hvis PDF-teksten ikke er klikkbar, kan du ikke redigere den.
For å redigere en PDF i Word, åpne appen, klikk Åpne i menyen til venstre og finn PDF-en du vil redigere.
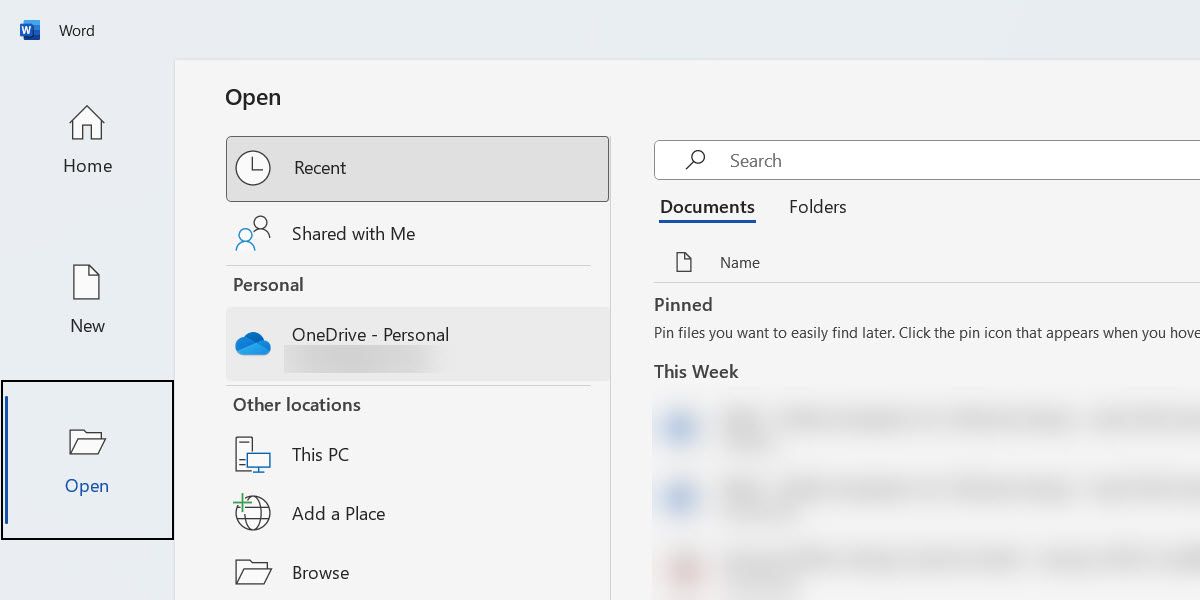
Du vil da se en melding som forteller deg at Word ønsker å konvertere PDF-filen til et redigerbart dokument. Klikk OK for å begynne å redigere PDF-en.
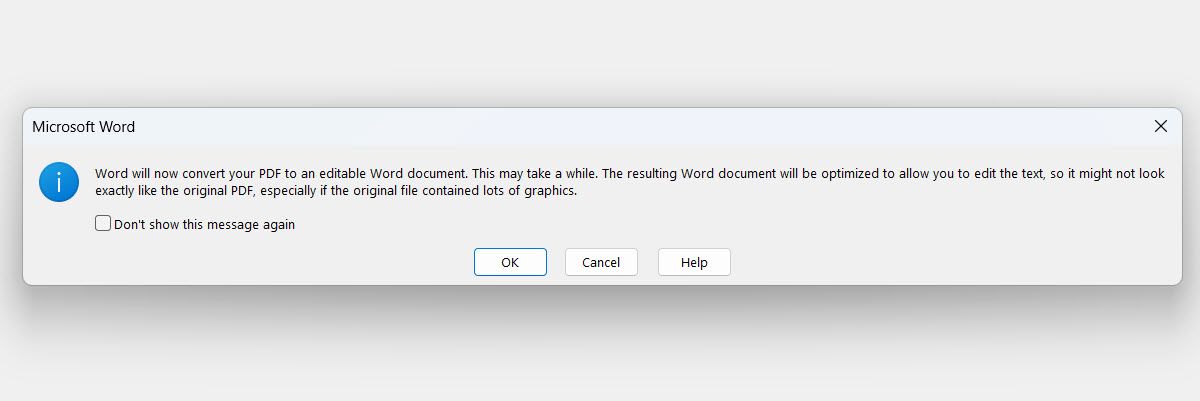
Når du er ferdig, klikk på Fil > Lagre eller trykk Ctrl + S for å lagre PDF-en. Husk at det ble konvertert til et Word-dokument, noe som betyr at Word vil forsøke å lagre det som det. Så, i Save As-vinduet, klikk på Save As Type-rullegardinmenyen og velg PDF.
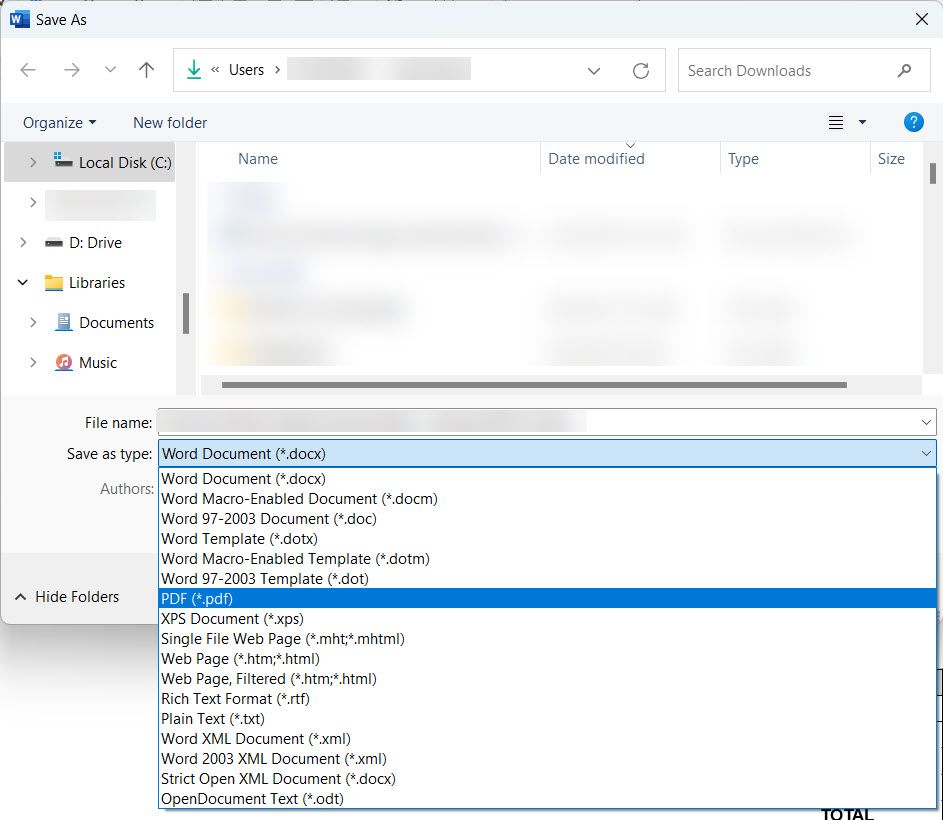
Nå kan du klikke på Lagre for å lagre det redigerte dokumentet som en PDF igjen.
2. Rediger PDF-filer med Microsoft Edge
Du kan også redigere PDF-en i Microsoft Edge. Men i motsetning til Word, hvor du kan redigere nesten alle aspekter, er du begrenset til ting som å legge til tekst, utheve tekst, kommentere og kommentere PDF-filen.
For å starte, importer PDF-filen til Edge ved å starte nettleseren og dra og slippe PDF-en inn i den. Når den er importert, kan du bruke verktøyene på venstre side av toppmenyen til å tegne eller legge til tekst.
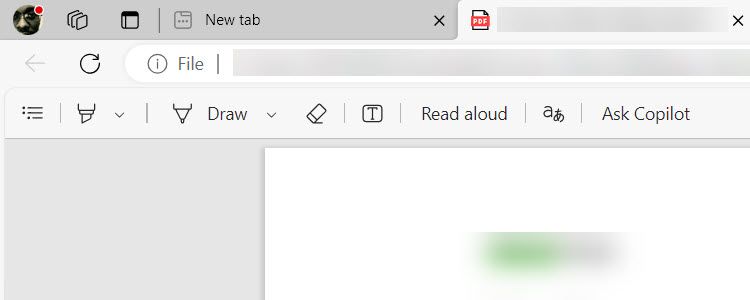
Du kan også velge tekst og velge å legge til en kommentar til den eller markere den med en farge.
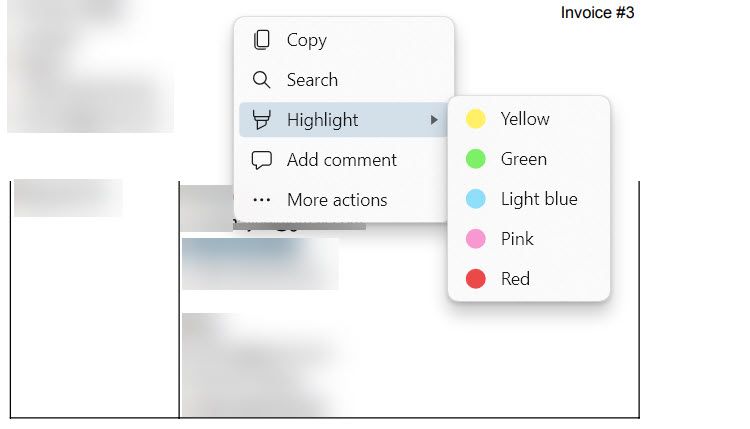
Når du er ferdig, trykk Ctrl + S eller klikk Lagre (diskettikonet) på venstre side av toppmenyen for å lagre den redigerte PDF-filen.
Du kan også redigere en PDF i Firefox ved å dra og slippe den i nettleseren, gjøre dine endringer og lagre den redigerte versjonen. Hvis du bruker Chrome, må du bruke nettleserutvidelsen Adobe Acrobat. Imidlertid er Edge den enkleste å komme i gang med siden den leveres forhåndsinstallert med Windows.
3. Rediger PDF-er med PDFgear
Windows har gratis og dedikerte PDF-redigeringsverktøy. Disse lar deg redigere nesten alle deler av PDF-en uten å måtte konvertere den til tekst. En av de enkleste å bruke heter PDFgear.
Du trenger en dedikert PDF-editor hvis du vil bruke sjeldne fonter eller fjerne passord fra PDF-filer.
Å starte, last ned og installer PDFgear på datamaskinen din. Etterpå åpner du PDFgear, klikker på Åpne fil i menyen til venstre og velger PDF-filen du vil redigere.
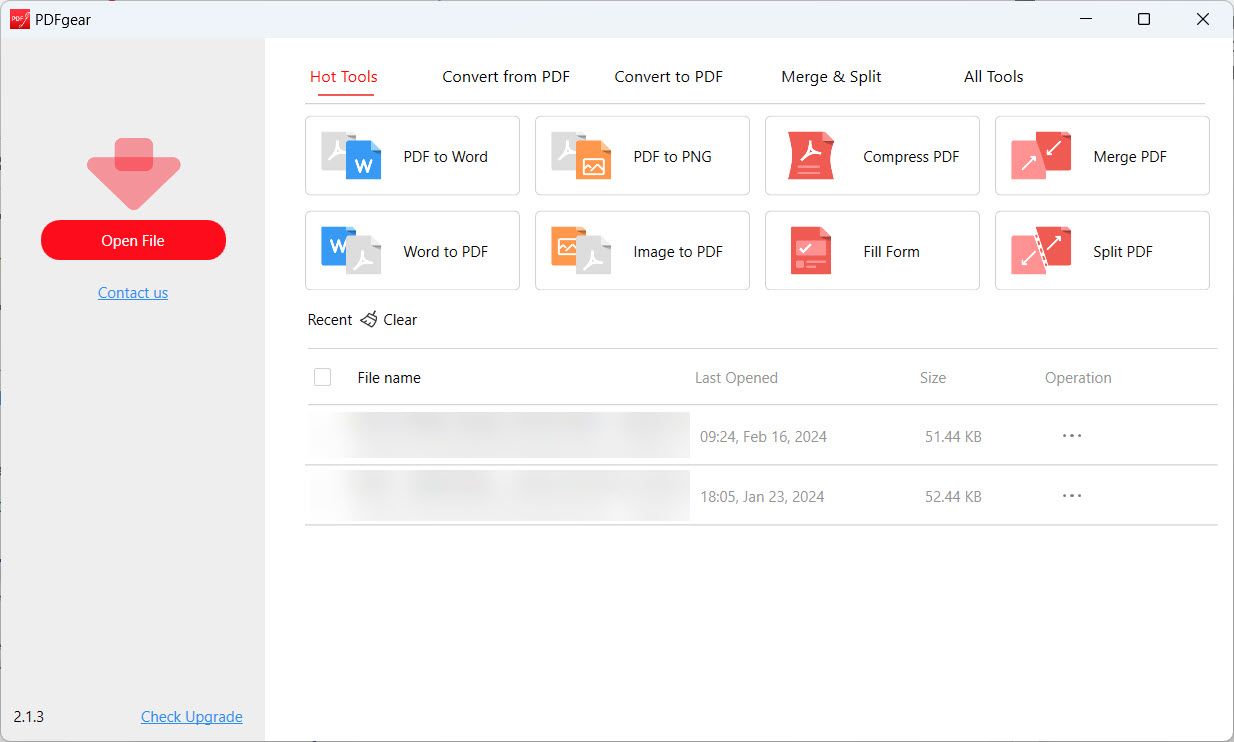
Klikk Rediger i toppmenyen og velg Rediger tekst i menyen nedenfor. Dette vil gjøre teksten i PDF-en redigerbare objekter.
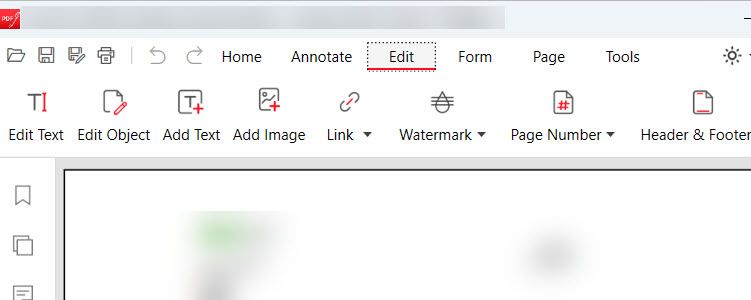
Du kan for eksempel legge til og slette tekst eller endre skriftfarge og størrelse. Når du er ferdig med redigeringen, klikker du på Avslutt redigering øverst. Klikk Ja i popup-vinduet som ber deg lagre endringene.
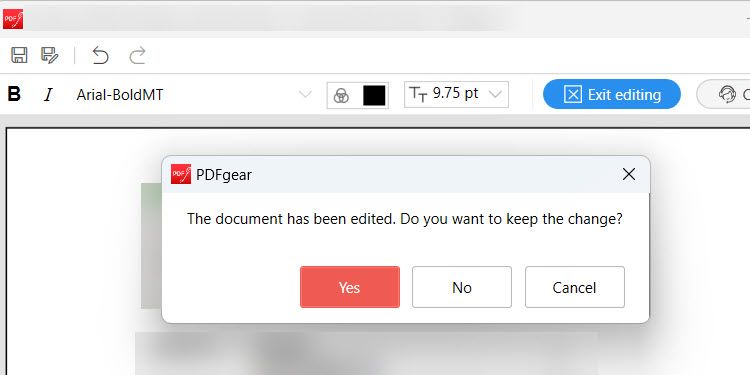
Trykk deretter Ctrl + S for å lagre PDF-en eller klikk på lagre-ikonet øverst til venstre.
Du kan gjøre mer enn bare å redigere tekst med PDFgear. Du kan også legge til merknader, vannmerker, bilder og signaturer. Du kan til og med gjøre PDF-en sikker ved å legge til et passord til den.
Nå som du vet hvordan du redigerer PDF-fil på Windows, bør du kunne fikse eller legge til noe i den. Du kan for eksempel rette en feil på en faktura, legge til kommentarer til et forretningsforslag eller kommentere trinn og prosesser. Men husk at metodene vi har dekket bare er noen få av de mange måtene å redigere en PDF på.