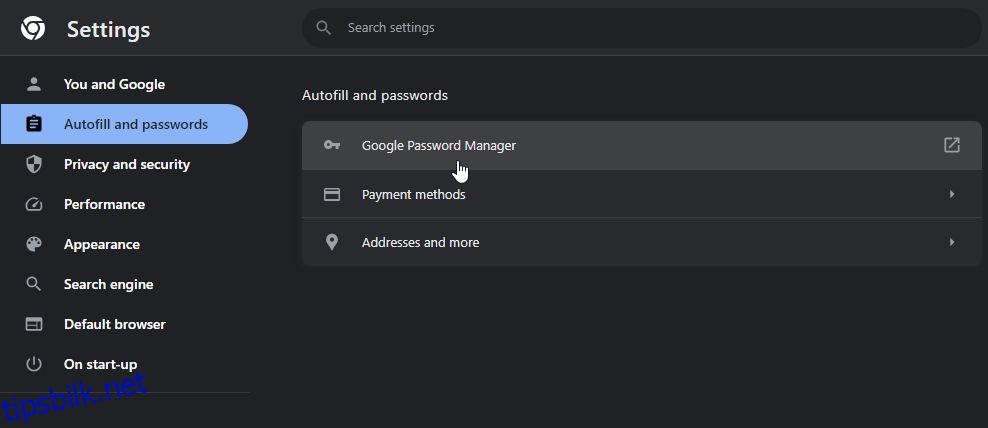Innholdsfortegnelse
Viktige takeaways
- Google Chromes passordbehandling er praktisk, men har ulemper. Hackere kan få tilgang til passordene dine som er lagret i Google-kontoen din.
- Det er ingen ekstra beskyttelse hvis du ikke bruker passord for Chromes passordbehandling. Hackere kan enkelt få tilgang til passordene dine.
- Chrome-passordene dine kan sees på nettet og lagres lokalt på PC-en din. Ta skritt for å styrke passordsikkerheten din.
Det er praktisk å la Google Chrome huske alle passordene dine, men det har ulemper. Med de riktige verktøyene kan en hacker se alle passordene som er lagret på Google-kontoen din og bruke dem til å bryte seg inn på nettkontoene dine.
Slik ser du Chrome-passordene dine fra hvor som helst – og hvorfor du kanskje ikke vil gjøre det.
Hvordan Google Chromes passordbehandling fungerer
Google Password Manager er integrert i Chrome-nettleseren og veksles mellom i innstillingene. Du får tilgang til passordbehandlingen ved å klikke på de tre prikkene øverst til høyre i nettleseren og deretter velge Innstillinger. Når du er i innstillingene, velg Autofyll og passord til venstre, og velg deretter Google Password Manager.
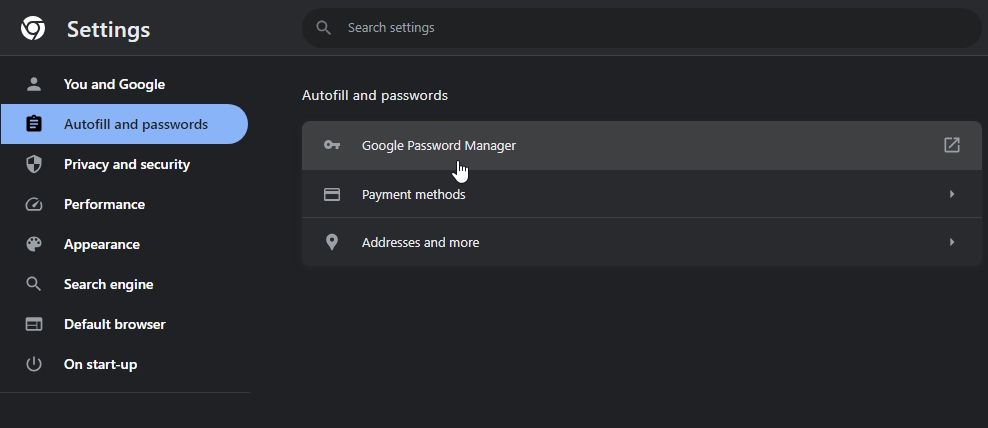
Du kan også peke nettleseren mot «chrome://password-manager/passwords» for å se dem.
Uansett hvilken rute du tar, vil Chrome Password Manager vise deg alle påloggingsdetaljene du har lagret på den. Du vil se hvert brukernavn som er lagret for hvert nettsted og et passordfelt maskert med prikker. Når du klikker på øyeikonet ved siden av passordet, vil Chrome be deg om passordet eller PIN-koden til operativsystemprofilen din. Når du har gjort dette, vil Chrome avsløre passordet du ba om.
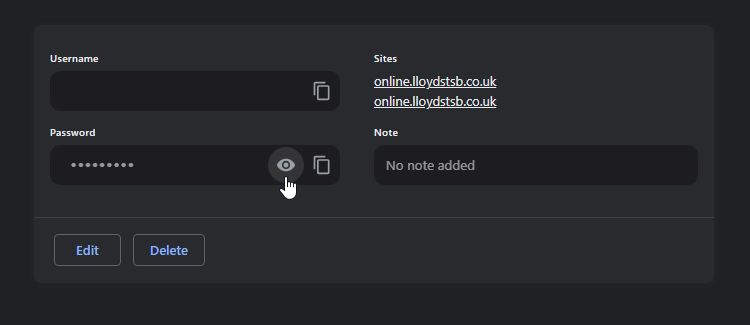
Ulempene med Google Chromes Passordbehandling
Det er veldig praktisk å bruke Chrome Password Manager. Den synkroniserer passordet ditt mellom enhetene dine og fyller automatisk ut skjemaer på hvilken som helst PC du trenger for å logge på. Hvis du trenger å huske et passord (for eksempel hvis autofyll ikke gjør jobben sin), kan du bruke administratoren til å minne deg selv på hva passordet er.
Dessverre har Google Chrome Password Manager sine ulemper. Det er verdt å ta hensyn til disse, slik at du kan beskytte passordene dine – det vil si hvis du fortsatt ønsker å beholde Chromes Passordbehandling etter at du har lært om det negative!
Det er ingen ekstra beskyttelse hvis du ikke bruker et passord
Husker du hvordan Chromes Passordbehandling ber om passordet eller PIN-koden du bruker for å logge på? Ting blir litt bekymringsfullt hvis du ikke bruker en påloggingskode. Uten en påloggingskode kan noen logge på profilen din, starte opp Chrome og se på alle passordene de vil ha uten sikkerhetskontroller.
Selv om du bruker en PIN-kode eller et passord, kan en hacker få tilgang til passordet ditt hvis de lærer koden. I skrivende stund er det ingen måte å legge til tofaktorautentisering til Chrome Password Manager; hvis noen kjenner PIN-koden eller passordet ditt, er det lite som hindrer dem i å få tilgang til det. Siden Chrome Password Manager har et alternativ for eksport av alle passord, kan det hende at hele passordlisten din er kompromittert i løpet av sekunder.
Dessuten, hvis du ofte gjenbruker passord (denne dårlige praksisen er forresten en sikkerhetsrisiko), kan inntrengeren bruke denne dårlige vanen til å åpne de andre kontoene dine uten å måtte se alle passordene. Alt de trenger er nettstedet du besøker og brukernavnet ditt, og de har en «skjelettnøkkel» som låser opp alle kontoene dine.
Chrome-passordene dine kan sees på nettet
Nær toppen av innstillingssiden for passordbehandling i Chrome, vil du se setningen «Se og administrer lagrede passord i Google-kontoen din.» Du kan klikke på ordene «Google-konto» for å gå til passwords.google.com.
Når du besøker denne koblingen, vil Google vise deg alle påloggingsdetaljene for hver konto du har lagret med Chrome. Du kan også se passordene dine her; du må bare bestå en passordsjekk for Google-kontoen før du ser dem. Dette betyr at noen med Google-passordet ditt kan se alle kontodetaljene dine eksternt.
Heldigvis har Google sporing av geolokalisering slått på som standard, så noen som logger på fra et fremmed land vil bli flagget som mistenkelig og nektet adgang. Men hvis personen som snoker etter passordene dine bruker samme tilkobling som deg, kan de hoppe over denne kontrollen.
Chrome-passordene dine lagres lokalt
På toppen av alt dette er alle påloggingsdetaljene dine lagret på din PC. Tror du oss ikke? På Windows, gå til «C:\Users\[user]\AppData\Local\Google\Chrome\User Data\Default,» hvor [user] er brukernavnet ditt. Deretter åpner du «påloggingsdata»-filen i et tekstredigeringsprogram.
Du bør se nettstedene du har lagret og brukernavnet for hver enkelt. Heldigvis er passordet kryptert, men det finnes verktøy på nettet som kan dekryptere denne filen. Som sådan, hvis noen får tak i denne filen, kan de få alle påloggingsdetaljene dine med litt arbeid.
Slik styrker du Chrome-passordsikkerheten
Som du kan se, er det mye som kan gå galt med Chromes Passordbehandling. Men hvis du ikke kan få deg selv til å fjerne funksjonen, finnes det måter å styrke sikkerheten din på.
Passordbeskytt operativsystemet ditt
For å starte, legg inn et passord eller en PIN-kode på operativsystemet. Det kan være en irriterende hindring hvis du er den eneste som bruker datamaskinen, men det gir deg et ekstra forsvar mot nysgjerrige øyne. I tillegg er det et godt forsvar hvis noen prøver å få tilgang til PC-en din uten din tillatelse.
Beskytt Google-kontoen din med tofaktorautentisering
Du kan også konfigurere Google-kontoen din for tofaktorautentisering. På den måten, hvis noen prøver å få tilgang til passordsiden for kontoen din, trenger de en ny kode for å fortsette. Alt du trenger å gjøre er å holde koden trygg, og passordene dine er sikre.
Bruk Chrome Password Managers kryptering på enheten
Hvis du er bekymret for påloggingsdatafilen nevnt tidligere, bør du aktivere Chromes kryptering på enheten. Dette vil kryptere påloggingsdatafilen på riktig måte, slik at du ikke trenger å bekymre deg for at folk skal stjele data fra den.
For å aktivere denne funksjonen, besøk passwords.google.com og klikk på tannhjulikonet øverst til høyre.
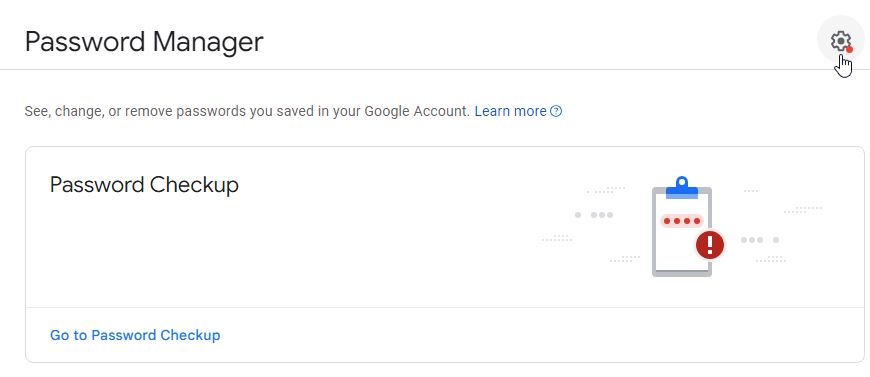
Deretter, under Kryptering på enheten, klikker du på Konfigurer.
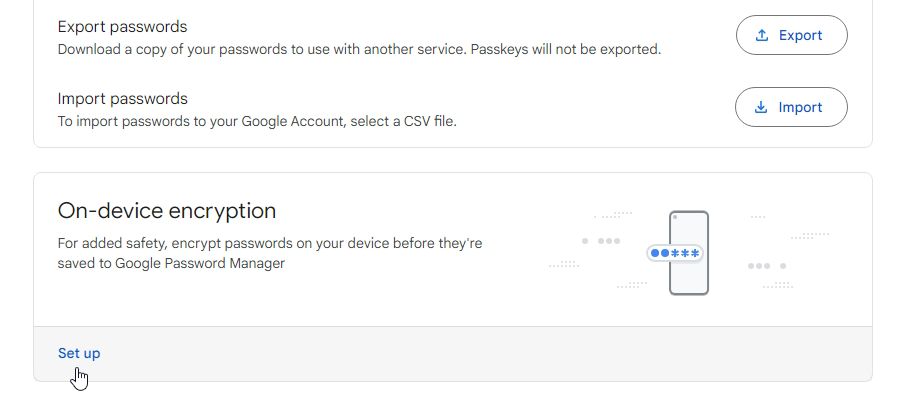
Google vil veilede deg gjennom prosessen med å konfigurere kryptering. Når den er satt opp, er det ingen måte å fjerne den igjen, så sørg for at du er sikker på at du vil gjøre dette. Noen nettsteder vil heller ikke logge deg på automatisk når du krypterer dataene dine.
Bruk en tredjeparts passordbehandling
Hvis du vil ha mer kontroll over passordene dine, prøv en tredjeparts passordbehandling i stedet. På den måten er du ikke bundet til Googles måte å håndtere dataene dine på.
Gjør passordene dine mer minneverdige
Hvis du er avhengig av en passordbehandler for å holde kontoene dine i sjakk, kan det hende du angir passord som er vanskelige å huske. Det er en god idé å ha en plan som skaper minneverdige passord for hvert nettsted uten å gjenbruke det samme.
Hvis du alltid glemmer passord, sjekk ut hvordan du lager et sterkt passord du sent vil glemme.
Er Chrome Password Manager trygt å bruke?
Chrome Password Manager er en praktisk måte å lagre og administrere passord på. Det er generelt trygt å bruke, spesielt for brukere som primært opererer innenfor Googles økosystem, krypterer passord med brukerens Google-kontolegitimasjon, og legger til et lag med sikkerhet.
Sikkerheten avhenger imidlertid i stor grad av styrken til passordet til Google-kontoen din og andre sikkerhetsfunksjoner, for eksempel tofaktorautentisering. Selv om det er mindre sikkert enn en dedikert passordbehandling, som vanligvis tilbyr bedre sikkerhetsfunksjoner og krypteringsmetoder, gir den et anstendig nivå av beskyttelse for daglig bruk.
Så med alt som er sagt, handler det om at du veier opp bekvemmelighet mot potensielle risikoer og vurderer dine personlige sikkerhetsbehov når du bestemmer deg for å bruke Chromes Passordbehandling.