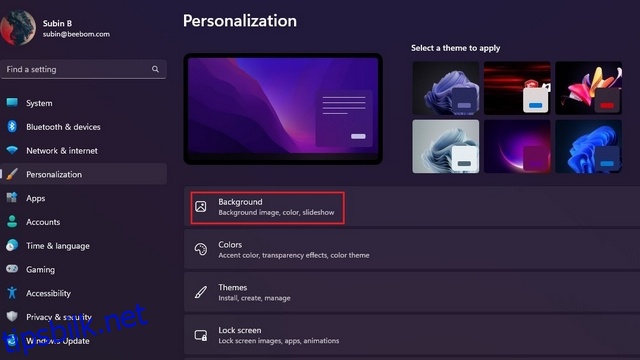Å angi et foretrukket bakgrunnsbilde er en standard tilpasningsfunksjon som de fleste bruker etter å ha fått en ny PC. Det kan imidlertid bli litt monotont å se på det samme tapetet hvis du har flere skjermer. Hvis du nylig omfavnet livet med to skjermer eller har flere skjermer i skrivebordsoppsettet ditt, er det her hvordan du kan angi forskjellige bakgrunnsbilder for hver skjerm i Windows 11.
Innholdsfortegnelse
Sett forskjellige bakgrunnsbilder på forskjellige skjermer i Windows 11 (2022)
Angi bakgrunn per skjerm ved å bruke innstillinger
1. Åpne Innstillinger og bytt til «Personliggjøring»-fanen fra venstre sidefelt. Når du er der, klikk på «Bakgrunn» for å se bakgrunnsrelaterte innstillinger.
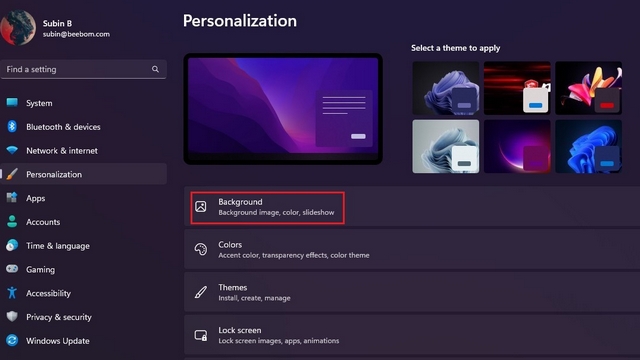
2. Klikk på «Bla gjennom bilder»-knappen ved siden av «Velg et bilde» for å velge ditt foretrukne bakgrunnsbilde.
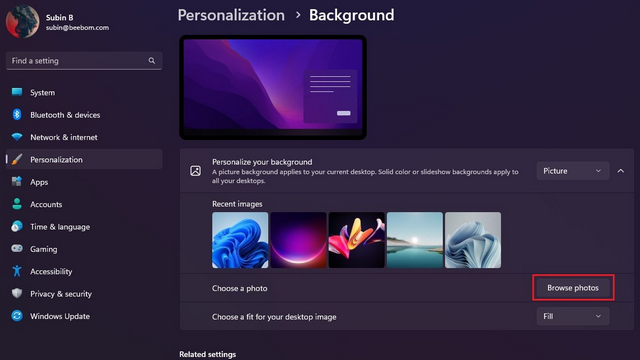
3. Når bildet vises i fanen «Nylige bilder», høyreklikker du og velger «Sett for skjerm 1» for å angi bakgrunnen for den første skjermen. På samme måte høyreklikker du på et annet bilde og velger «Angi for skjerm 2» for å angi det som bakgrunnsbilde for den andre skjermen. Du har satt et unikt bakgrunnsbilde på hver skjerm i Windows 11.
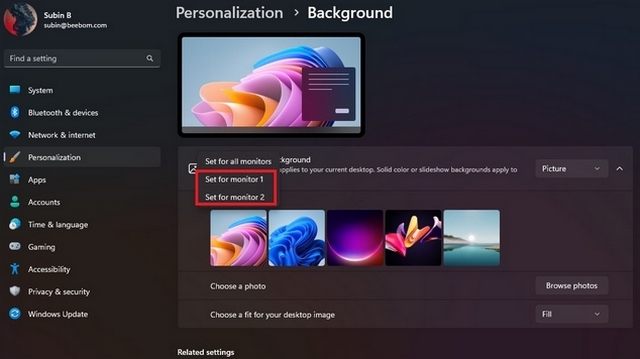
4. I tilfelle du ikke er sikker på skjermens nummer, kan du gå til System -> Skjerm og klikke på «Identifiser»-knappen for å finne den. Ved å klikke på knappen vises skjermnummeret nederst til venstre på skjermen.
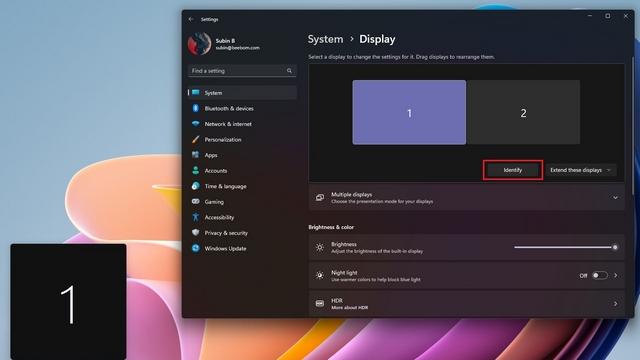
Angi bakgrunn per skjerm ved å bruke kontrollpanelet
shell:::{ED834ED6-4B5A-4bfe-8F11-A626DCB6A921} -Microsoft.PersonalizationpageWallpaper
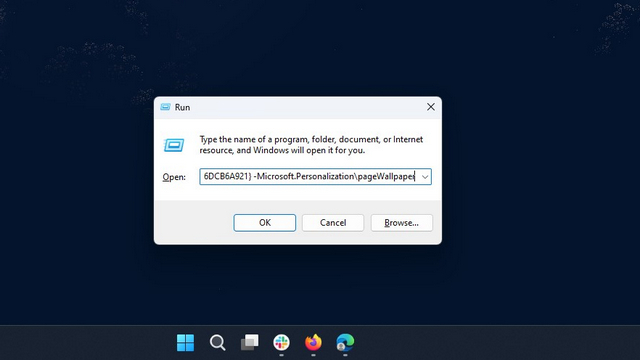
2. Windows vil nå åpne kontrollpanelets klassiske skrivebordsbakgrunnsinnstillinger. Klikk på «Bla gjennom» for å velge mappen som inneholder favorittbakgrunnen din.
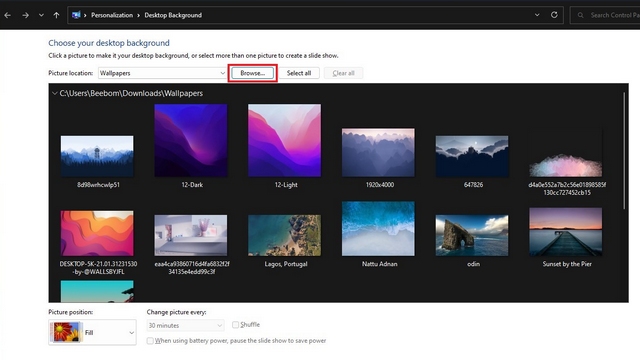
3. Høyreklikk nå på bakgrunnen og velg «Angi for skjerm 1» for å angi bakgrunnen for den første skjermen. På samme måte høyreklikker du på det andre bakgrunnsbildet og velger «Angi for skjerm 2» for å endre bakgrunnen for den andre skjermen. Når du er ferdig, klikker du på «Lagre endringer» for å angi bakgrunn på hver skjerm i Windows 11.
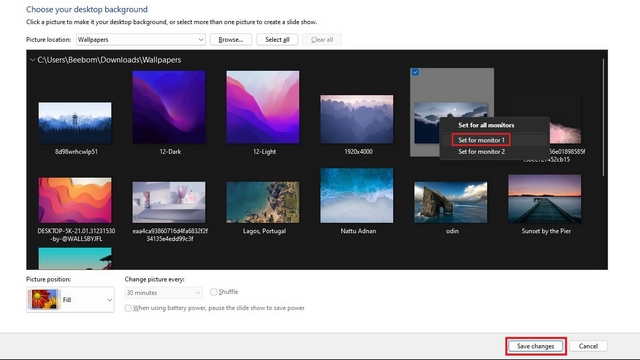
Bruk forskjellige bakgrunnsbilder per skjerm i Windows 11
Så det er hvordan du kan angi forskjellige bakgrunnsbilder per skjerm på din Windows 11-datamaskin. Mens du er i gang, kan du gå til vår tilknyttede guide for å lære hvordan du automatisk bytter mellom lyse og mørke temaer på Windows 11. Og hvis du synes widgets er distraherende, kan du deaktivere widgets og værwidgeten på Windows 11.