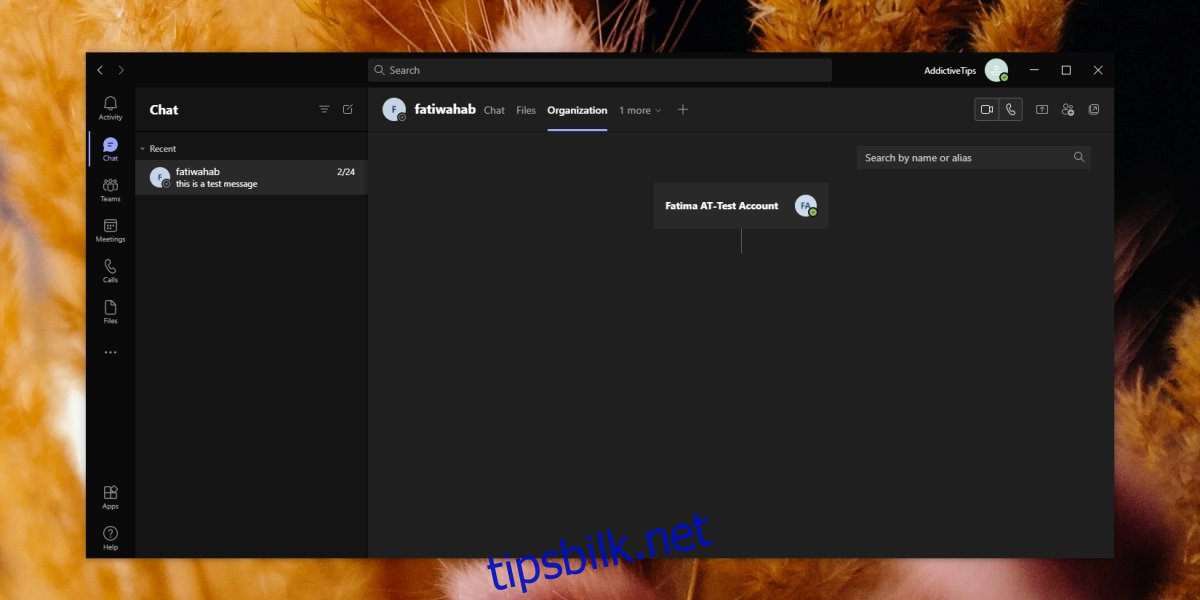Microsoft Teams har et innebygd organisasjonskart eller et organogram som lar brukere se kommandokjeden dvs. hvem som rapporterer til hvem i en fin graf. Organisasjonskartet kan sees av alle, men det er ikke autogenerert.
Det er ikke mulig å autogenerere et organisasjonskart med bare navn og stillingstitler. Det er en manuell prosess, og selv om det er tidkrevende å sette opp, er det fordelaktig å ha en i det lange løp.
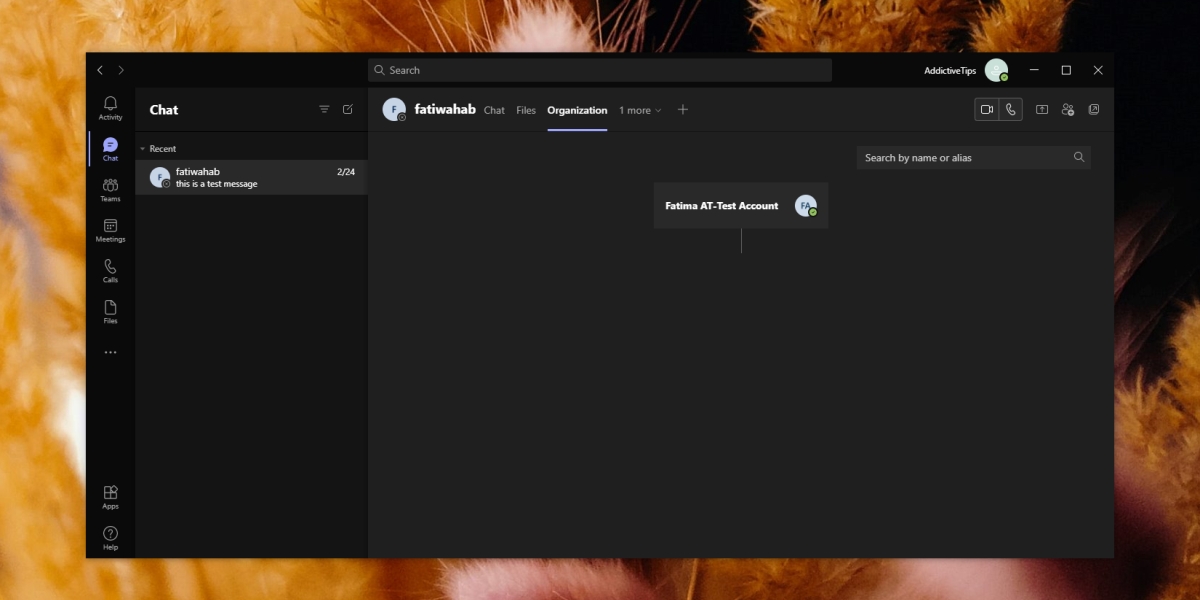
Innholdsfortegnelse
Microsoft Teams organisasjonskart
Microsoft Teams-organisasjonskartet er ikke så mye en Microsoft Teams-funksjon som det er en Azure Active Directory-funksjon. Diagrammet, kommandokjeden for hver bruker og de ulike relasjonene som jobbrollene har med hverandre, er alle satt opp i Active Directory. Microsoft Teams bruker informasjonen som er satt opp i AD og viser den.
Sett opp organisasjonskart – Active Directory
For å sette opp organisasjonskartet i Active Directory trenger du;
For å ha alle brukere som skal inkluderes i diagrammet allerede lagt til AD
Administratorrettigheter/adminkonto for å få tilgang til AD
For å sette opp et organisasjonskart, må du legge til jobbinfo for alle i AD. Som en del av jobbinfoen vil du legge til leder for en bruker. Denne informasjonen vil deretter bli organisert i et diagram av Microsoft Teams.
Besøk Azure Portal og logg på med admin-kontoen.
Utvid kolonnen til venstre og velg Azure Active Directory.
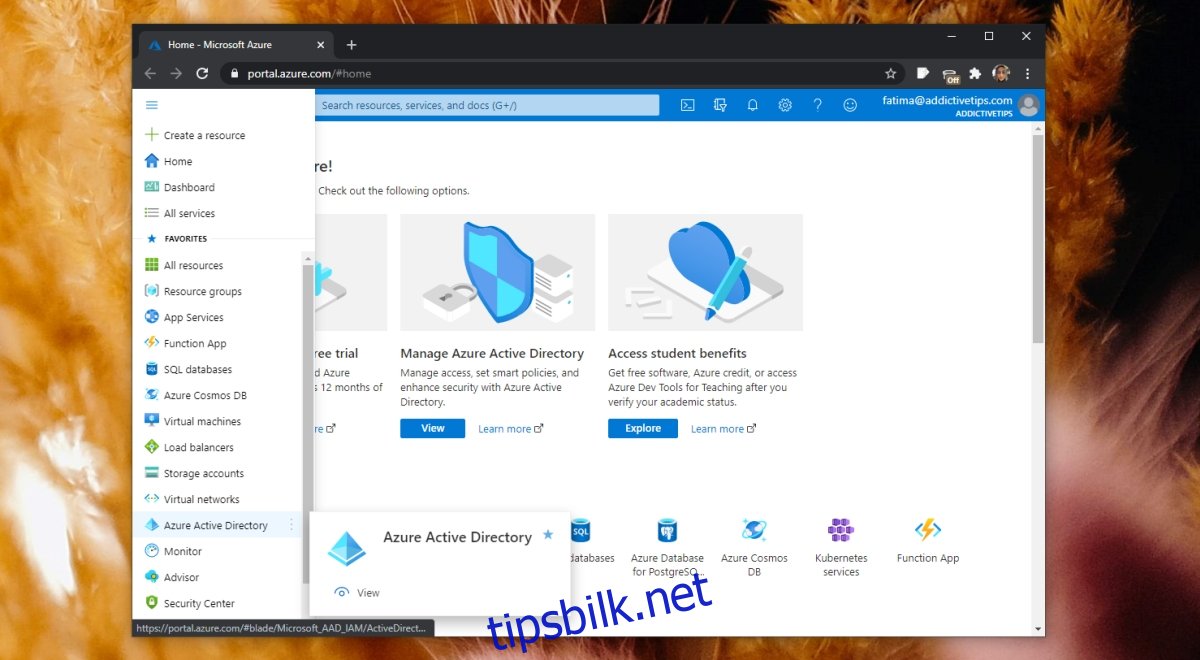
Velg Brukere i kolonnen til venstre.
Velg en bruker til høyre for å laste inn brukerens profil.
Klikk på Rediger øverst.
Rull ned til delen Jobbinfo.
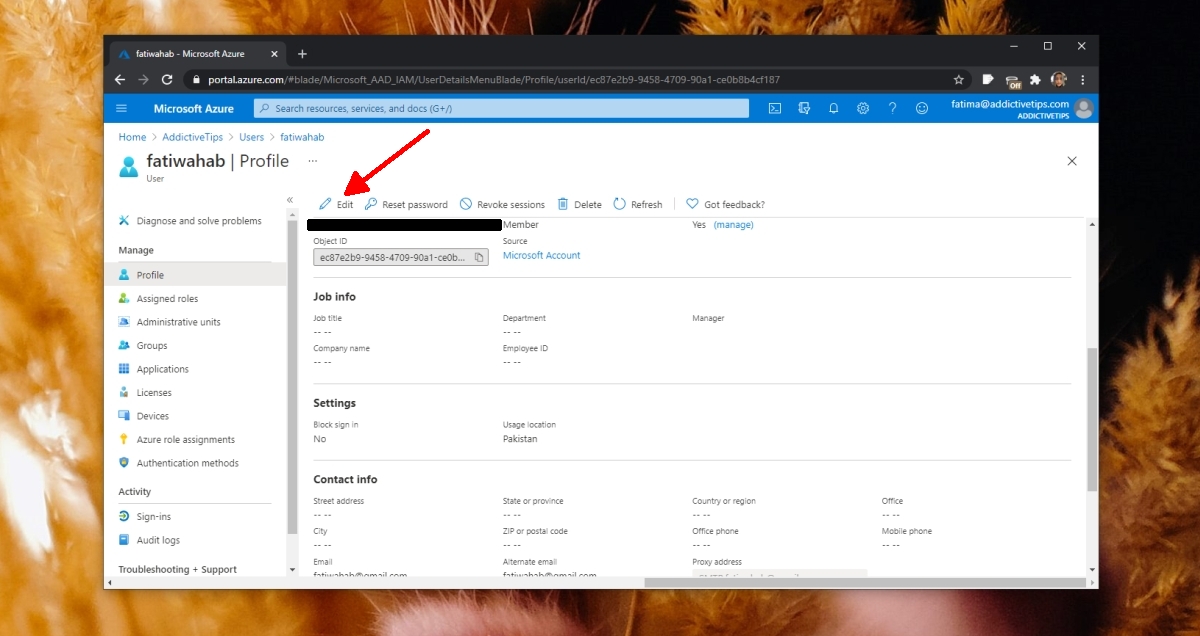
Fyll ut de ulike feltene. Klikk «Endre» i lederfeltet.
Velg en administrator for brukeren fra de oppførte brukerne.
Klikk Lagre.
Gjenta for alle brukere.
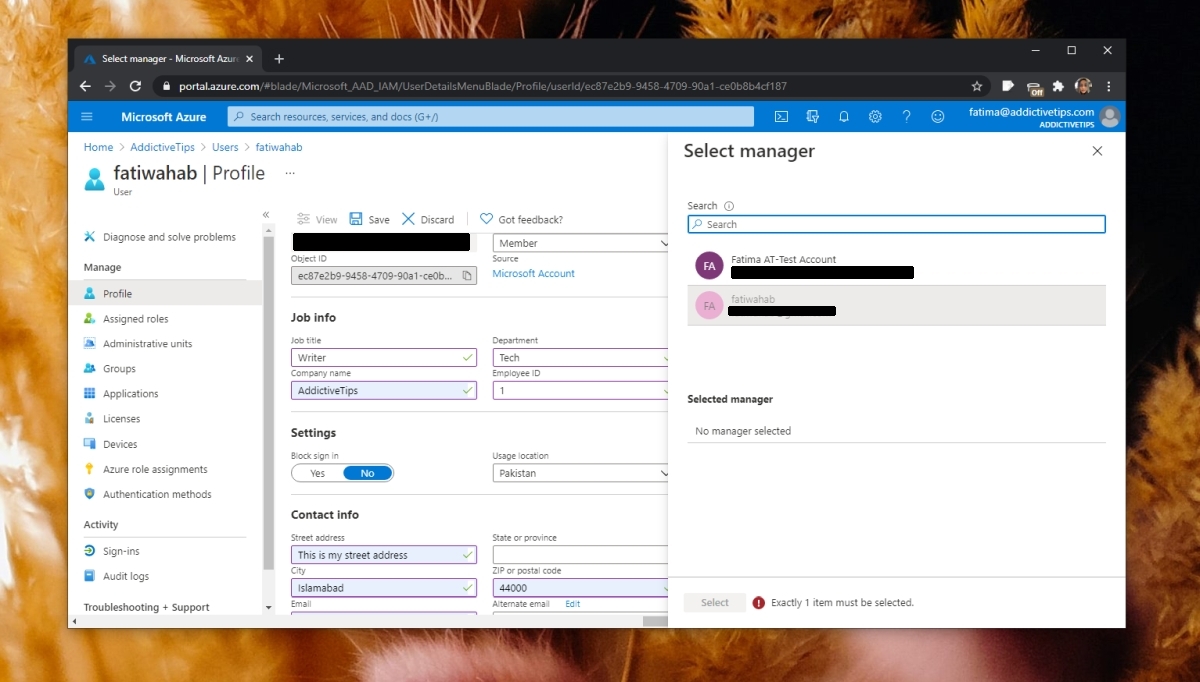
Se Microsoft Teams organisasjonskart
Etter at du har konfigurert jobbinformasjon for alle brukere i organisasjonen, kan du se den for individuelle teammedlemmer. Følg trinnene nedenfor.
Åpne Microsoft Teams.
Gå til Chat-fanen fra kolonnen til venstre.
Velg en chattråd for en bruker og la den lastes inn.
Klikk på Organisasjon-fanen.
Organisasjonskartet for brukeren vil lastes inn. Du vil kunne se hvem som rapporterer til den valgte brukeren, og hvem den valgte brukeren rapporterer til.
Merk: Eksterne brukere kan ikke inkluderes i organisasjonskartet.
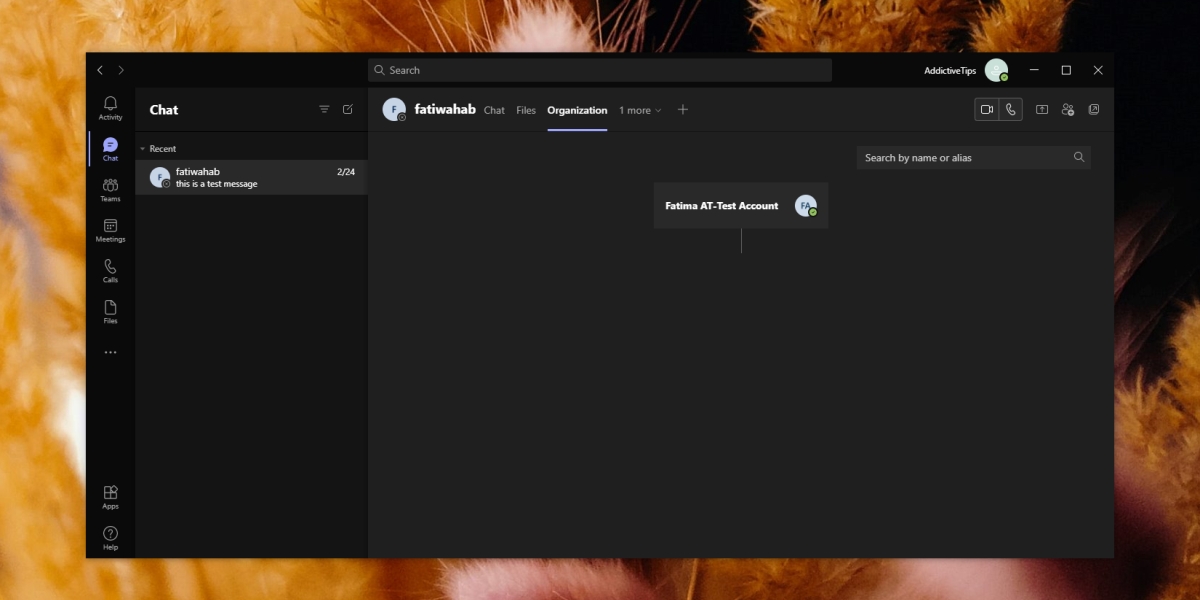
Konklusjon
Organisasjonskartet hjelper andre teammedlemmer med å finne ut hvem som er ansvarlig for ulike oppgaver, og hvor de skal gå når de har et spørsmål eller behov for å dirigere eller eskalere noe. Du kan velge å utelate noen brukere fra organisasjonskartet, men det er generelt en god idé å kartlegge hver enkelt i AD.