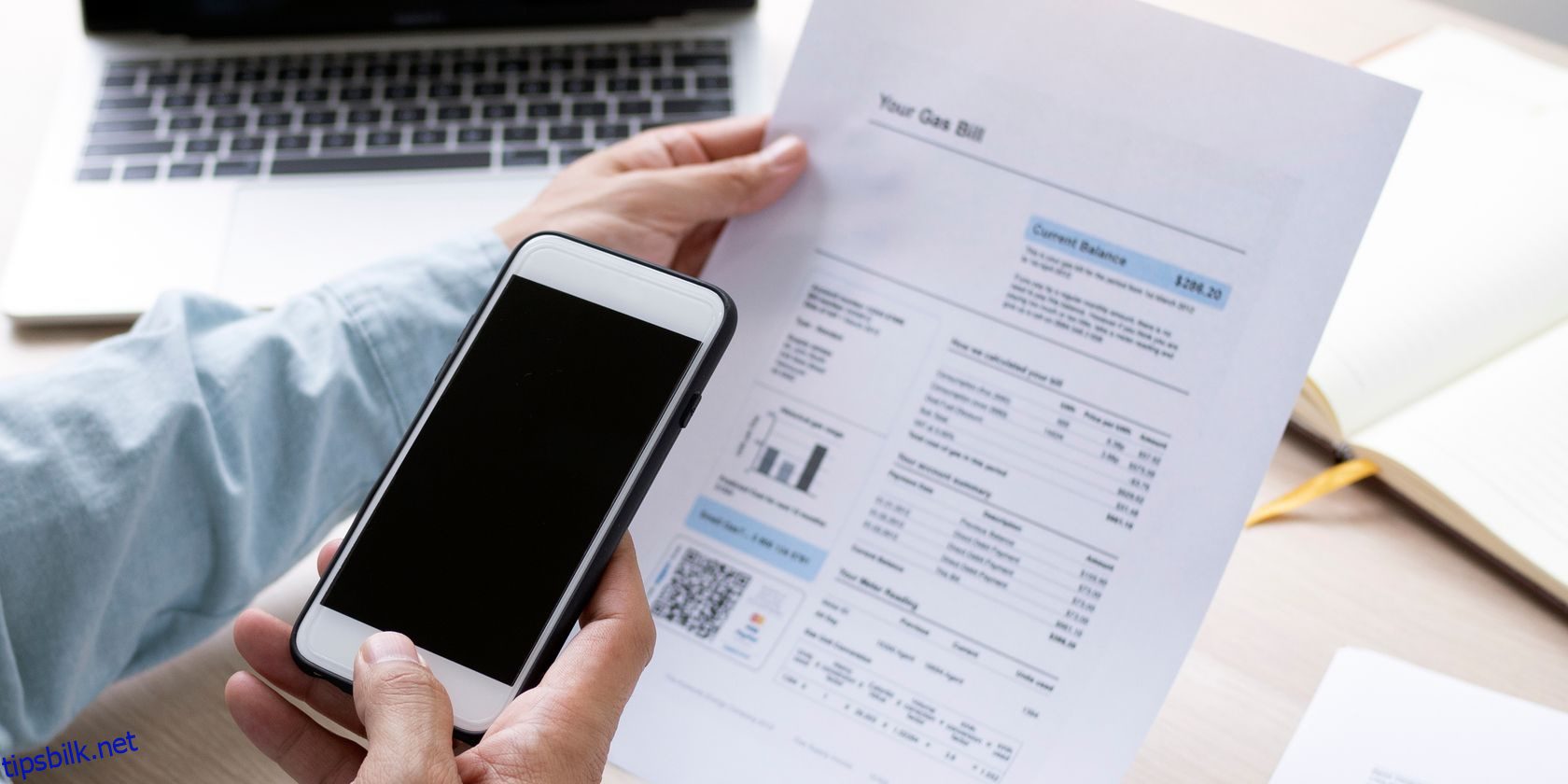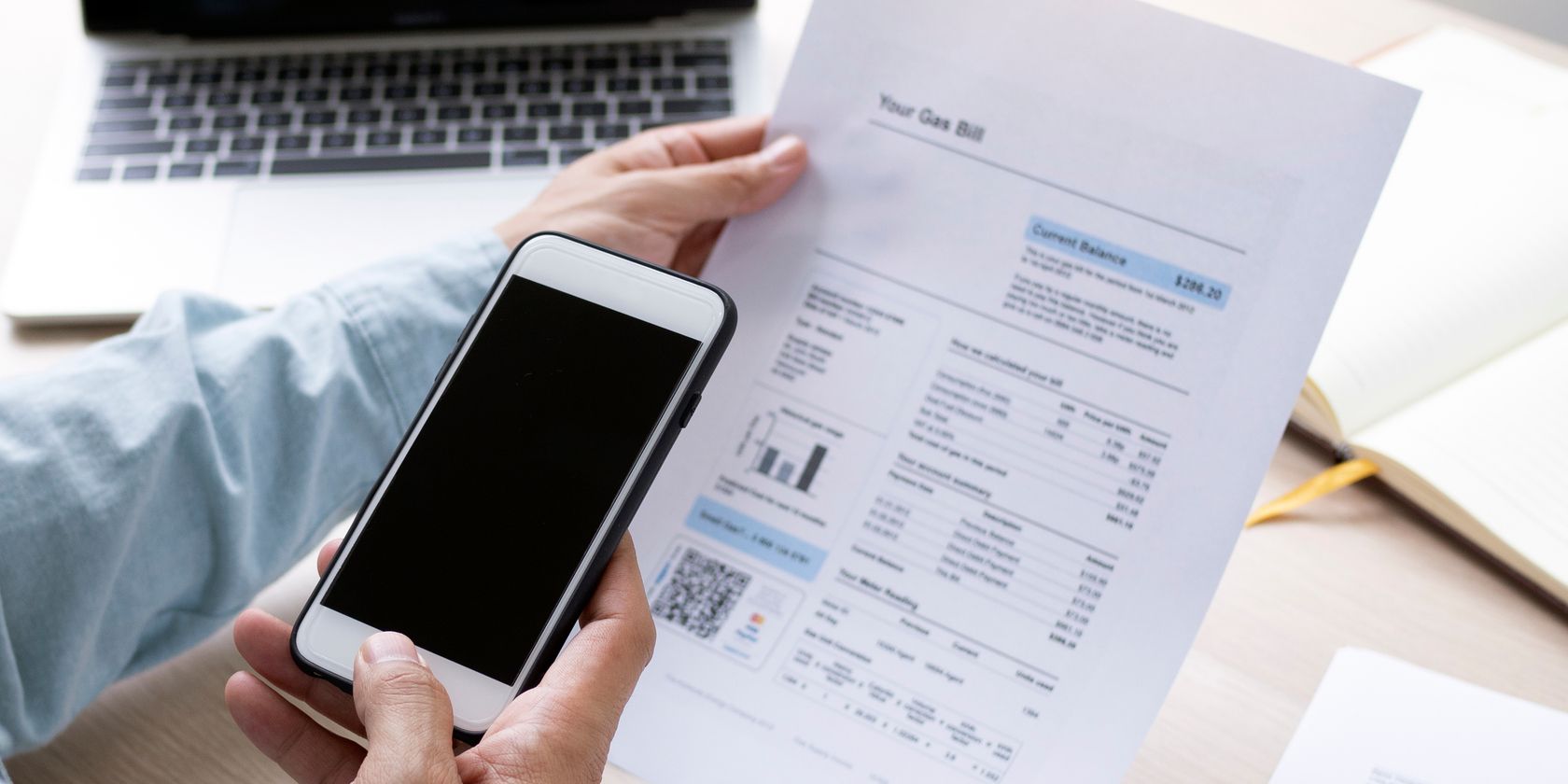
Du trenger ikke en spesiell skannerapp for å skanne dokumenter med iPhone.
Innholdsfortegnelse
Viktige takeaways
- Bruk den opprinnelige Notes-appen på iPhone for enkelt å skanne og kommentere dokumenter med en enkel arbeidsflyt.
- Filer-appen har også en dokumentskanningsfunksjon som lar deg lagre skanninger til iCloud Drive eller andre skytjenester.
- Microsoft Lens er et praktisk alternativ med funksjoner som å fange data fra tabeller og lese skannet tekst høyt.
Å skanne dokumenter med iPhone er uvurderlig hvis du vil redusere papirbruken eller dele dokumenter digitalt. Du trenger ikke å installere en tredjeparts dokumentskanner-app – bruk iPhone som en dokumentskanner i stedet.
Hvordan skanne dokumenter med Notes-appen
Den opprinnelige Notes-appen kan skanne dokumentene dine med ett enkelt trykk. Du kan deretter kommentere dokumentet, signere det digitalt eller dele det som en PDF. Slik konverterer du faktiske dokumenter til digitale notater med Notes-appen:
- Trykk på kameraikonet nederst på skjermen og velg Skann dokumenter.
- Trykk på Kamera-ikonet øverst på tastaturet (hvis du skriver inn et notat) og velg Skann dokumenter.
- Trykk på menyknappen med tre prikker øverst til høyre i notatet og velg Skann.
Hvordan finjustere en skanning i Notes-appen
Hvis du har problemer med å skanne, prøv disse tipsene:
- En øverste rad med ikoner lar deg velge mellom gråtoner eller svart/hvitt for skanningen. Du kan også velge en etter at du har tatt skanningen, men nå vil ikonet for å manipulere det skannede bildet være nederst.
- Når dokumentet er i fokus, utløses kameraet automatisk. Du kan velge Manuell for å ta en skanning manuelt og justere hjørnene på skanningen.
- Skanneren forblir i kameravisningen etter den første skanningen for flere skannejobber (f.eks. et flersidig dokument).
- Når du er ferdig med skanningen, trykker du på Lagre-knappen nederst på skjermen. Du kan plassere skanningen i notatet du åpnet i begynnelsen.
- Vil du flytte dokumentet ut av Notes-appen? Del den eller last den opp til en hvilken som helst annen app som Google Drive, send den som et e-postvedlegg, lag en PDF eller del via WhatsApp. Hold nede forhåndsvisningen av skanningene og trykk Del når den vises.
- Bruk markeringsverktøyene i Notes-appen for å kommentere hele dokumentet. Velg eventuelt Kopier for å velge og lime inn skannet tekst til en hvilken som helst annen app eller selve Notes.
Hvordan skanne dokumenter med Filer-appen
Filer-appen på iPhone har en hendig dokumentskanningsfunksjon som fungerer som skanneren på Notes. Ta et knips av et dokument og lagre det hvor som helst i iCloud Drive eller andre tredjeparts skytjenester knyttet til Filer-appen:
Hvordan skanne dokumenter med Microsoft Lens
Microsoft Lens (tidligere Office Lens) er et av de beste produktivitetsverktøyene på tvers av plattformer. Det er en kraftig dokumentskanner-app med nyttige funksjoner – spesielt hvis du jobber med Microsoft Office-pakken på iPhone eller datamaskin.
- Handlinger dekker spesielle typer skanninger som å fange data fra trykte tabeller eller lese en skannet trykt tekst høyt.
- Whiteboard er best for håndskrevne notater og skisser mot en hvit bakgrunn.
- Dokument er for å skanne dokumenter som bøker, skjemaer, menyer osv.
- Visittkort kan hente kontaktinformasjon fra et visittkort og lagre den i Kontakter-appen på iPhone eller iPad, eller Microsoft OneNote.
- Foto er best for å skanne bilder eller noe annet som kanskje ikke passer inn i modusene ovenfor.
Microsoft Lens har andre funksjoner som hjelper deg å ta perfekte skanninger. Du kan aktivere blitsen i dårlig lys (trykk på blitsikonet øverst til høyre i opptaksvinduet).
Du kan også ta et bilde med Kamera-appen og importere det til Lens for å finjustere det som en skanning.
Trykk på bildeikonet nær det nedre venstre hjørnet av opptaksvinduet. Gå til Bilder og velg bildet du vil bruke. Velg og importer det til Microsoft Lens.
Du må kanskje skanne QR-koder med iPhone i hverdagssituasjoner. Det er en tidsbesparende snarvei når du ikke vil skrive inn en lang URL for å søke etter noe. Pek iPhone mot QR-koden, og informasjonen skannes i løpet av sekunder.
Du trenger kanskje en dedikert dokumentskanningsenhet for å skanne mange sider på en gang. Ellers kan du gjøre unna tredjeparts skannerapper, siden iPhone kan håndtere dagligdagse skanningsoppgaver enkelt.
Tenk på triks for å øke dokumentorganiseringsferdighetene dine med skanneren. For eksempel, ikke oppbevar skanningene på telefonen. Eksporter dem til et arkivområde på nettskyen eller datamaskinen din, eller bruk Kontinuitetskamera-funksjonen for å lage rikere dokumenter med macOS.