Zoom er et populært videokonferanseverktøy som gir brukere et virtuelt rom hvor de kan ta kontakt med venner, følge college-forelesninger eller holde forretningsmøter. Det har imidlertid noen ulemper. To personer kan være i en videoøkt i opptil 24 timer, men møter med tre eller flere deltakere har en 40-minutters cut-off. For å sikre at du har hatt et produktivt møte, trenger du en tidtaker som minner deg på å ikke gå av sporet.
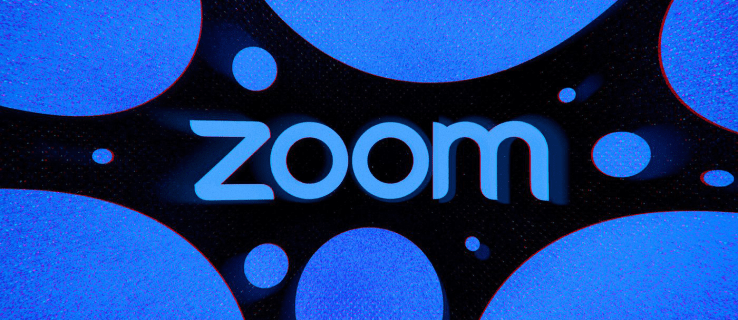
Denne artikkelen vil diskutere flere måter som vil hjelpe deg med å stille inn en tidtaker i Zoom, uavhengig av om du er på en PC eller mobilenhet.
Innholdsfortegnelse
Hvordan stille inn en timer i zoom på en PC
Hvis du bruker Zoom-skrivebordsappen, vil tre metoder tillate deg å oppgradere videoøktene, og sørge for at hvert minutt teller.
Den første innebærer bruk av den offisielle Zoom Meeting Timer. Den brukervennlige timeren har enkle funksjoner som styrer møter i riktig retning og hjelper brukere med å prioritere viktige oppgaver.
Den andre metoden er å installere tredjepartsprogramvare som tilbyr mer komplekse tidssporingsfunksjoner og henvender seg til større organisasjoner som skoler og voksende bedrifter.
Til slutt kan brukere også stole på den offisielle Zoom Timer-appen for å administrere nettøktene sine bedre og hjelpe hver deltaker med å bli mer fokusert.
Bruke Zoom Meeting Timer
For å vise en tidtaker i møtene dine, må du aktivere den innebygde tidtakeren. Å gjøre slik:

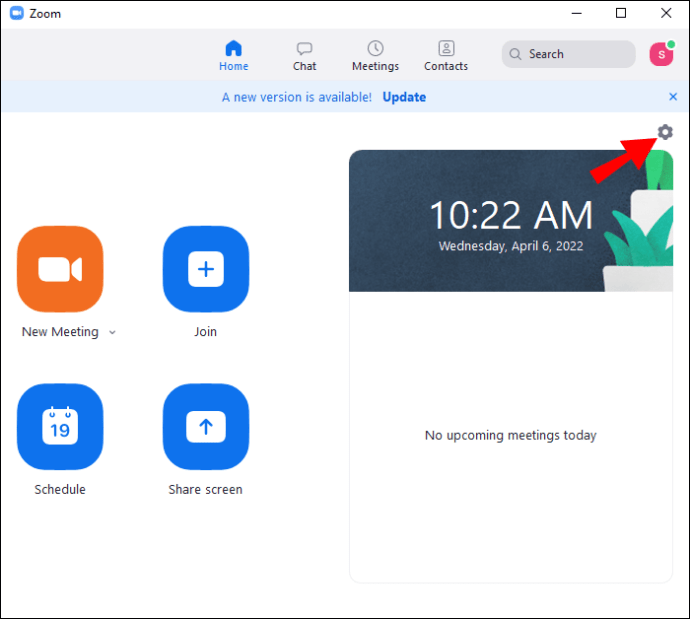
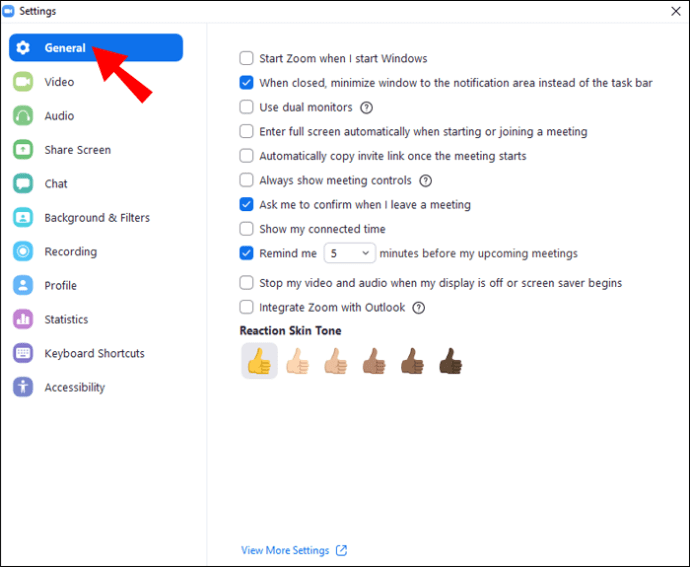
Neste gang du blir med i et møte, vil Zoom-appen vise timeren øverst til høyre på skrivebordet.
Bruke BlueSky Timer
BlueSky Timer tar bryet med å organisere nettmøter. Programmet er perfekt for skoler eller bedrifter som leter etter et alt-i-ett virtuelt tidsstyringsverktøy. BlueSky kommer med en møtetimer, agenda-timer og klokkenedtelling. Funksjonene oppmuntrer møtedeltakere til å få mest mulig ut av videosamtalene, øke produktiviteten, deltakelsen og teamarbeidet. Brukere som planlegger å arrangere opptil to møter i måneden kan bruke gratisversjonen, mens den betalte versjonen starter på $10 i måneden.
Slik installerer du timeren på PC-en:

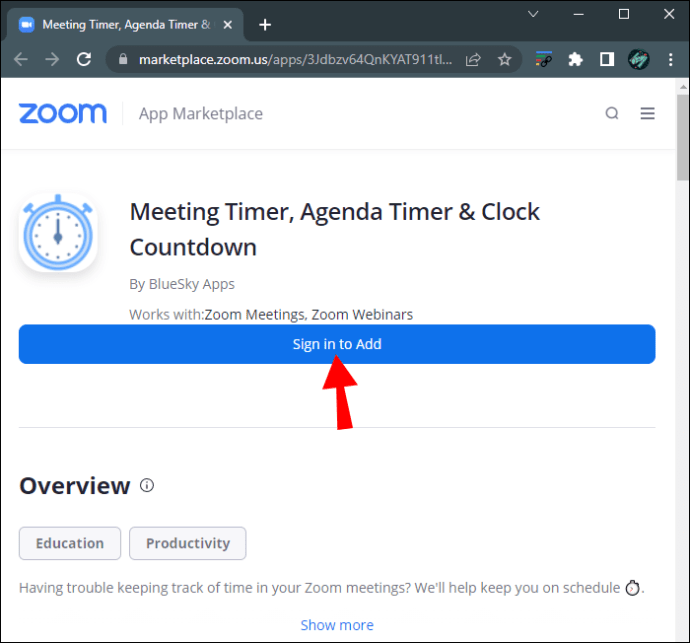
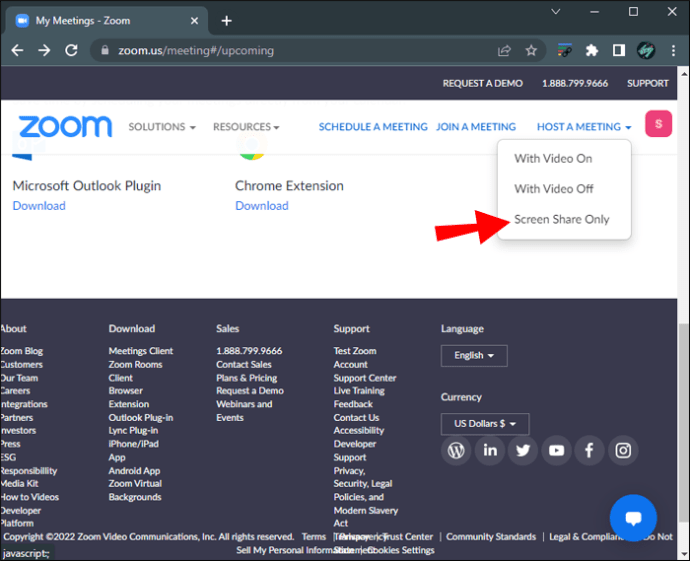

Hvis du har slått på funksjonen «Bli med automatisk i møte», vil tillegget automatisk bli med i hvert møte. Når funksjonen er deaktivert, kan du legge til tidtakeren manuelt. Å gjøre slik:
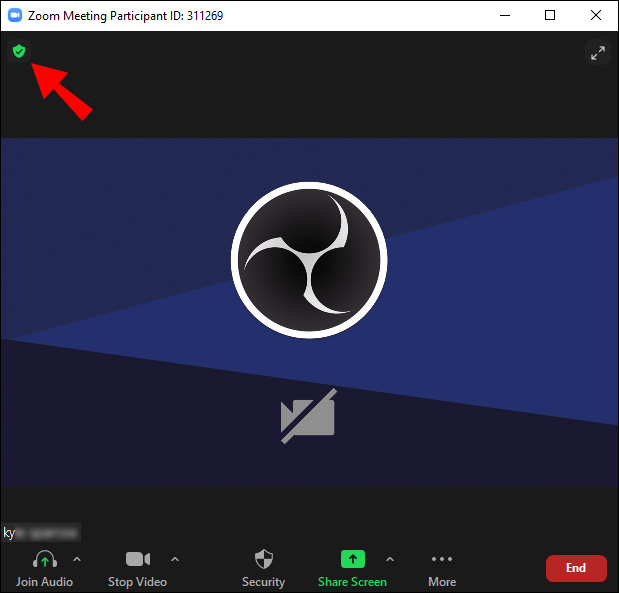
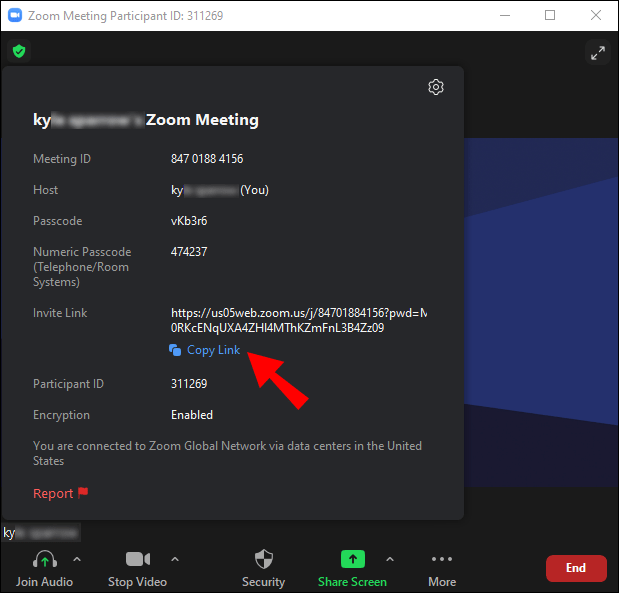
Når du har invitert BlueSky Timer som møtedeltaker, vil du motta en privat melding fra programmet i Zoom-chatten. Meldingen vil inneholde lenken til programmets kontrollsenter. Når du klikker på koblingen, vises kontrollsenteret i nettleseren din, ikke Zoom-skrivebordsappen. Du kan kontrollere tidtakerne ved å bruke kontrollsenterinnstillingene. Merk at BlueSky-tidtakere fungerer i vanlige videoøkter, men er ikke kompatible med Zoom breakout-rom.
Avinstallering av programmet fra Zoom er også en relativt enkel prosess:

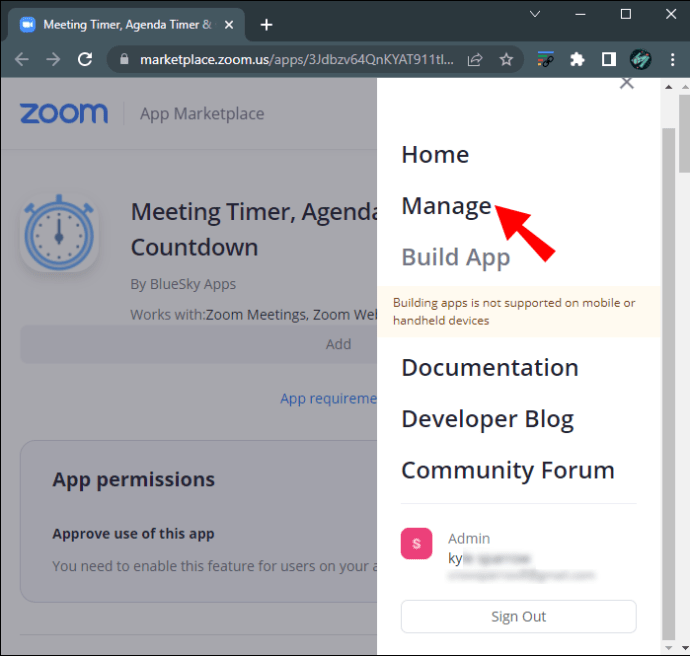
Bruke Zoom Timer-appen
Appen gir brukerne muligheten til flere forhåndsinnstilte tidsbegrensninger fra 5 minutter til 30 minutter. Hvis disse alternativene ikke er nok for det du håper å oppnå med møtene dine, kan du tilpasse tidsrammen. Den maksimale tiden du kan sette opp er 100 minutter.
Appen er kompatibel med Windows 5.7.3-operativsystemer eller høyere. Hvis du er nettverksadministrator, må du også legge til appens URL i nettverkets tillatelsesliste.
Slik installerer du appen fra Zoom App Marketplace:



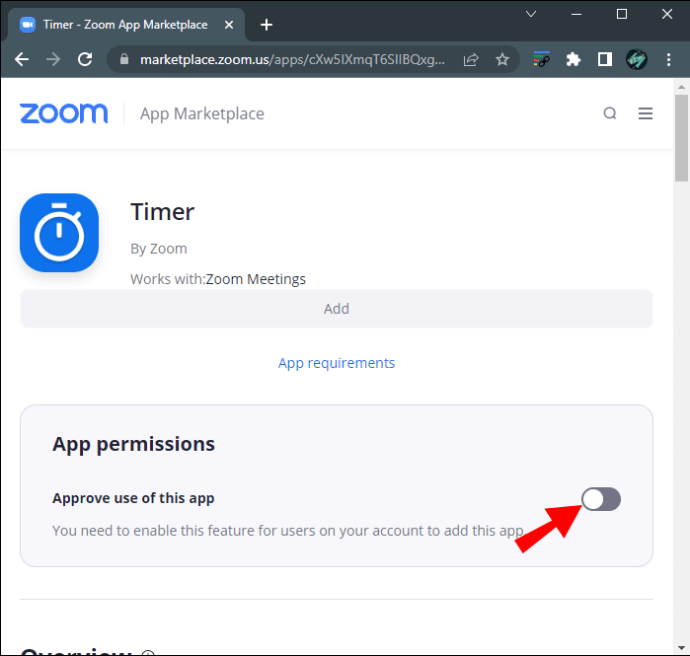
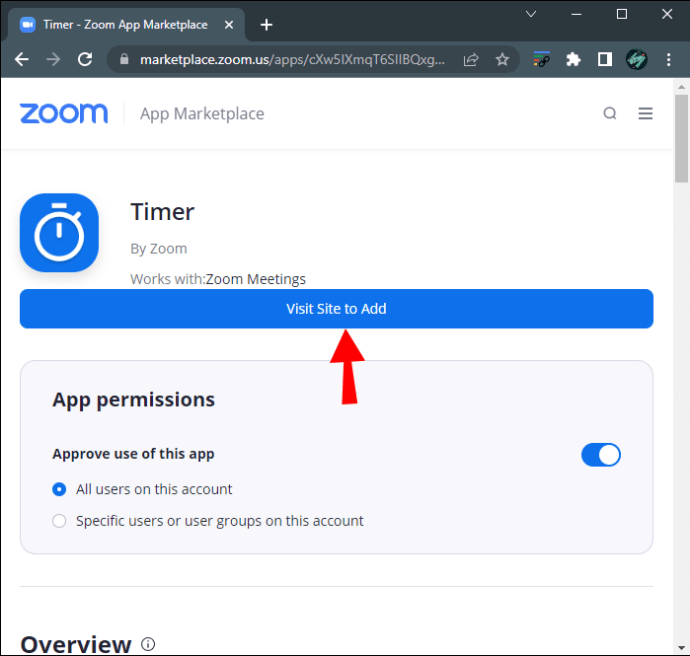
Når du fjerner Timer-appen, kan du finne den under «Apper»-fanen i Zoom-skrivebordsversjonen. Du kan bruke de forhåndsinnstilte intervallene for møtene dine eller angi en egendefinert lengde.
Hvis du ombestemmer deg om appen og innser at den ikke er det beste alternativet for Zoom-treffene dine, kan du fjerne den. Slik gjør du det:



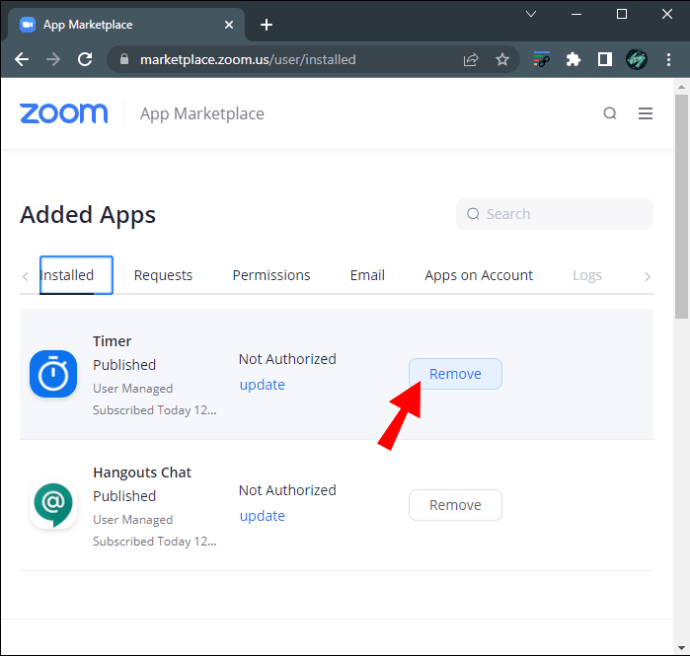
Hvordan stille inn en timer i zoom på en iPhone
Hvis du jobber etter en stram timeplan, har du sannsynligvis måttet hoppe på noen få samtaler gjennom Zoom-mobilappen. Å holde styr på tiden på en liten skjerm kan være utfordrende, men iPhone-brukere kan omgå dette problemet med Zooms innebygde samtaletimer.
Slik aktiverer du funksjonen på mobilenheten din:
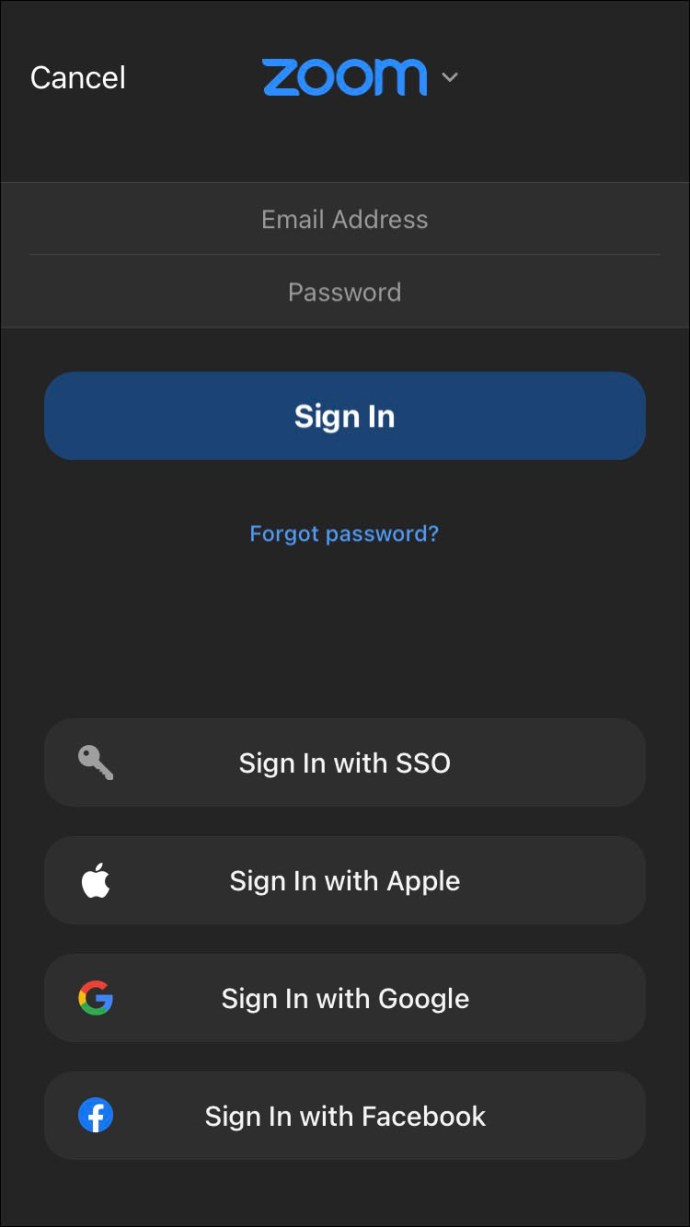
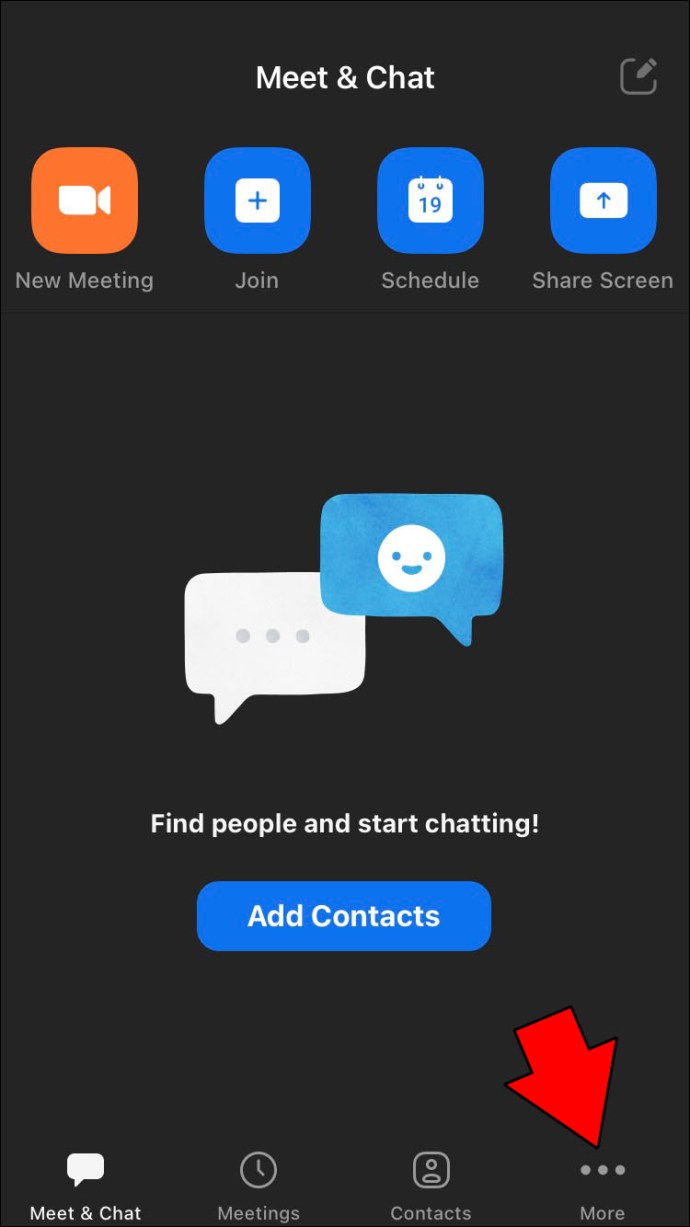
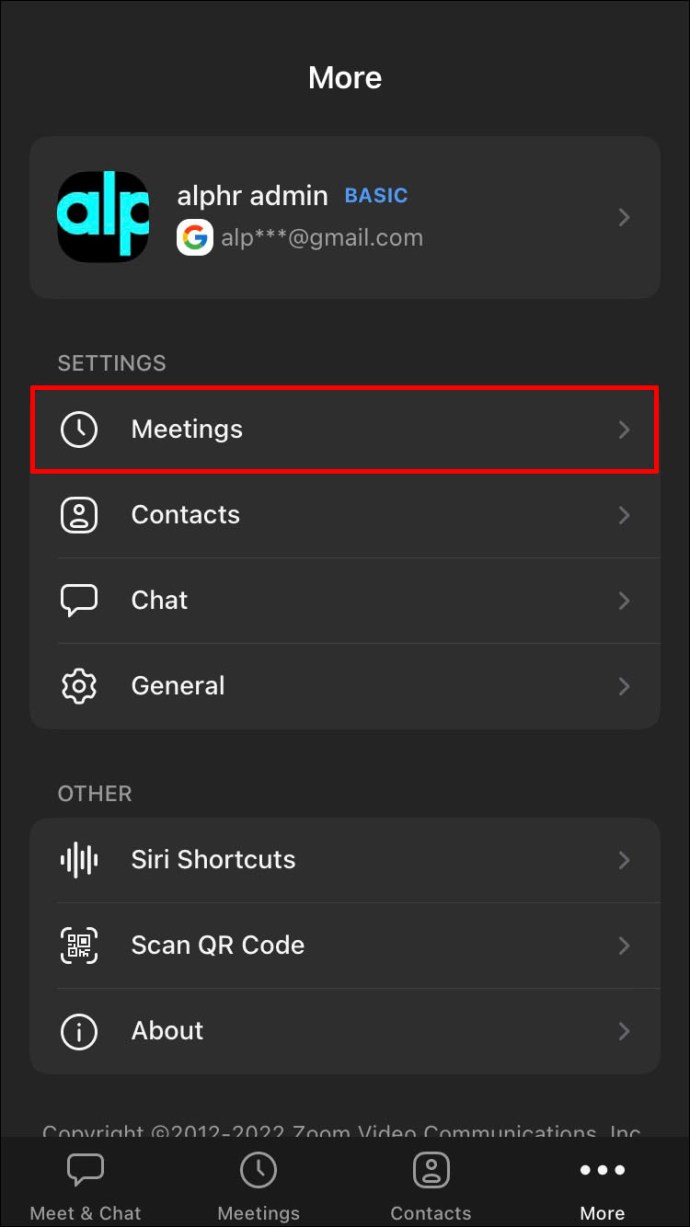
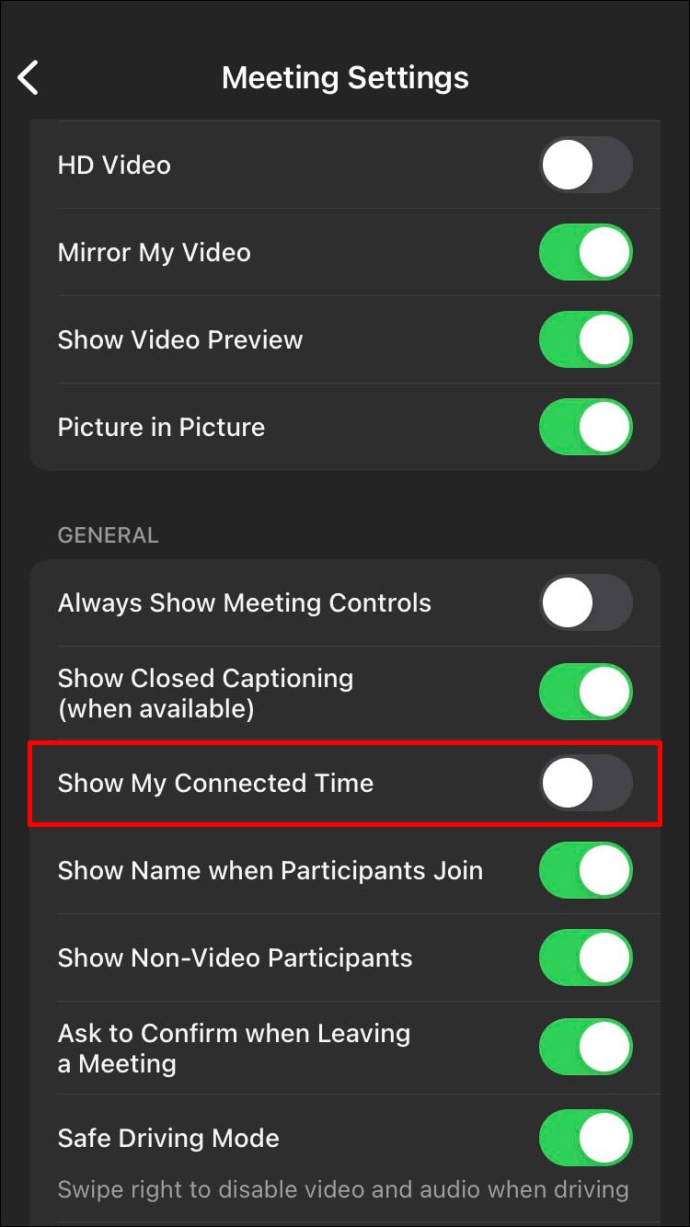
Når du blir med i et møte, vil tidtakeren vises i midten av grensesnittet i den øvre delen av skjermen. Siden de fleste mobile videokonferanseverktøy skjuler telefonens klokke, er denne funksjonen utmerket for presserende møter når du er i en tidsklemma.
Hvordan stille inn en timer i zoom på en Android
Android-brukere kan også få tilgang til Zooms timerfunksjon og organisere tiden mer effektivt.
Slik aktiverer du timerfunksjonen på et Android-nettbrett:
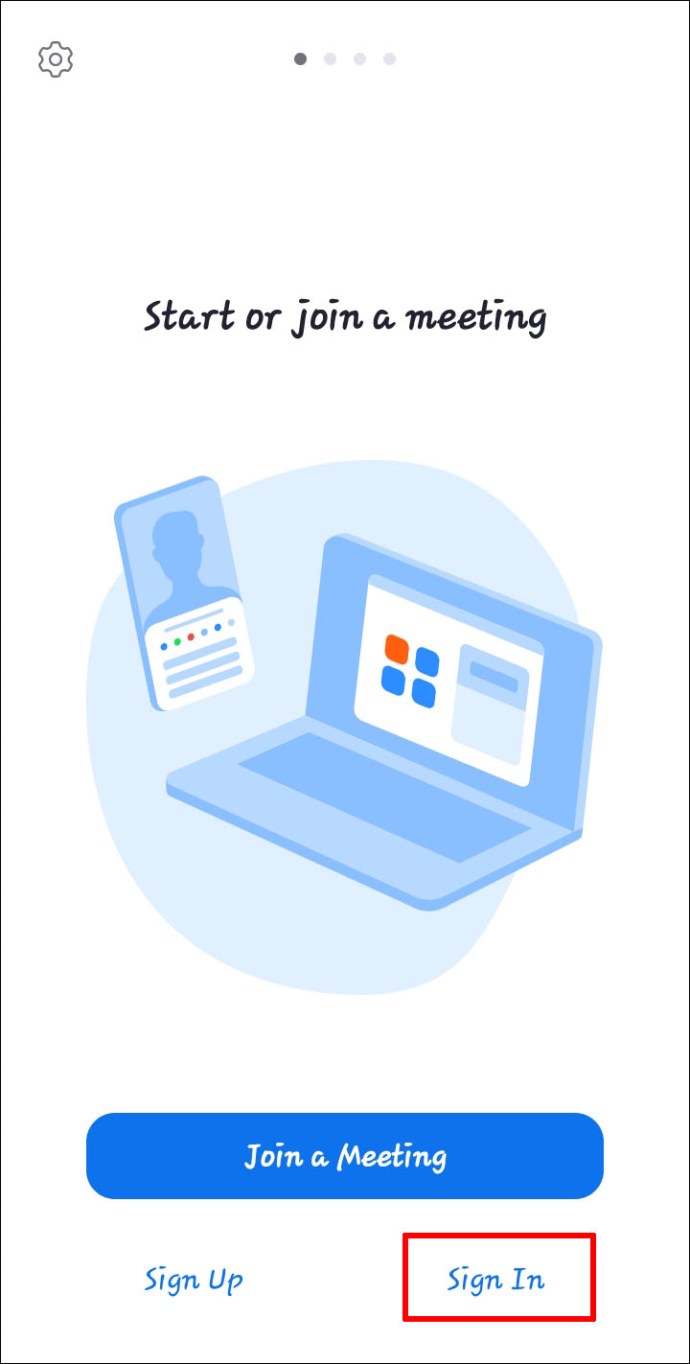
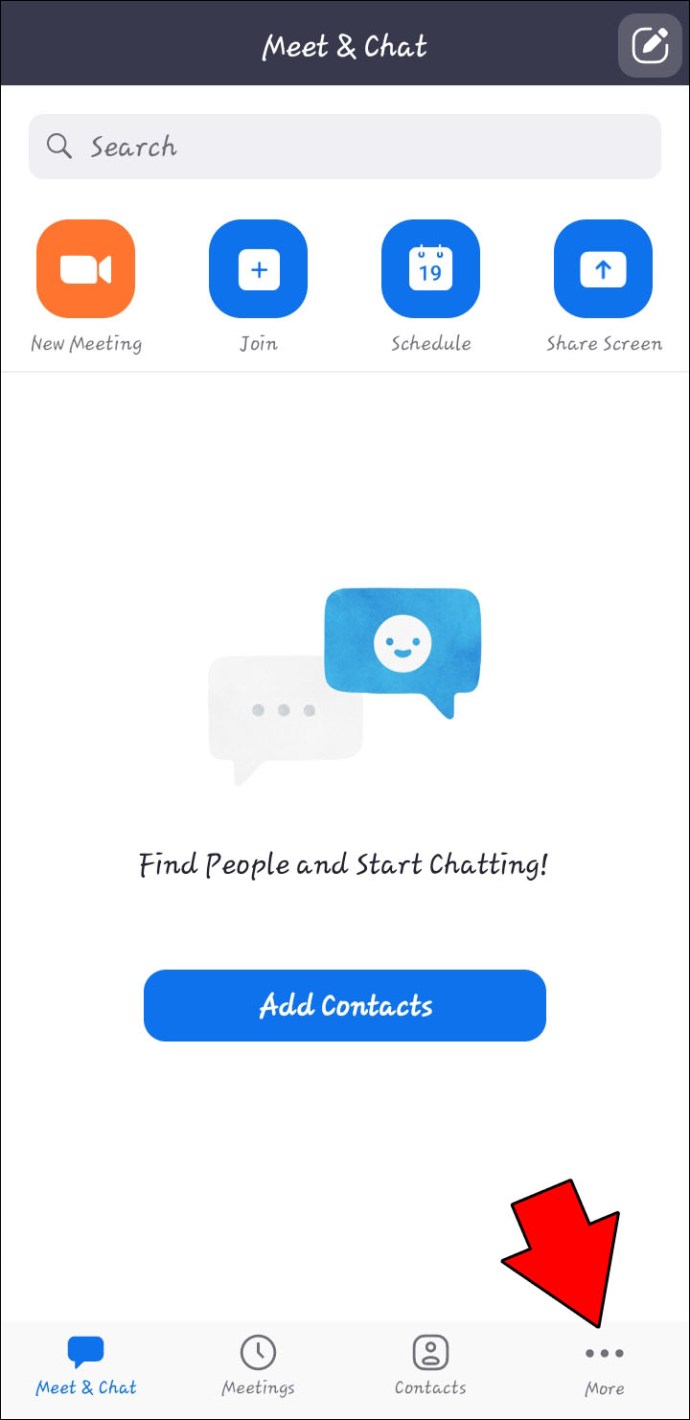
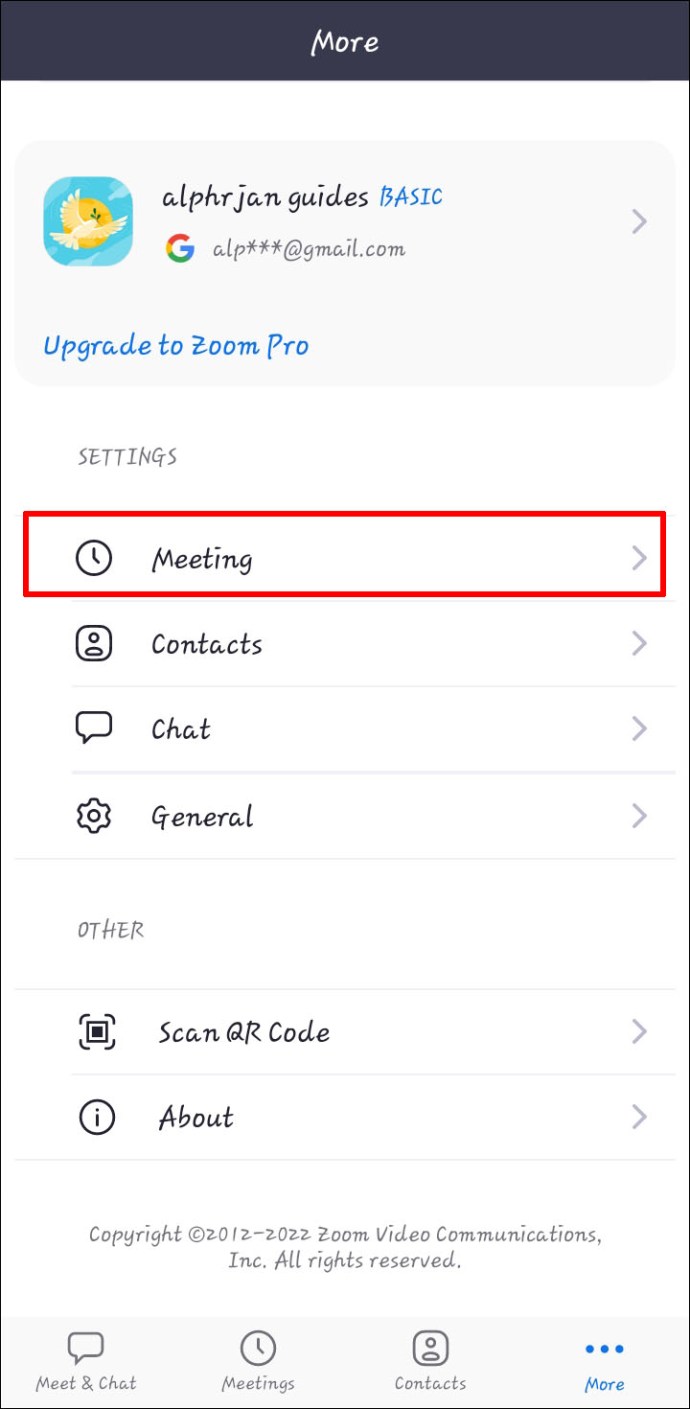
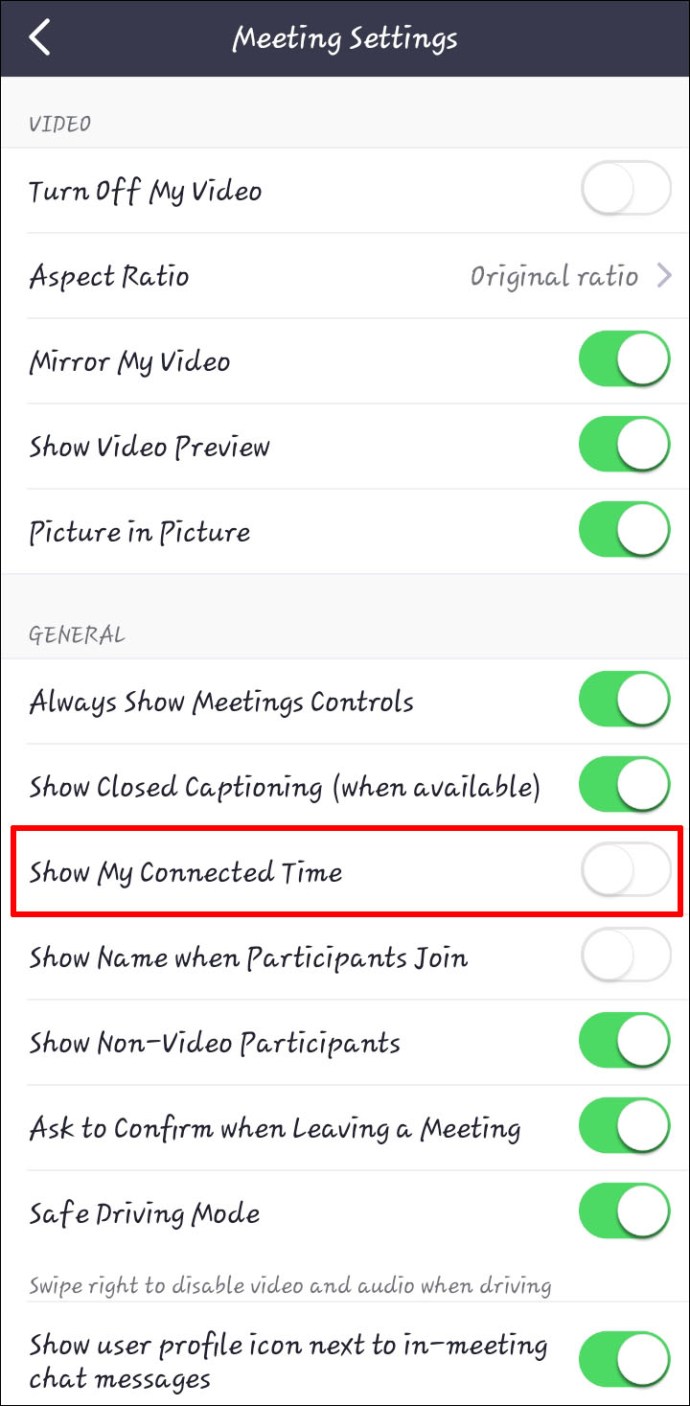
Når du er i en videosamtale, vil tidtakeren vises i den øvre midtre delen av grensesnittet.
Hvordan stille inn en timer på en iPad
Selv om stasjonære versjoner av Zoom er tilgjengelige for PC-er og Macbook-er, foretrekker noen brukere å videokonferanse gjennom iPad-ene sine. Den mobile enheten kommer med innebygd kamera og mikrofon, så en samtale er bare noen få klikk unna. Zoom-grensesnittet utvides imidlertid når du starter en samtale og skjuler iPad-klokken. Denne ulempen betyr at du må trekke ned toppen av skjermen hver gang du vil sjekke hvor lang tid som har gått. Heldigvis kan du aktivere Timer-funksjonen for en jevn brukeropplevelse.
Slik stiller du inn en Zoom-timer på iPad:
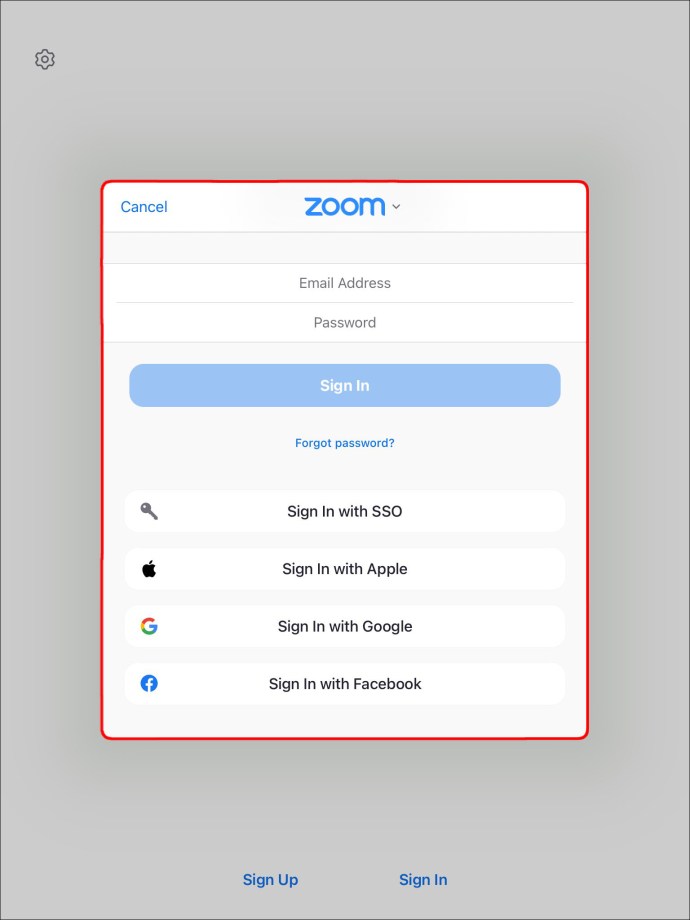
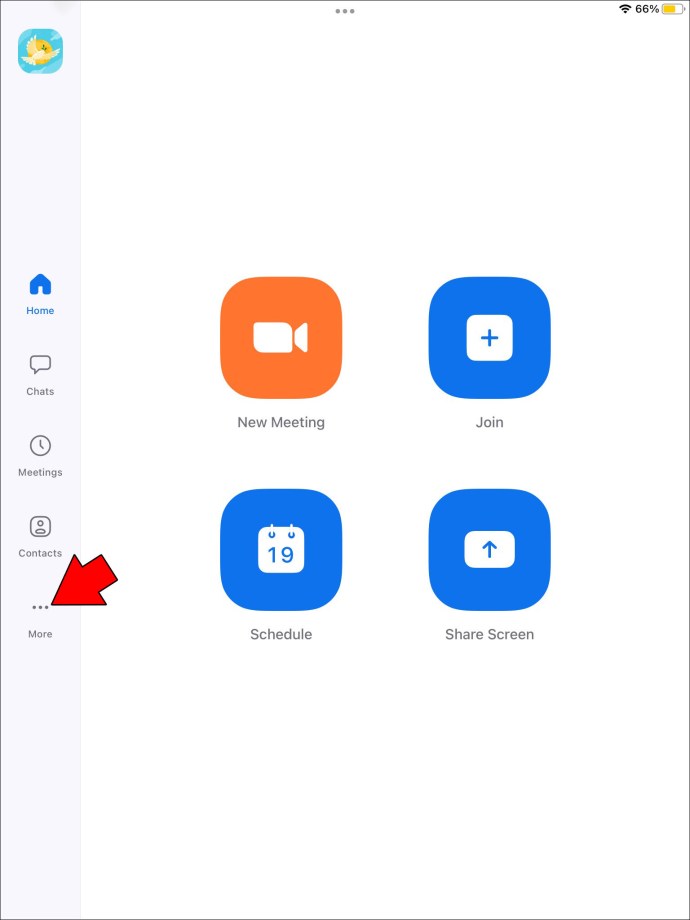
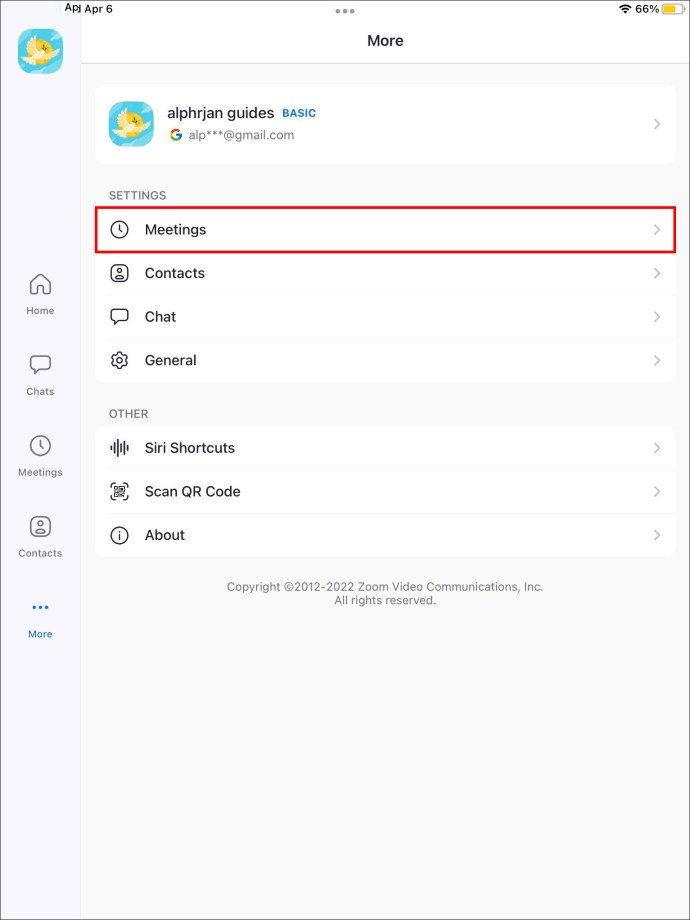
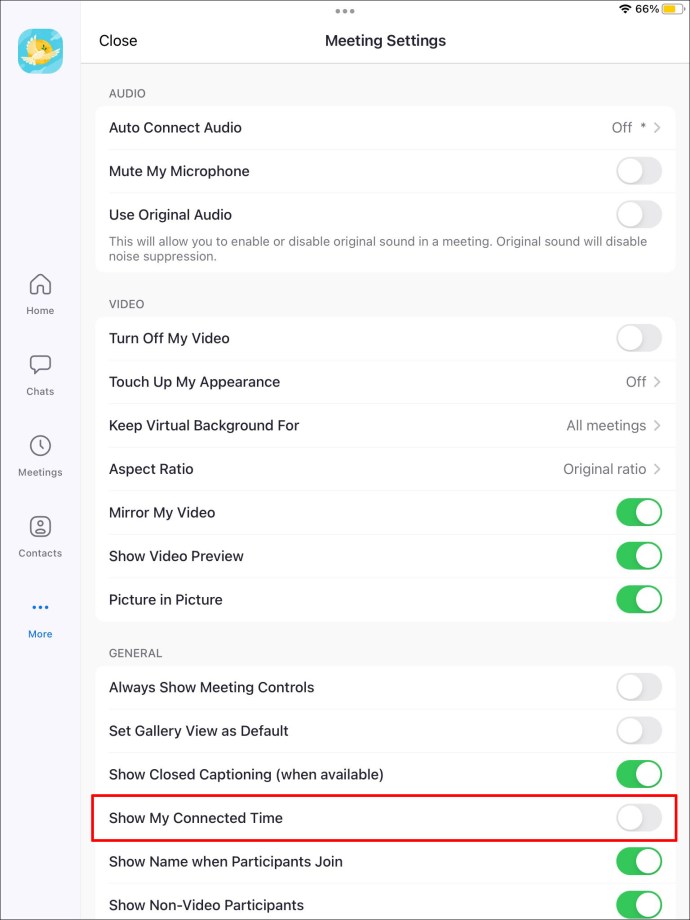
Tidtakeren øverst i midten av skjermen vil nå vise hvor lenge du har vært i en samtale.
Hold styr på tiden når du videokonferanser
Mens Zoom er mobil- og skrivebordsvennlig, kan bruk av appen føre til forvirring, spesielt når du prøver å låse opp mer avanserte tidsstyringsfunksjoner.
PC-brukere kan bli masterplanleggere ved å bruke Zooms innebygde timer, tredjepartsprogramvare som BlueSky eller Zoom Timer-appen. Alle tre tidtakerne vil forbedre videosamtalene dine, så det endelige valget avhenger av dine personlige preferanser.
Mobilbrukere har tilgang til den innebygde timerfunksjonen, tilgjengelig på Android- og iOS-enheter. Det er relativt enkelt å aktivere og lar deg overvåke hvor lenge samtalene dine varer.
Foretrekker du desktop- eller mobilversjonen av Zoom? Hva er din favoritttimer? Er det en vi nevnte i artikkelen? Gi oss beskjed i kommentarfeltet nedenfor.

