Hvis et av volumene på Windows-datamaskinen din er fullt, har du alltid muligheten til å utvide den for å gi den mer lagringsplass. Dette kan imidlertid være umulig hvis alternativet for å utvide volumet er nedtonet i Diskbehandling.
Her er hvordan du kan fikse det problemet og få tilbake det nedtonede alternativet «Utvid volum» uten å slette de dyrebare dataene dine.
Innholdsfortegnelse
Hvorfor er alternativet for utvide volum nedtonet?
Det er mange grunner til at alternativet «Utvid volum» i Diskbehandling er nedtonet, men de vanlige inkluderer:
Som vi dekket i veiledningen vår om hvordan du fikser en nedtonet «utvid volum»-knapp på Windows, er omformatering av stasjonen til et støttet filsystem og sletting av partisjoner gode måter å fikse dette problemet på. Imidlertid involverer begge disse metodene sletting av data på stasjonen, noe som er enestående hvis alle partisjonene dine inneholder verdifulle data.
I noen tilfeller er du tvunget til å slette data for å utvide et volum igjen. For eksempel, hvis partisjonen bruker en filsystemtype som ikke støttes, må du formatere den til et annet filsystem (vanligvis NTFS) for å låse den opp igjen. I dette tilfellet er det beste alternativet å utføre en sikkerhetskopi av data og deretter formatere partisjonen.
Men hvis partisjonen din bruker et støttet filsystem, la oss diskutere hvordan du kan få tilbake muligheten til å utvide volumer på Windows uten å slette dataene dine.
1. Krymp et volum for å opprette ikke-allokert plass
Hvis du ikke har uallokert plass på noen av stasjonene dine for å utvide et volum, kan du ganske enkelt krympe et av de eksisterende volumene for å lage det. Dette kan også hjelpe hvis den ikke-allokerte plassen på én stasjon ikke er stor nok for volumutvidelse, siden den vil krympe de andre volumene for å skape mer ikke-allokert plass.
For å krympe et volum på Windows, start med å trykke Win + R for å åpne Windows Run. Skriv deretter inn compmgmt.msc i Kjør tekstboksen og trykk Enter for å åpne Computer Management.
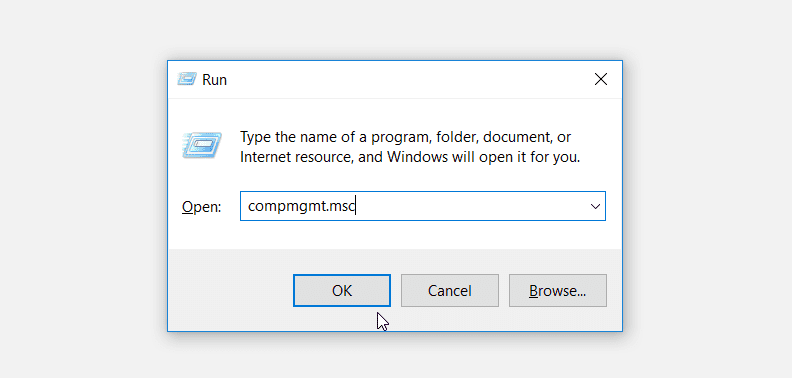
I Lagring-delen av venstre panel velger du Diskbehandling.
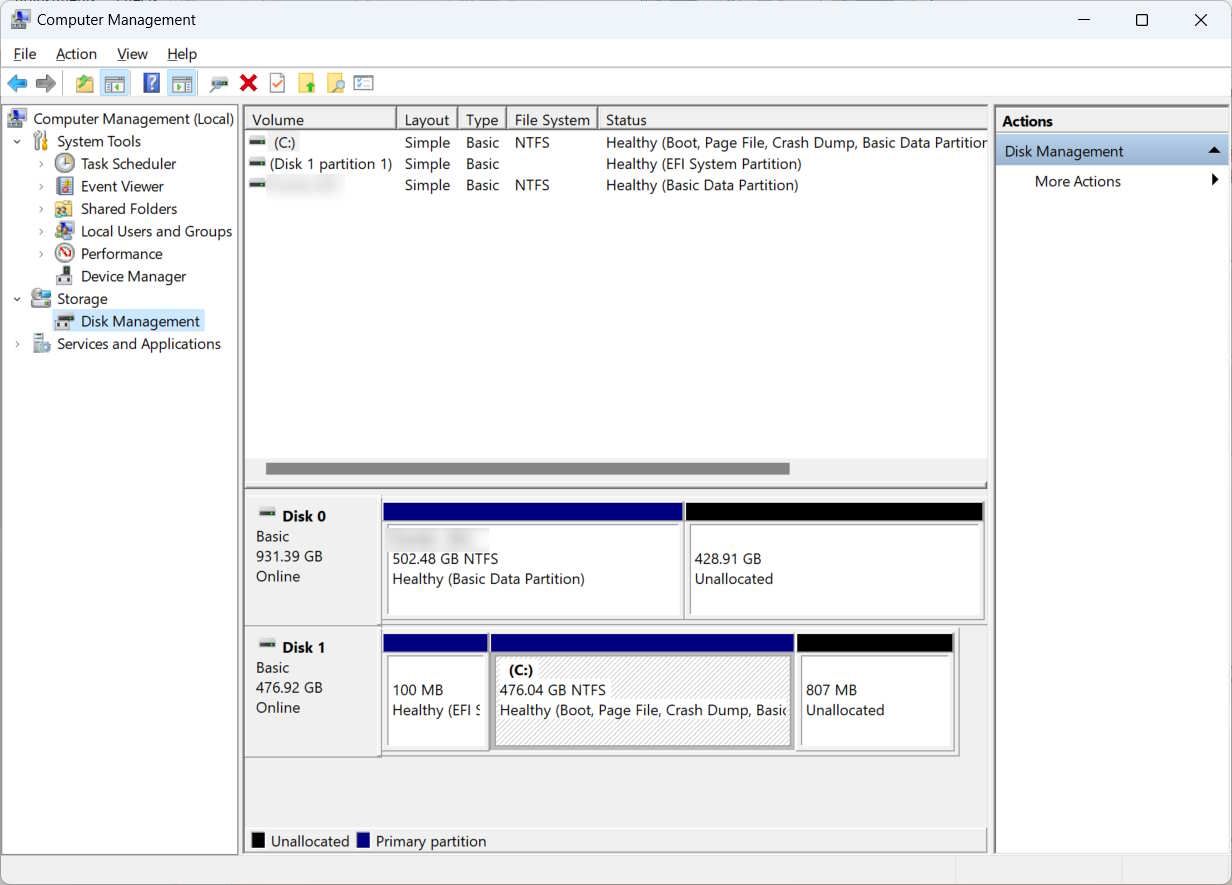
I det høyre panelet høyreklikker du volumet du vil krympe og velger Krymp volum.
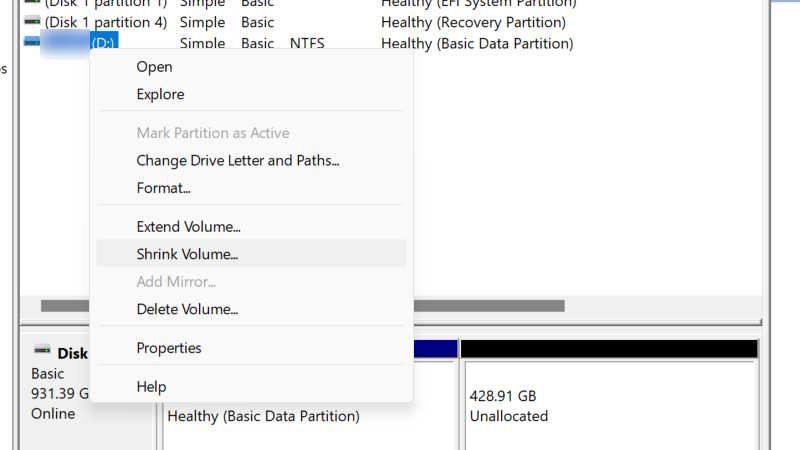
Skriv inn hvor mye plass du vil krympe (husk at du ikke kan overstige mengden som er tilgjengelig for å krympe) og klikk deretter på Krymp.
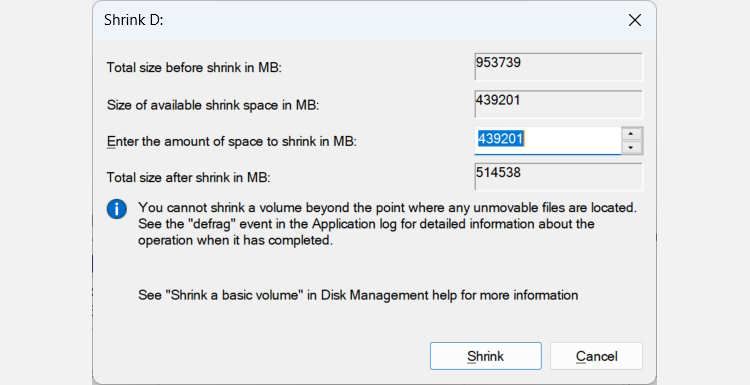
Det vil ta noen sekunder å krympe volumet, men når det er ferdig, bør du ha litt uallokert plass. Sjekk nå om alternativet er tilgjengelig når du høyreklikker på volumet du vil utvide.
2. Slett gjenopprettingspartisjonen
Hvis den ikke-allokerte plassen du trenger er liten, kan du også prøve å slette gjenopprettingspartisjonen. Dette vil frigjøre litt plass og tillate deg å utvide den nåværende partisjonen uten å miste noen av dine personlige data.
Dessverre er gjenopprettingspartisjonen ikke bare ledig plass som venter på å bli omfordelt. Denne spesielle partisjonen inneholder viktige filer og verktøy som hjelper deg med systemgjenoppretting og reparasjon i tilfelle noe skulle gå galt. Som sådan anbefaler vi vanligvis ikke å slette den.
Men hvis du er sikker på at du ikke vil trenge gjenopprettingspartisjonen i fremtiden, kan du slette den uten å skade PC-en. Som standard tillater ikke Windows deg å slette partisjonen via Diskbehandling, men du kan omgå denne begrensningen ved å bruke ledeteksten. Derfra må du velge gjenopprettingspartisjonen du vil slette og deretter slette den.
Start med å åpne kommandoprompt som administrator. Deretter begynner du å skrive inn kommandoen nedenfor i ledeteksten for å få tilgang til diskpartisjonene:
Diskpart
List deretter alle diskpartisjonene på datamaskinen din med følgende kommando:
list disk
Herfra kan du velge disken du ønsker ved å bruke tallene i Disk ###-kolonnen.
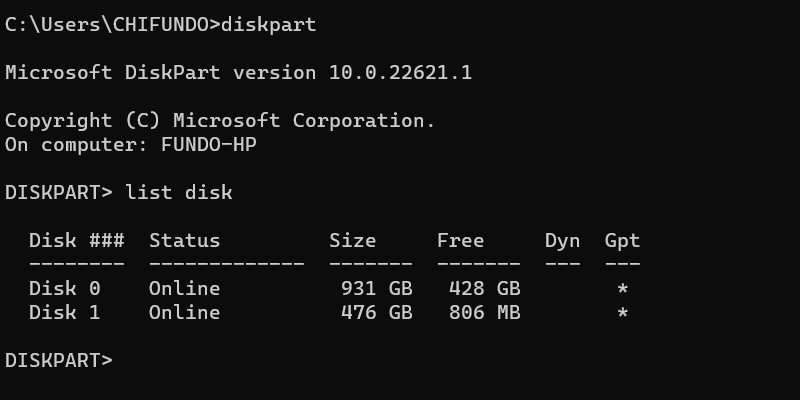
Så hvis du vil velge diskstasjon #1, kjører du kommandoen nedenfor:
select disk 1
Du må også vite hvilket nummer partisjonen du prøver å slette er på disken, og for å gjøre det, skriv inn kommandoen nedenfor:
list partition
Du finner nummeret for partisjonen du ønsker i kolonnen Partisjon ###. For oss er gjenopprettingspartisjonen den fjerde partisjonen, og for å velge den, kjører vi kommandoen nedenfor:
select partition 4
For å slette den, kjør kommandoen nedenfor:
delete partition override
Når kommandoen er fullført, vil gjenopprettingspartisjonen forsvinne, og det bør være noe ikke-allokert plass du kan bruke til å utvide volumet.
3. Bruk tredjepartsprogramvare for å utvide stasjonen
Du kan bruke andre verktøy i tillegg til Diskbehandling for å krympe og slette volumer på Windows. For å bruke et av disse tredjeparts diskbehandlingsprogrammene, start med å laste ned IM-Magic Partition Resizer gratispakk ut ZIP-filen på nedlastingsstedet og installer den.
Start deretter appen, høyreklikk volumet du vil krympe, og velg deretter Endre størrelse/flytt partisjon.
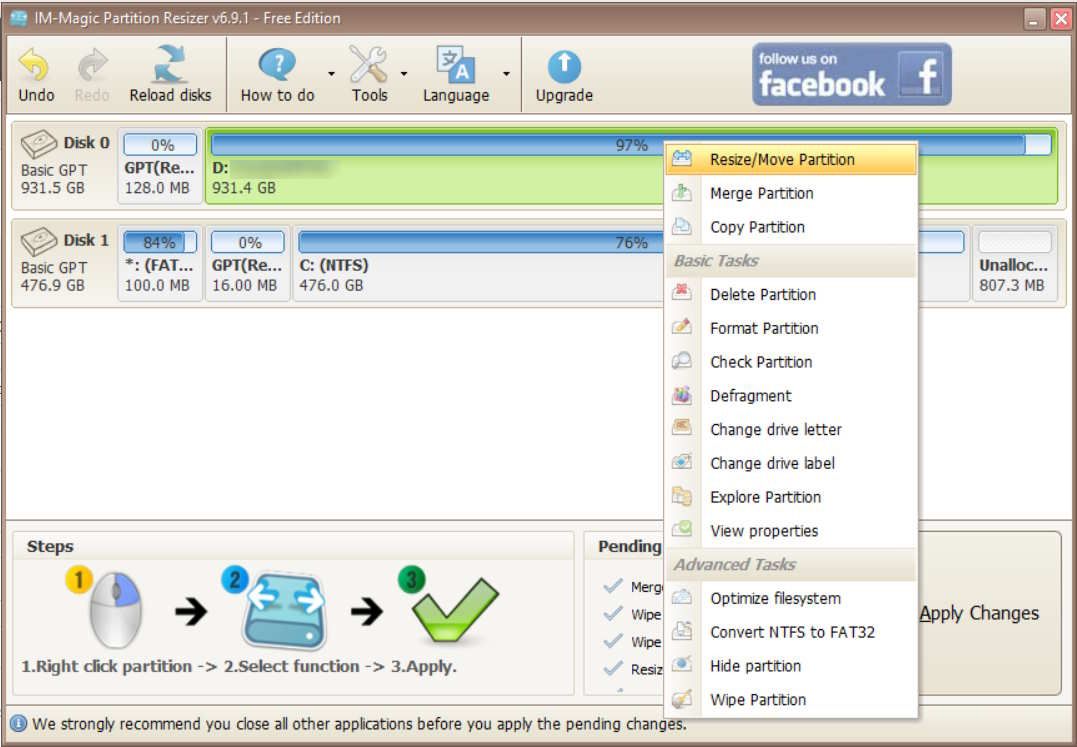
I tekstboksen Volumstørrelse skriver du inn hvor mye du vil krympe volumet med og klikker deretter på OK.
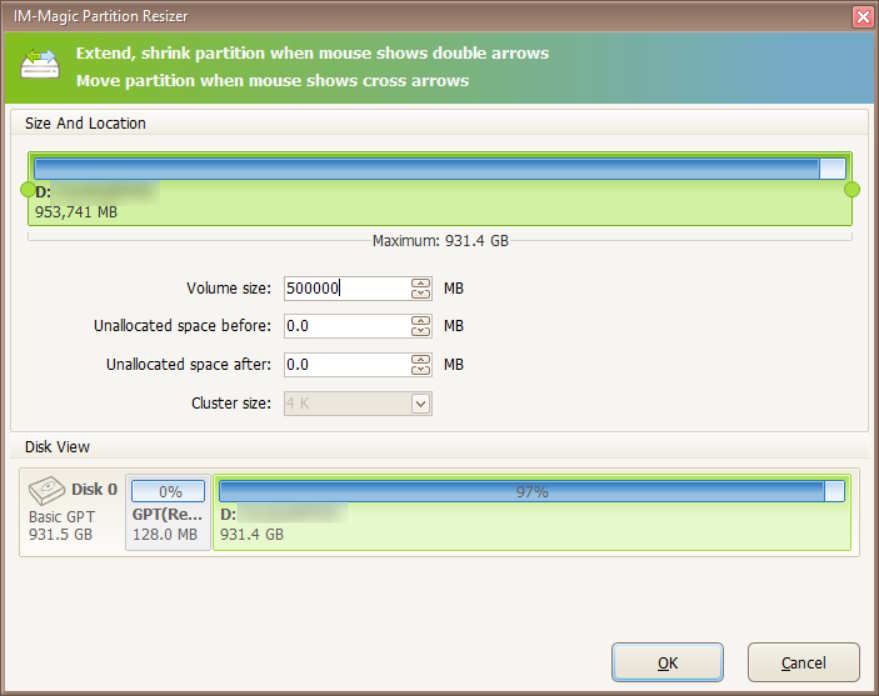
Det bør ta noen sekunder å endre størrelsen på volumet, og når det er ferdig, bør du kunne se noe ikke-allokert plass, slik at du kan utvide volumet du vil til i utgangspunktet.
Gjenvinn evnen til å utvide volumene på Windows
Å utvide et volum er en fin måte å gi det mer plass til å lagre varer. Alternativet for å utvide volumet er imidlertid ikke alltid tilgjengelig. Heldigvis kan du få tilbake alternativet ved å krympe et volum, slette gjenopprettingsdelen, sørge for at volumet bruker et filsystem som kan utvides, og bruke tredjepartsprogramvare for å endre størrelse på eksisterende volumer.

