Splashtop-brukere kan bruke denne fjernkontrollprogramvaren for å få tilgang til datamaskinene sine via internett, selv om enheten deres er slått av. De beste resultatene oppnås når alle de nødvendige datamaskinene er koblet til det samme lokale nettverket. Men å sette opp et godt Splashtop-nettverk krever litt finesse og teknisk kunnskap.

Hvis du nettopp har installert Splashtop og ønsker å lære hvordan du vekker PC-en din, har du kommet til rett sted. Les videre for detaljer.
Innholdsfortegnelse
Nødvendig programvare og betingelser
Splashtop-produkter som støtter Wake on LAN inkluderer:
- Business Access
- SOS
- Fjernstøtte
- Bedriften
- On-Prem
For å bruke Splashtops WoL-funksjon er det flere krav som skal oppfylles:
- Datamaskinene må være koblet til samme nettverk via Ethernet og LAN.
- PC-BIOS må støtte WoL, og alternativet må først aktiveres på OS og BIOS på måldatamaskinen ved å bruke offline Streamer.
- Datamaskinen du prøver å vekke må ha et riktig oppsett Windows eller Mac OS.
WoL lar deg vekke en Windows-PC som er slått av, er i dvalemodus eller sover. Du kan imidlertid ikke slå på en Mac med Splashtop. I skrivende stund kan Splashtop bare vekke Mac-er fra en sovende tilstand.
Aktiverer WoL
Forutsatt at du har installert Splashtop-programvaren, må du først slå på WoL. Denne prosessen er enklere for Mac-brukere, siden de ikke trenger å aktivere den med BIOS. Det er viktig å merke seg at datamaskiner som bruker enten Windows eller macOS må kobles til en strømkilde. Bærbare PC-er som kjører på batteri alene vil tillate WoL, selv om dette vil tappe batteriet raskere.
Aktiverer WoL på BIOS for Windows
Hvis du bruker en Windows-PC, kan du bare få tilgang til BIOS mens datamaskinen starter. Ikke alle PCer vil fungere likt, så du må være oppmerksom under oppstartsprosessen. Vanlige alternativer inkluderer:
- Funksjonstaster (vanligvis F2)
- Escape Key
- Slett nøkkel
Uansett tasten, trykk eller hold mens skjermen spør. Når du klarer å åpne BIOS-skjermen, følg disse trinnene:
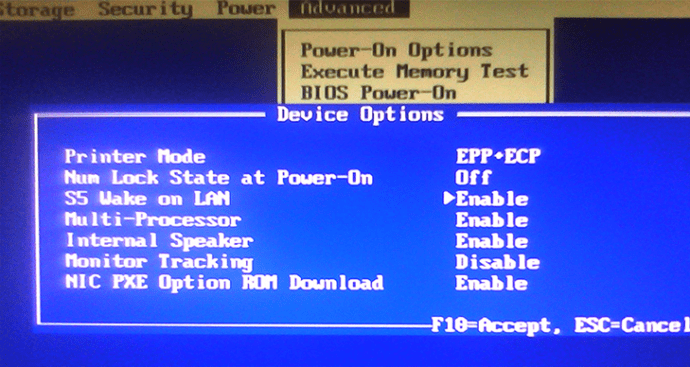
Dessverre kan BIOS-grensesnitt på datamaskiner variere mye. WoL-alternativet er kanskje ikke engang merket som sådan. For eksempel har noen ASUS hovedkort det oppført under «Power On By PCIE/PCI.»
Mange hovedkortprodusenter har detaljerte online instruksjoner for å navigere i en spesifikk modells BIOS-menysystem. Å konsultere en fysisk manual fungerer også, forutsatt at du har den rundt.
Deretter må du gå til Windows OS-innstillingene. Ikke bekymre deg, hvis innstillingene er litt forskjellige, kan du fortsatt aktivere WoL ved å følge instruksjonene våre:
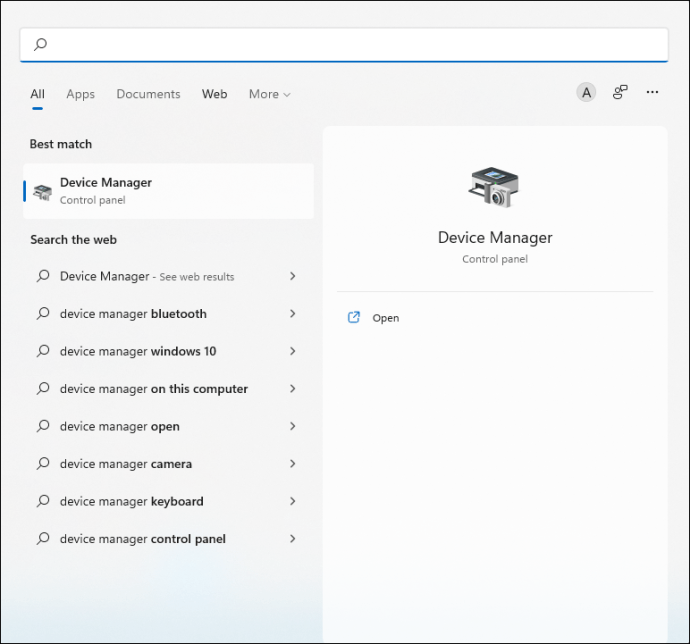
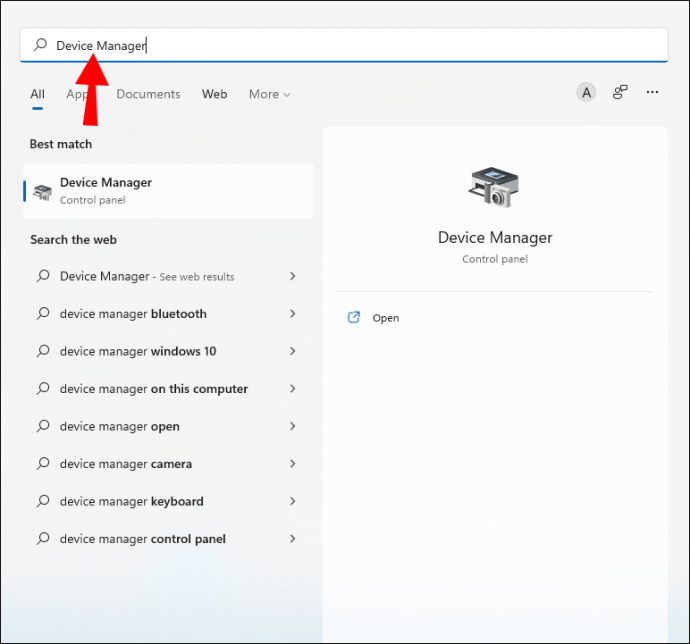
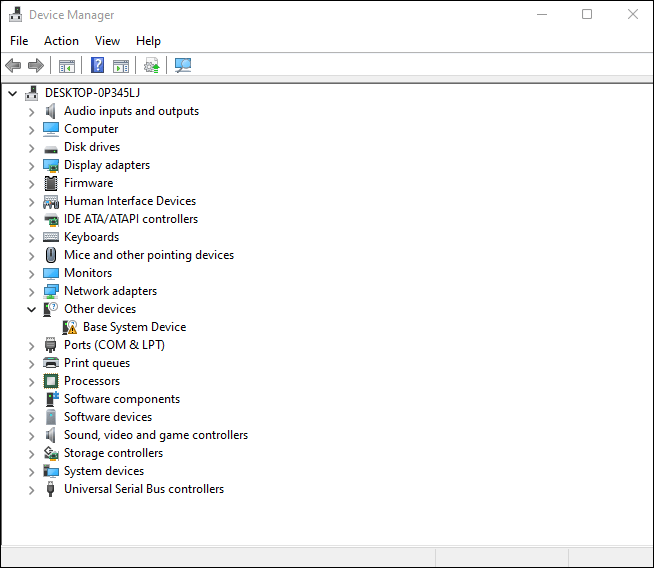
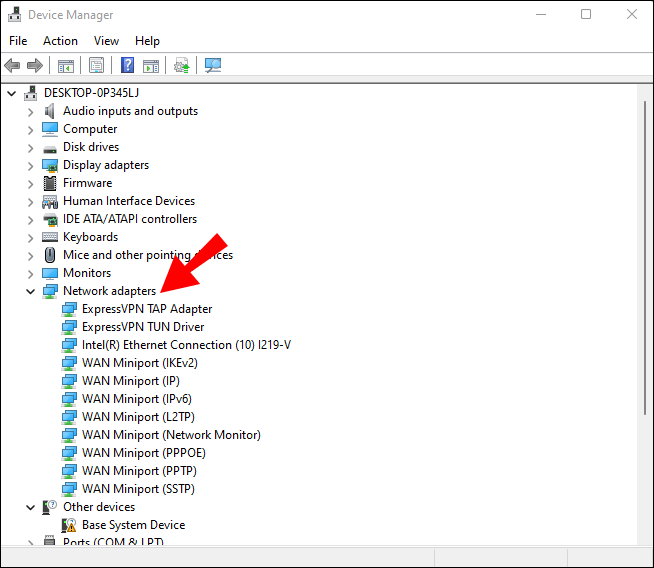
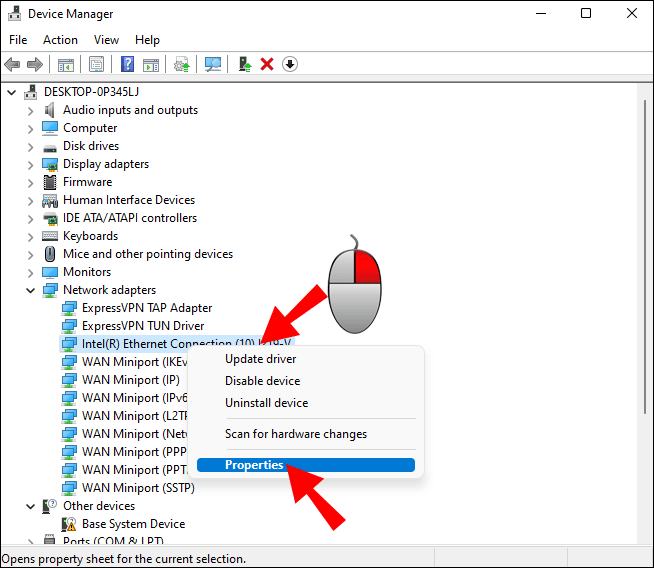
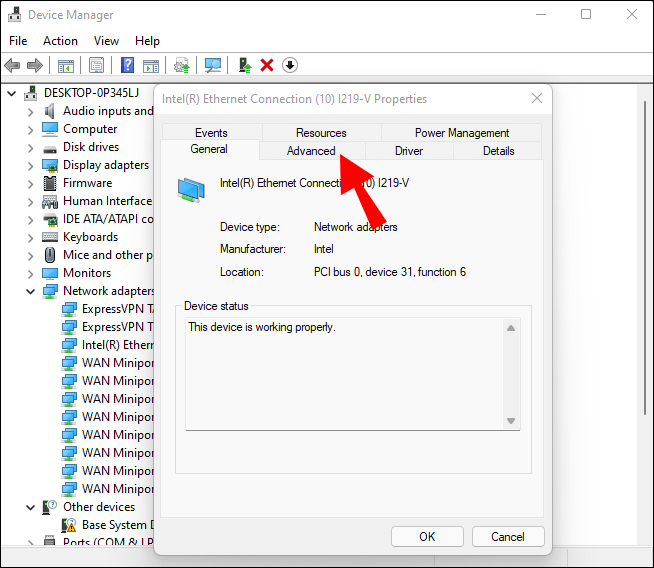
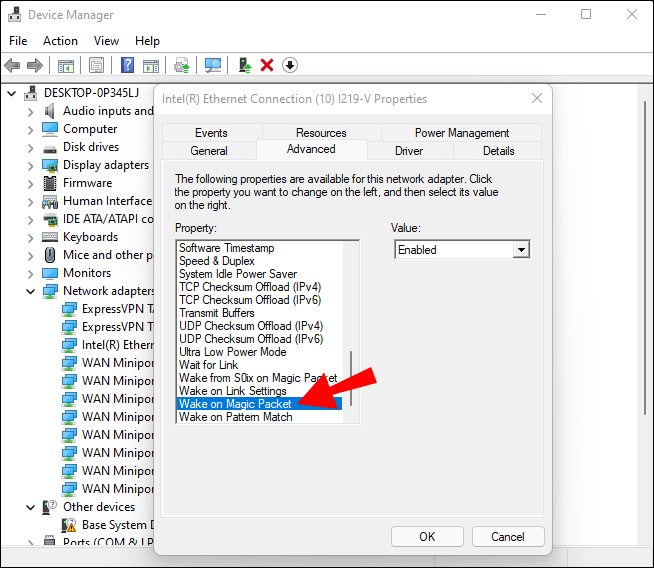
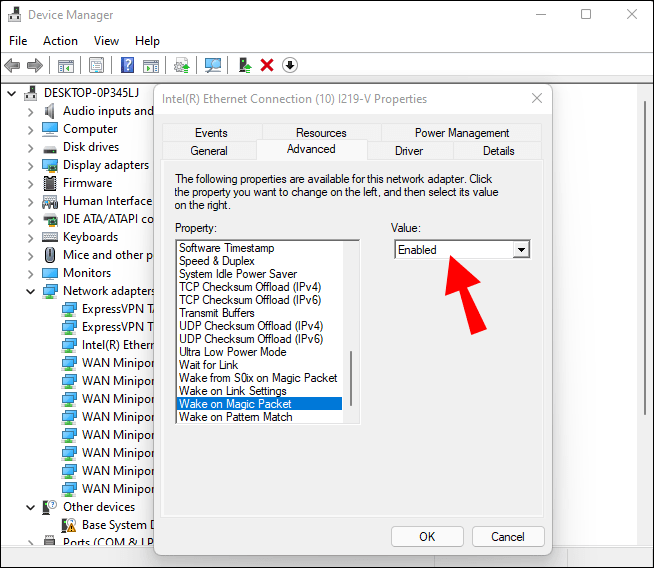
Her må du forbli i samme popup-vindu, men gå til en annen fane:
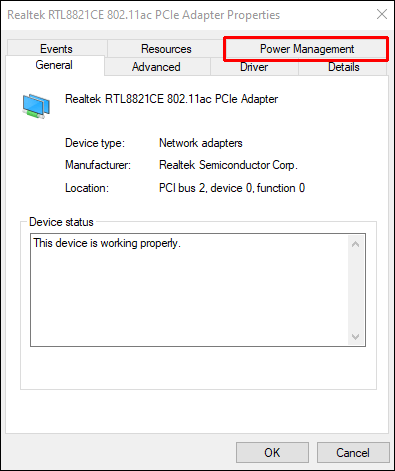
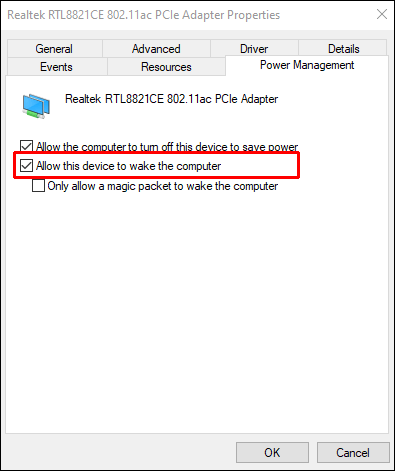
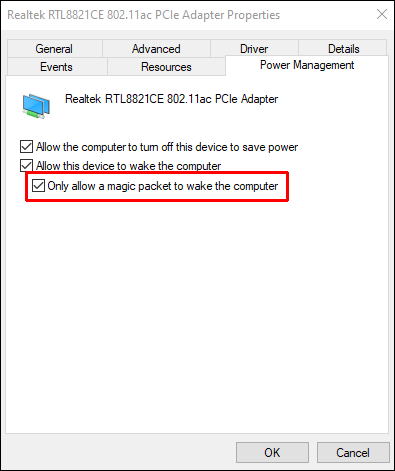
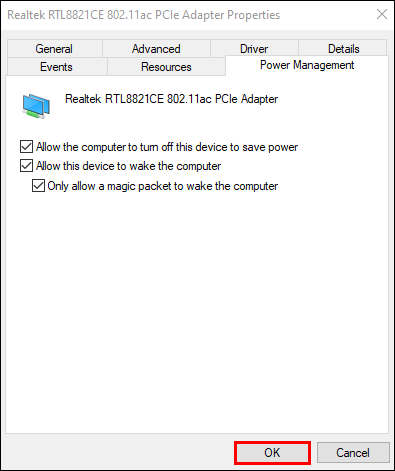
Når det er gjort, kan du gå videre til andre prosesser.
Aktiverer WoL på macOS
Mac-er har det enkelt når det gjelder å slå på WoL. Brukere trenger bare å komme til menyen for batteriinnstillinger, og muligheten til å slå den på vil være der. Her er hva du må gjøre:
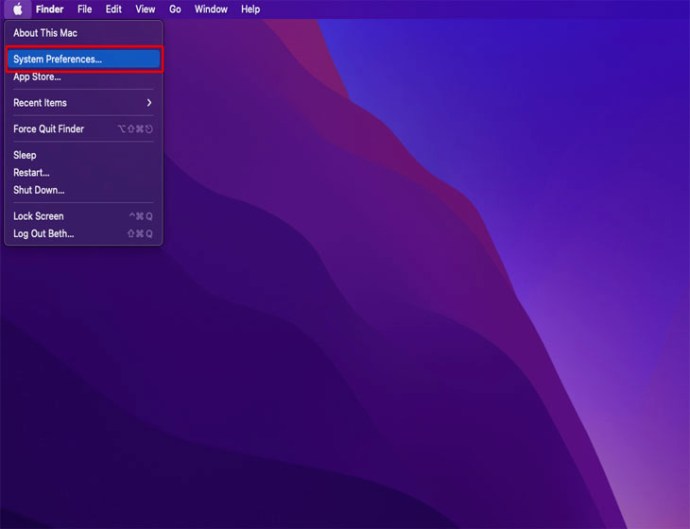
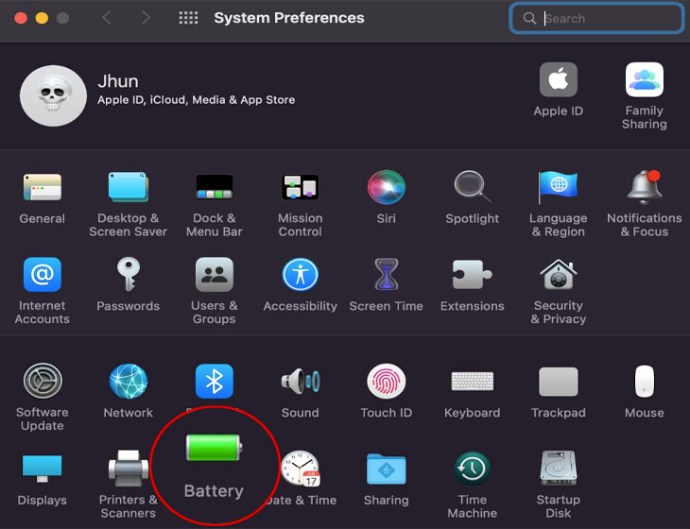
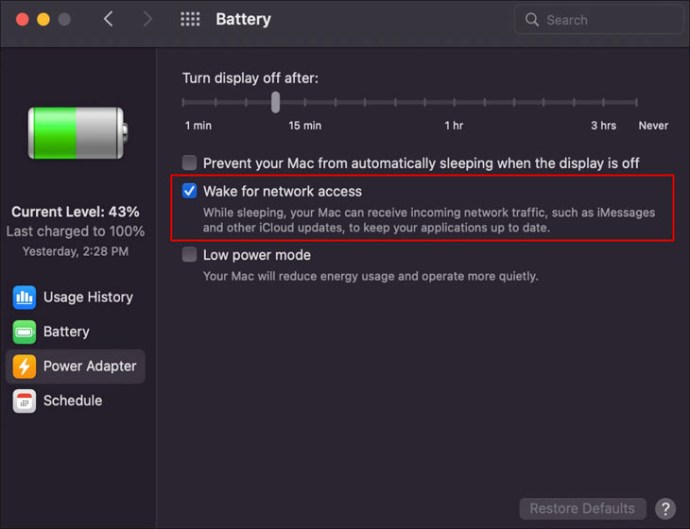
Noen ganger er alternativet merket med noe annet, men det skal fortsatt være gjenkjennelig.
Utløser WoL på LAN
Når alt er satt opp, kan du bruke appene til Splashtop-produktene eller PC-versjonen for å utløse WoL. Begge metodene bør fungere feilfritt.
På appen
Følg disse trinnene for å konfigurere Splashtop-appen for fremtidig bruk:
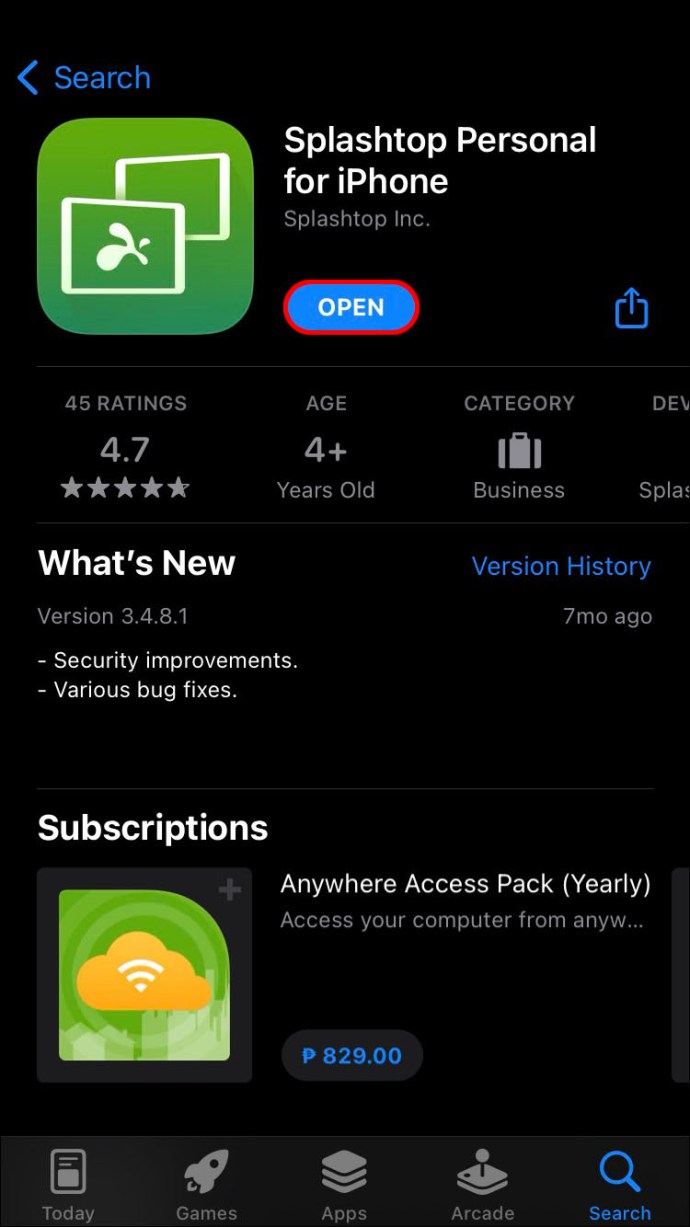
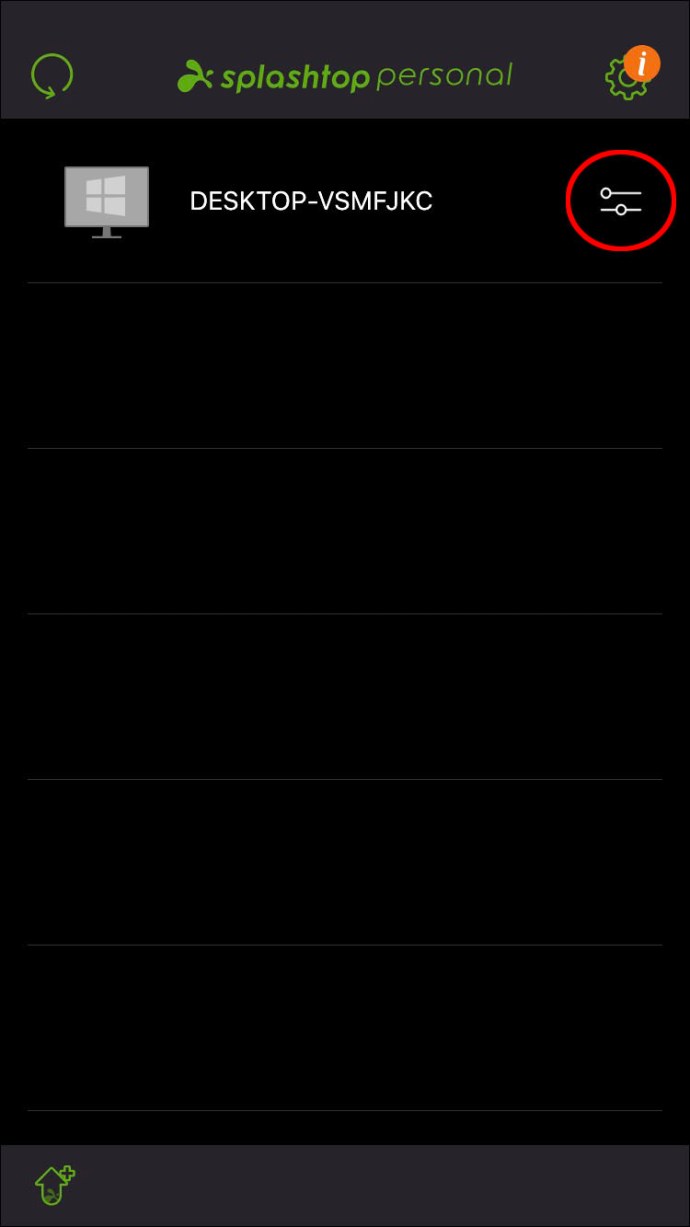
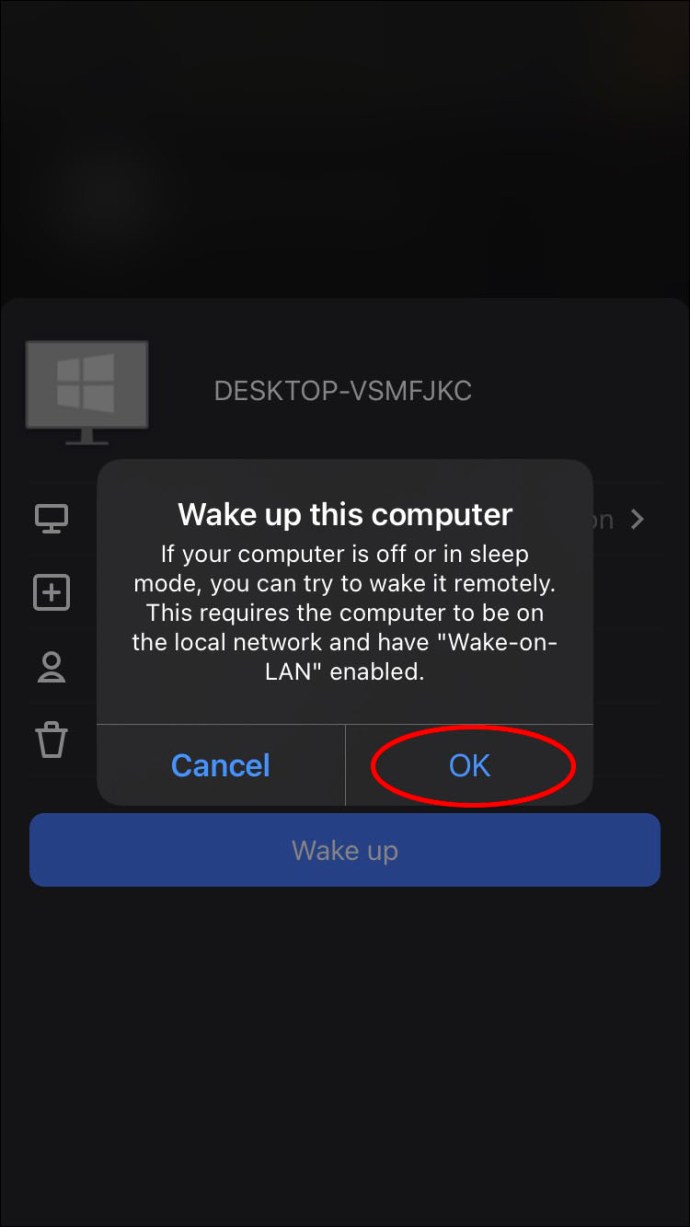
Neste gang du må slå på datamaskinen, skal den vises på appmenyen så lenge mobilenheten din er koblet til samme nettverk.
På en annen PC
Brukere på en annen PC koblet til samme nettverk kan prøve disse instruksjonene:
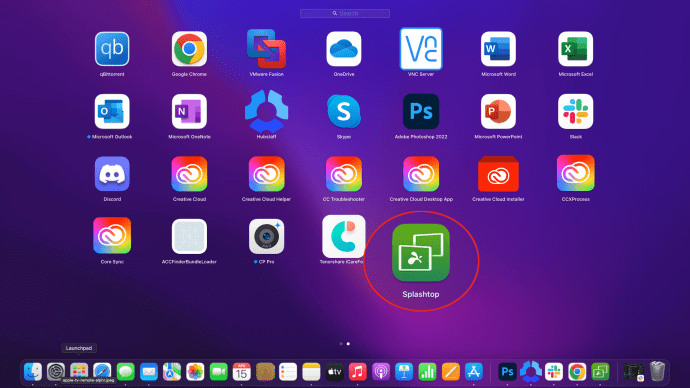
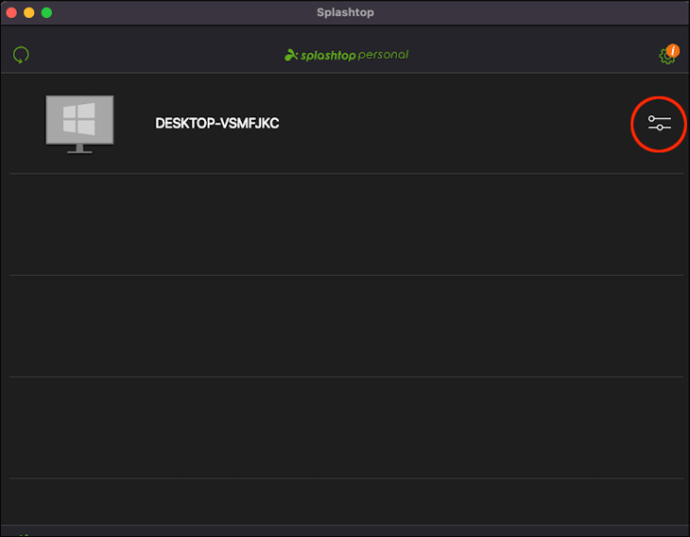
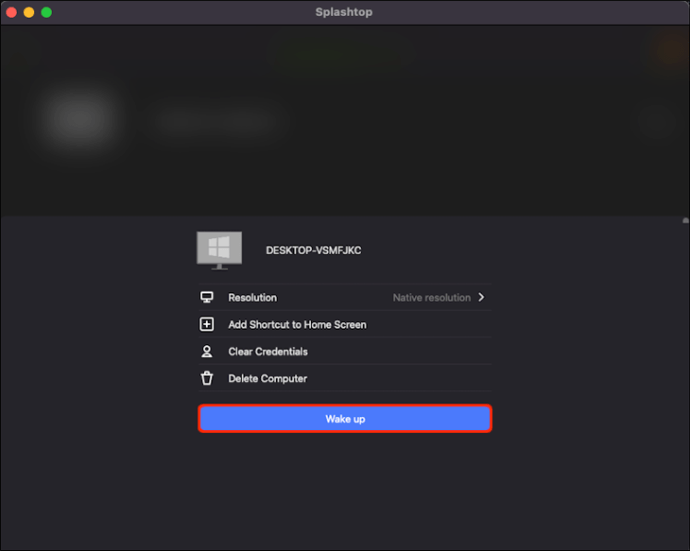
Noen ganger må du kanskje klikke på ikonet flere ganger hvis datamaskinen ikke svarer. Hvis du ikke er for sikker på innstillingene dine, bruk kontrollverktøyet og utfør en diagnose.
Utløser WoL fra et eksternt nettverk
Splashtop har en ansvarsfraskrivelse som sier at denne metoden bare fungerer for mobile enheter og er ikke garantert å lykkes. Likevel er sjansene for å mislykkes ikke så høye.
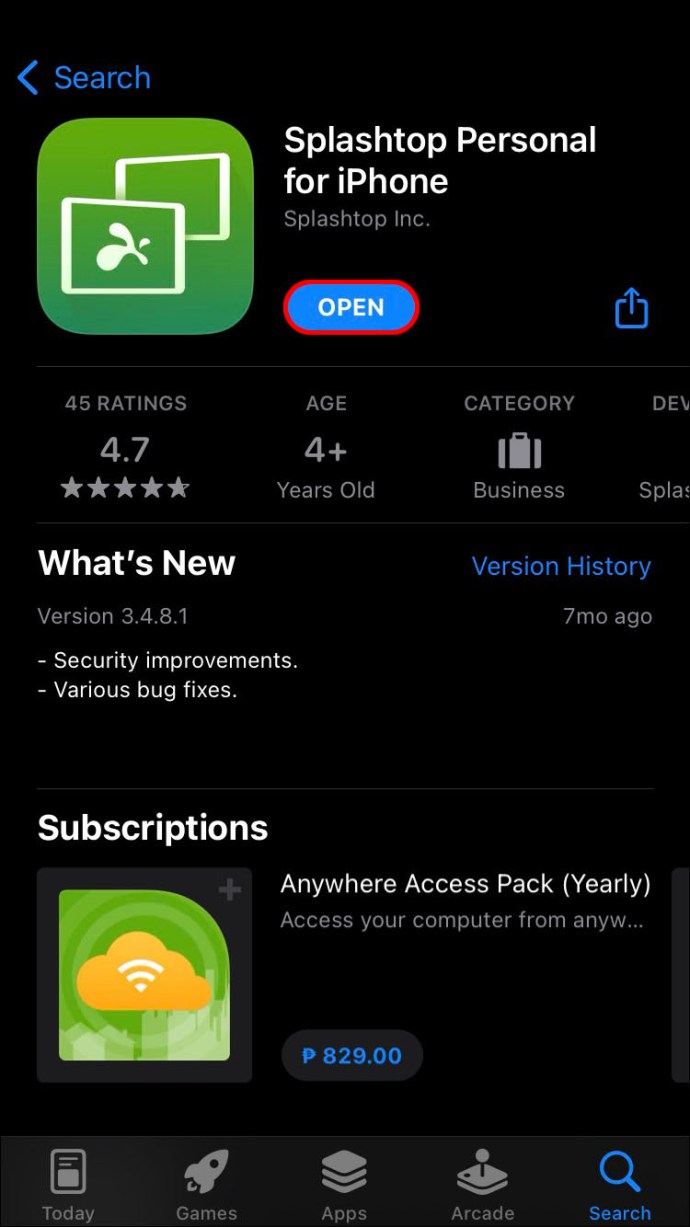
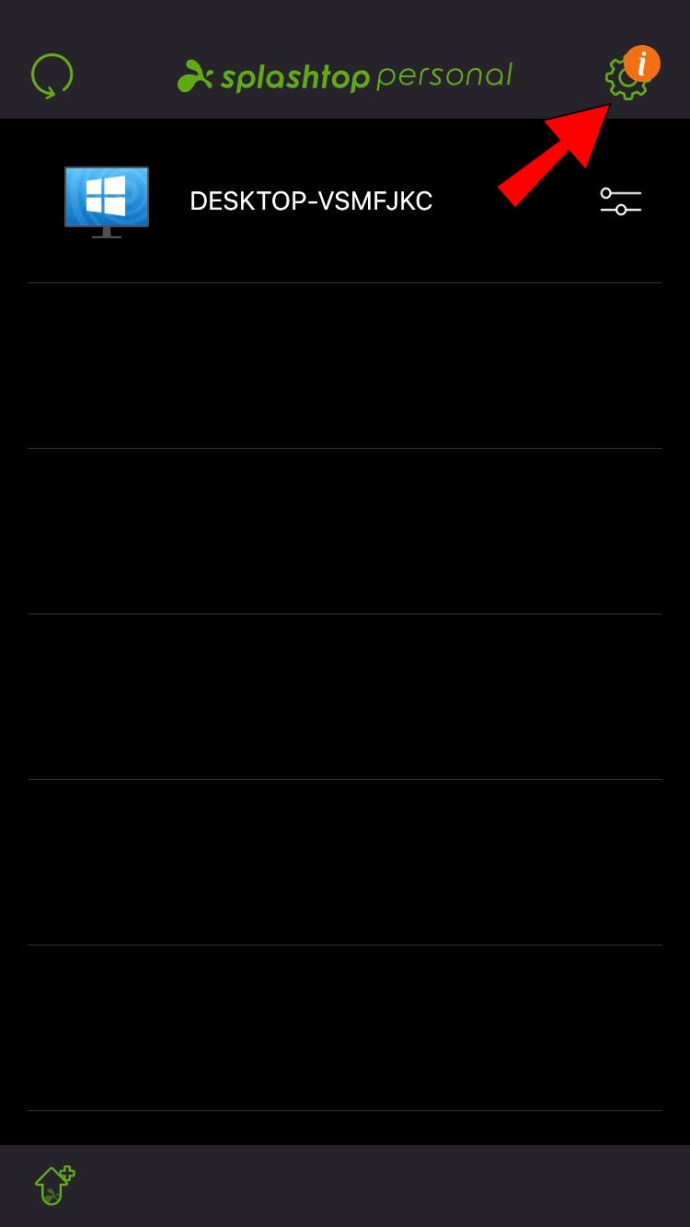
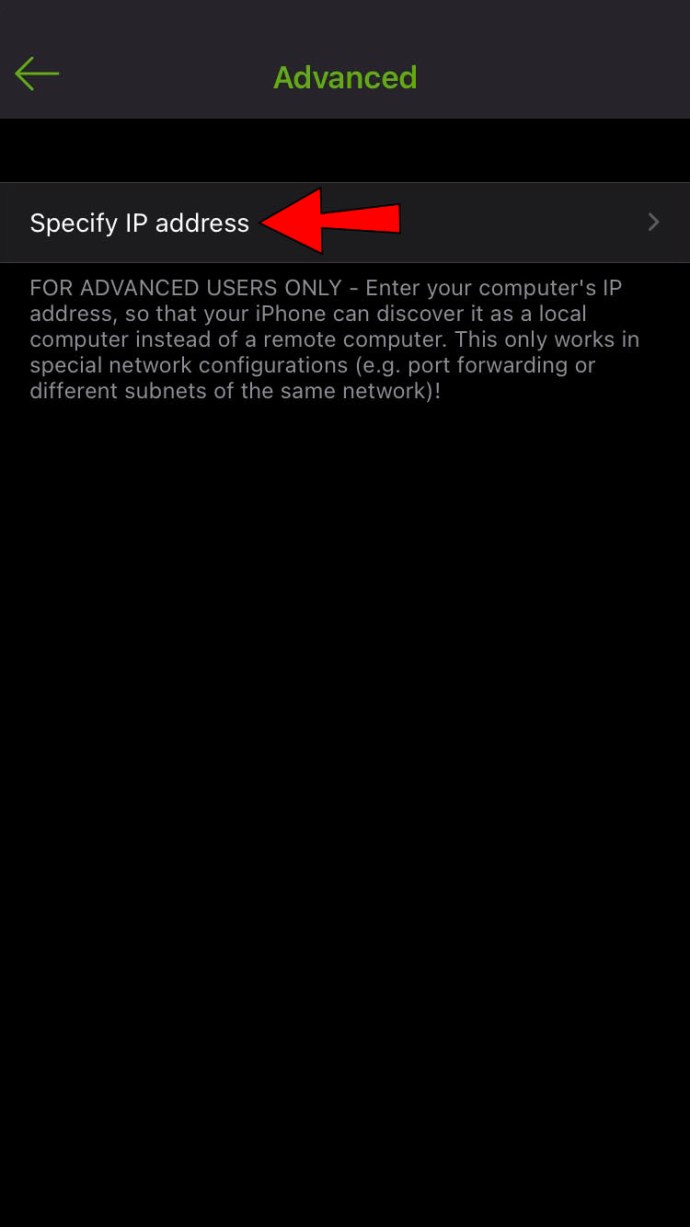
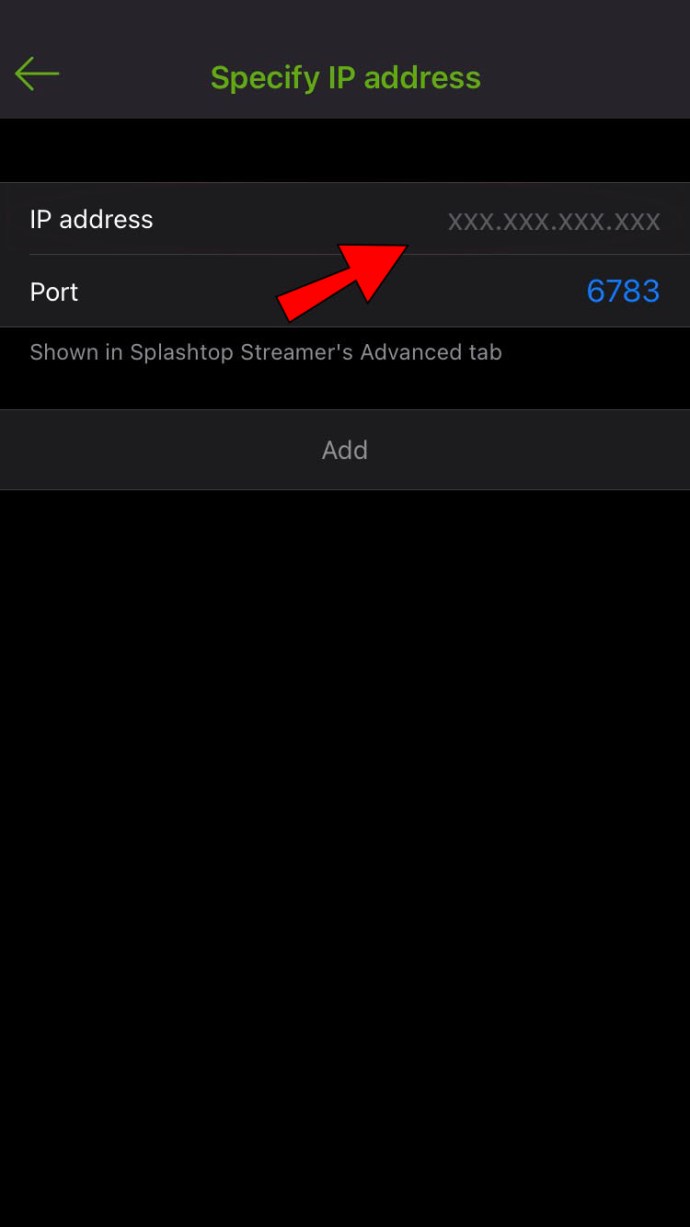
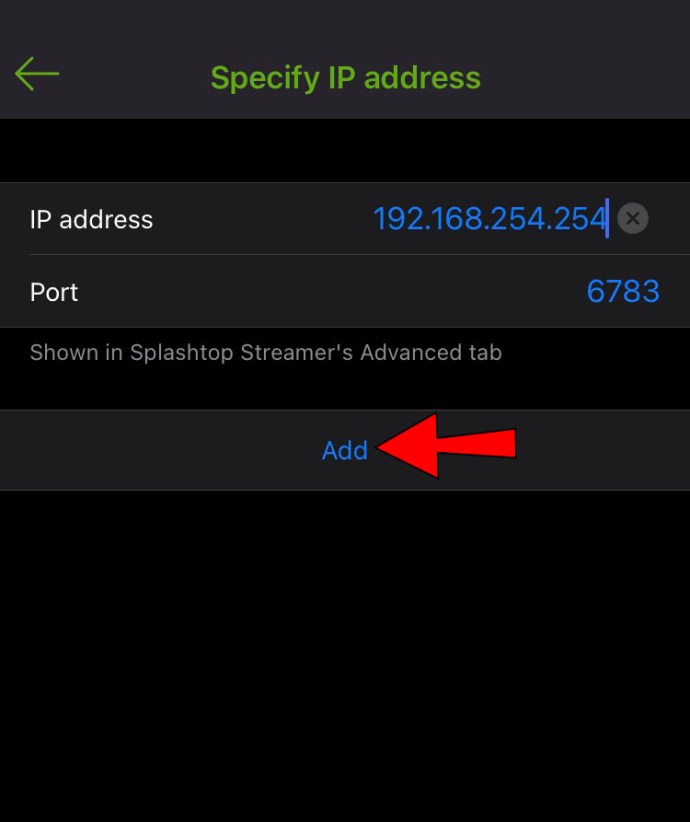
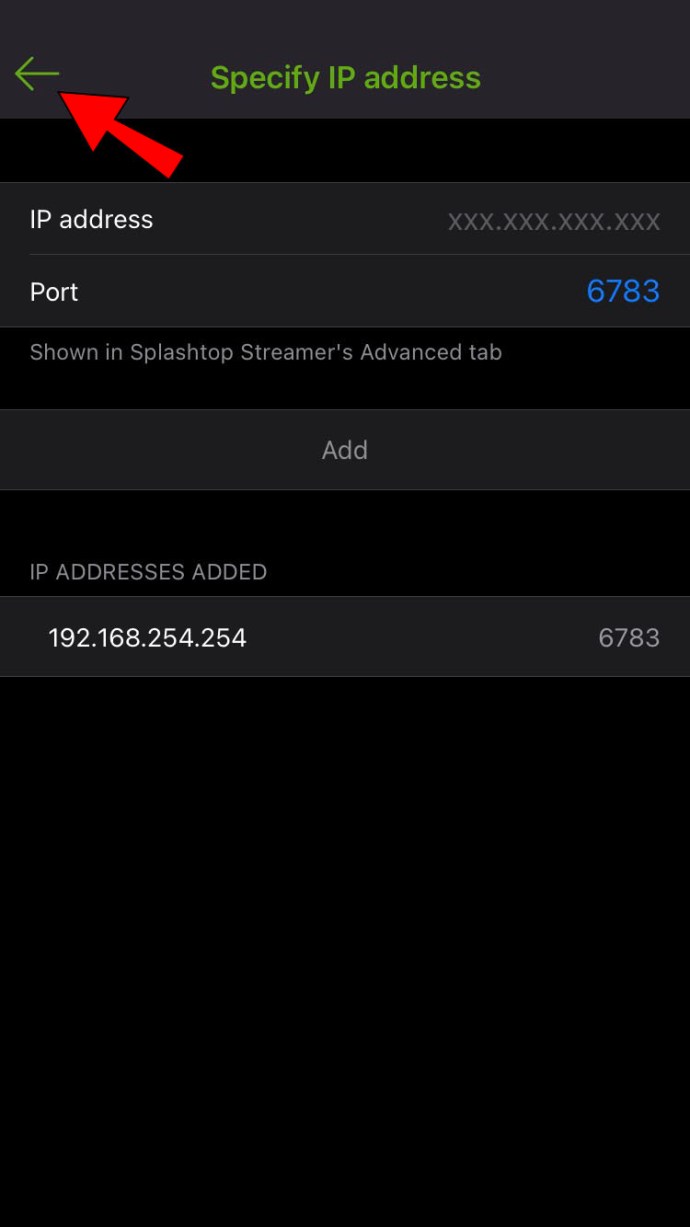
Portvideresending er en komplisert prosess som varierer mellom rutere. Vi vil derfor ikke kunne inkludere instruksjonene her.
Ytterligere vanlige spørsmål
Er Splashtop gratis å bruke?
Splashtop Personal er gratis for alle å bruke på sine lokale hjemmenettverk. De andre appene er imidlertid betalte produkter og har varierende kostnader.
Er Splashtop Personal trygt å bruke?
Splashtop Personal er et svært sikkert program, siden fjerntilgangstilkoblingene alle er beskyttet av TLS og 256-bits kryptering. Det er også andre sikkerhetsfunksjoner som enhetsautentisering og tofaktorautentisering (2FA).
Kan Splashtop vekke sovende PC-er?
Splashtop kan vekke sovende PC-er uansett operativsystem. Selv om den også kan slå på Windows-datamaskiner, kan ikke appen gjøre det for Mac-er.
Hva er fjernvåking?
Ekstern vekking refererer til en funksjon som finnes på alle Windows- og Mac-datamaskiner. Du kan slå på PC-en med en annen datamaskin eller mobilenhet med spesialisert programvare og de riktige innstillingene når den er aktivert. En av forutsetningene er en lengre oppsettsprosess, som du kan se ovenfor.
Fjerntilgang gitt
Ved hjelp av fjerntilgangsprogramvare som Splashtop kan brukere få tilgang til datamaskinene sine langveisfra. Det tar litt tid og erfaring å sette opp enhetene, men når du først har mestret, kan du enkelt få tilgang til filene dine hvor som helst. Datamaskinen din våkner fra hvilemodus med et knappetrykk.
Hvordan har Splashtops fjernvåknefunksjon hjulpet deg? Gi oss beskjed i kommentarfeltet nedenfor.

