Selv om lagring aldri har vært så billig, kan det aldri være nok for mange Windows 10-brukere. Lagring er verdifullt hvis du er en videograf eller entusiast for kryptovaluta, så det er greit å vite noen praktiske måter å frigjøre plass på C Drive.

Den gode nyheten er at Windows-operativsystemet har flere innebygde strategier som kan hjelpe deg med å maksimere C Drive-lagringsplassen.
Det er viktig å huske å tømme papirkurven, men det utgjør vanligvis ingen vesentlig forskjell. Så vi vil gi deg en veiledning om hvordan du bruker noen få andre løsninger.
Innholdsfortegnelse
Frigjør plass på C-stasjonen med Windows-lagringsinnstillinger
Det er én funksjon alle Windows-datamaskiner har til felles – operativsystemet er lagret i C Drive. Datamaskinen din kan ha andre stasjoner, men dette er standardstasjonen.
Derfor, når vi forklarer hvordan du frigjør plass med Windows Storage-innstillingene, er det underforstått at vi diskuterer C Drive.
Å frigjøre plass i Windows 10 er en relativt enkel prosess, selv om du trenger å vite hvordan du får tilgang til alle nødvendige innstillinger. Her starter du:
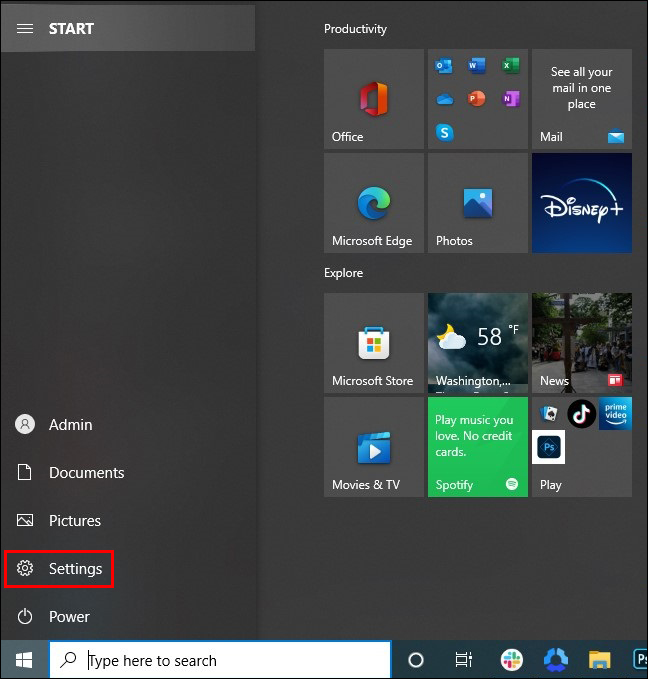
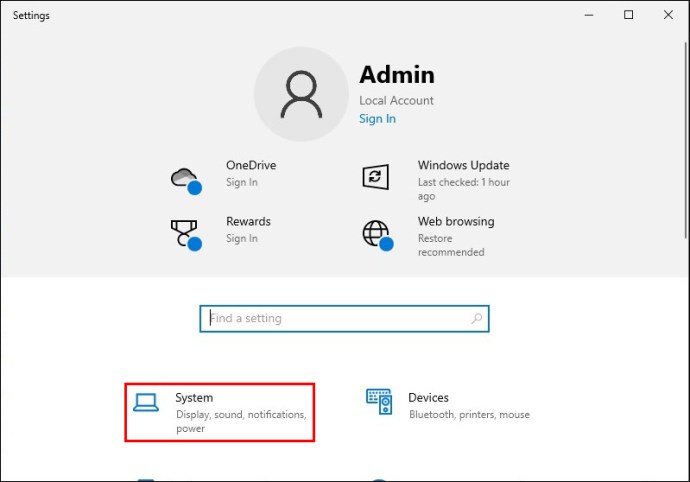
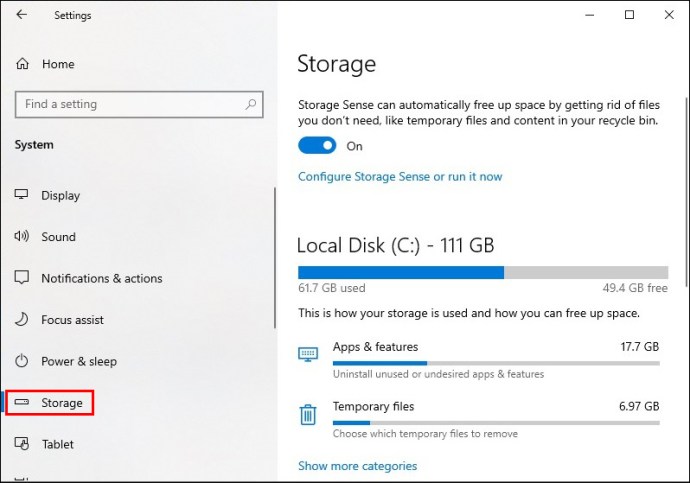
Ved å følge disse trinnene er du i lagringsinnstillingene for Windows 10. Under «Windows (C:)» ser du nøyaktig hvor mye lagringsplass som brukes og hvor mye som er tilgjengelig.
Du vil også se hvordan den brukte lagringsplassen er kategorisert. Kategorien som bruker mest plass vil være øverst, etterfulgt av den nest største, og så videre.
Vanligvis er delen «System og reservert» den største siden den inneholder alle de viktige systemfilene Windows bruker for å kjøre riktig. Ideelt sett bør brukere la denne delen være i fred.
Slik fjerner du ubrukte apper i Windows 10
For de fleste Windows 10-brukere er kategorien «Apper og funksjoner» der de kan ha størst innvirkning når det gjelder å frigjøre plass.
Det er fullt mulig at det er en app eller to du har glemt som sitter der og tar opp mye plass. Slik kan du fjerne den:
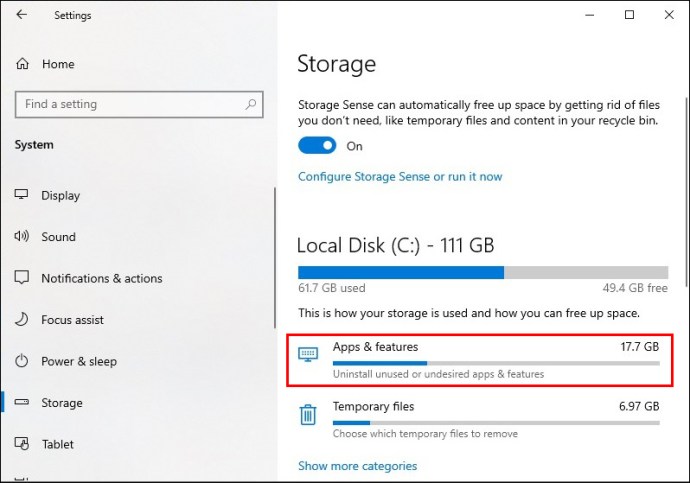
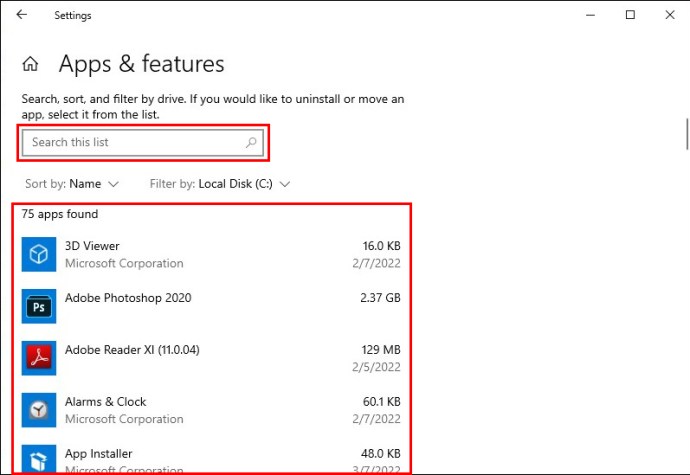
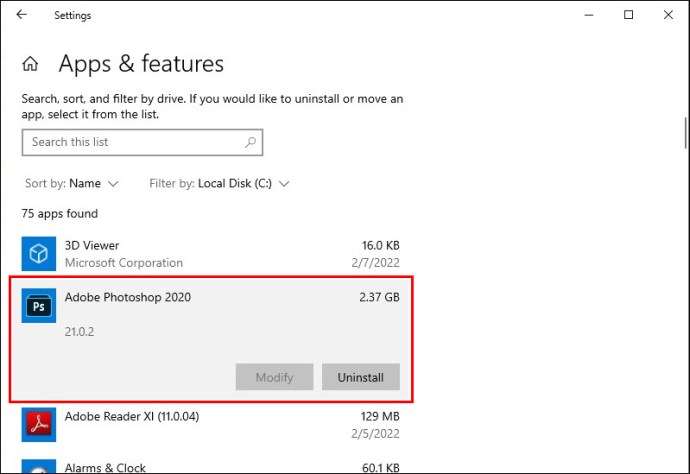
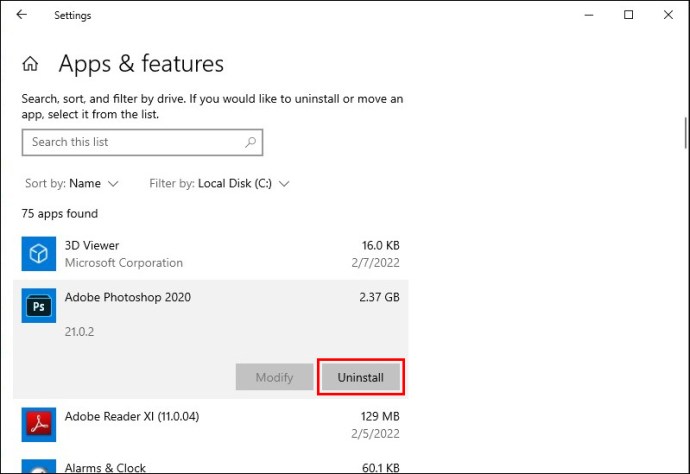
Appen vil automatisk bli fjernet, og dermed frigjøres plass på C Drive. Du kan gjenta denne prosessen så mange ganger som nødvendig.
Det er viktig å påpeke at hvis datamaskinen din har andre stasjoner, for eksempel Drive D, vil du også ha muligheten til å «Flytte» en spesifikk app til en annen stasjon i stedet for å avinstallere den.
Slik sletter du midlertidige filer i Windows 10
En annen effektiv måte å frigjøre plass ved å bruke lagringsinnstillingene i Windows er å slette dokumenter du ikke trenger, men det kan ta en stund, og noen ganger må du frigjøre plass snarest. Det er derfor det er bedre å slette midlertidige Windows-filer. Dette er trinnene du må følge:
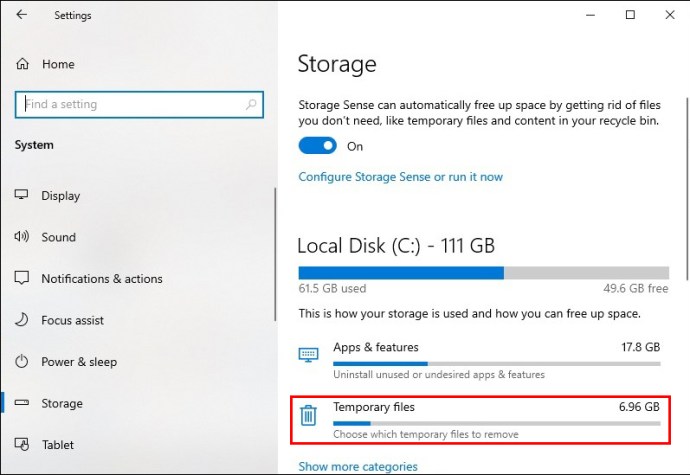
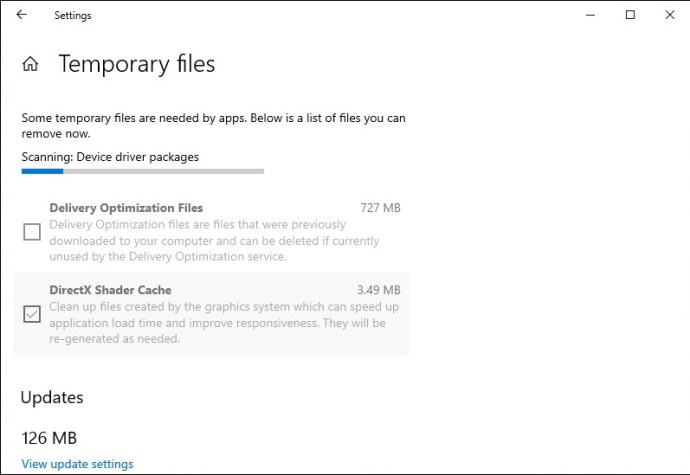
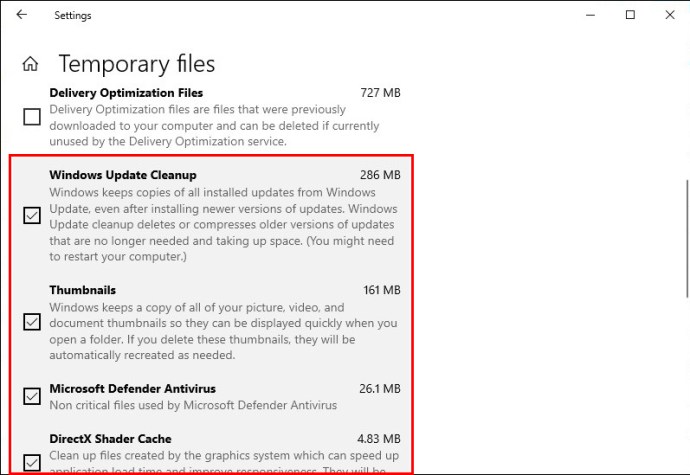
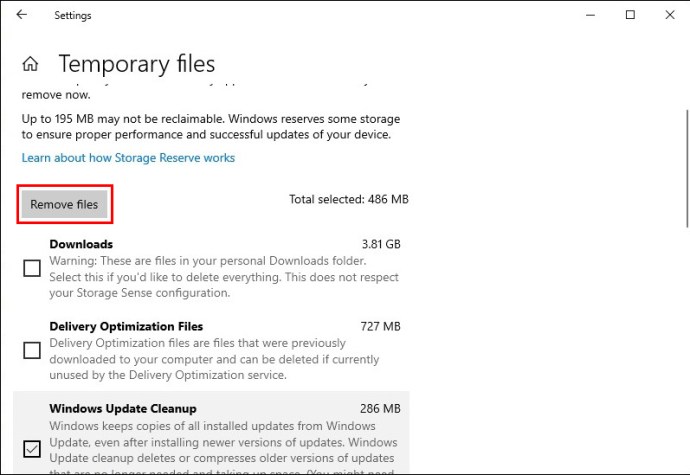
Merk at du finner gruppen «Nedlastinger» med filer i denne kategorien, så med mindre du er sikker på at du vil slette disse filene, fjern markeringen av dem.
Slik bruker du Storage Sense-funksjonen for å frigjøre plass på C-stasjonen
En fantastisk måte å sikre at du alltid har nok lagringsplass på C Drive er å bruke Storage Sense. Denne funksjonen er tilgjengelig på Windows 10 og 11 og ble designet for å automatisk rydde opp i filer du ikke trenger for å maksimere lagringsplassen.
Som standard er Storage Sense deaktivert på datamaskinen din, men du kan sikre at det fungerer til din fordel med noen få klikk og innstillinger. Slik aktiverer og konfigurerer du Storage Sense i Windows 10 og 11.
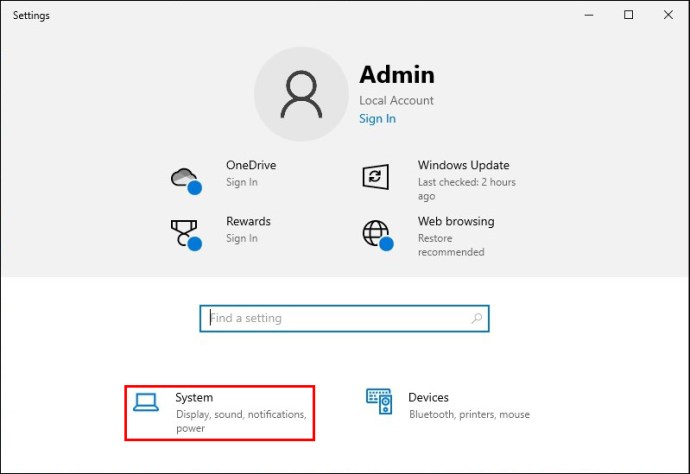
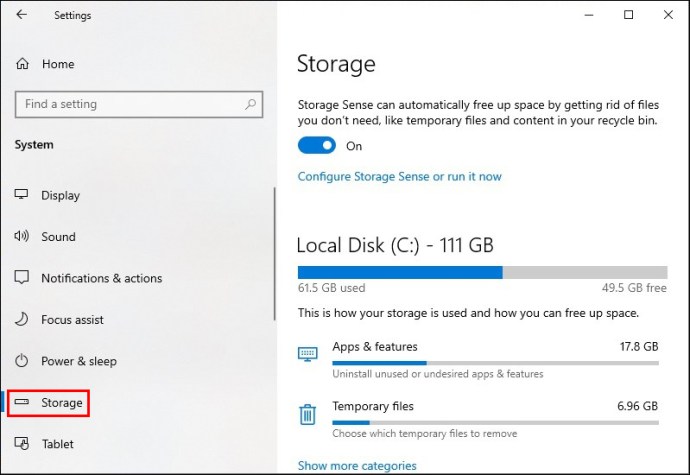
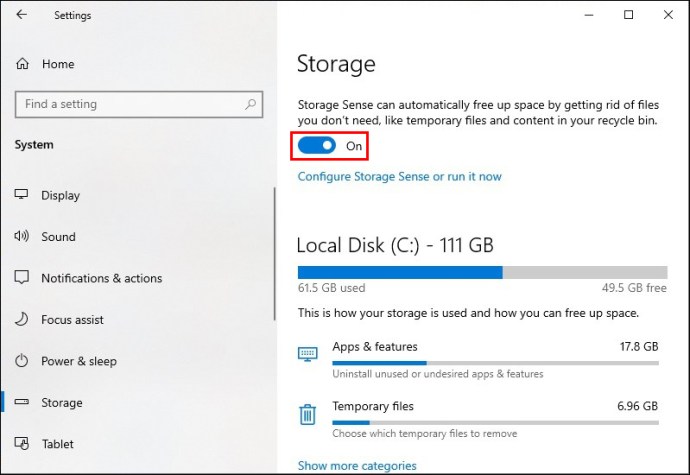
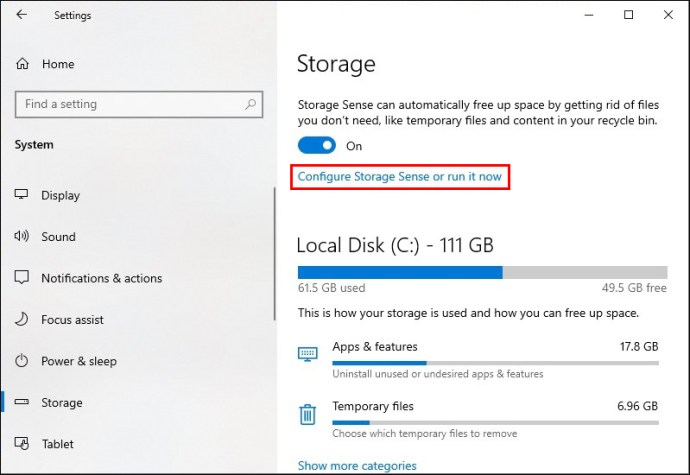
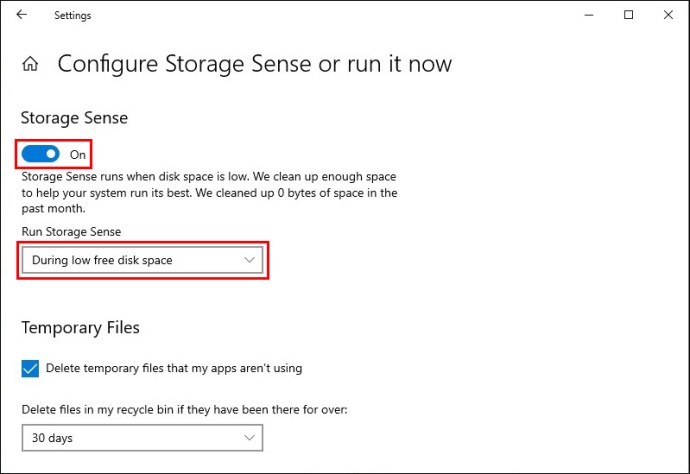
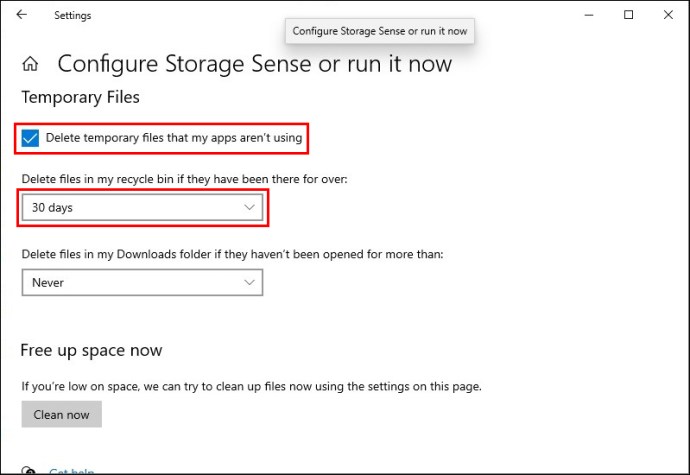
Hvis du ikke vil gå gjennom disse innstillingene og bare vil utføre denne oppryddingen én gang, velg «Rengjør nå»-knappen, og vri deretter veksleknappen til «Av».
Slik bruker du funksjonen Disc Cleanup for å frigjøre plass på C-stasjonen i Windows 10
En annen superrask måte å fjerne unødvendige filer fra C Drive er å bruke Windows Diskopprydding-funksjonen. Det er et enkelt verktøy, tilgjengelig på alle aktive versjoner av Windows-operativsystemet. Følg disse trinnene for å bruke den riktig:
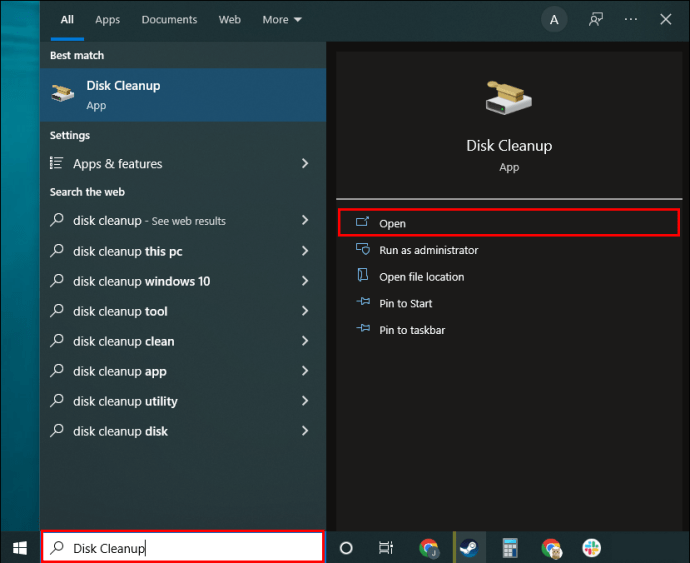
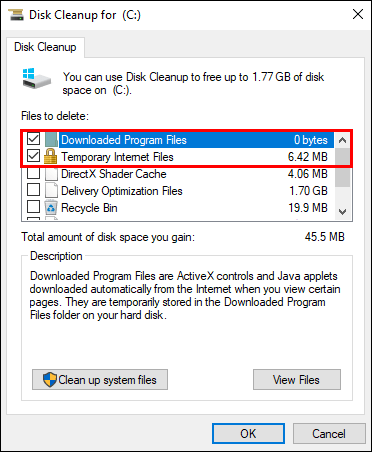
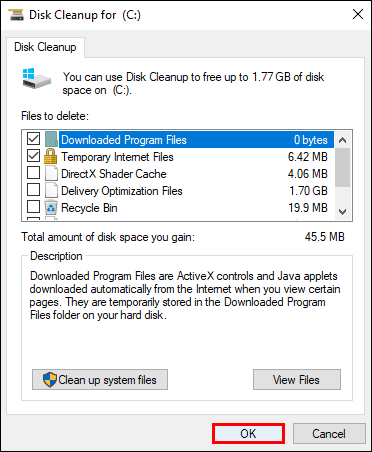
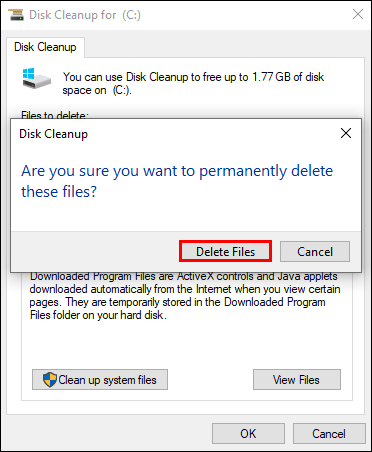
Merk: Du kan også velge «Rydd opp systemfiler» fra det første popup-vinduet. Du må imidlertid ha administrative rettigheter for å få tilgang til dette alternativet. Hvis det er din personlige datamaskin, vil det ikke være noe problem.
Hvordan frigjøre plass på C-stasjonen i Windows 11
Hvis du har oppgradert fra Windows 10 til 11, er det noen flere løsninger du kan prøve som kan frigjøre plass på C Drive.
Du kan nemlig arkivere apper du ikke bruker så ofte i stedet for å slette dem. Kanskje du vil spare deg selv for bryet med å installere dem på nytt på et tidspunkt. Det er en enkel nok prosess, og slik fungerer den:
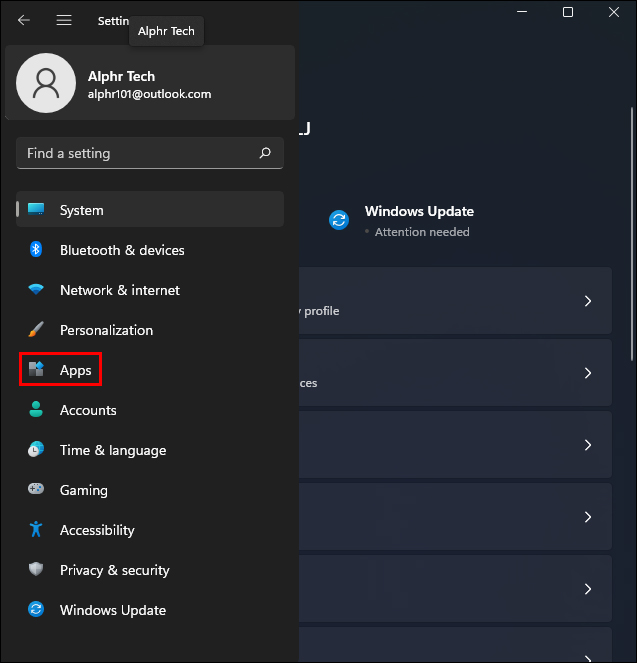
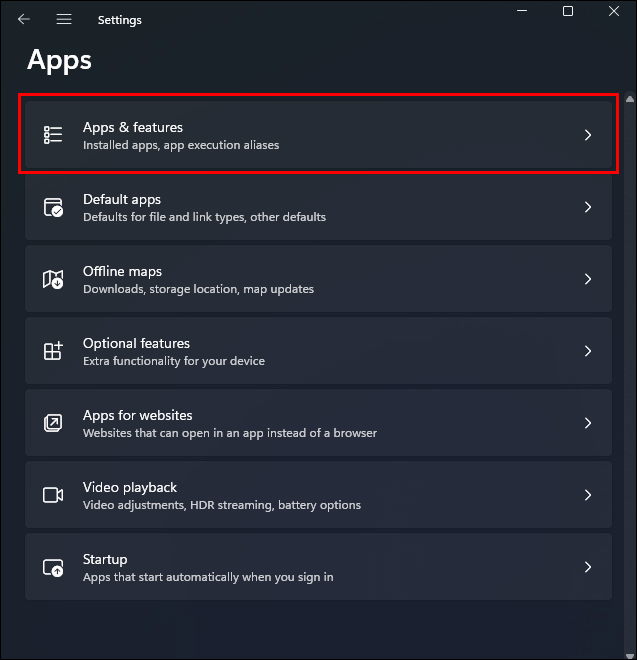
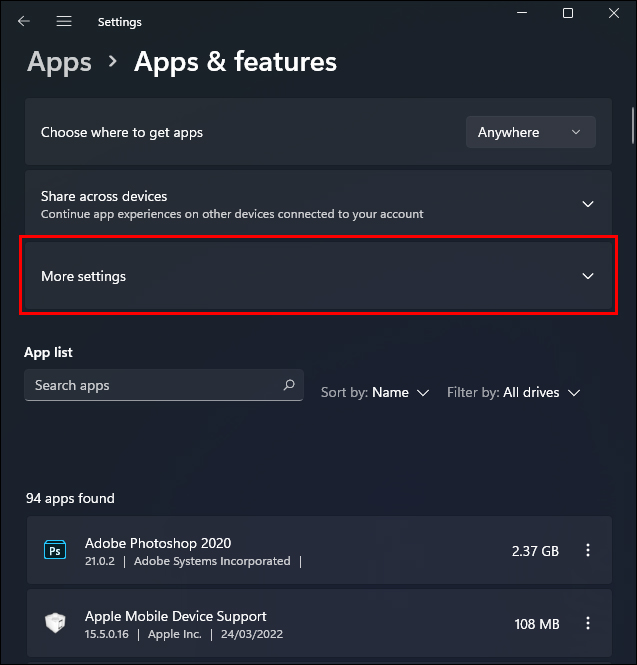
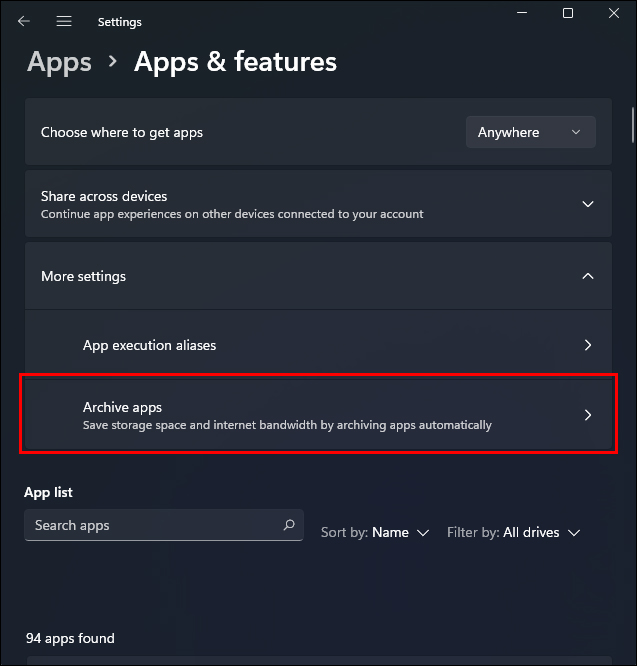
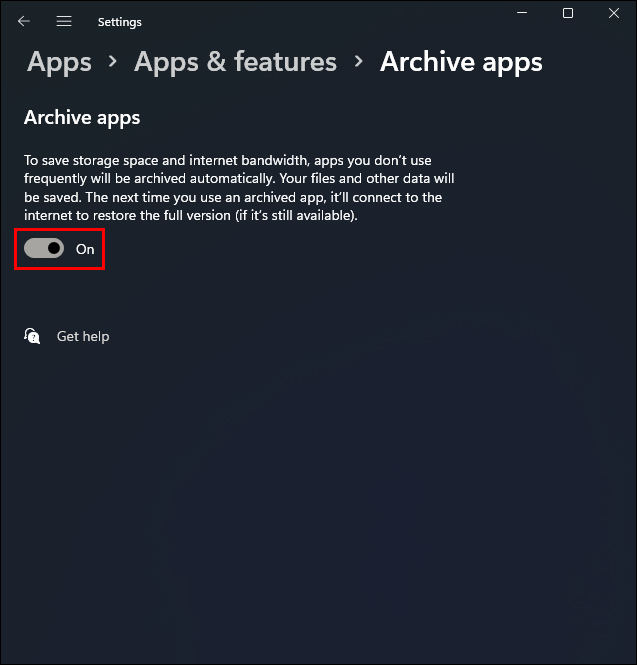
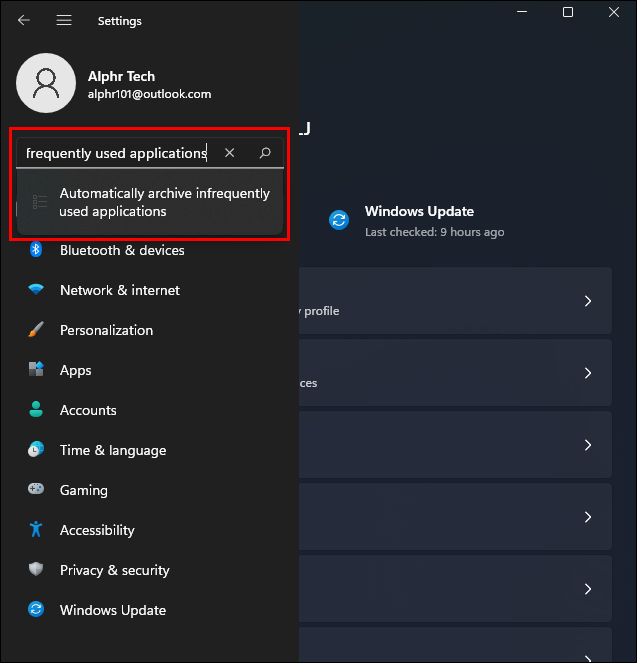
Husk at du lar Windows bestemme hvilke apper som skal arkiveres ved å velge dette alternativet. Du må deaktivere denne funksjonen hvis du oppdager at en app du trenger er arkivert.
Slik deaktiverer du dvalemodus i Windows 10 og 11
Både Windows 10 og 11 er automatisk konfigurert til å bruke dvalemodus til din fordel. Når du lukker den bærbare datamaskinen, slås ikke datamaskinen av, men bevarer strømmen og lar deg raskt gå tilbake til arbeid når du åpner den.
Det samme gjelder for PC-en din – alt du trenger å gjøre er å trykke mellomrom eller flytte musen, og du kan gå tilbake til det du gjorde. Men denne fordelen kommer til en pris og lagring på C Drive. Hvis du er ute etter lagringsplass, kan det hjelpe å deaktivere dvalemodus. Slik gjør du:
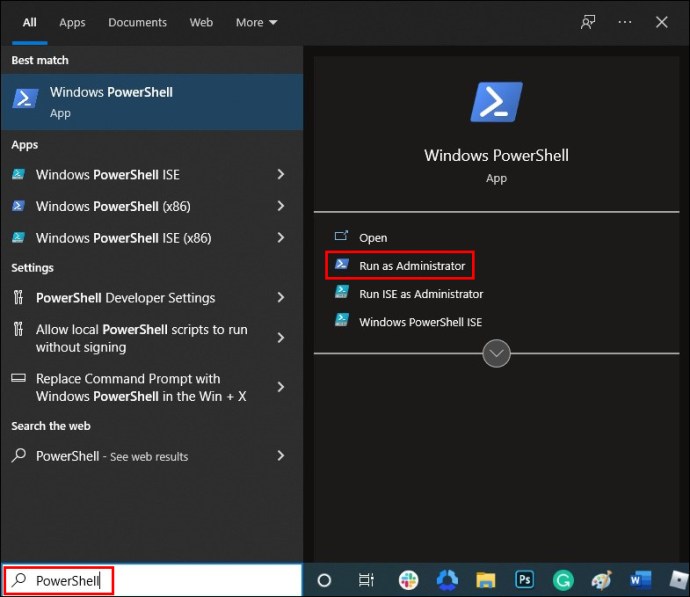
powercfg /hibernate off «.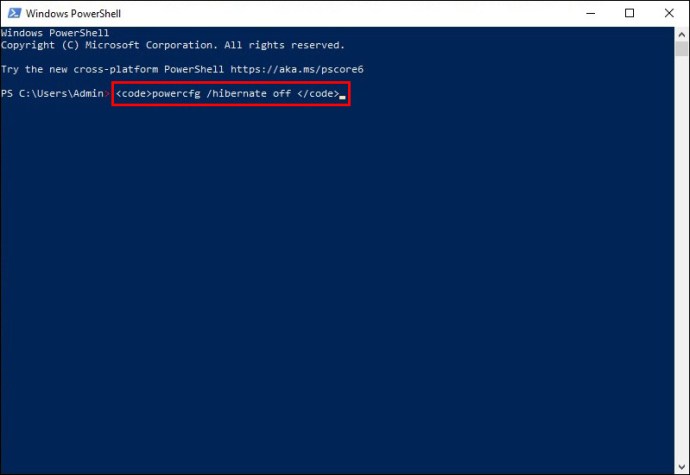
Du vil ikke få noen bekreftelse på at kommandoen fungerte designmessig. Men du kan gå til lagringsinnstillingene og se om du kan se dvalemodusfiler under kategorien «System og reservert».
Husk at det å ikke ha tilgang til dvalemodus kan være skadelig for den bærbare datamaskinens batteri. Det betyr også at du må slå av PC-en når du ikke bruker den over lengre perioder. Men hvis det gir deg lagringsplassen du trenger i en spesifikk situasjon, kan det virkelig være nyttig.
Få all ledig plass C Drive trenger
Å sørge for at du bruker Lagringsinnstillinger, inkludert Storage Sense-funksjonen, kan forbedre den generelle Windows 10-opplevelsen.
Selv om du har lagringsplass til overs, vil sletting av unødvendige apper og filer holde maskinen i gang mer effektivt. Å gå gjennom Diskopprydding-verktøyet kan gi nok plass når du installerer et nytt videospill eller bygger en kryptogruverigg.
Denne innsatsen kan gå langt, men noen ganger kan bare en ekstern stasjon eller skylagringsabonnement redde dagen.
Hva er ditt go-to-system for å frigjøre plass på harddiskene dine? Gi oss beskjed i kommentarfeltet nedenfor.

