Viser ikke iPhone- eller iPad-tastaturet ditt, skriver du feil bokstaver eller fungerer feil på annen måte? Vi går gjennom vanlige problemer og de tilsvarende løsningene du kan prøve når skjermtastaturet eller det fysiske tastaturet på iPhone eller iPad ikke fungerer.
Innholdsfortegnelse
1. iPhone- eller iPad-tastaturet vises ikke
Hvis hele tastaturet på skjermen ikke vises når du trenger å skrive noe, er det sannsynligvis fordi markøren ikke er i et tekstfelt ennå. Prøv å trykke på et tekstfelt eller søkefelt på skjermen for at tastaturet skal vises.
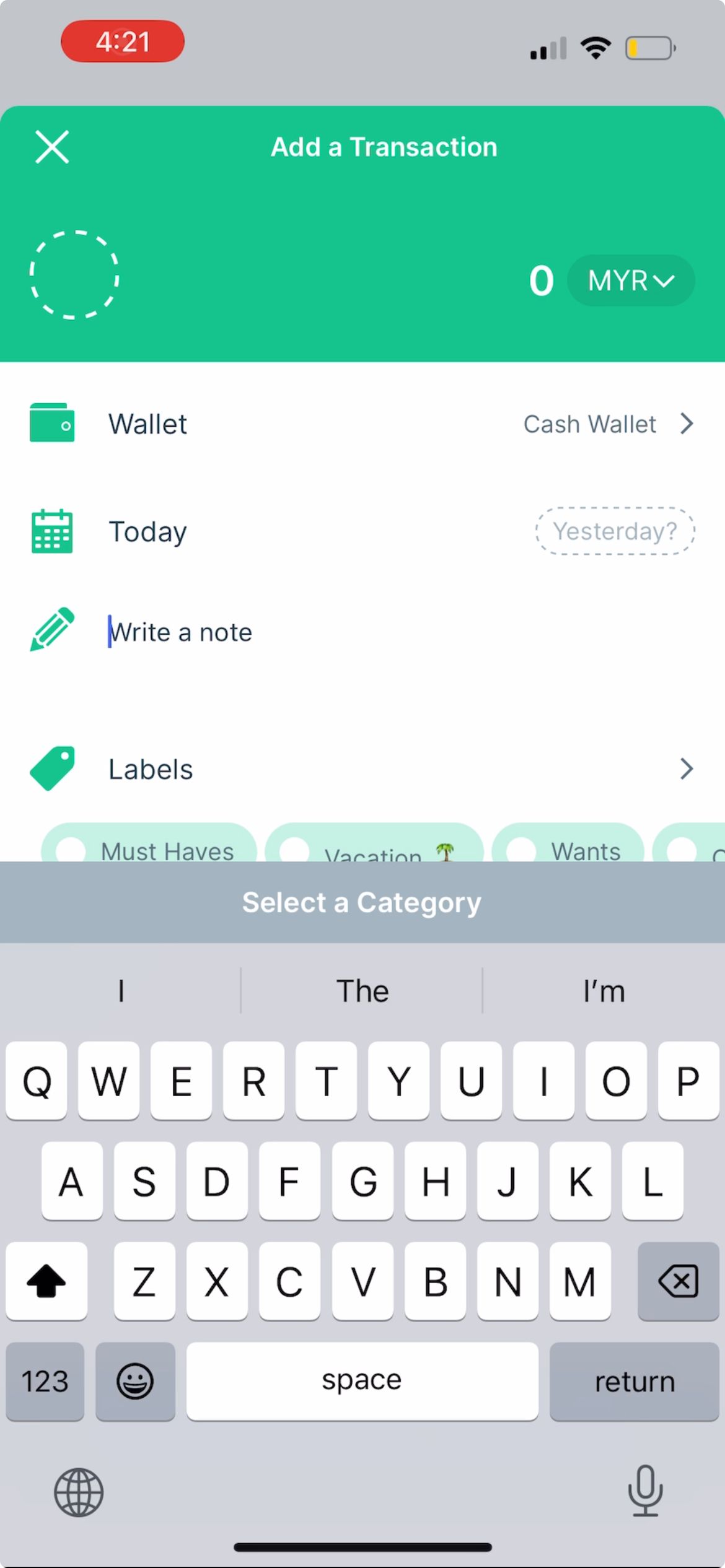
Hvis det er et spesifikt språk som ikke vises på iPhone-tastaturet, er det sannsynligvis fordi du ikke har lagt til språket ennå.
For å legge til et språk på tastaturet, gå til Innstillinger > Generelt > Tastatur > Tastatur > Legg til nytt tastatur. Velg språket og din foretrukne inndatametode fra listen om nødvendig, og trykk deretter på Ferdig.
2. Tastatur på iPhone eller iPad Skrive inn feil bokstaver og ord
Nesten alle har fått en tekstmelding unødvendig autokorrigert av iPhone eller iPad. Men hvis dette skjer for ofte, og det er flere feil enn nøyaktige rettelser, er dette hva du bør gjøre.
Test din iPhone- eller iPad-skjerm
Hvis tastaturet på skjermen ser ut til å skrive på egen hånd og skrive inn feil bokstaver og ord, kan problemet ligge på iPhone-skjermen. Test for å se om iPhone fungerer normalt når du ikke bruker tastaturet.
Hvis iPhone-en din også åpner apper tilfeldig når du ikke berører skjermen i det hele tatt, er dette et problem kjent som «spøkelsesberøring». Du kan prøve løsninger som å rense iPhone-skjermen og bytte ut skjermbeskytteren for å fikse spøkelsesberøring på iPhone.
Men hvis årsaken til spøkelsesberøring er skadet maskinvare – for eksempel mistet du iPhone nylig, og det er synlige sprekker på skjermen – må du sannsynligvis bytte ut iPhone-skjermen. Selv om vi anbefaler å få det fikset av Apple, har du alternativer hvis du vil fikse iPhone-skjermen for billig.
Sjekk innstillingen for teksterstatning
La oss si at du skriver inn setningen «Jeg studerer» i en melding, men den automatisk korrigeres til «Jeg sover» hver gang. Dette er sannsynligvis forårsaket av en teksterstatningsinnstilling.
Hensikten med iPhone teksterstatning er å hjelpe folk å spare tid ved å fullføre setninger fra forhåndsinnstilte forkortelser. Imidlertid kan den også brukes av en familie eller venn til å sette opp en spøk, derav den endeløse «korreksjonen.»
Gå til Innstillinger > Generelt > Tastatur > Teksterstatning. Hvis det er en uønsket setning i listen, sveip til venstre på den og trykk på Slett.
3. iPhone- eller iPad-tastaturet henger
Hvis du skriver raskt på iPhone-tastaturet, men det tar litt tid før teksten vises på skjermen, kan årsaken være en midlertidig programvarefeil eller en feil iPhone-innstilling. Prøv løsningene nedenfor.
Tilbakestill tastaturordboken
iPhones tastaturordbok autokorrigerer ikke bare feilstavede ord. Den lærer også av det du skriver og gir prediktiv tekst deretter.
Du kan prøve å tilbakestille tastaturordboken hvis iPhone- eller iPad-tastaturet har haltet ofte. Gå til Innstillinger > Generelt > Overfør eller Tilbakestill iPhone > Tilbakestill > Tilbakestill tastaturordbok for å gjøre det.
Gå gjennom innstillingene for Touch Accommodations i Tilgjengelighet
Hvis du bruker en brukt iPhone eller iPad, kan den forrige eieren ha endret noen tilgjengelighetsinnstillinger som påvirker hvor følsom skjermen (inkludert skjermtastaturet) er å berøre. Derfor kan disse innstillingene føre til en forsinkelse mellom å skrive på tastaturet og teksten som faktisk vises på skjermen.
For å fjerne dette, gå til Innstillinger > Tilgjengelighet > Touch > Touch Accommodations. Slå av Hold Varighet, Ignorer Gjenta, velg Av for Trykkhjelp, og slå av Touch Accommodations.
4. Ingen lyd eller vibrasjon når du skriver på tastaturet
Som standard, når du skriver på iPhone- eller iPad-tastaturet, skal det være en myk trykkelyd. Du kan imidlertid tilpasse den til å inkludere haptisk tilbakemelding for hvert tastetrykk i Innstillinger-appen. Og hvis du ikke hører en lyd mens du skriver, kan du sjekke om det er aktivert her.
Gå til Innstillinger > Lyder og Haptics > Keyboard Feedback og slå på Lyd og Haptic, avhengig av hva du ønsker.
Hvis du fortsatt ikke føler en vibrasjon når du skriver, går du til Innstillinger > Tilgjengelighet > Berøring og kontroller at Vibrasjon er slått på. Sørg også for at stille modus er slått av på iPhone.
5. Fysisk tastatur fungerer ikke med iPad
Alle rettelsene ovenfor fokuserer på iPhone eller iPads skjermtastatur. Men gitt den større skjermen på iPads, kobler folk ofte til et fysisk tastatur for å bruke det som en bærbar erstatning. Her er hva du kan gjøre hvis det fysiske tastaturet ikke fungerer.
Sjekk tastaturkompatibiliteten med iPad-modellen din
Hvis tastaturet som er koblet til iPad-en din ikke fungerer, kan det være fordi det ikke er kompatibelt med iPad-modellen eller iPadOS-versjonen som er installert på enheten.
For eksempel fungerer Apples Magic Keyboard for iPad-tilbehør kun med utvalgte iPad Pro- og iPad Air-modeller. Du kan henvise til Apples iPad Keyboards-side for å identifisere det riktige tastaturdekselet for iPad-en din.
Koble fra og koble til iPad-tastaturet på nytt
Når du er sikker på at du har riktig tastaturdeksel for iPad-en din, kan du prøve å koble fra og koble til tastaturet igjen for å se om det løser problemet. Hvis det fysiske tastaturet er magnetisk festet til iPad-en din, er det bare å fjerne og sette det på igjen.
Men hvis du bruker et tredjepartstastatur som er koblet til iPad-en din via Bluetooth, slår du av Bluetooth på iPad-en din, venter et øyeblikk, slår det på og kobler til tastaturet igjen.
6. Generelle rettinger når iPhone- eller iPad-tastaturet ikke fungerer
Hvis iPhone- eller iPad-tastaturet fortsatt ikke fungerer etter å ha gått gjennom feilsøkingsmetodene ovenfor, kan du prøve noen få generiske løsninger. Start først iPhone eller iPad på nytt ved å slå den av og på igjen. Men hvis tastaturet på skjermen er frosset, kan det hende du må tvinge omstart av iPhone eller iPad i stedet.
For det andre, gå til Innstillinger > Generelt > Programvareoppdatering for å sjekke om en nyere versjon av iOS eller iPadOS er tilgjengelig for enheten din. Apple lanserer ofte oppdateringer som inkluderer feilrettinger og ytelsesforbedringer, som kan bidra til å løse tastaturproblemer hvis det ikke har fungert som det skal.
På samme måte, hvis du har brukt en tredjeparts iPhone-tastaturapp, er det best å oppdatere iPhone-appen for å få de siste feilrettingene også.
Som en langvarig bruker har jeg lagt merke til at flere iPhone- og iPad-tastaturproblemer dukker opp fra tid til annen. Vi håper vår liste over vanlige iPhone- eller iPad-tastaturproblemer hjalp deg med å finne de relevante rettelsene raskt. Men hvis problemet vedvarer, er det best å kontakte Apple Support for ytterligere hjelp.
