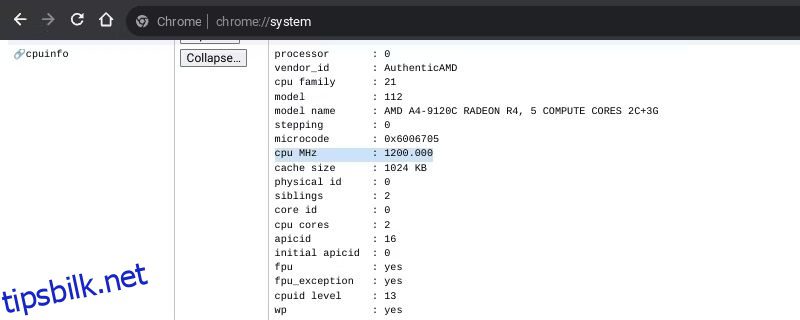Innholdsfortegnelse
Viktige takeaways
- Å installere Windows på en Chromebook gir tilgang til et bredere spekter av applikasjoner, men pass på potensielle maskinvarebegrensninger.
- Sørg for at Chromebooken oppfyller de nødvendige systemkravene før du prøver å laste ned Windows.
- Etter å ha installert Windows, sørg for å installere de nødvendige driverne for å tilpasse og optimalisere oppsettet.
Windows 10 er en allsidig og kraftig konkurrent til ChromeOS. Selv om Chromebooken din kanskje ikke kommer pakket med Windows, kan du fortsatt installere operativsystemet ved å følge en enkel prosess.
Hvordan installering av Windows vil endre Chromebooken din
Installering av Windows på Chromebook vil frigjøre enheten fra begrensningene til ChromeOS og gi deg tilgang til det utrolig store utvalget av Windows-applikasjoner. Dessverre er det ikke uten ulemper.
Windows er et krevende operativsystem, så du kan finne ut at Chromebook-maskinvaren din tidligere ikke er kraftig nok til å gjøre mye på Windows i det hele tatt. Selv etter vellykket opprettelse av det noen refererer til som en «Chrultrabook», kan du ende opp med å foretrekke ChromeOS.
Vær advart om at du må kvitte deg med Chrome OS med mindre du har to stasjoner – dobbel oppstart av ChromeOS og Windows på samme stasjon er ikke mulig.
Før du laster ned Windows 10, bør du også bekrefte på chrome://system at Chromebooken har minst 20 GB harddiskplass, 2 GB RAM og 1 GHz prosessorkraft, selv om mer er tilrådelig.
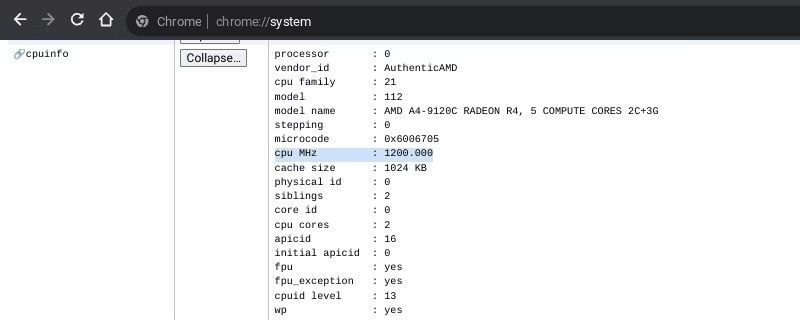
Å laste ned Windows på en Chromebook er risikabelt, og å installere ChromeOS på nytt er komplisert. Vei opp den potensielle risikoen for Chromebook og garantien din, og installer Windows 10 med forsiktighet.
Last ned Windows og klargjør en oppstartbar USB
For å installere Windows på Chromebooken din, må du laste ned den offisielle Windows 10 ISO fil og klargjør en oppstartbar USB-stasjon for å kjøre den. Du bør opprette dette installasjonsprogrammet ved hjelp av en separat Windows- eller Linux-enhet.
Selv om du kan lage oppstartbare stasjoner med gjenopprettingsverktøyet for Chromebook, ser denne metoden ut til å fungere best for Linux-distribusjoner. Det fungerer vanligvis ikke med Windows ISO-er, og enda verre, Chromebook Recovery Utility setter USB-stasjoner i en skrivebeskyttet tilstand som er frustrerende å reversere. I stedet bør du opprette et Windows 10-installasjonsprogram ved å bruke Rufus eller et lignende program.
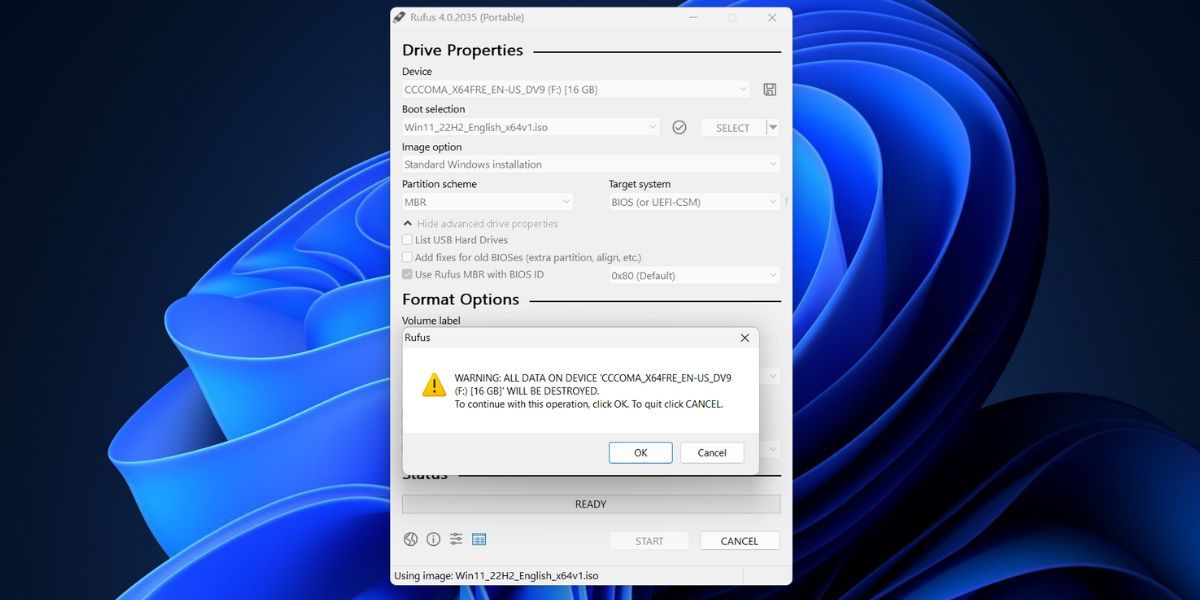
Få tilgang til utviklermodus og installer UEFI-fastvare
Når du har klargjort en oppstartbar USB, må du deaktivere skrivebeskyttelsen på Chromebooken. Metoden du bør bruke for å gjøre dette avhenger av Chromebook-modellen din, men du kan finne den ved å sjekke MrChromebox.tech wiki. Følg rådene i koblingen ved siden av din spesifikke Chromebook-modell.
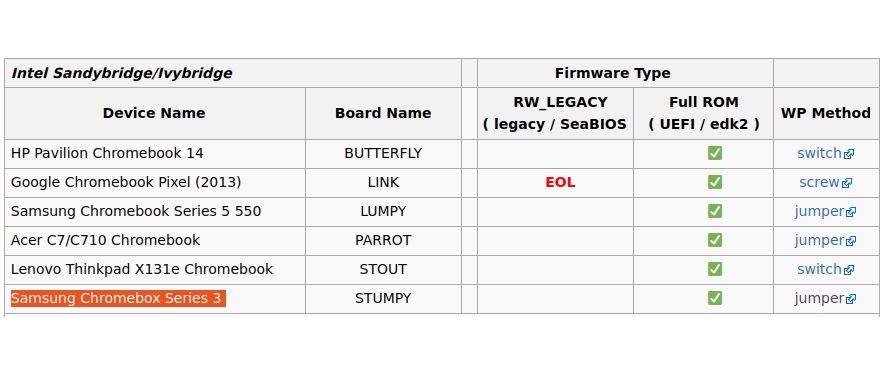
Fortsett for å installere UEFI-fastvaren:
cd; curl -LO mrchromebox.tech/firmware-util.sh && sudo bash firmware-util.sh
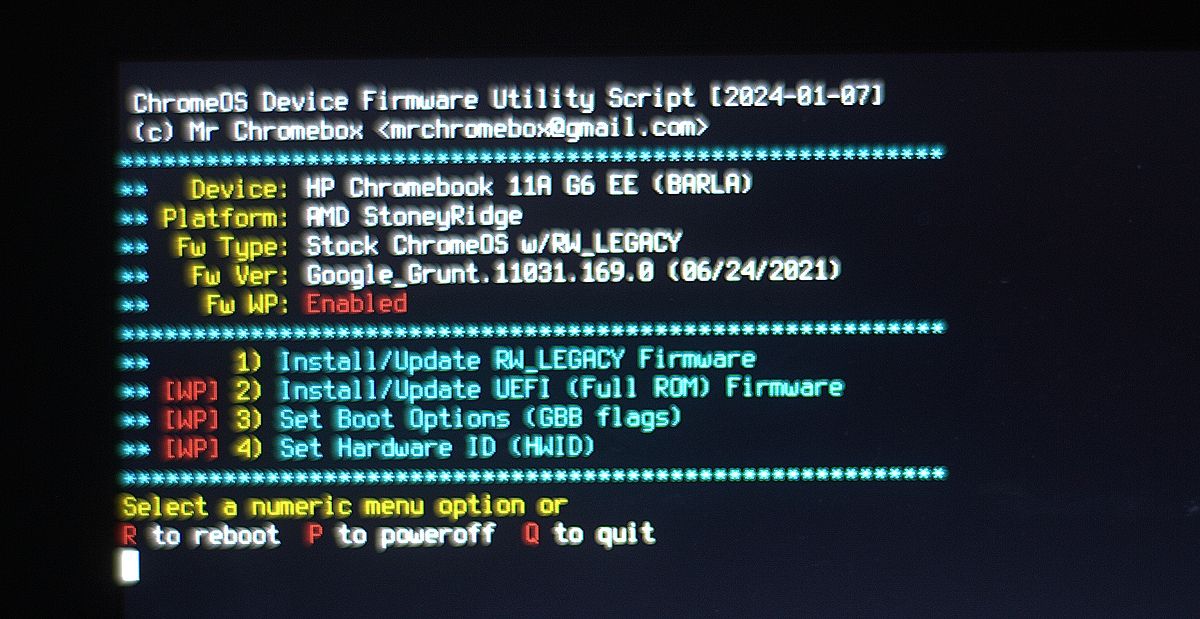
Til slutt vises en melding som spør om du ønsker å lage en sikkerhetskopi av lagerfastvaren. Dette er viktig siden det lar deg gå tilbake til ChromeOS hvis du bestemmer deg for at et Chultrabook-oppsett ikke er noe for deg.
Når du er ferdig med å installere den nye UEFI-fastvaren og sikkerhetskopiere den gamle ChromeOS-fastvaren, er du klar til å begynne å installere Windows på Chromebooken. Du kan også reversere endringene du gjorde for å deaktivere skrivebeskyttelse – for eksempel kan du installere skrivebeskyttelsesskruen på nytt hvis Chromebooken din har en.
Kjør Windows Installer på Chromebooken din
Til slutt er du klar til å installere Windows.
Fortsett gjennom Windows-installasjonsprogrammet:
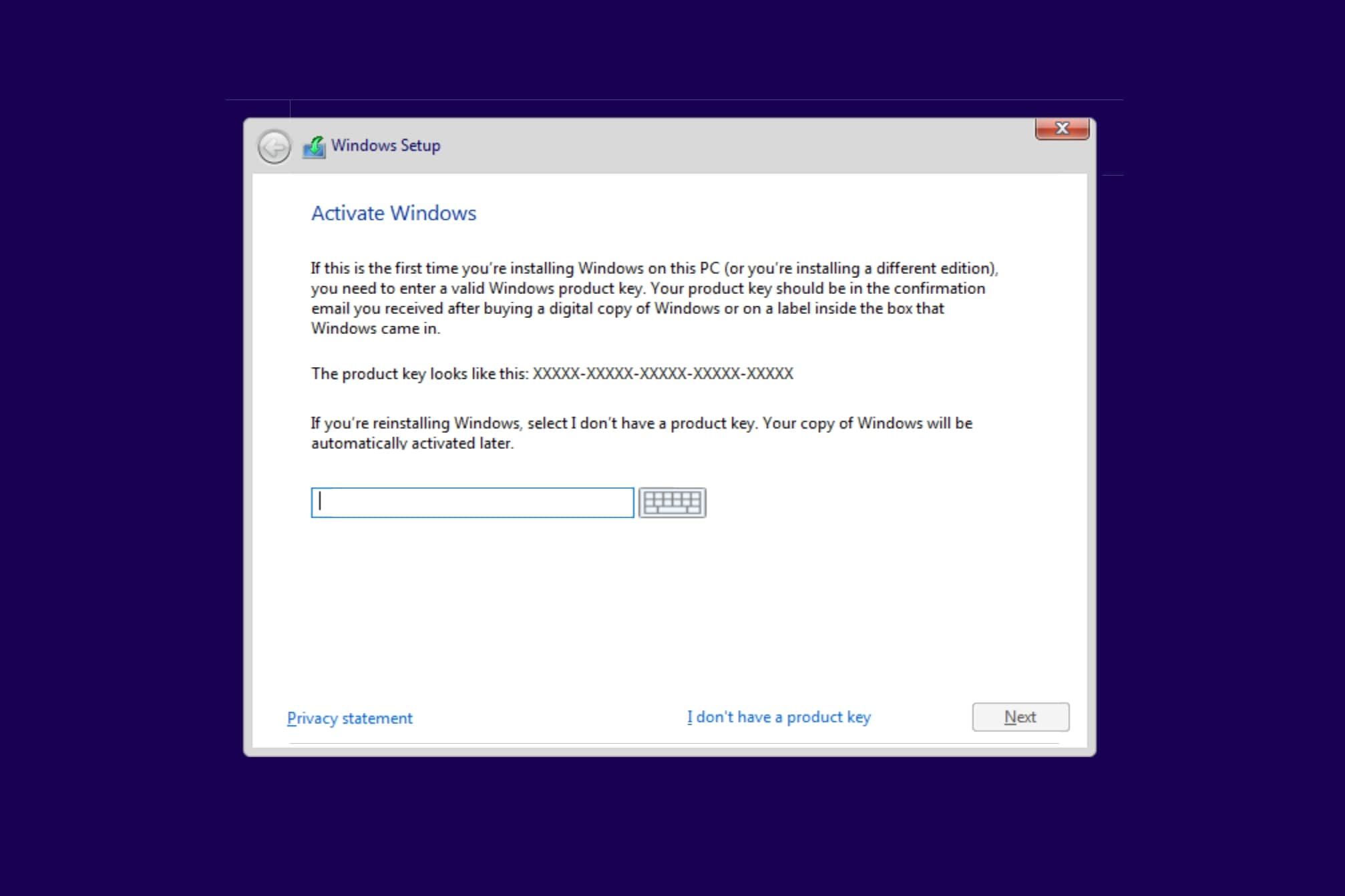
Når Chromebooken starter på nytt eller går tilbake til begynnelsen av installasjonsprogrammet, fjerner du USB-installasjonsprogrammet og starter enheten på nytt. Hvis installasjonen var vellykket, bør Chromebooken starte opp til den endelige Windows-oppsettmeldingen.
Last ned Windows-drivere og tilpass oppsettet
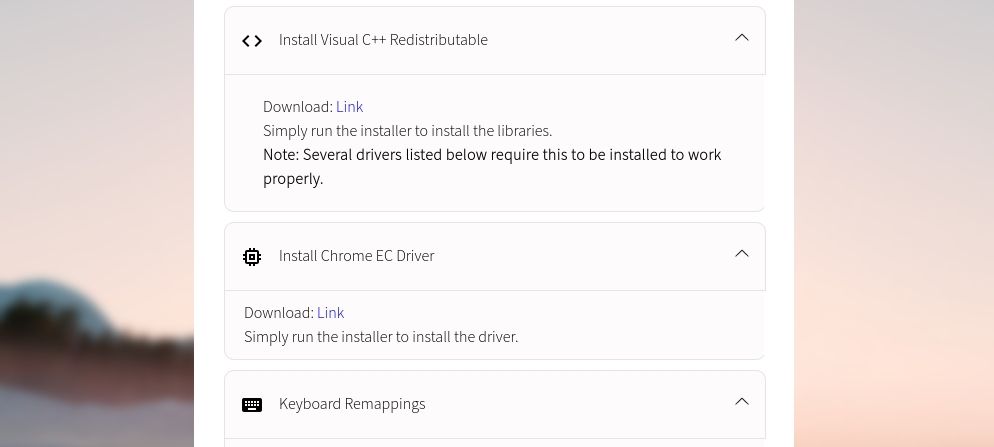
Selv om du kanskje er forbi det vanskelige stadiet med å installere Windows på Chromebook, har du fortsatt noen få drivere å installere før det nye operativsystemet er klart til bruk. Den enkleste metoden for å finne de riktige driverne for Chromebooken din involverer Coolstars Chromebook Windows installasjonshjelp.
Driverne du må laste ned er enhetsspesifikke, så det er lurt å stole på veiledningene som Coolstar gir deg. Utover det kan du ta grunnleggende skritt for å tilpasse Windows 10 og installere noen ekstra Windows-tilpasningsapplikasjoner hvis du ikke er fornøyd med de grunnleggende alternativene som tilbys.