Brukere som trenger å fikse AMD Radeon Software som ikke fungerer, kan ikke åpne den appen og få tilgang til innstillingene. Er du blant disse brukerne? I så fall kan du fikse at AMD Radeon-programvare ikke åpnes på en Windows-PC med oppløsningene nedenfor.
Innholdsfortegnelse
1. Kjør AMD Radeon Software som administrator
Brukere velger vanligvis å kjøre AMD Radeon Software uten administratorrettigheter fra kontekstmenyen. Prøv i stedet å kjøre AMD Radeon Software som administrator for å se om det hjelper. Du kan gjøre det ved å trykke på Windows-logoknappen + S, skrive inn AMD i søkeboksen og velge Kjør som administrator for AMD-appen som ble funnet.
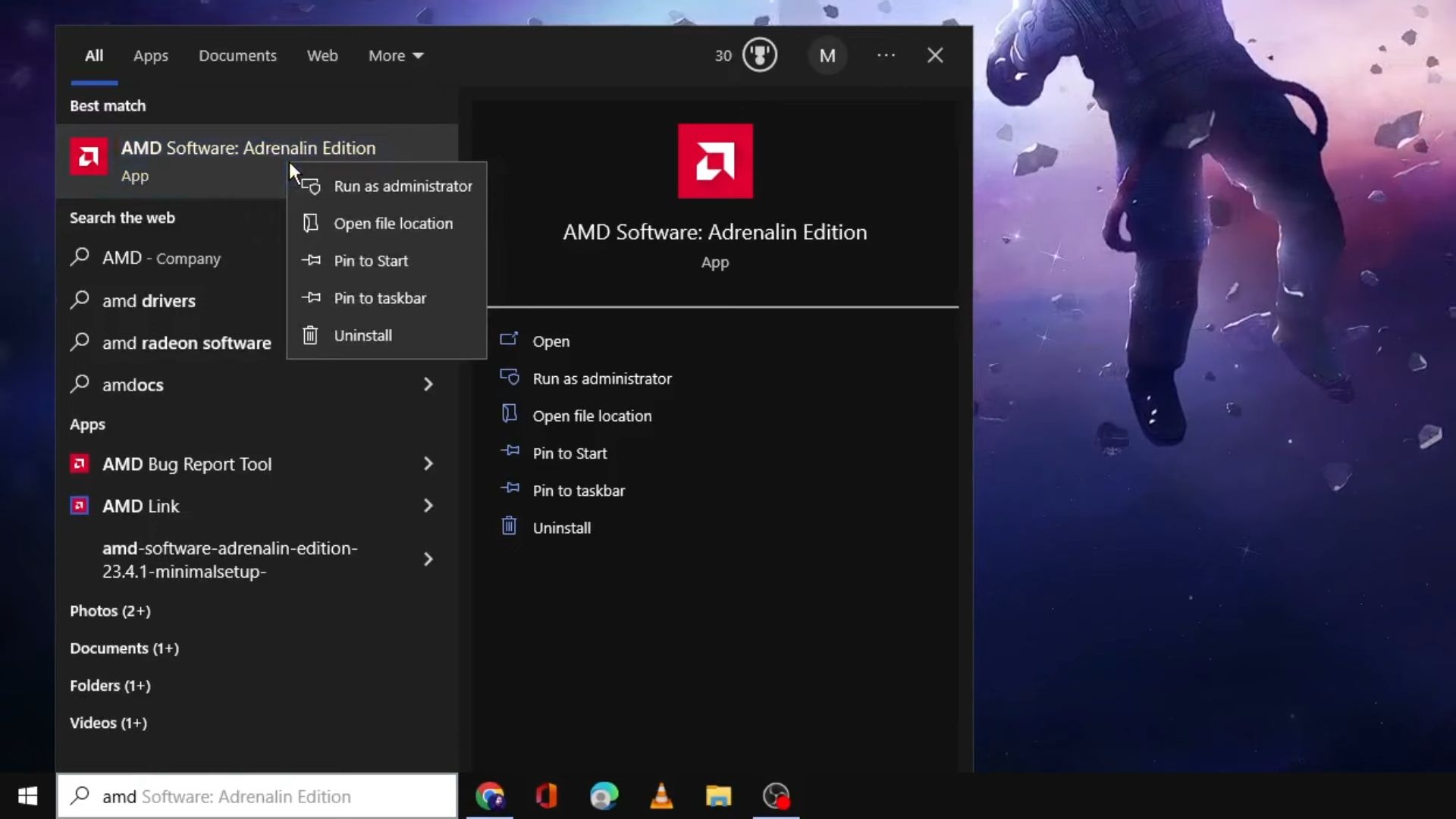
Hvis det fungerer, sett AMD Radeon Software permanent til å kjøre med forhøyede rettigheter. For å gjøre det, følg trinnene i denne artikkelen om å alltid kjøre apper som administrator. Vær imidlertid oppmerksom på at du ikke permanent kan sette AMD Radeon Software MS Store-appen til å kjøre som administrator.
2. Avslutt RadeonSoftware-prosesstreet
Først, sjekk om Task Manager viser en prosess for AMD Radeon Software. Hvis den gjør det, betyr det effektivt at appen allerede kjører i bakgrunnen. Avslutning av prosesstreet for AMD Radeon Software kan da løse problemet. Du kan lukke RadeonSoftware-prosesstreet slik:
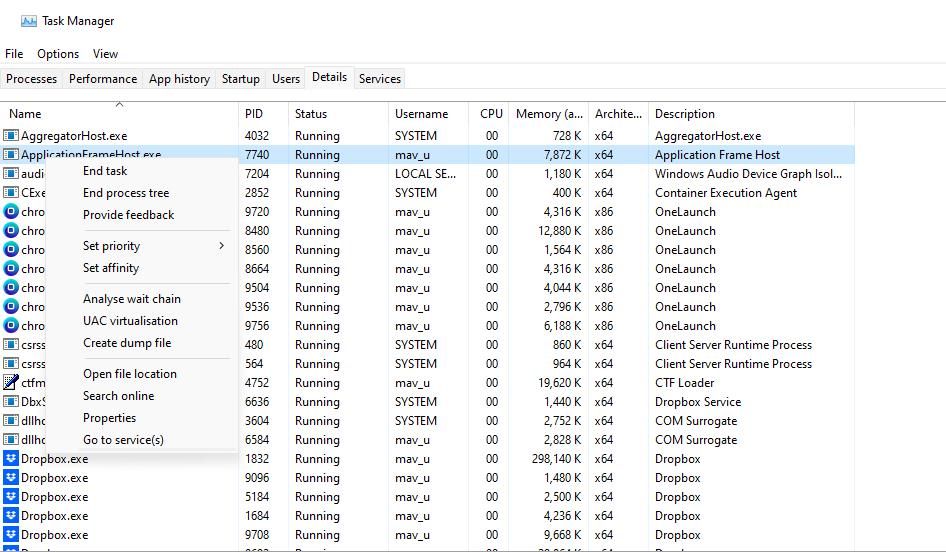
3. Slett CN-mappen
Korrupte profildata fører ofte til at AMD Radeon-programvaren slutter å fungere. Du kan fikse det ved å slette CN-mappen, som inneholder Radeon-profildata. Hvis du sletter den mappen, gjenoppbygges profilen. Slik kan du slette CN-mappen:
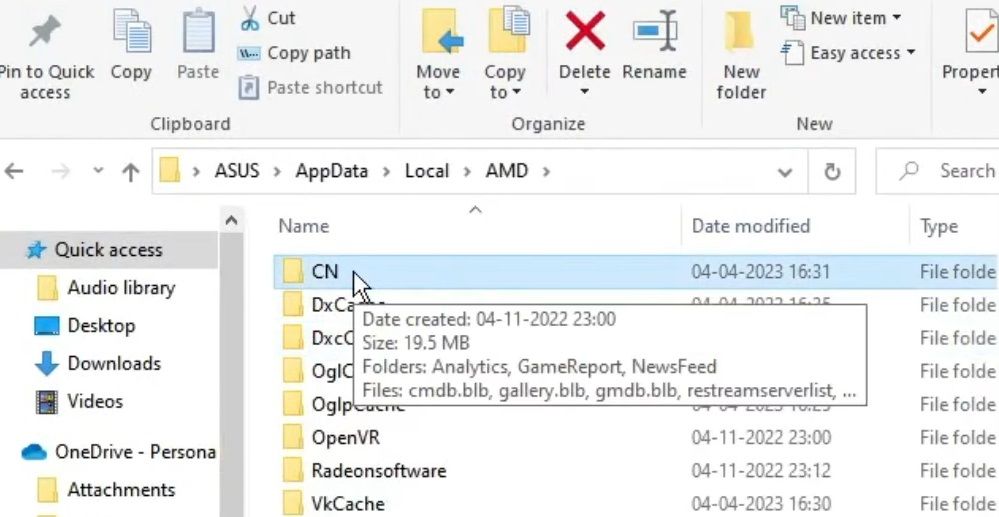
Alternativt kan du prøve å slette en spesifikk fil i CN-mappen, som brukere også har bekreftet fungerer. For å gjøre det, åpne CN-mappen for å se innholdet. Høyreklikk filen gmdb.blb i den katalogen og velg Slett.
4. Deaktiver og reaktiver AMD Radeon-grafikkadapter
Deaktivering og reaktivering av AMD-grafikkadapteren er en annen potensiell løsning som brukere bekrefter kan kickstarte AMD Radeon Software. Du kan deaktivere og reaktivere AMD-grafikkadapteren på PC-en din som følger:
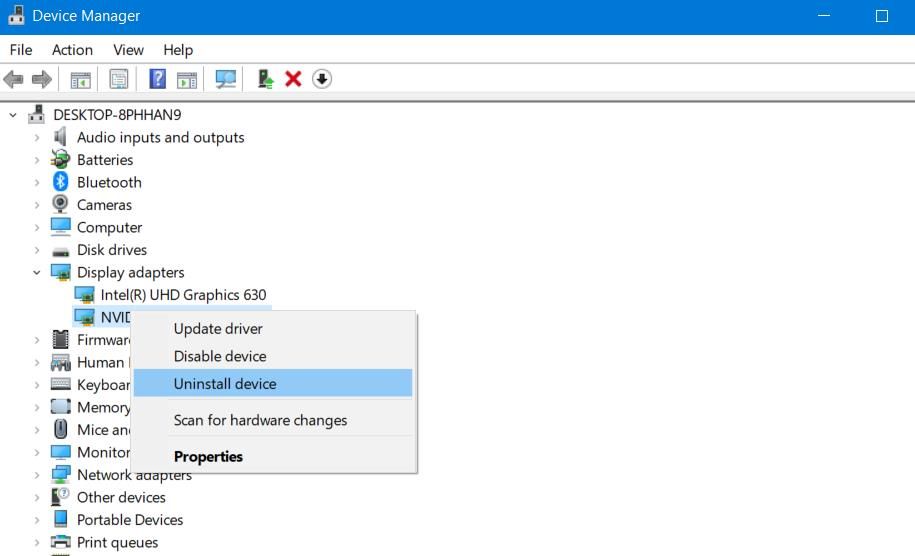
5. Oppdater AMD Graphics Driver
En defekt eller gammel AMD-driver på PC-en din kan være en mulig årsak til at Radeon-programvaren ikke fungerer. Du kan fikse det ved å installere den nyeste AMD-driveren for PC-ens grafikkort.
Sjekk ut vår guide for oppdatering av grafikkdrivere på Windows for mer informasjon om hvordan du bruker denne potensielle løsningen.
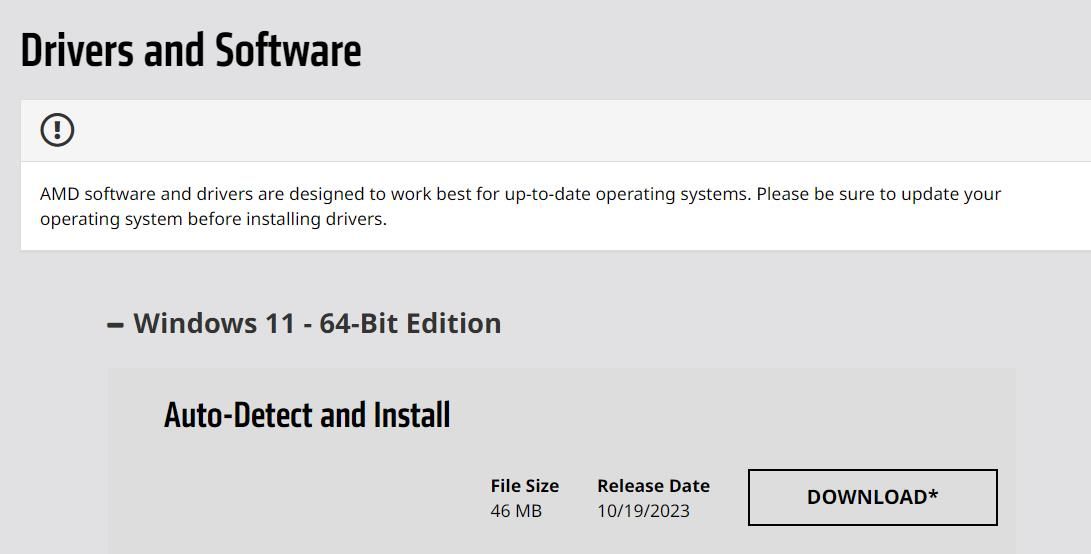
6. Gjenopprett den forrige AMD-driveren installert på PC-en
Noen ganger kan buggy nye grafikkdrivere forårsake problemer, og det er grunnen til at NVIDIA og AMD slipper hurtigreparasjoner. Hvis PC-en din allerede har den nyeste AMD-driveren, kan gjenoppretting av den forrige installert være en levedyktig løsning for noen brukere.
Du kan gjøre det ved å velge et alternativ for rulle tilbake driver, som dekket i veiledningen vår om tilbakestilling av grafikkdrivere på Windows.
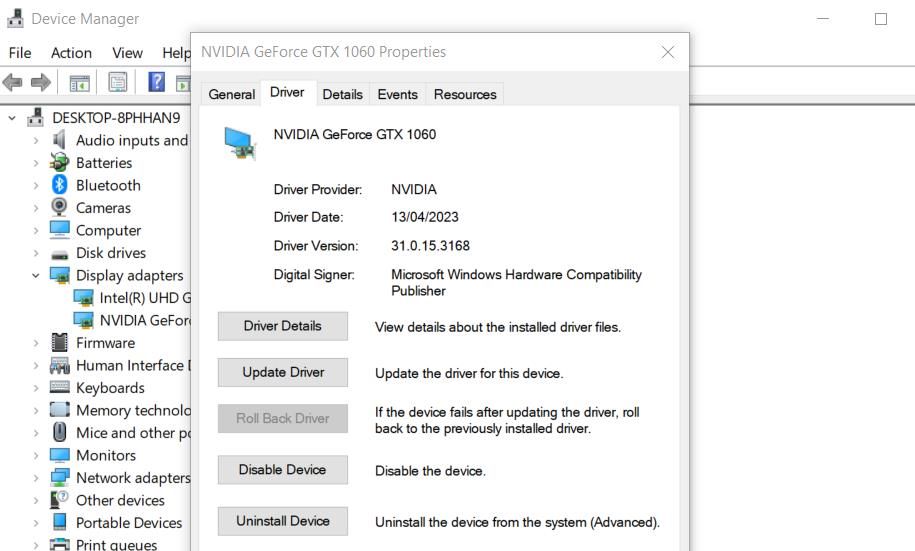
7. Sett Windows 11/10 til Ren oppstart
Et motstridende bakgrunnsprogram kan være en annen faktor for at AMD Radeon ikke åpner. Den beste måten å avhjelpe denne mulige årsaken på er å konfigurere PC-en til å rense oppstart og starte den på nytt. Dette vil deaktivere tredjepartsapper og -tjenester automatisk fra og med Windows.
For å bruke en ren oppstart, må du fjerne apper og tjenester fra oppstarten med Task Manager og MSConfig. Vår artikkel om å utføre en ren oppstart på Windows inneholder spesifikke instruksjoner for hvordan du kan deaktivere de nødvendige oppstartselementene. Start PC-en på nytt etter at du har deaktivert oppstartselementene og velg å åpne AMD Radeon.
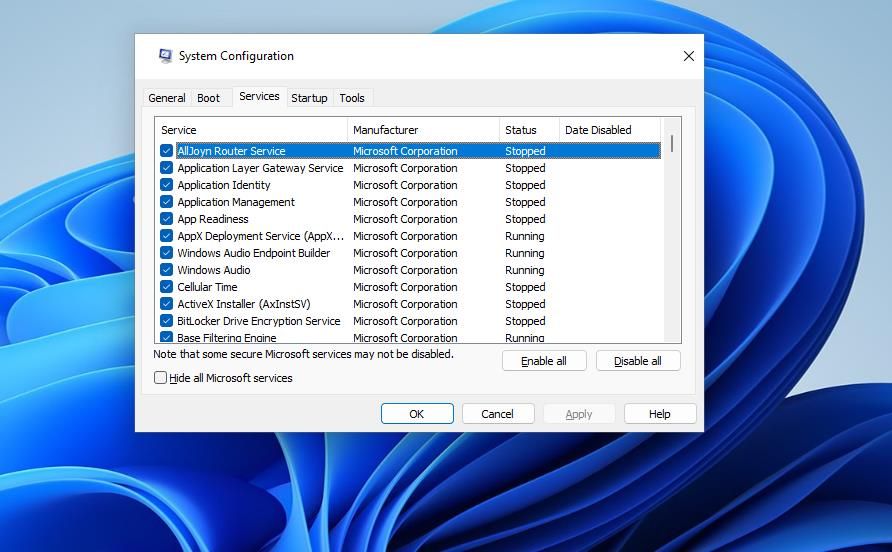
8. Rediger CN-registernøkkelen
Redigering av CN-registernøkkelen er oppløsning bekreftet for å fikse «Radeon-innstillinger og driverversjoner samsvarer ikke»-feilmeldingen noen brukere ser når de prøver å starte AMD Radeon. Denne registerrettelsen innebærer å angi en ny verdi for DriverVersion-strengen i CN-nøkkelen. Dette er trinnene for å bruke denne registerrettelsen:
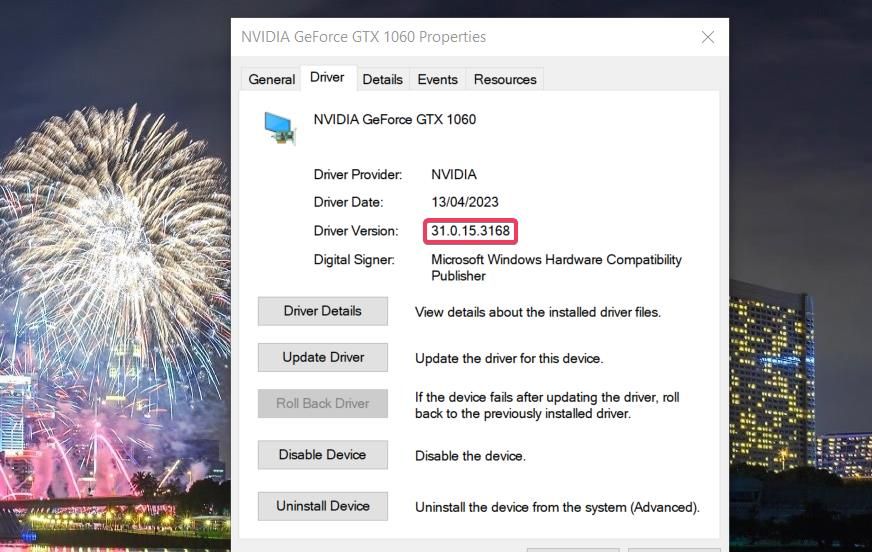
Nå åpner du Registerredigering på Windows før du fortsetter.
Computer\HKEY_LOCAL_MACHINE\SOFTWARE\AMD\CN


9. Installer AMD Radeon-programvaren på nytt
Å installere AMD Radeon-programvare på nytt kan også fikse variable problemer som hindrer den appen i å starte. Du kan fjerne AMD Radeon med kontrollpanelet eller innstillingsmetodene i vår guide for å avinstallere Windows-programvare. Eller du kan bruke en tredjeparts avinstalleringsapp for å fjerne den programvaren og slette restene grundig.
For å installere den appen på nytt, åpne denne AMD Radeon Software Microsoft Store-side. Klikk på Installer og Åpne i Microsoft Store-knappene; velg Get for å installere AMD Radeon-programvaren.
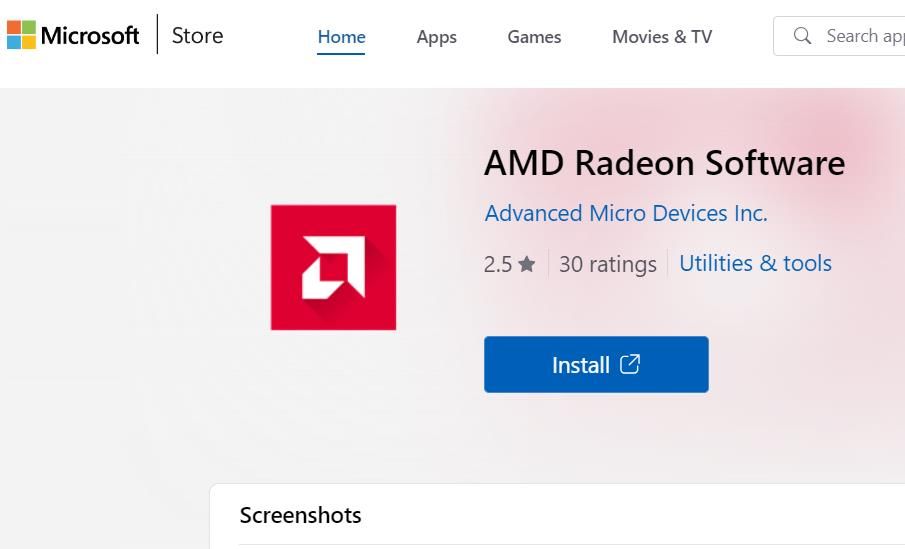
Bruk AMD Radeon-programvaren igjen
AMD Radeon Software er utvilsomt viktig å få tilgang til for å konfigurere grafiske innstillinger. De potensielle oppløsningene i denne veiledningen har gjort det mulig for mange brukere å fikse at AMD Radeon ikke fungerer og få tilgang til innstillingene igjen. Så å bruke disse Windows 11/10-fiksene vil sannsynligvis starte AMD Radeon på PC-en din.

