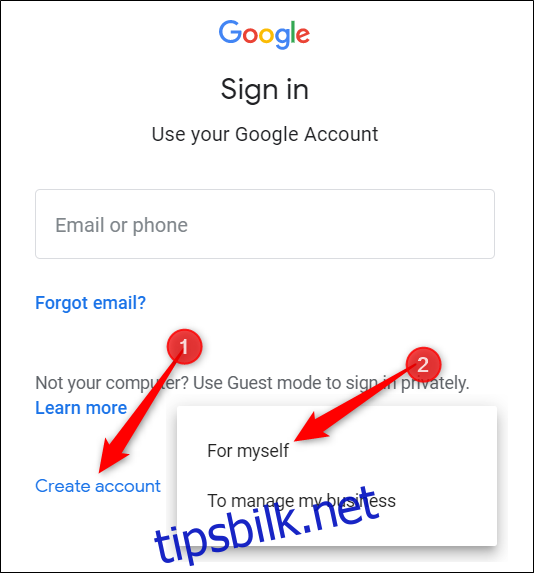Hvis du akkurat har begynt med Google Dokumenter, kan dets omfattende funksjoner og tillegg være litt overveldende. Her er noen tips for å hjelpe deg med å komme i gang med dette kraftige alternativet til Microsoft Word.
Innholdsfortegnelse
Hva er Google Dokumenter?
Hvis du har hørt om Google Docs før, hopp gjerne videre. Hvis du aldri har hørt om det før, her er et lynkurs om hva du trenger å vite. Vi går gjennom det grunnleggende og får deg frisket opp med hva Google Docs er og hvordan du kan komme i gang med en gang.
Google Docs er en gratis, nettbasert tekstbehandler som tilbys av Google som en del av den komplette kontorpakken – Google Drive – for å konkurrere med Microsoft Office. De andre hovedtjenestene som er inkludert i den skybaserte suiten er Sheets (Excel) og Slides (Powerpoint).
Google Dokumenter er tilgjengelig på alle enheter og plattformer; alt du trenger er en internettforbindelse og en nettleser (eller, i tilfelle av mobil, de aktuelle appene). Google gjør resten og tar seg av de tunge løftene mens den kjører programvaren i skyen.
Dokumenter støtter flere forskjellige filtyper, inkludert .doc, .docx .txt, .rtf og .odt, noe som gjør det enkelt å vise og konvertere Microsoft Office-filer direkte fra Google Disk.
Og siden Docs er en nettbasert tekstbehandler, kan du dele og samarbeide med flere personer om det samme dokumentet, spore revisjoner, endringer og forslag i sanntid.
Har du hørt nok? La oss komme i gang.
Slik registrerer du deg for en konto
Det første du må gjøre før du kan bruke Google Dokumenter er å registrere deg for en Google-konto (en @gmail-konto). Hvis du allerede har en konto, kan du gå videre til neste seksjon. Hvis ikke, vil vi gå gjennom den enkle måten å opprette en Google-konto på og sette opp med Dokumenter.
Gå over til accounts.google.comklikk på «Opprett konto» og deretter «For meg selv.»
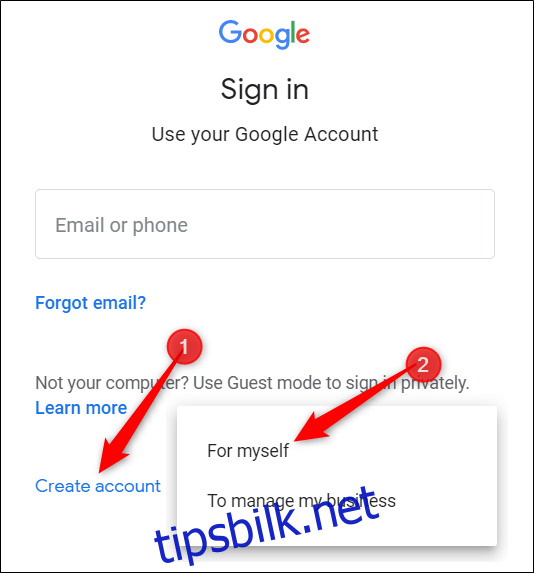
På neste side må du oppgi informasjon for å opprette en konto, som for- og etternavn, brukernavn og passord.
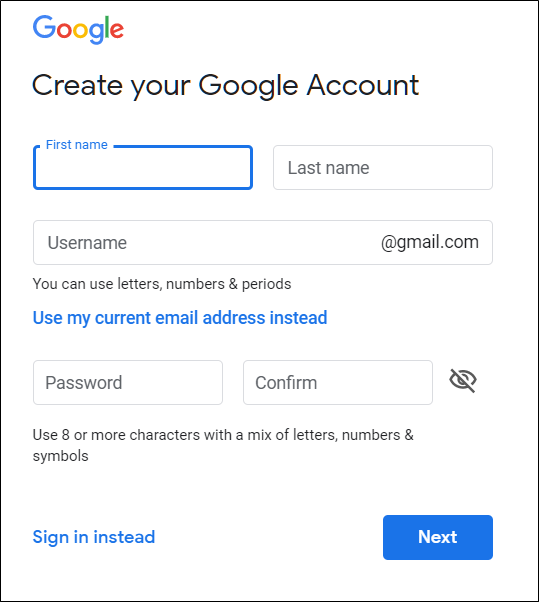
Du må også bekrefte telefonnummeret ditt for å sikre at du er et ekte menneske og ikke en bot.
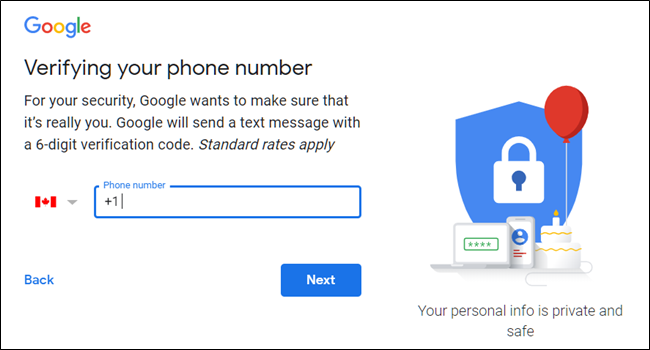
Etter at du har bekreftet telefonnummeret ditt, krever de påfølgende sidene at du oppgir en e-postadresse for gjenoppretting, fødselsdato og kjønn, samt godtar personvernerklæringen og vilkårene for bruk. Fullfør det, og du er den stolte nye eieren av en Google-konto.
Hvordan lage et tomt dokument
Nå som du har en Google-konto, er det på tide å lage ditt første dokument. Gå over til google Dokumenter og plasser markøren på det flerfargede «+»-ikonet nederst i høyre hjørne.
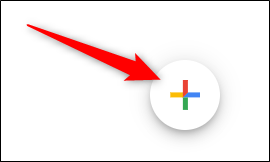
+ blir til et blått blyantikon; klikk på den.
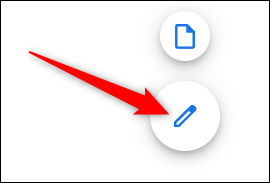
Chrome Pro-tips: Hvis du bruker Google Chrome, kan du skrive docs.new i søkefeltet og trykke på Enter for automatisk å opprette og åpne et nytt tomt dokument.
Hvordan importere et Microsoft Word-dokument
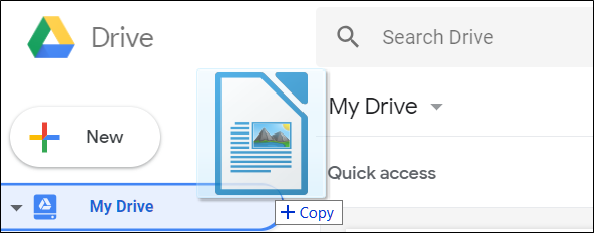
Selv om du er ny på Google Dokumenter, har du kanskje allerede en samling av Microsoft Word-filer du ønsker å kunne bruke. Hvis det er tilfelle, må du laste opp alle Word-dokumentene dine før du kan se dem. Selv om det kanskje ikke støtter noen av de mer avanserte funksjonene og formateringen av noen Word-dokumenter, fungerer det ganske bra.
Når du importerer et Word-dokument, kan du bruke enten Google Dokumenter eller Kjøre for å laste opp filene dine. Begge metodene lar deg dra og slippe en fil fra datamaskinen din direkte inn i nettleseren for enkel opplasting. Disken din inneholder alle de opplastede filene dine, men for enkelhets skyld, når du går til Docs-hjemmesiden, viser den deg bare dokumenttypefiler.
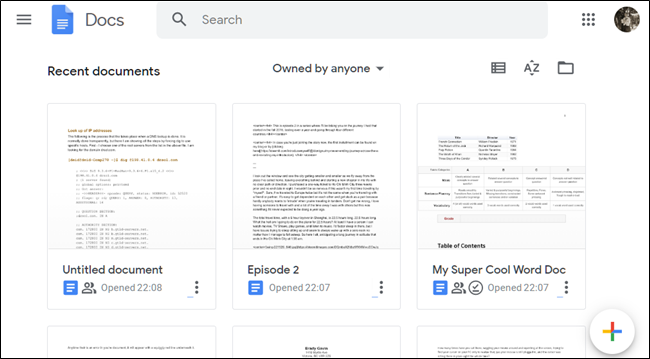
Fra Google Dokumenter-hjemmesiden klikker du på mappeikonet øverst til høyre, og klikker deretter på «Last opp»-fanen.
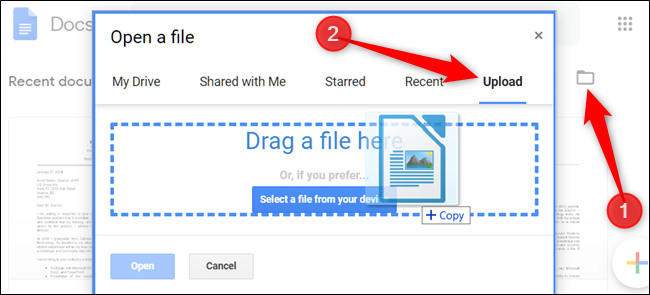
Når Word-filen er lastet opp, åpner Dokumenter den automatisk, klar til å begynne å redigere, dele og samarbeide.
For å åpne et Word-dokument du vil redigere, klikk på filen med den blå «W» ved siden av filnavnet fra Google Dokumenter-hjemmesiden.
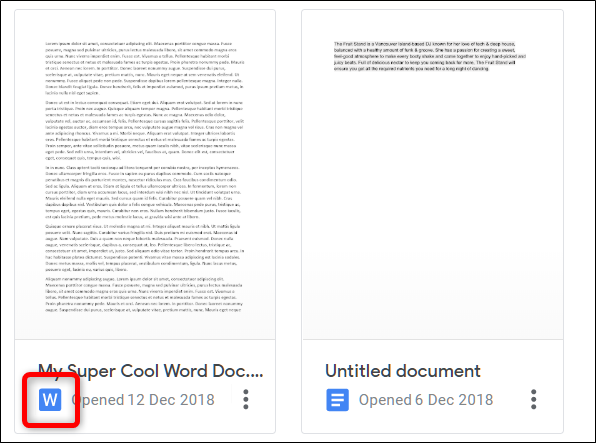
Klikk enten vis Word-filen eller rediger den i Dokumenter.
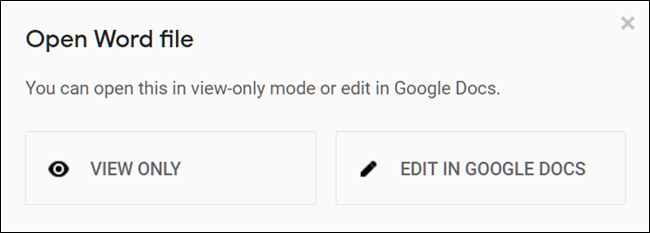
Når du er ferdig med dokumentet, kan du laste ned dokumentet tilbake til DOCX- eller PDF-, ODT-, TXT-, HTML- eller EPUB-format. Klikk Fil > Last ned som og klikk deretter på ønsket format, og det vil lastes ned direkte til der filene lagres fra nettleseren din.
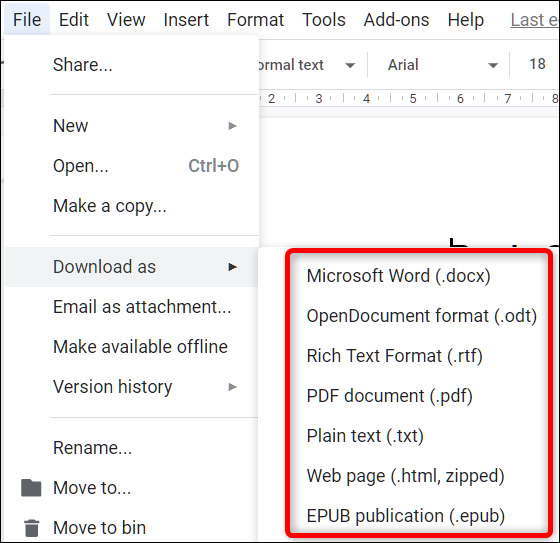
Slik kontrollerer du stavemåten din i Google Dokumenter
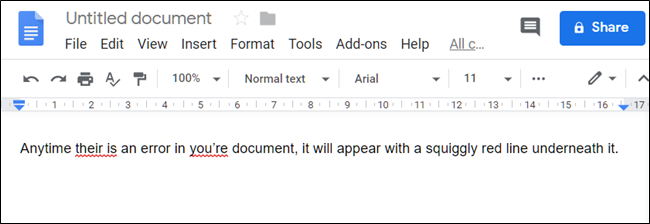
Nå som du har noen få dokumenter, er det på tide å sørge for at stavemåten og grammatikken er riktig. Dokumenter er utstyrt med en stavekontroll som er klar for deg – hver gang du staver feil, understreker den feilen med en kronglete strek, som ber deg gjøre en endring.
Dette skal være på som standard, men du kan forsikre deg om det i Verktøy > Stavekontroll > Understrekingsfeil.
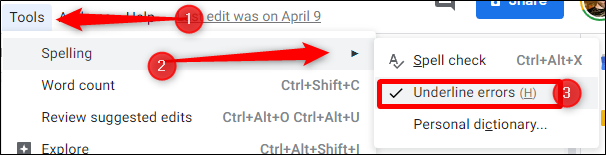
For å se rettskrivninger og forslag til rettskrivning, høyreklikk på ordet med linjen under. Alternativt, eller trykk Ctrl+Alt+X (Windows) eller Kommando+Alt+X (Mac) for å åpne stavekontroll- og grammatikkverktøyet.
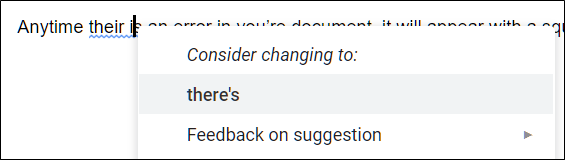
En annen måte å få tilgang til stavekontrollen er å klikke på ikonet med en A og hake. Dette aktiverer verktøyet og analyserer dokumentet ditt for staving og grammatikk.
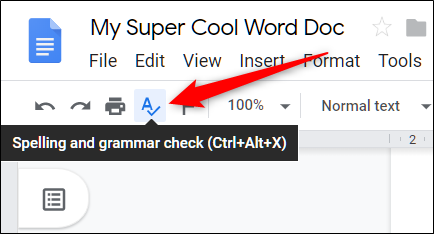
Sammen med en stavekontroll kommer Google Docs lastet med en innebygd ordbok og synonymordbok. Alt du trenger å gjøre er å markere et ord, høyreklikke på det og deretter klikke på «Definer [word].»
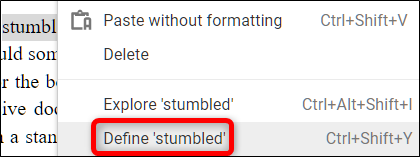
Selv om dette burde få deg i gang, har vi et dypere dykk i Docs» stave- og grammatikkkontroll hvis du vil ha mer informasjon.
Hvordan samarbeide om dokumenter med andre
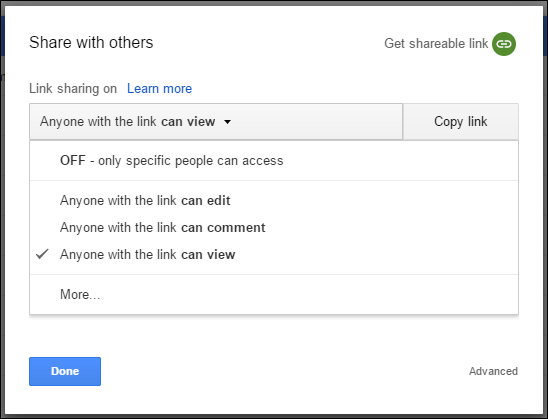
En av de beste funksjonene til Google Dokumenter er muligheten til å generere en delbar lenke som lar alle som har den enten se, foreslå endringer eller redigere dokumentet ditt. I stedet for å sende en fil frem og tilbake mellom samarbeidspartnere, kan du gjøre endringer og forslag på en gang, som om dere alle satt sammen over samme datamaskin i sanntid. Den eneste forskjellen er at hver person har sin egen tekstinntastingsmarkør til bruk på sin personlige datamaskin.
Fra dokumentet du vil dele, klikk på den blå knappen «Del» for å velge hvordan og med hvem du vil sende en lenke til filen din. Du kan skrive inn e-postadresser manuelt eller klikke på «Få delbar lenke» i øverste hjørne for å dele ut invitasjonen selv.
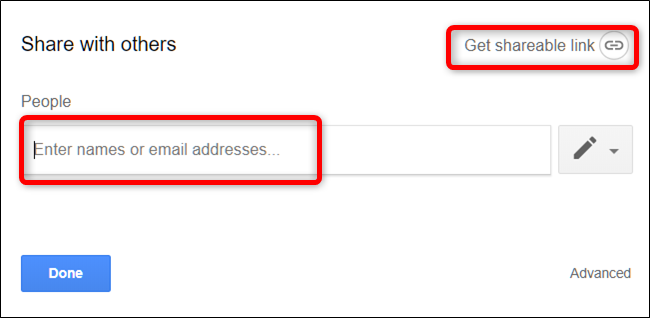
Fra rullegardinmenyen kan du redigere hvor mye makt de delte brukerne har over filen når du velger ett av disse alternativene:
Av: Deling er deaktivert. Hvis du tidligere har delt en lenke med andre, vil den ikke lenger fungere og trekker tilbake alle tillatelser de en gang hadde.
Alle med lenken kan redigere: Gir de delte brukerne full lese-/skrivetilgang. De kan likevel ikke slette den fra Disken din – dette er kun for innholdet i filen.
Alle med koblingen kan kommentere: Lar delte brukere legge igjen kommentarer hvis ønskelig – dette er flott for teamprosjekter.
Alle med koblingen kan se: Delte brukere kan se filen, men kan ikke redigere den på noen måte. Dette er standardhandlingen når du deler en fil, og det beste alternativet hvis du prøver å dele en fil for nedlasting.
Du kan gjøre mye mer med disse delbare koblingene, som også fungerer med andre Disk-filer og på mobil. For en dypere titt på hvordan disse koblingene fungerer og hvordan du genererer dem, sjekk ut innlegget vårt.
Hvordan se alle de siste endringene i et dokument
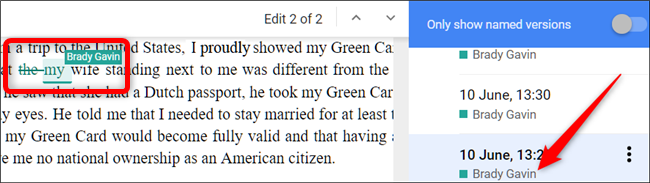
Når du deler dokumenter med andre, er det vanskelig å holde styr på alle de små endringene som skjer hvis du ikke er tilstede. For det er det revisjonshistorikk. Google Dokumenter holder styr på alle endringene som skjer i et dokument og grupperer dem i perioder, og holder rotet nede. Du kan til og med tilbakestille en fil til en av de tidligere versjonene som er oppført i historikken med et museklikk.
Du kan se en liste over alle nylige endringer ved å klikke Fil > Versjonslogg > Se versjonslogg.
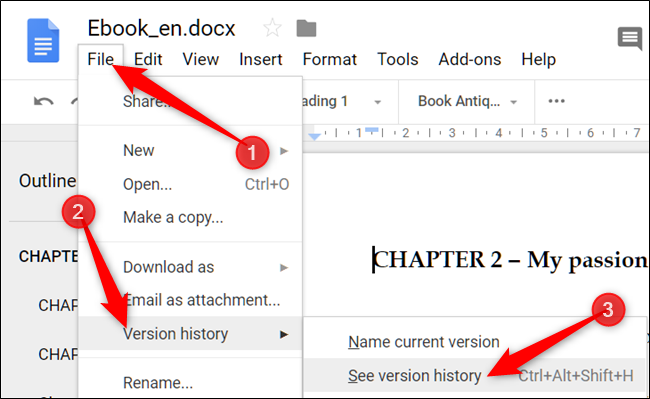
Hvordan foreslå en redigering av et dokument
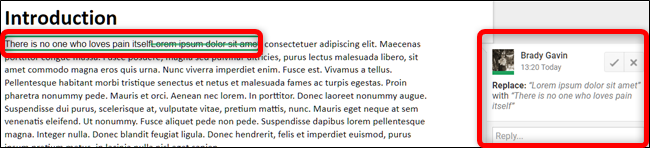
Hvis du er eieren av et dokument og foretrekker at samarbeidspartnere må foreslå endringer i filen din (i stedet for å redigere dem direkte), kan du sette tilgangstillatelsen til «Forslag». Dette lar andre gjøre en redigering i et dokument uten å bekymre seg for at andre skal rote i filen din. Når en samarbeidspartner gjør en redigering, mottar eieren et e-postvarsel om den foreslåtte redigeringen og kan velge å beholde eller forkaste endringen.
Hvis du ser opp øverst til høyre i dokumentvinduet, vil du se gjeldende tilstand. Hvis du ser «Foreslår», er du klar. Hvis du ser «Redigering» eller «Viser», klikker du på den knappen og klikker deretter på alternativet «Foreslå».
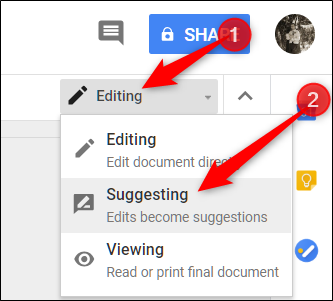
Hvordan finne ord og sidetelling
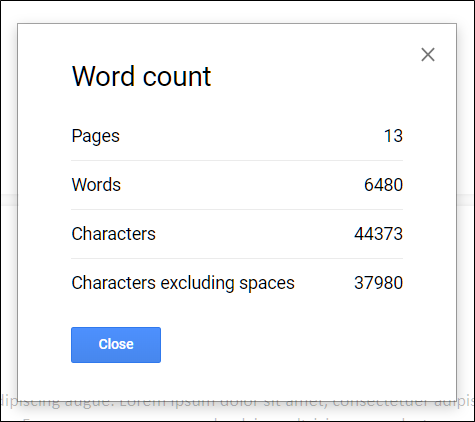
Som standard viser ikke Google Dokumenter ord eller sidetelling, men det er enkelt å sjekke dem uten manuell telling. Så hvis du har en streng ordgrense for en oppgave eller liker å holde styr på mengden du skriver, kan du se detaljene til arbeidet ditt med ordtellingen. Du kan til og med markere tekst fra et avsnitt for å sjekke hvor mange ord det er i utvalget.
For å se dokumentets antall ord/sider, klikk Verktøy > Ordtelling, eller trykk Ctrl+Shift+C på Windows og Kommando+Shift+C på Mac.
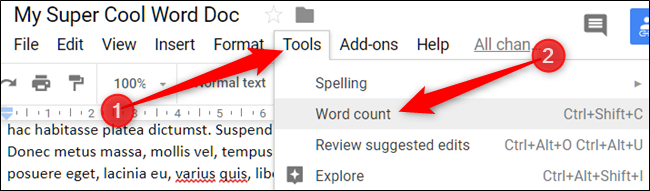
Du kan også finne ordtellingen for en bestemt tekststreng ved å markere den og hoppe tilbake til Verktøy > Ordtelling (eller bruke tastekombinasjonen).
Slik bruker du Google Dokumenter frakoblet
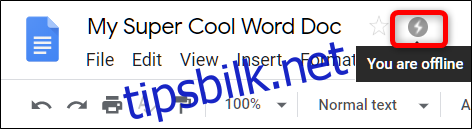
Hva skjer hvis du trenger tilgang til Google Dokumenter, men ikke har en internettforbindelse? Selv om Google Docs er et nettbasert produkt, betyr det ikke at du ikke kan bruke det offline. Du må laste ned en utvidelse for Chrome og sørge for at du aktiverer filen for bruk uten nett på forhånd. Eventuelle endringer du gjør i filen oppdateres neste gang du kobler til internett.
Etter at du har lastet ned offisiell utvidelse for Chrome, gå til Google Docs» hjemmeside og øverst til venstre klikker du på Hamburger-menyen > Innstillinger. Når du er her, bytter du «Frakoblet» til På-posisjonen, og klikker deretter «OK.»
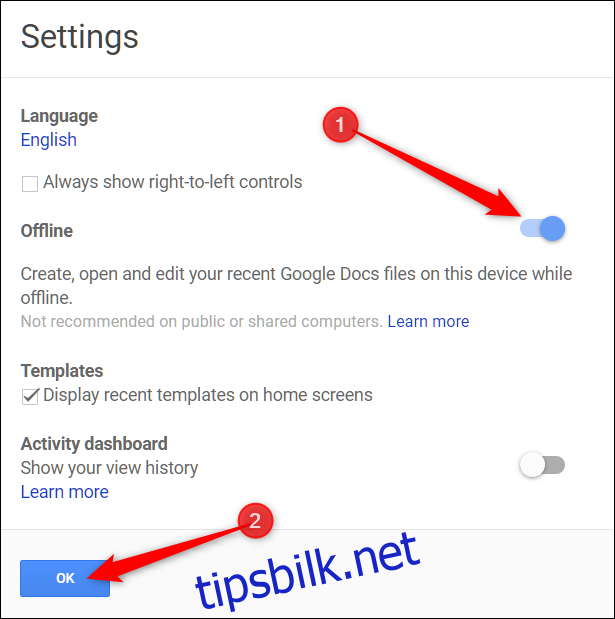
For å spare lagringsplass på din lokale maskin laster Google bare ned og gjør de sist åpnede filene tilgjengelige offline. For å aktivere en fil manuelt, klikk på ikonet med tre prikker, og bytt deretter «Tilgjengelig frakoblet» til På.
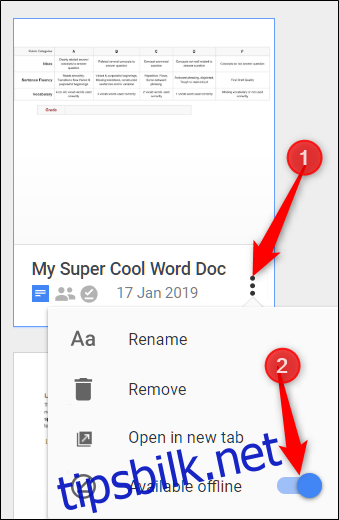
Hvordan legge til sidetall i et dokument
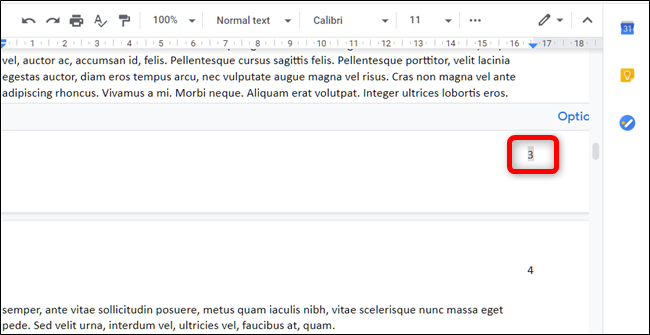
Sidetall er et visuelt verktøy som brukes til å vise leseren hvilken side de er på for øyeblikket. De hjelper deg også med å organisere fysiske ark og plassere dem i riktig rekkefølge (du vet – hvis du skriver dem ut). Google Dokumenter genererer ikke automatisk sidetall i filer, du må legge dem til manuelt, men det er enkelt å legge dem til i topp- eller bunnteksten i dokumentet.
For å legge til et sidetall på alle sider, klikk Sett inn > Topptekst og sidetall > Sidetall. Du vil se et popup-vindu der du kan velge en sidetallstil.
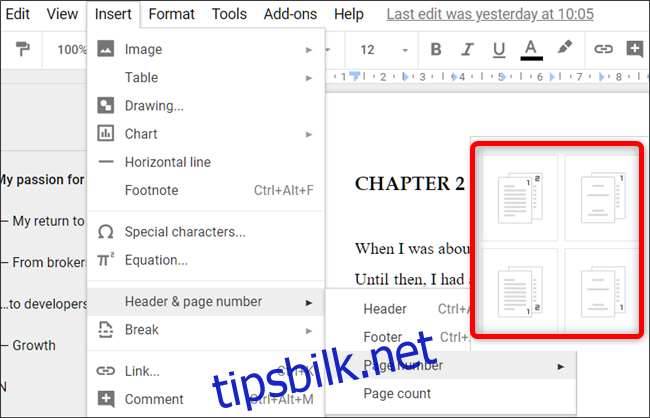 Hvordan kontrollere marginer i Google Dokumenter
Hvordan kontrollere marginer i Google Dokumenter
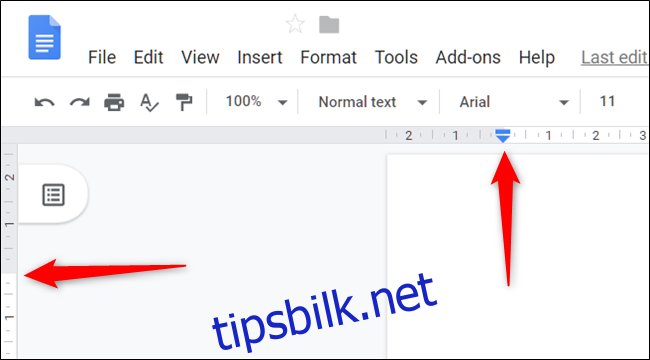
Marger er det hvite rommet som grenser til dokumentet på alle sider. Fordi marger skaper en usynlig kant, øker du mengden brukbar plass på siden når du reduserer margstørrelsen. Hvis du trenger å endre mengden plass på kantene på alle sidene til en fil, må du administrere margene med linjalen langs siden og toppen av dokumentet.
Hvis du heller vil legge inn margene manuelt, klikker du på Fil > Sideoppsett, skriver inn hvor mye mellomrom du vil se på hver side, og klikker deretter på «OK».
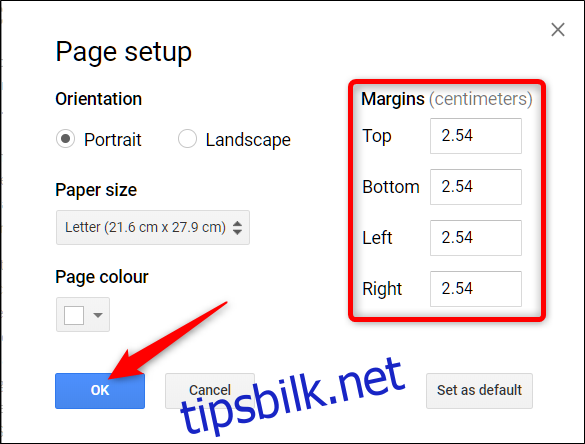
Hvordan legge til en tekstboks i et dokument
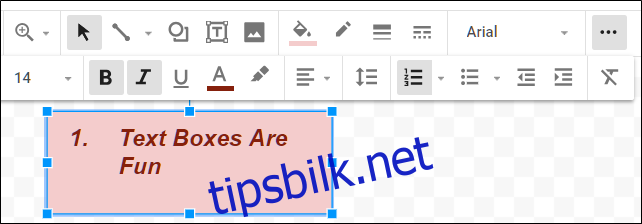
Å legge til tekstbokser i Google Dokumenter er en fin måte å fremheve relevant informasjon og trekke oppmerksomhet til spesifikke elementer i et dokument. Å lage en er imidlertid ikke en enkel prosess og er skjult på et usannsynlig sted: fra tegnefunksjonen.
For å få tilgang til Tegning-menyen, gå til Sett inn > Tegning og klikk på tekstboksikonet i menylinjen.
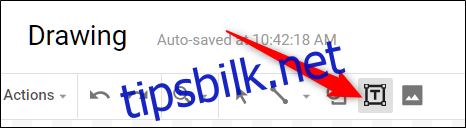
Klikk og dra musen for å lage en tekstboks i feltet som er oppgitt, og legg deretter til ønsket tekst.
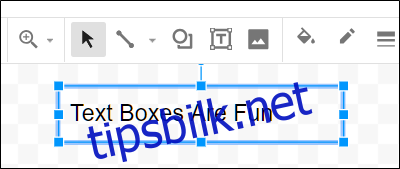
Klikk «Lagre og lukk» for å sette inn tekstboksen i dokumentet når du er ferdig.
Hvordan legge til en innholdsfortegnelse
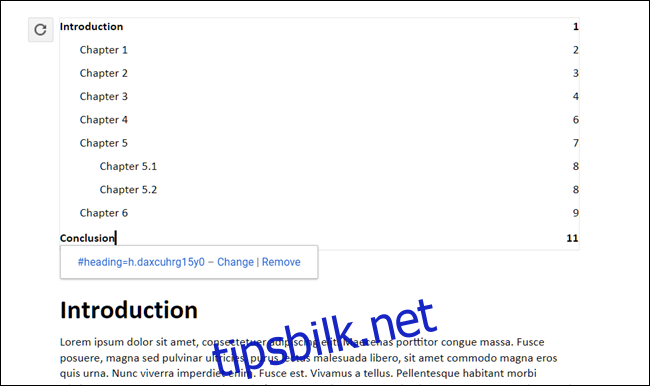
En innholdsfortegnelse er en måte å vise leserne hvert emne/kapittel som er oppført i dokumentet. Denne funksjonen genererer automatisk en og bruker lenker som hopper til hver seksjon når den klikkes. Så hvis du har et stort dokument, lar dette hvem som helst raskt få tilgang til bestemte deler uten å måtte bla gjennom hele greia.
Klikk på Sett inn > Innholdsfortegnelse, og klikk deretter på ett av de to alternativene. Det første alternativet er en innholdsfortegnelse i ren tekst med tall på høyre side beregnet for trykte dokumenter. Det andre alternativet bruker ikke sidetall, men setter i stedet inn hyperkoblinger som hopper til den bemerkede delen for dokumenter å se på nettet.

De beste Google Docs-tilleggene
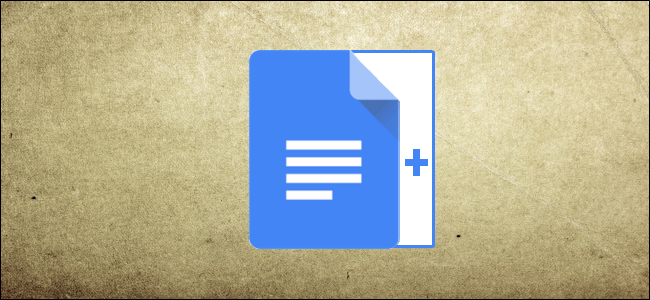
Nå som du har lært alt det grunnleggende om Google Dokumenter, kan du bli en ekte superbruker med tillegg av tillegg. Tillegg ligner mye på utvidelser for nettlesere, men er spesifikke for Google Dokumenter og lar deg få tilleggsfunksjoner fra tredjepartsutviklere. Du kan installere verktøy for å øke produktiviteten med ekstra korrekturlesere, dokumentsigneringsapper, en dokumentoversetter og til og med en rubrikkskaper for lærere.