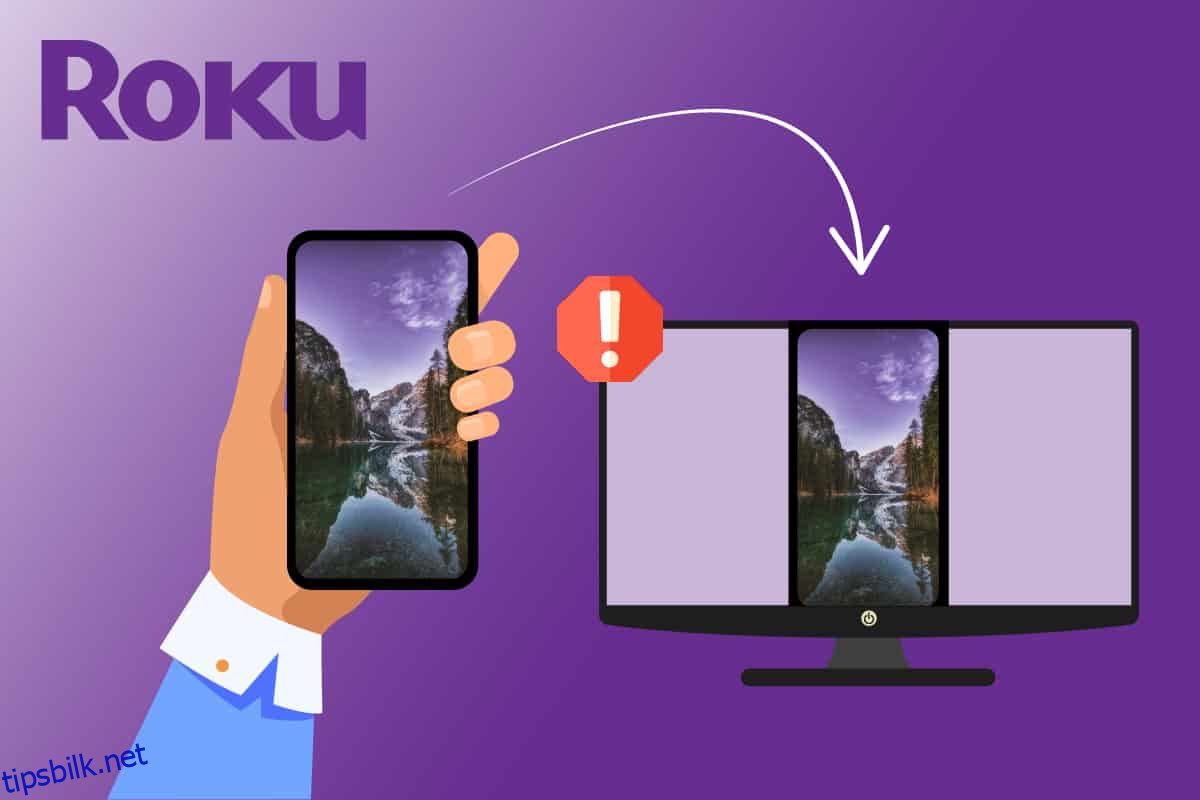Roku lar deg nyte favoritt-TV-programmene dine og alle underholdningstingene dine på ett sted. Men mange Windows 10-brukere klager over at Roku-skjermspeiling ikke fungerer når de kobler PC-ene sine til Roku for skjermspeiling. Du kan få en Couldn’t Connect-melding når det er et tilkoblingsproblem. Noen ganger kan du bli sittende fast med Connecting-meldingen og du vet ikke hvor lenge du skal vente til problemet er løst. Men, ikke bekymre deg! Dette er et vanlig problem, og du kan løse dette veldig enkelt ved å følge passende feilsøkingsmetoder som beskrevet i denne artikkelen.
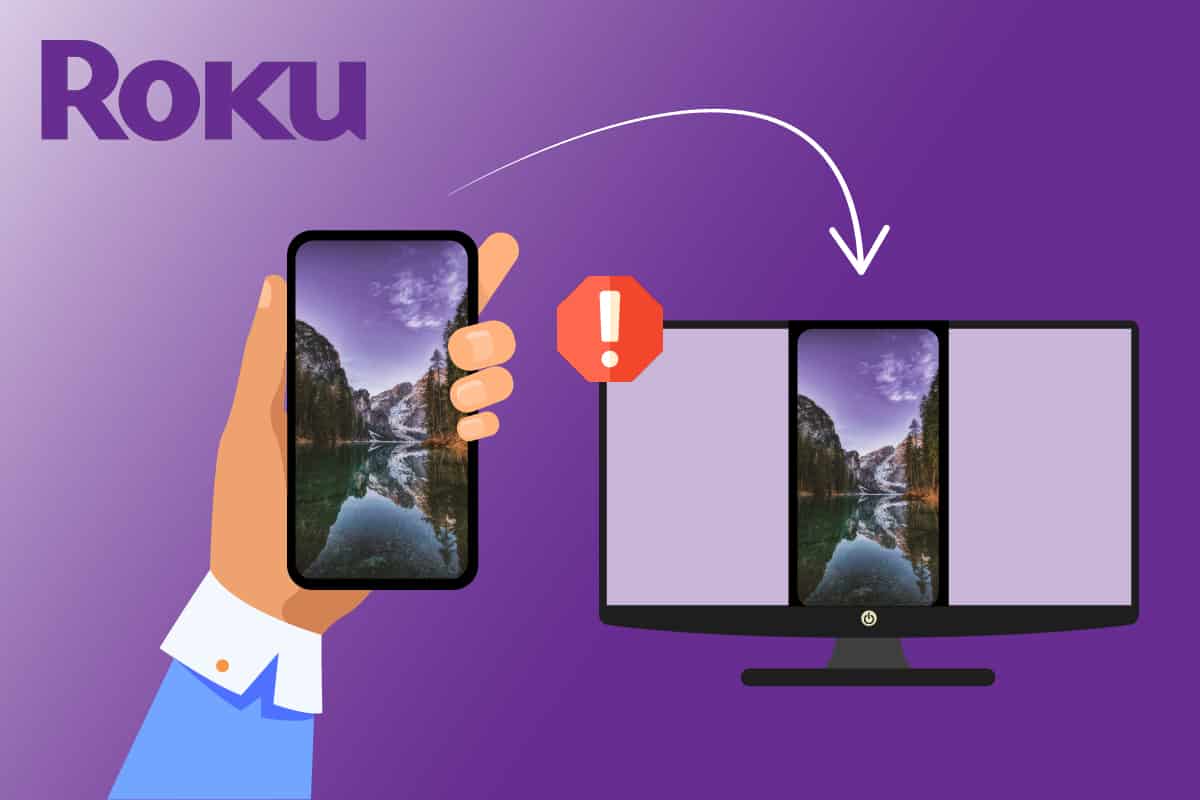
Innholdsfortegnelse
Slik fikser du Roku-skjermspeiling som ikke fungerer på Windows 10
Etter å ha analysert flere brukerrapporter og reparasjonsløsninger, har vi samlet nok årsaker til at Roku-skjermspeiling ikke fungerer. Les dem videre og identifiser den potensielle skyldige som forårsaker problemer.
- Skjermspeilingsteknologien støttes ikke av versjonene av driverne dine. I dette tilfellet må du oppdatere Miracast-driveren fra Enhetsbehandling.
- Roku på din Windows 10-PC sitter fast i en limbo-tilstand. Å koble fra Roku-enheten og koble den til igjen vil hjelpe deg i dette tilfellet.
- Problemer med internettforbindelser som ikke hjelper deg skjermspeiler Roku.
- Antivirusprogrammer eller Windows Defender-brannmur hindrer skjermspeilingsfunksjonen til Roku.
- Windows-operativsystemet ditt er ikke i den nyeste versjonen.
- Utdaterte eller inkompatible drivere på PC.
Nedenfor vil du se en liste over feilsøkingshack som vil hjelpe deg med å fikse Roku-skjermspeiling som ikke fungerer. Hver potensiell reparasjon gitt nedenfor er bekreftet å være funksjonell for minst én bruk. Du anbefales å følge instruksjonene og metodene i samme rekkefølge siden de er ordnet basert på deres effektivitet for å løse problemet.
Metode 1: Grunnleggende feilsøkingsmetoder
1. Start PC-en på nytt
Hvis det er noen midlertidige konfigurasjonsfeil på PC-en din, vil du oppleve at Roku-skjermspeiling sluttet å virke. Det generelle trikset for å løse alle de midlertidige feilene er å starte datamaskinen på nytt. Du kan starte PC-en på nytt ved å følge trinnene.
1. Trykk og hold Windows + D-tastene sammen for å gå til skrivebordet.
2. Trykk nå Alt + F4-tastene samtidig for å åpne vinduet Avslutt Windows.
3. Velg deretter alternativet Start på nytt fra rullegardinmenyen og trykk på Enter-tasten.
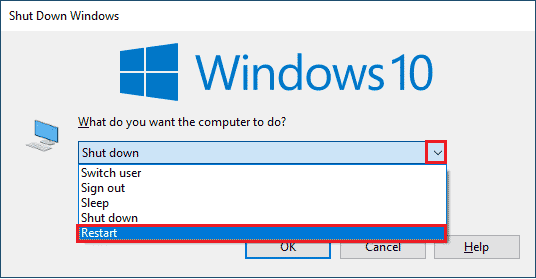
2. Start ruteren på nytt
Dette er en enkel løsning som vil hjelpe deg med å fikse problemet med Roku-skjermspeiling som sluttet å virke med enkle trinn. Dette sikrer også en sterk og pålitelig nettverksforbindelse. Følg trinnene nedenfor for å starte ruteren på nytt.
Du kan opprette en ny tilkobling ved å starte Internett-ruteren eller modemet på nytt. Den brukes til å løse problemer med nettverkstilkobling og kan fikse det diskuterte problemet med Roku. Du kan starte ruteren på nytt ved å følge veiledningen vår for å starte ruteren eller modemet på nytt. Når ruteren har startet på nytt, sjekk om Roku-skjermspeiling av Windows 10-problemet ikke fungerer er løst.

3. Lukk bakgrunnsprogrammer
Som et første enkelt hack må du frigjøre fullt okkuperte systemressurser fra datamaskinen din ved å lukke alle bakgrunnsapplikasjoner og programmer. Dette vil fikse Roku-skjermspeiling av Windows 10-problemet hvis det oppstod på grunn av en treg PC og når mange programmer prøver å forstyrre hverandre og forårsaker problemer.
Du kan lukke bakgrunnsapplikasjonene ved å avslutte alle én etter én, eller du kan implementere det samme fra Oppgavebehandling. For å lukke bakgrunnsprogrammene fra Task Manager, følg veiledningen vår om Hvordan avslutte oppgaven i Windows 10.
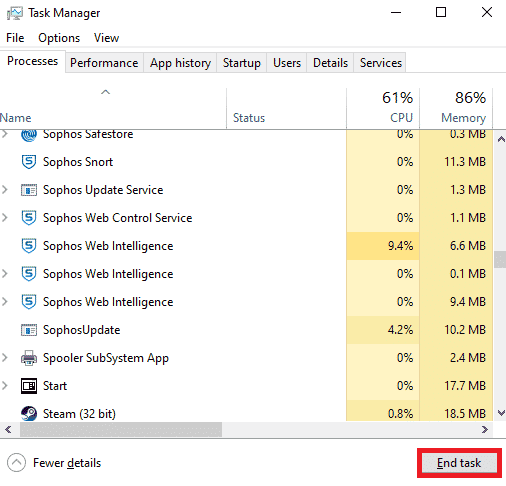
I tillegg til å lukke bakgrunnsappene, anbefales det å deaktivere oppstartsprogrammer på din Windows 10-PC. For å deaktivere oppstartsapper, følg veiledningen vår om 4 måter å deaktivere oppstartsprogrammer i Windows 10
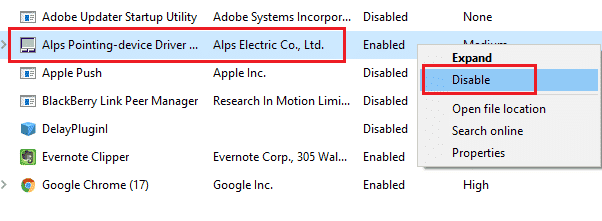
4. Sørg for at du bruker privat nettverk
Mange av dere har kanskje satt nettverket til Offentlig i Windows Defender-brannmuren. På grunn av denne grunn vil du møte Roku-skjermspeiling Windows 10-problemet fungerer ikke, og det er derfor du kan ende opp med å ikke koble til i det hele tatt. For å løse problemet må du endre nettverket til Privat som instruert nedenfor.
1. Trykk Start + I-tastene sammen for å åpne Windows-innstillinger.
2. Klikk deretter på Nettverk og Internett.
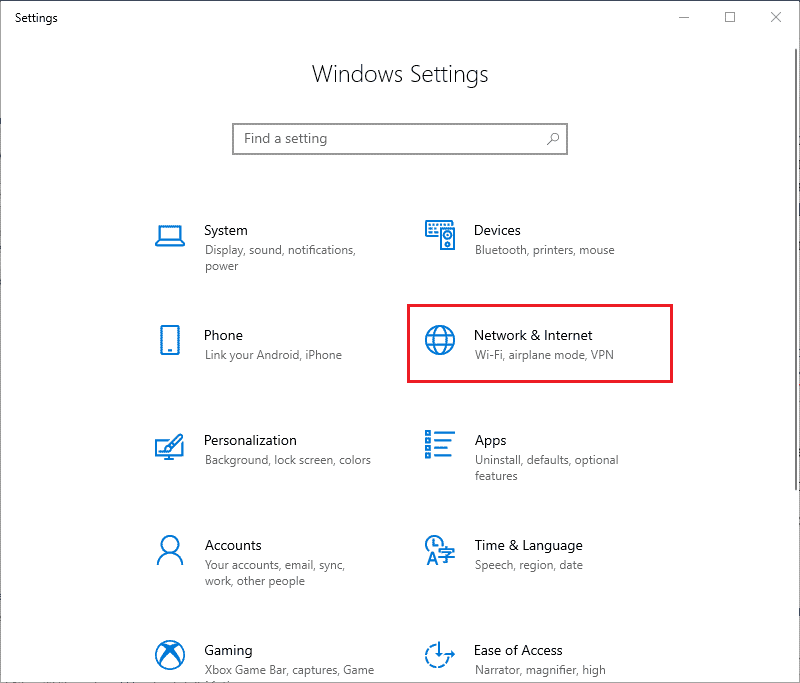
3. Nå, i Status-menyen, klikk på egenskapene til nettverket du er koblet til.
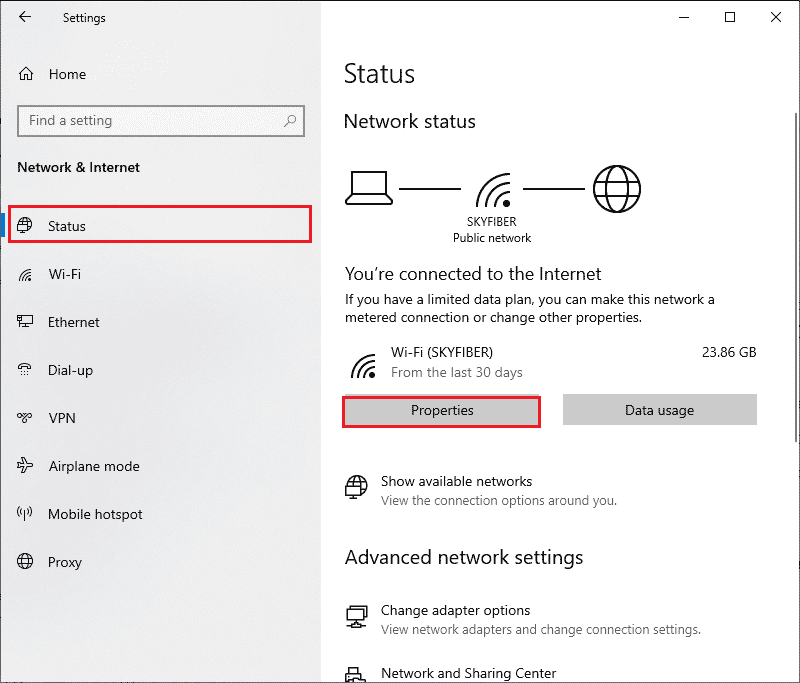
4. Klikk nå på alternativknappen Privat under nettverksprofilen som vist.
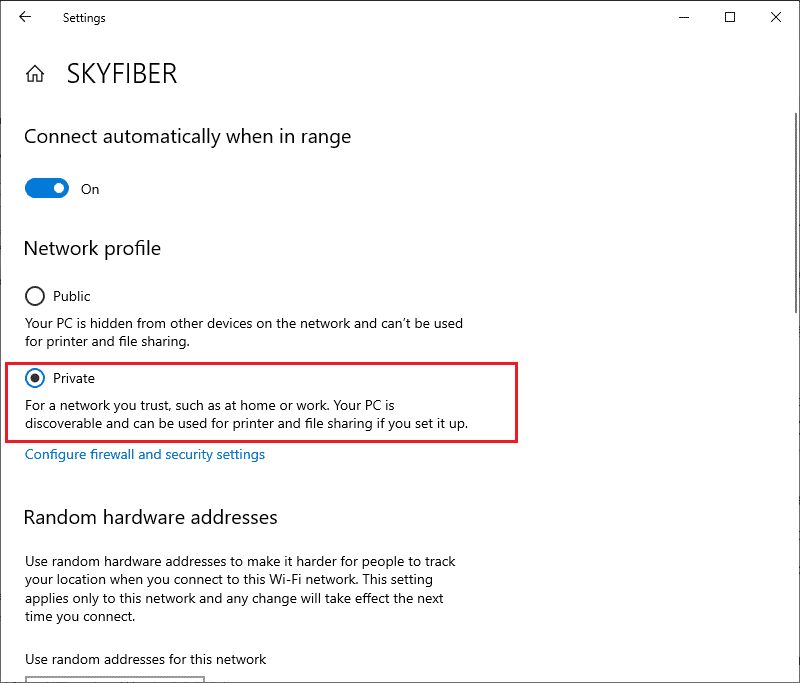
5. Start PC-en på nytt og sjekk om du har fikset Roku-skjermspeilingsproblemet.
5. Sjekk Internett-tilkobling
Før du prøver å skjermspeile din Roku, legg merke til at nettverkstilkoblingen er stabil og at du fortsatt har tilstrekkelig internettilgang. Hvis det er noen svak eller ingen internettforbindelse, kan du ikke speile din Roku med Windows 10. Sørg for at du har en riktig internettforbindelse ved å følge instruksjonene nedenfor.
1. Først konfigurerer du Wi-Fi-tilkoblingen på nytt med Windows 10 PC.
2. Koble til PC-en med en Ethernet-kabel hvis du finner et svakt eller intet internettsignal fra Wi-Fi-signalet.

3. Sørg nå for at datamaskinen har en tilstrekkelig båndbreddegrense for Roku.
Metode 2: Koble til Roku-enheten igjen
Den enkleste måten å fikse Roku-skjermspeiling som ikke fungerer, er å koble til hver enkelt enhet som er koblet til Windows 10-datamaskinen din. Dette er en enkel oppgave, og her må du deaktivere og koble fra enhetene som allerede er koblet til datamaskinen din. På grunn av lang arbeidstid kan Roku-enheten din og andre sammenkoblede enheter gå inn i en limbo-tilstand. Dette er et veldig vanlig problem som oppstår i operativsystemet ditt, og det kan rettes ved å følge instruksjonene nedenfor.
1. Trykk og hold Windows + I-tastene samtidig for å åpne Windows-innstillinger.
2. Klikk deretter på Enheter.
Merk: Trykk Windows + R-tastene sammen for å åpne dialogboksen Kjør. Skriv inn innstillinger: tilkoblede enheter og trykk Enter. Dette åpner vinduet for tilkoblede enheter direkte.
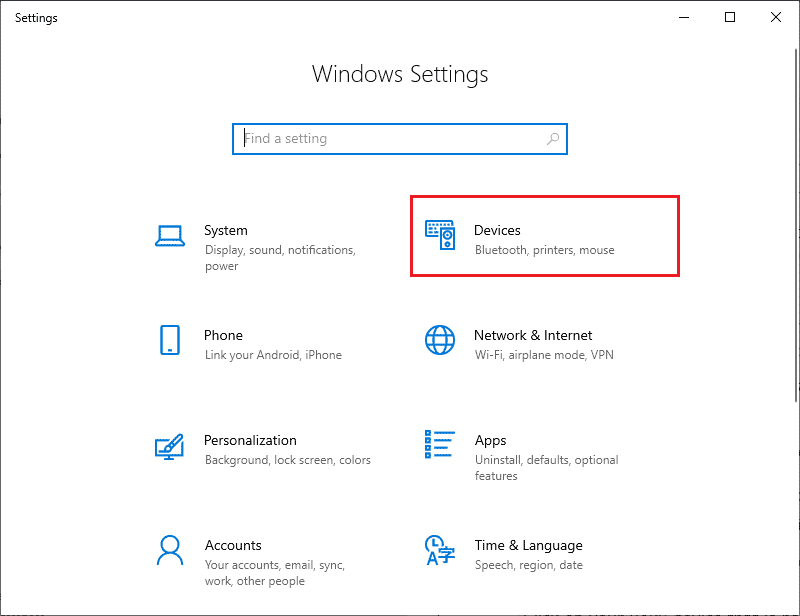
3. Gå til Bluetooth og andre enheter-menyen og velg Roku-enheten som allerede er sammenkoblet, og klikk på Fjern enhet.
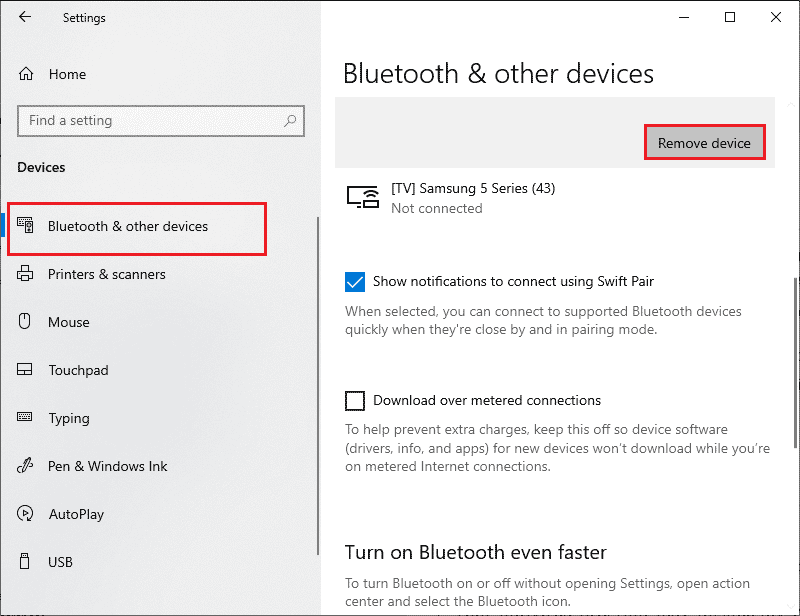
4. Slå nå av Bluetooth-alternativet.
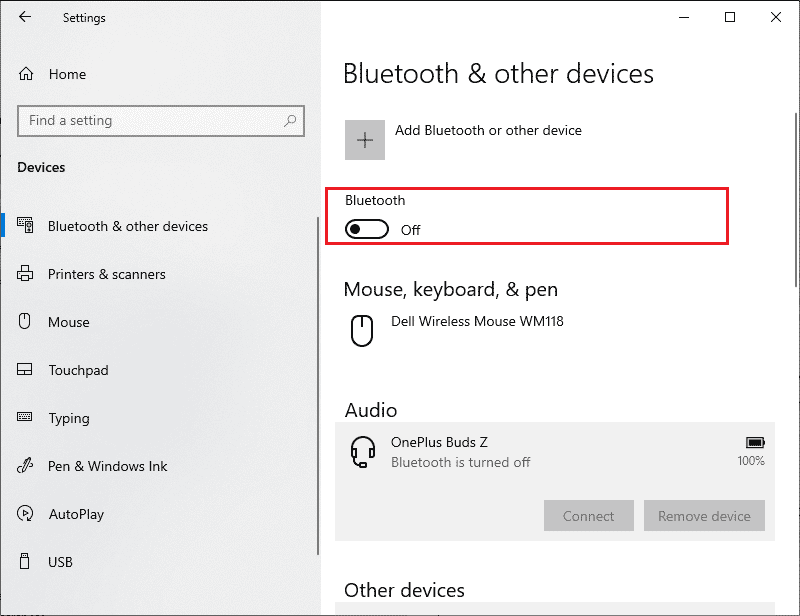
5. Slå deretter på Bluetooth-enheten.
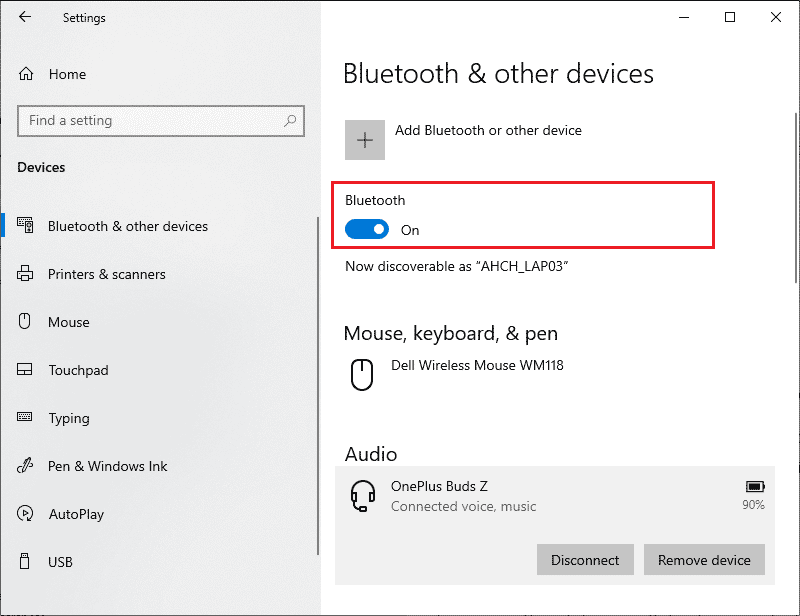
6. Deretter legger du til Roku-enheten igjen til Windows 10-datamaskinen og starter PC-en på nytt.
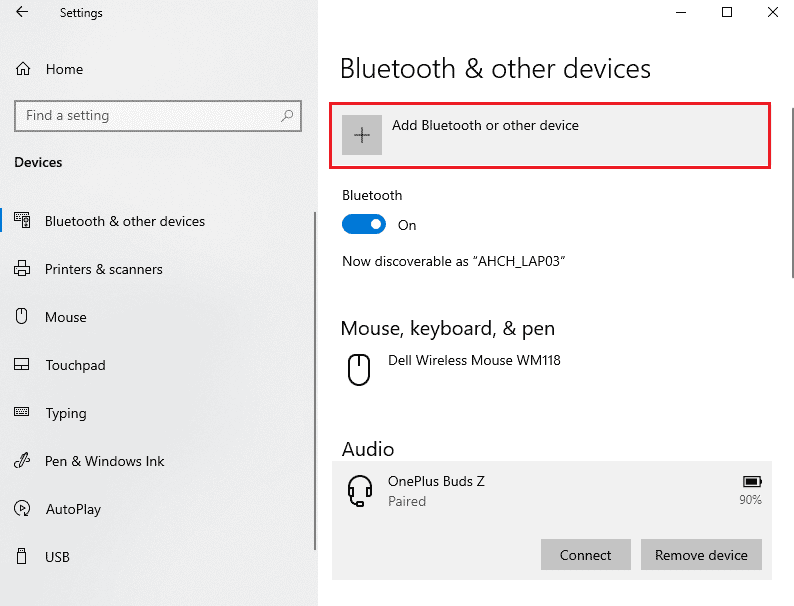
Sjekk deretter om du har fikset Roku-skjermspeiling sluttet å virke eller ikke.
Metode 3: Kjør Malware Scan
Mange applikasjoner blir utsatt for virusangrep og skadelig innhold på PC-en når de lastes ned fra uautoriserte nettsteder. Flere tekniske eksperter foreslår at før du kjører et nylig installert program fra enheten din, kjører du en skanning av skadelig programvare som kan forhindre skadelige angrep. Dette hjelper deg også med å løse problemet med Roku-skjermspeiling som sluttet å virke. Hvis du ikke vet hvordan du skanner PC-en din, sjekk vår guide Hvordan kjører jeg en virusskanning på datamaskinen min? og følg som instruert.
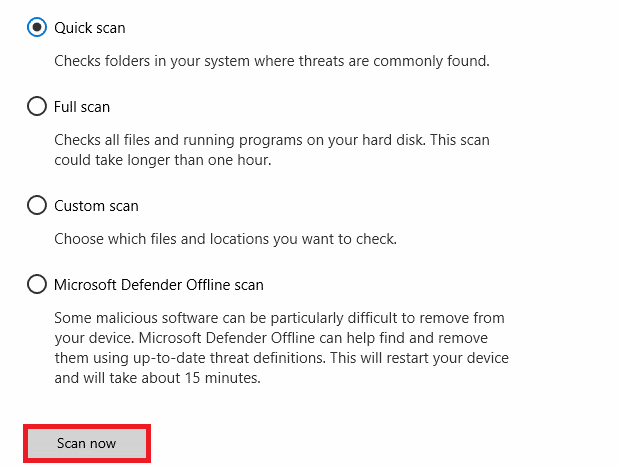
Hvis du vil fjerne skadelig programvare fra datamaskinen din, følg guiden vår Slik fjerner du skadelig programvare fra PC-en din i Windows 10 og sjekk om Roku-skjermspeiling av Windows 10 ikke fungerer er løst.
Metode 4: Deaktiver antivirus midlertidig (hvis aktuelt)
Noen ganger vil antivirusprogrammet ditt forhindre at et program eller et program åpnes på datamaskinen din, betrakter det som en trussel. Det vil forhindre at noen funksjoner i Windows 10-operativsystemet er funksjonelt effektive hele tiden. Det er flere tredjeparts antivirusprogrammer tilgjengelig på nettet. Hvis du har installert en av dem, må du deaktivere den midlertidig for å fikse problemet. Du kan implementere det samme, som instruert i vår guide Slik deaktiverer du antivirus midlertidig på Windows 10.
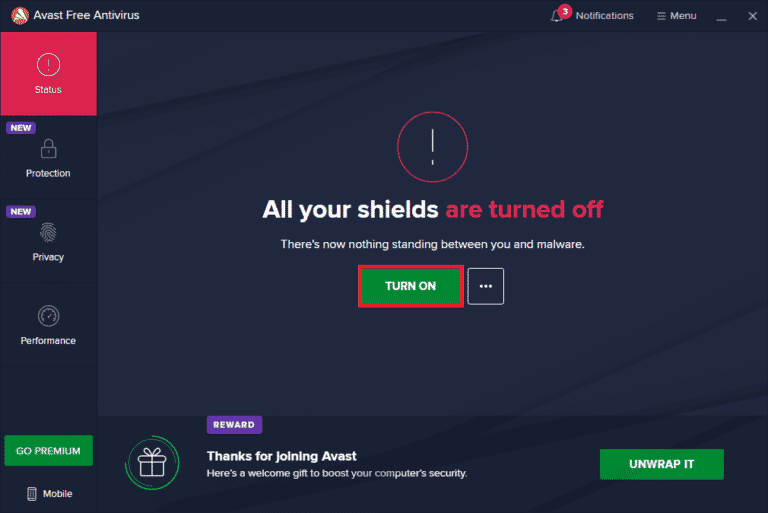
Når du kan fikse Roku-skjermspeiling sluttet å virke problem på Windows 10-datamaskin, sørg for å aktivere antiviruspakken på nytt siden en PC uten sikkerhetspakke alltid er en trussel.
Metode 5: Deaktiver Windows Defender-brannmur (anbefales ikke)
I likhet med et antivirusprogram, kan den innebygde brannmursikkerhetspakken på datamaskinen blokkere enkelte funksjoner i applikasjoner på grunn av sikkerhetsårsaker. Så du kan møte Roku-skjermspeiling som sluttet å virke. Hvis det er noen funksjoner og rettigheter som er blokkert av Windows Defender-brannmur, sjekk veiledningen vår om Hvordan deaktivere Windows 10-brannmuren, og følg de samme instruksjonene. Vanligvis anbefales ikke å deaktivere forsvarerpakken på grunn av trusselangrep. Så noen brukere foretrekker å tillate en app eller et program i hvitelisten for Windows Defender Firewall. Følg guiden vår Tillat eller blokker apper gjennom Windows-brannmuren hvis du vil hviteliste apper på Windows-brannmuren.
Merk: Aktiver alltid Windows-brannmuren på nytt når du har fikset eventuelle konflikter med Windows 10-appene og -programmene dine. Dette hjelper deg med å forhindre ondsinnede angrep.
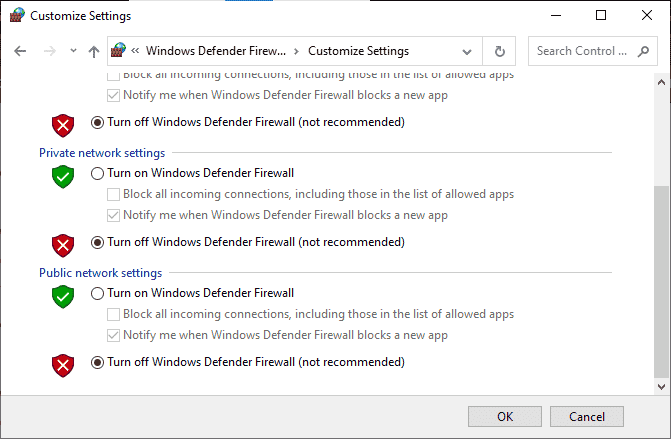
Metode 6: Oppdater Windows
For å vedlikeholde og støtte alle funksjoner på din Windows-PC, tilbyr Microsoft en gratis oppdateringstjeneste. Dette hjelper deg med å fikse eventuelle feil og feil på PC-en, og det forbedrer sluttbrukeropplevelsen og PC-ytelsen. Forsikre deg derfor om at du har oppdatert Windows-operativsystemet og om noen oppdateringer venter i aksjon, bruk guiden vår Hvordan laste ned og installere siste oppdatering for Windows 10

Etter å ha oppdatert Windows-operativsystemet, sjekk om du kan fikse Roku-skjermspeiling som ikke fungerer.
Metode 7: Oppdater enhetsdrivere
For å sikre at maskinvaren din kommuniserer jevnt med programvaren din, må du sjekke om alle driverne i enheten din er oppdatert til siste versjon. Eventuelle, defekte eller korrupte drivere fører til det diskuterte problemet og for å håndtere hvordan du fikser problemet med Roku-skjermspeiling som ikke fungerer, oppdater driverne dine. Mange brukere har rapportert at oppdatering av nettverksdrivere har hjulpet dem med å fikse problemet. Du anbefales å oppdatere WLAN-drivere (nettverksdrivere) for å forbedre påliteligheten til nettverkskortene, fikse kompatibilitetsproblemer og løse det diskuterte problemet. Følg guiden vår om hvordan du oppdaterer nettverksadapterdrivere på Windows 10 for å gjøre det.
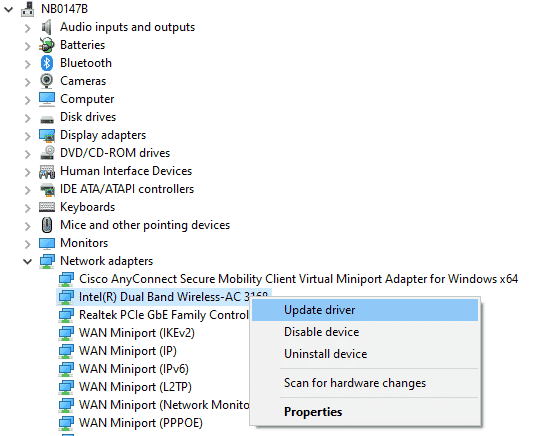
Når du har oppdatert driverne på PC-en, sjekk om Roku-skjermspeiling av Windows 10-problemet ikke fungerer er løst.
Metode 8: Installer enhetsdrivere på nytt
Noen ganger kan du finne at alle enhetsdriverne er i den nyeste versjonen, men likevel står du overfor de samme problemene. I dette tilfellet er ikke driverne dine kompatible med gjeldende drivere på grunn av noen inkompatibilitetsproblemer. For å håndtere eventuelle inkompatibilitetsproblemer som oppstår i drivere, kan du installere dem på nytt. Trinnene for å installere drivere på nytt er veldig enkle, og du kan gjøre det samme ved å følge instruksjonene gitt i vår guide Hvordan avinstallere og installere drivere på nytt på Windows 10.
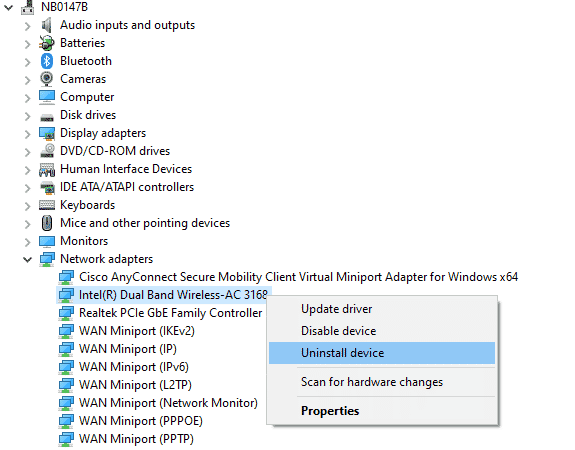
Etter å ha installert nettverksdrivere på nytt, sjekk om du kan fikse Roku-skjermspeiling Windows 10 fungerer ikke.
Metode 9: Tilbakestill enhetsdriveroppdateringer
Hvis den gjeldende versjonen av enhetsdrivere ikke er kompatibel med PC-en din, vil du møte problemet med Roku-skjermspeiling som ikke fungerer. Å gjenopprette dem til forrige versjon vil hjelpe deg i noen tilfeller. Denne prosessen kalles tilbakeføring av drivere, og du kan implementere trinnene for å tilbakestille drivere som instruert i vår guide Slik tilbakestiller du drivere på Windows 10.
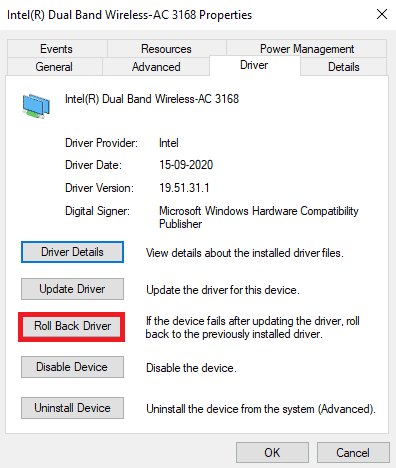
Etter at Windows 10-datamaskinen din har installert den forrige versjonen av drivere, sjekk om Roku-skjermspeiling av Windows 10-problemet ikke fungerer er løst.
Pro-tips: Hvordan speile Windows-PC til Roku-enhet
Følg trinnene nedenfor for å speile Windows PC til Roku-enhet.
1. Trykk Hjem på Roku-fjernkontrollen.
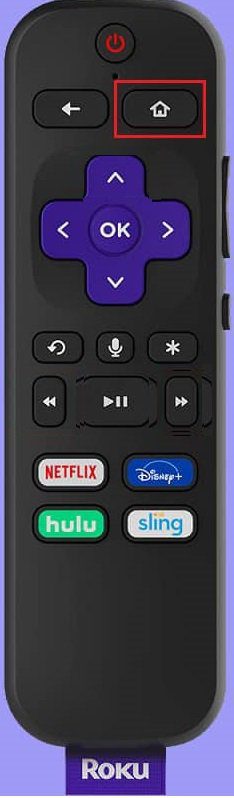
2. Gå til Innstillinger og velg Skjermspeiling, og aktiver den.
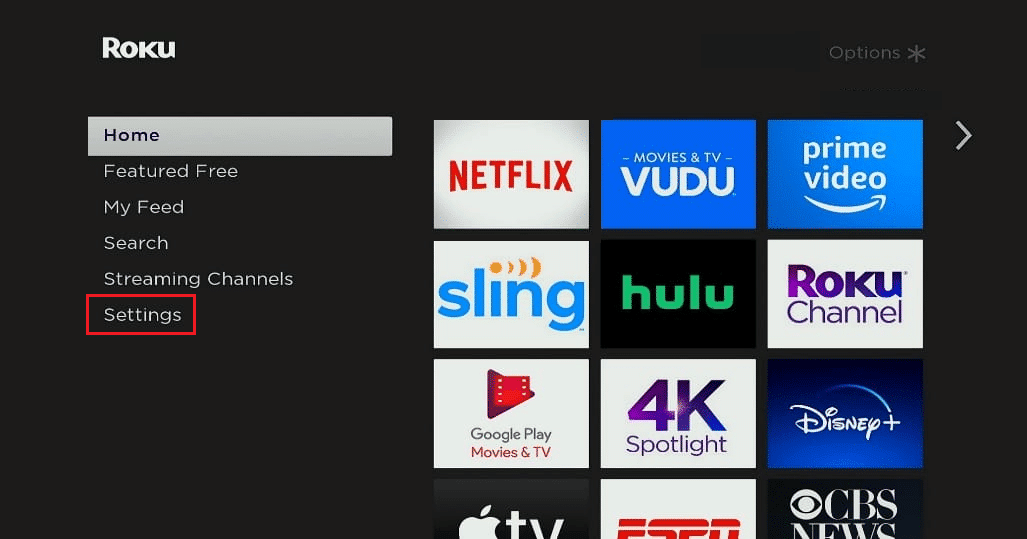
3. Naviger deretter til Action Center på Windows 10-datamaskinen.
4. Her velger du Koble til fra de oppførte alternativene.
5. Velg Windows PC fra den medfølgende listen.
6. På TV, velg Godta eller Godta alltid for å fortsette å nyte godt innhold på storskjerm.
Ofte stilte spørsmål (FAQs)
Q1. Støtter Windows 10 Roku Screen Mirroring?
Ans. Ja, Roku er designet på en slik måte at Miracast-standarden til enheten hjelper deg med å etablere en stabil tilkobling som støtter flere enheter som datamaskiner, bærbare datamaskiner, TV-er, skjermer og mye mer. Så hvis datamaskinen din kommer med innebygd Miracast-støtte, støtter den Roku-skjermspeilingsfunksjonen.
Q2. Hvordan kobler jeg den bærbare datamaskinen til Roku TV?
Ans. Du kan enkelt opprette en tilkobling av enhver Miracast-støttet enhet (bærbar eller datamaskin) til din Roku TV. Alt du trenger å gjøre er å installere et Windows 10-system som støtter Miracast. Det vil si at maskinvaren i Windows 10-systemet må støtte Miracast.
Q3. Kan jeg bruke Roku TV som dataskjerm?
Ans. Ja, du kan bruke Roku TV som en dataskjerm. Du kan enkelt dele datamaskinens skjermutgang til alle TV-er ved å bruke noen enheter som Roku, Apple TV og Google Chromecast.
Q4. Hvordan nyte Roku-kanaler på datamaskinen?
Ans. Du kan glede deg over å se Roku-kanaler på Windows-datamaskinen din ved hjelp av Roku-kanalen. Dette er en gratis strømmetjeneste og hvis du ønsker å sette opp denne tjenesten. Du trenger bare å laste ned Roku Channel-appen og følge instruksjonene på skjermen for å sette opp appen.
Merk: Hvis denne gratistjenesten ikke er tilgjengelig i ditt land, bruk effektiv VPN. Likevel, hvis du vil glede deg over flere kanaler og innhold, må du betale for den betalte premiumversjonen.
***
Så nå får du gleden av din favoritt underholdnings-streamingopplevelse med Roku på din Windows-PC. Vi håper at denne veiledningen var nyttig og at du kunne fikse Roku-skjermspeiling som ikke fungerer på Windows 10. Fortell oss hvilken metode som fungerte best for deg. Også, hvis du har spørsmål/forslag angående denne artikkelen, kan du gjerne slippe dem i kommentarfeltet.