Å eie en WordPress-side og vedlikeholde siden er to helt forskjellige ting. Du må gjennomgå regelmessig vedlikehold, inkludert sikkerhetskopiering, regelmessige oppdateringer, sikkerhetssjekker og innholdsoppdateringer. Disse oppgavene kan virke skremmende, spesielt for de som mangler teknisk kunnskap.
Men når nettstedet ditt gjennomgår et større vedlikehold, kreves det litt pusterom. Det er her WordPress vedlikeholdsmodus hjelper deg å gjøre endringer på nettstedet ditt uten å påvirke brukeropplevelsen. Det er som om du setter på et skilt som sier at det pågår byggearbeid; Beklager bryet.
Når vedlikeholdsmodusen er på, kan du formidle alle nødvendige justeringer til nettstedet ditt. I denne artikkelen vil jeg introdusere deg til WordPress-vedlikeholdsmodusen, dens nødvendighet og hvordan du kan aktivere eller deaktivere den når det er nødvendig. Å lære dette vil helt sikkert hjelpe deg med å administrere nettstedet ditt på en mer effektiv måte.
Innholdsfortegnelse
Utfordringer med å vedlikeholde et WordPress-nettsted
Å vedlikeholde en WordPress-side kan innebære mange oppgaver og utfordringer, men sluttresultatet er alltid givende. Noen vanlige utfordringer du vil møte mens du vedlikeholder et WordPress-nettsted kan være:
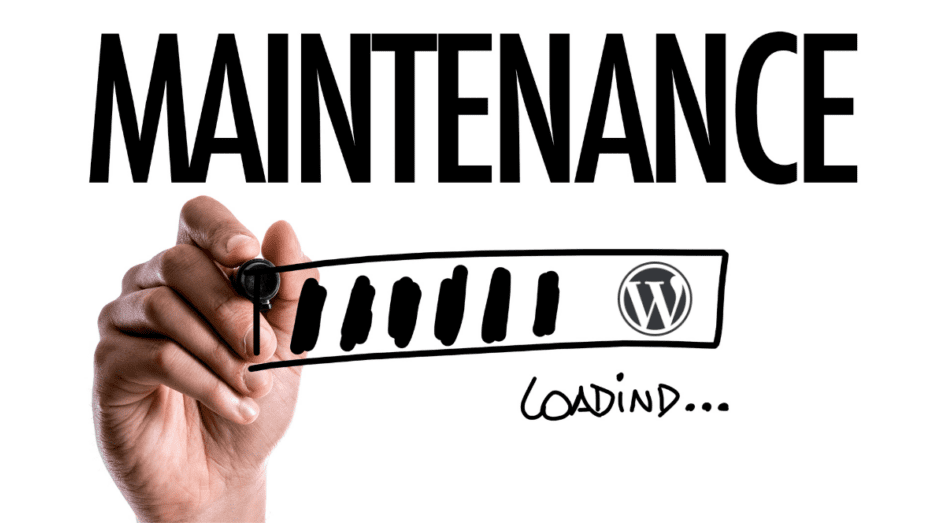
Sikkerhet
Siden de fleste nettstedene på nettet er drevet av WordPress, er det en honningkake for hackere. Nettsteder står derfor ofte overfor skadelig programvare, brute force-angrep og feil i temaer og plugins. Så den første løsningen er å holde nettstedet, temaene og plugins oppdatert og bruke sterke passord. Deretter kan du tenke på å installere en sikkerhetsplugin som faktisk fungerer.
Plugins og temaer
WordPress går gjennom hyppige oppdateringer, men plugins og temaer følger kanskje ikke alltid farten. Kompatibilitetsproblemer kan oppstå med feil funksjonalitet, layoutfeil og mer. Derfor er det avgjørende å holde plugins og temaer oppdatert slik at de fungerer som de skal med den nyeste WordPress-versjonen.
Opptreden
Hvis nettstedet ditt laster sakte, forringer det brukeropplevelsen, og rangeringen din på SERP går ned. I dette scenariet må du implementere bufringsteknikker, bildekomprimering, innholdsleveringsnettverk og riktig koding.
Sikkerhetskopiering og gjenoppretting
Det er tider når du kan miste nettstedsdataene dine av mange årsaker. Det kan være serverfeil, cyberangrep, utilsiktede slettinger og så videre. Derfor bør du regelmessig ta en sikkerhetskopi av nettstedet ditt og ha en pålitelig gjenopprettingsstrategi.
Database
Hvis du kjører et WordPress-nettsted som vokser seg stort, vil det på et tidspunkt møte ytelsesproblemer på grunn av en rotete database. Så du må kjøre rutineoptimalisering og holde databasen ren for å forbedre ytelsen og påliteligheten.
SEO og innhold
Å opprettholde en tilfredsstillende SEO-tilstedeværelse og vellykket innholdsstrategi krever konstant vedlikehold. Derfor må du hele tiden undersøke potensielle søkeord, optimalisere nettstedet for søkemotorer og holde tritt med de stadig skiftende søkemotoralgoritmene.
Nettsidedesign
Det krever smart innsats å opprettholde et fleksibelt og trendy nettsteddesign, samtidig som det sørger for at brukerne får sin foretrukne opplevelse. Så, med endringen i brukernes forventninger, må du opprettholde nettstedets design og bruke krevende designkonsepter på det.
Skalerbarhet
Et voksent nettsted betyr flere besøkende å ta imot og ressurser å håndtere. Dermed må du utvide infrastrukturen til nettstedet ditt, noe som er en utfordrende vedlikeholdsoppgave å håndtere.
Juridiske problemer
Å opprettholde samsvar med en rekke regler, for eksempel GDPR eller personvern, er en annen oppgave å fullføre for å holde nettstedet ditt effektivt. Så du må oppdatere nettstedet ditt sammen med de nyeste juridiske standardene og gjøre de nødvendige justeringene.
Som du kan se, er det mange utfordringer å håndtere mens du vedlikeholder et WordPress-nettsted. Men med konstante oppdateringer, sikkerhetssjekker og modifikasjoner i henhold til kravene, kan du overvinne disse utfordringene. Men du bør få profesjonell hjelp til å håndtere mer sofistikerte problemer som ligger utenfor din ekspertise.
WordPress vedlikeholdsmodus
Vedlikeholdsmodus forhindrer besøkende fra å se nettstedet ditt og gir besøkende beskjed om at du midlertidig har deaktivert. Den fungerer i utgangspunktet som en pauseknapp for nettstedet ditt, slik at du kan jobbe med ting i bakgrunnen.
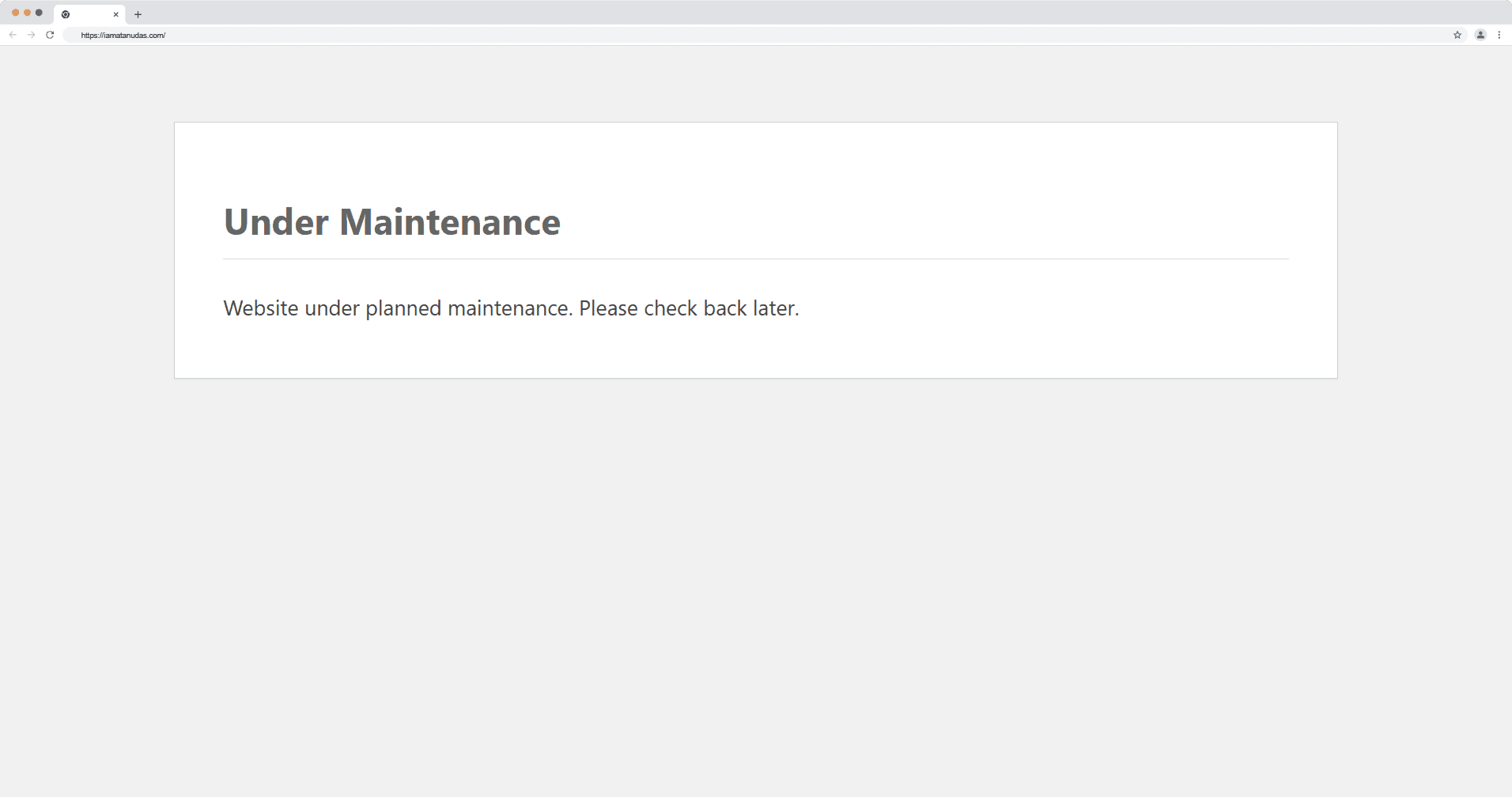
Når nettstedet ditt er i vedlikeholdsmodus, vil de besøkende se en melding om at nettstedet er under vedlikehold for øyeblikket. Du kan tilpasse denne meldingen i henhold til merkevarens stemme og stil. I tillegg kan du også vise frem et omtrentlig tidspunkt for når nettstedet ditt vil være oppe og kjøre igjen.
Å vise meldinger i vedlikeholdsmodus bidrar til å kontrollere de besøkendes forventninger fordi det hindrer dem i å støte på ødelagte funksjoner eller dårlige lastetider. Mens vedlikeholdsmodusen er aktivert, kan du utføre følgende handlinger:
- Oppdater WordPress-versjonen
- Oppdater et hvilket som helst tema eller plugin
- Endre hvilken som helst kode i backend
- Gjør designendringer i frontenden
- Konfigurer en plugin eller et tema
- Gjør innholdsoppdateringer
- Løs eventuelle feil og sikkerhetsproblemer
Etter at du er ferdig med å utføre noen av de ovennevnte handlingene på nettstedet ditt, bytter du ganske enkelt til vedlikeholdsmodus. Hvis du slår av denne modusen, vil nettstedet ditt gjenopprettes til sin opprinnelige tilstand, med alle oppdateringene dine live og tilgjengelige for besøkende.
Så ved å bruke vedlikeholdsmodus kan du sørge for at brukerne får en feilfri opplevelse selv når det skjer store endringer bak kulissene. Det er en nødvendig funksjon for å administrere WordPress-nettstedet ditt effektivt.
Scenarier for bruk av WordPress-vedlikeholdsmodus
Det er visse scenarier når du trenger å sette WordPress-nettstedet ditt i vedlikeholdsmodus. Årsaken bak det er enkel: å sikre en jevn brukeropplevelse og redusert nedetid for å bevare påliteligheten til nettstedet ditt.

Her er de typiske scenariene når det blir nødvendig å slå på vedlikeholdsmodusen:
Oppdatering av nettside
Oppdatering av nettsteder er en av de hyppigste brukstilfellene av vedlikeholdsmodus. Dette kan skje når du oppdaterer de viktigste WordPress-temaene og pluginsene.
Noen ganger kan oppgradering av et tema eller plugin skape korte problemer eller endringer i nettstedets funksjonalitet og effektivitet. De besøkende på nettstedet vil imidlertid ikke møte disse problemene hvis du slår på vedlikeholdsmodusen
Feil ved løsning
Når det oppstår en feil på nettstedet ditt eller må fikses med en gang, er bytte til vedlikeholdsmodus et utmerket valg. Dette lar deg fokusere på å løse problemet uten å bekymre deg for at de besøkende kommer over feilmeldingen.
Oppdatering av innhold
Når du oppdaterer innholdet på nettstedet ditt, kan det være nyttig å slå på vedlikeholdsmodusen. I vedlikeholdsmodusen kan du oppdatere innhold på flere og til og med endre utformingen av nettstedet ditt sammen med innholdet.
Redesign av nettstedet
En omfattende redesign av en nettside er et stort prosjekt som kan ha stor innflytelse på utseendet og følelsen av nettstedet ditt. Derfor bør du bruke vedlikeholdsmodus gjennom hele denne redesignprosessen. Dette vil holde brukeropplevelsen intakt ved kun å vise den oppdaterte versjonen av nettstedet ditt i stedet for et ødelagt design.
Funksjonstesting
La oss si at du vil introdusere nye funksjoner og funksjoner på nettstedet ditt. I dette tilfellet vil ikke aktivering av vedlikeholdsmodus og testing av disse funksjonene hindre brukeropplevelsen til de besøkende.
Serverskifte
Når du flytter nettstedet ditt til en ny server, kan det oppstå noe ustabilitet eller nedetid. Likevel kan du opprettholde en positiv brukeropplevelse gjennom denne prosedyren ved å bruke vedlikeholdsmodusen.
Vedlikehold av database
Databasevedlikehold er en kompleks oppgave, og under denne prosessen er det viktig å slå på vedlikeholdsmodus. Den garanterer at brukere ikke samhandler med nettstedet ditt mens du optimaliserer, reparerer eller renser databasen, og unngår mulig datakorrupsjon eller nedgang.
Sikkerhetsoppdatering
Det ville være opprørende å finne et sikkerhetsbrudd eller en sårbarhet på nettstedet ditt, ikke sant? På dette tidspunktet utmerker vedlikeholdsmodus seg som en sikring. Det lar deg identifisere og løse eventuelle sikkerhetsproblemer uten å sette nettstedet ditt i økt risiko.
Jeg anbefaler på det sterkeste at du kommuniserer med publikum og holder dem informert om årsaken bak nettstedets vedlikehold. Gi dem også beskjed om forventet nedetid, slik at de kommer tilbake rett når siden din er aktiv.
Aktiver/deaktiver WordPress-vedlikeholdsmodus
Du kan slå på vedlikeholdsmodusen til WordPress-nettstedet ditt ved å bruke to forskjellige metoder. Den første er den manuelle prosessen der du kan følge to måter –
- Legg til en fil som heter .maintenance i rotkatalogen og legg til litt kode til den.
- Eller endre function.php-filen og legg til litt kode til den.
Den andre tilnærmingen er imidlertid enkel og krever at du installerer en plugin. Når du bruker en plugin, blir prosessen mye enklere.
Jeg anbefaler at du bruker den manuelle tilnærmingen siden det å legge til en ekstra plugin kan bremse nettstedet ditt. Men hvis du er villig til å unngå kompleksitet eller problemer med å konfigurere WordPress-filer på backend, vil det være lurt å bruke plugin.
#1. Aktiver eller deaktiver vedlikeholdsmodus fra rotkatalogen
For å slå på vedlikeholdsmodusen ved å bruke .htaccess-filen, må du få tilgang til vertsleverandørens cPanel. Her er trinnene du kan følge:
Trinn 1: Etter å ha logget inn på vertsleverandørens konto, gå inn på cPanel.
Trinn 2: Gå til filbehandling fra Cpanel
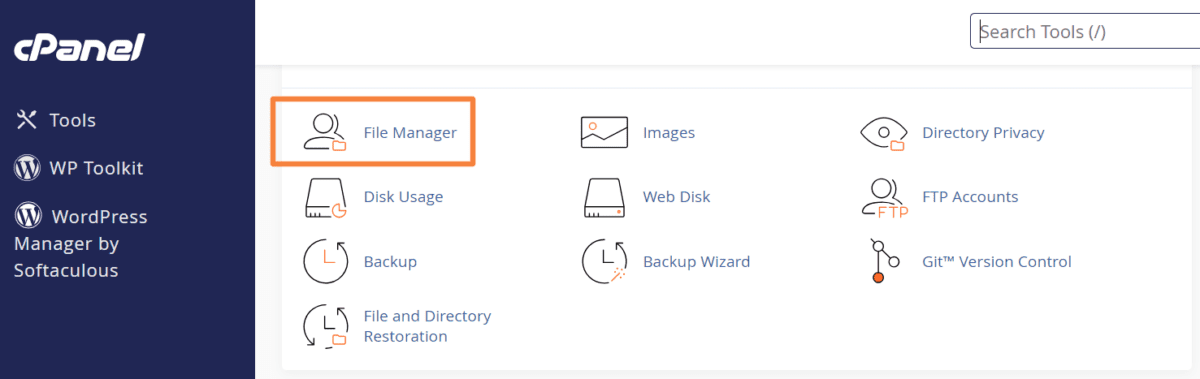
Trinn 3: Naviger til public_html-mappen, som er rotkatalogen til WordPress-nettstedet ditt.
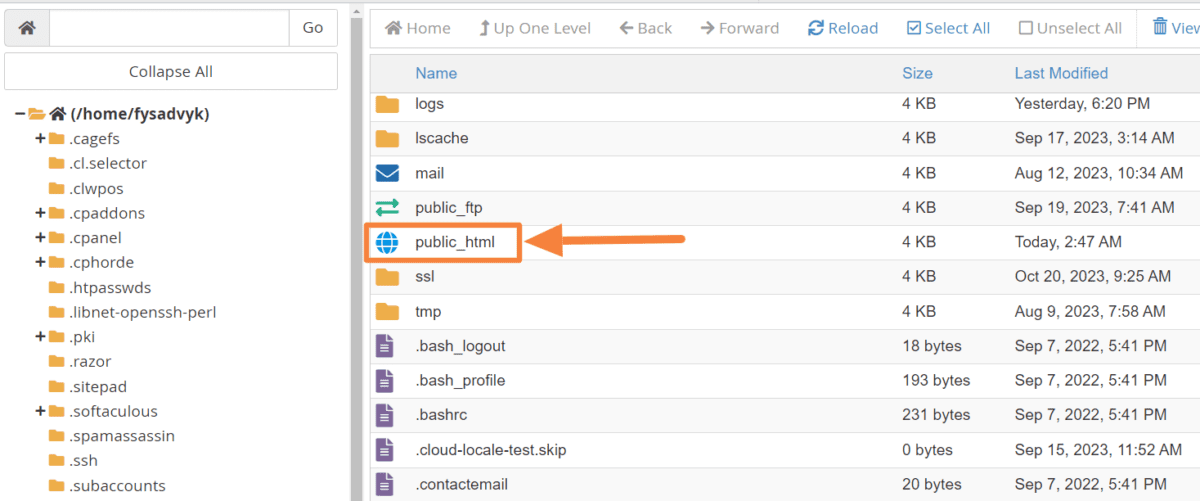
Trinn 4: Opprett en .maintenance-fil i denne mappen og lagre den.
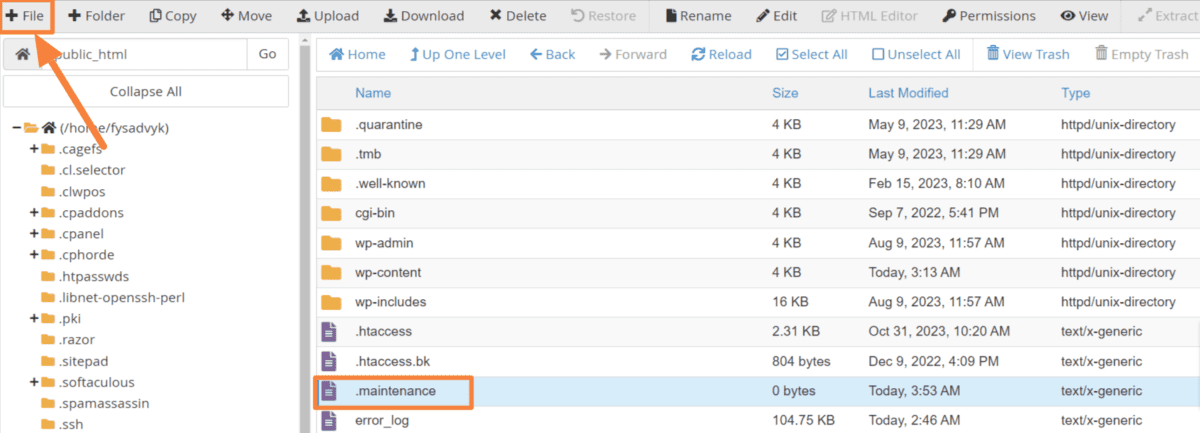
Trinn 5: Høyreklikk nå .maintenance-filen og klikk på rediger.
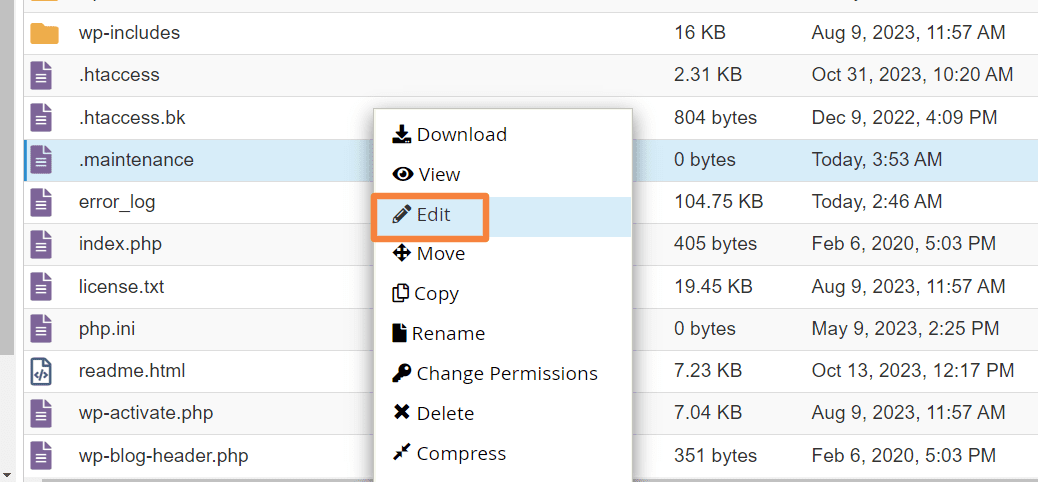
Trinn 6: Legg inn følgende kodelinjer i filen og klikk på Lagre endringer.
<?php $upgrading = time(); ?>
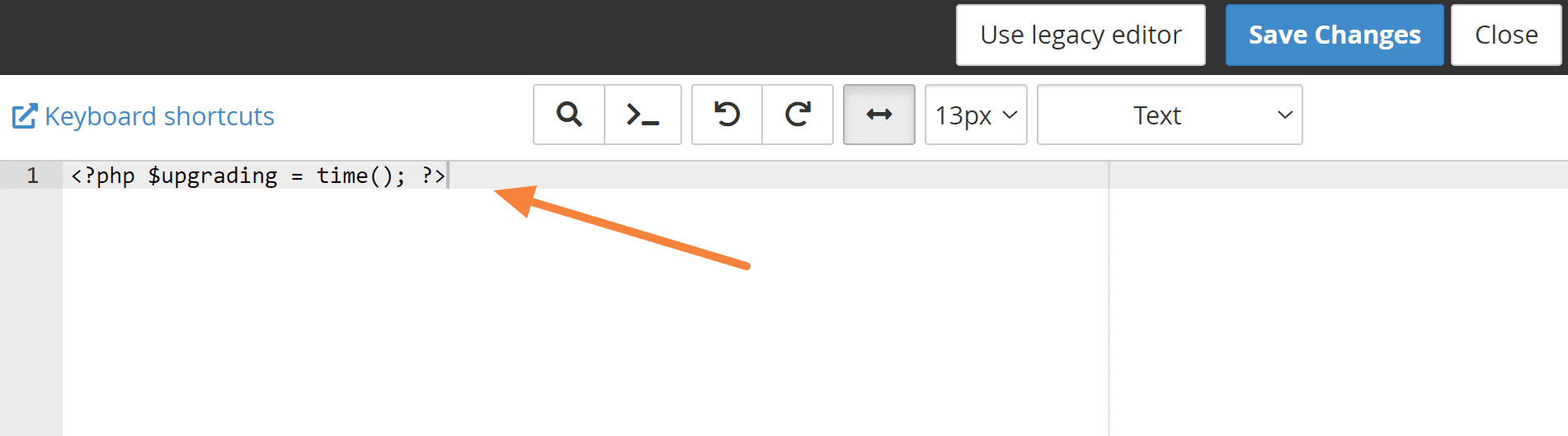
Merk: Denne kodelinjen kommuniserer med WordPress-nettstedet ditt og indikerer at du er i ferd med å oppgradere nettstedet ditt.
Trinn 7: For å aktivere vedlikeholdsmodusen, er alt du trenger å gjøre å gå til nettstedet ditt. Der vil du se en melding som indikerer at kort tid utilgjengelig for planlagt vedlikehold. Kom tilbake om et minutt.
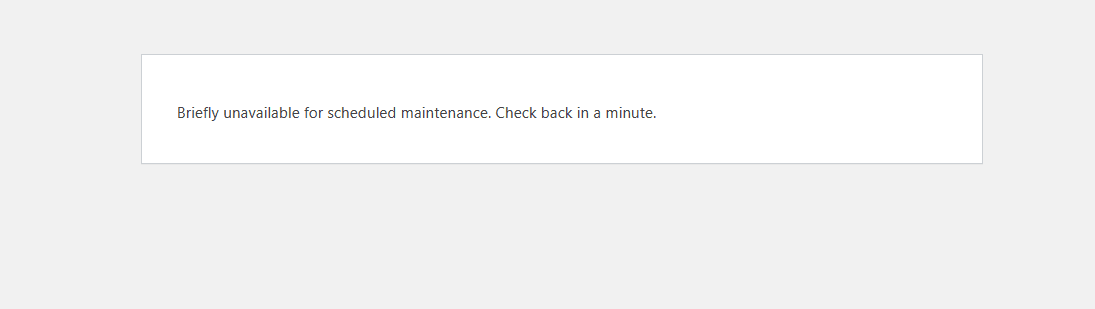
Trinn 8 (Valgfritt): Inne i /wp-content/-katalogen kan du legge til en maintenance.php-fil for å endre vedlikeholdsmeldingen. Dessuten kan du utvikle en unik vedlikeholdsside ved å legge til PHP, CSS< og HTML til den.
Deaktiver vedlikeholdsmodus: For å slå av vedlikeholdsmodus og gjenopprette besøkendes tilgang til nettstedet ditt, må du fjerne .maintenance-filen etter å ha fullført vedlikeholdsaktivitetene dine.
La oss gå videre til neste manuelle prosess for å aktivere vedlikeholdsmodus.
#2. Aktiver eller deaktiver vedlikeholdsmodus ved å bruke function.php-fil
Du kan også aktivere vedlikeholdsmodusen ved å endre function.php-filen til nettstedet ditt. Men for å gjøre det, må du gjøre endringer i temafilen og legge inn noen koder i den. Dette er trinnene du kan følge:
Trinn 1: Logg inn på nettstedet ditt og klikk på Utseende > Temafilredigerer. Klikk deretter på functions.php-filen på høyre side av skjermen.
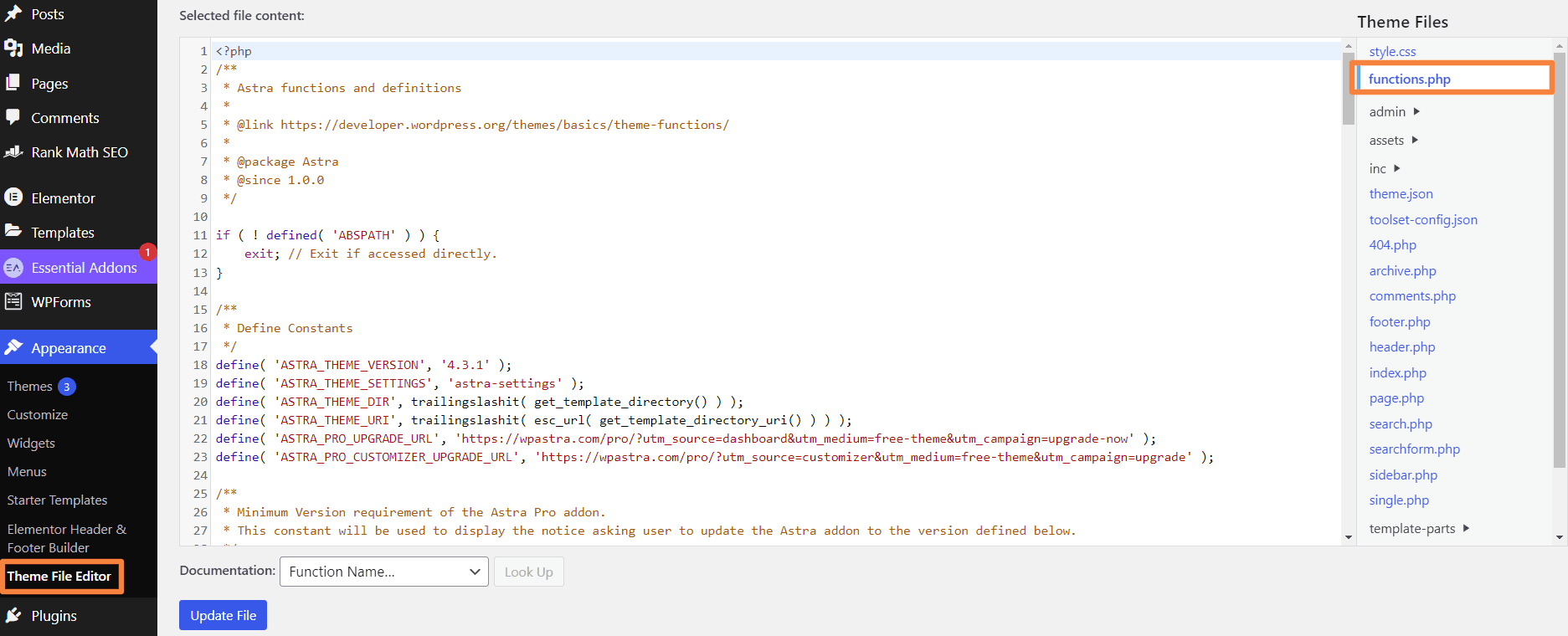
Trinn 2: Siden du er i ferd med å endre function.php-filen, lag en kopi av den filen og lagre den på enheten din som en sikkerhetskopi.
Trinn 3: Rull ned nederst i functions.php-filen, kopier følgende kode og lim den inn i filen.
function wp_maintenance_mode(){
if(!current_user_can('edit_themes') || !is_user_logged_in()){
wp_die('<h1>Under Maintenance</h1><br />Website under planned maintenance. Please check back later.');
}
}
add_action('get_header', 'wp_maintenance_mode');
Merk: Denne koden sjekker om gjeldende bruker er pålogget og kan redigere temaer. Hvis ikke, viser den en vedlikeholdsmelding.
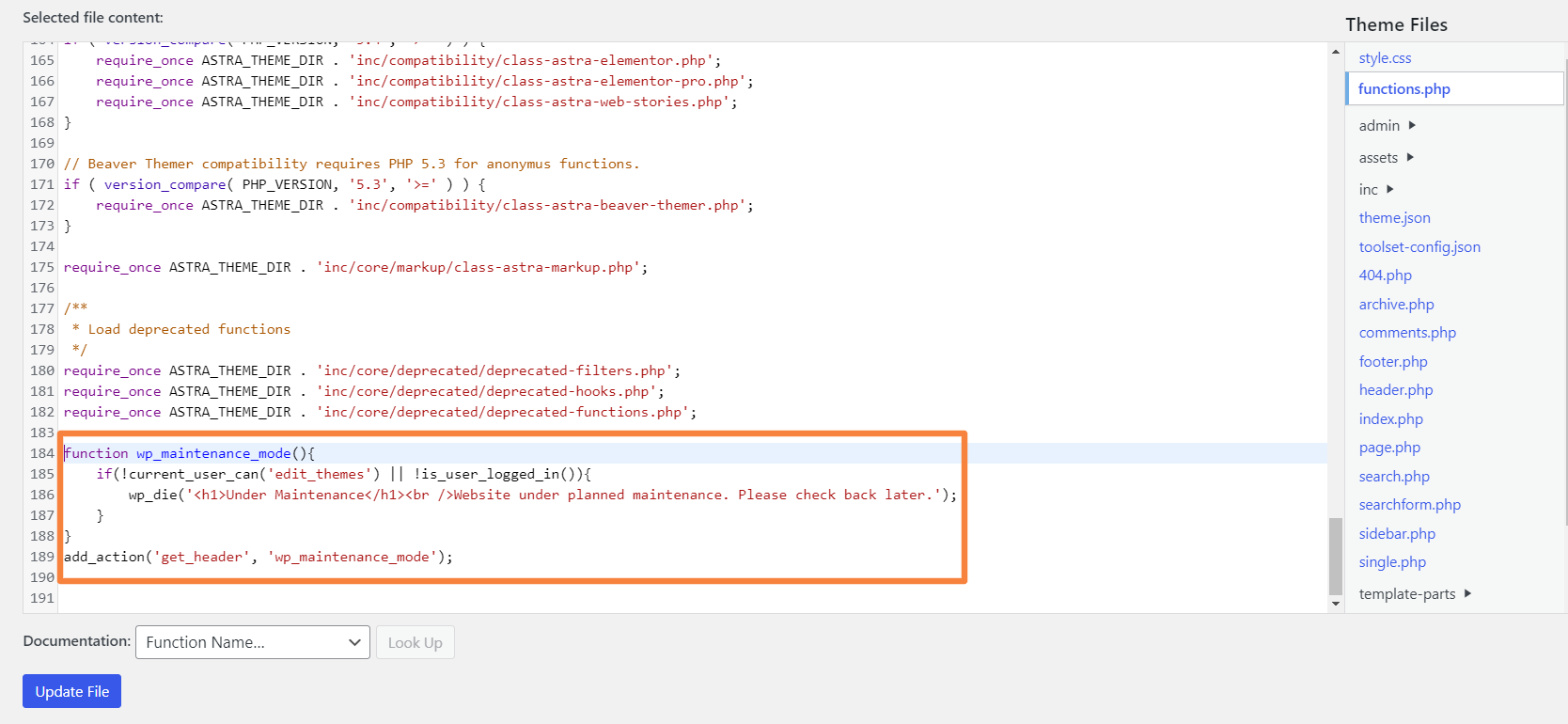
Trinn 4: Etter å ha skrevet inn koden, klikk på Oppdater fil for å lagre endringene.
Trinn 5: Gå nå til nettstedet ditt for å se om vedlikeholdsmodusen er aktiv eller ikke. Så, siden for standard vedlikeholdsmodus vil se slik ut.
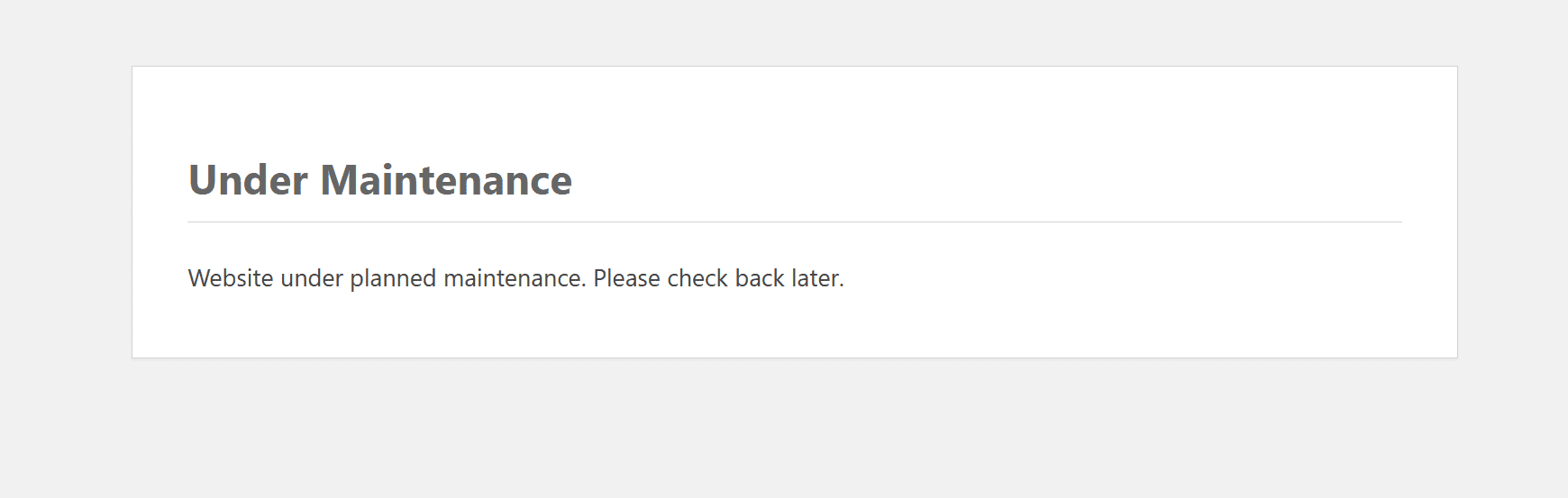
Deaktiver vedlikeholdsmodus: For å deaktivere vedlikeholdsmodus denne gangen, må du gå til function.php-filen og ganske enkelt fjerne kodene du tidligere har skrevet inn. Så igjen må du klikke på Oppdater fil-knappen for å lagre endringene. Det er det; Vedlikeholdsmodusen er nå deaktivert fra nettstedet ditt.
Standard vedlikeholdssiden ser mer sløv ut, og den mangler informasjon. Hvis du enkelt vil lage en vedlikeholdsmodusside som snakker med de besøkende, er bruk av en plugin et bedre alternativ. Dermed trenger du ikke ta noen manuell tilnærming og designe siden din med mer fleksibilitet.
#3. Aktiver eller deaktiver vedlikeholdsmodus ved hjelp av en plugin
Hvis du er villig til å spare innsats ved å gå gjennom den manuelle prosessen, bruk bare en plugin. Det er forskjellige WordPress-vedlikeholdsmodus-plugins tilgjengelig, men jeg kommer til å bruke LightStart plugg inn.
Her er trinnene du kan følge:
Trinn 1: Start med å installere og aktivere LightStart-pluginen på WordPress-siden din.
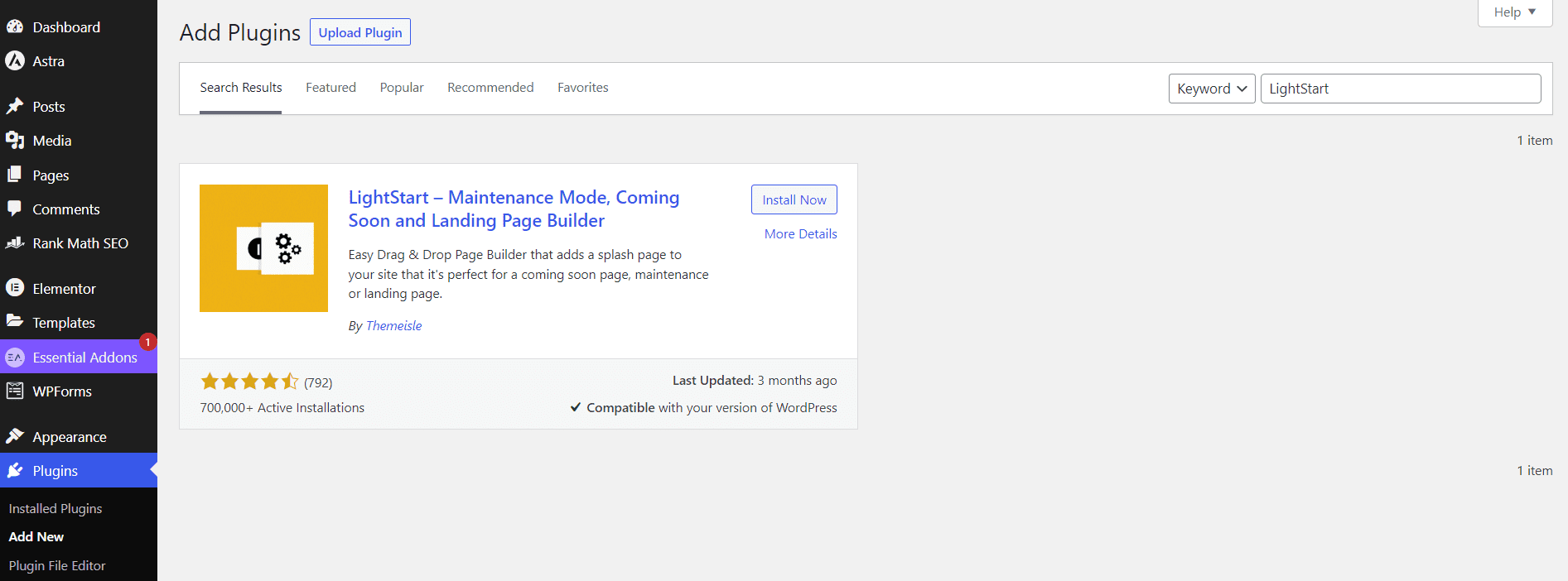
Trinn 2: Få tilgang til LightStart-plugin-modulen fra dashbordet.
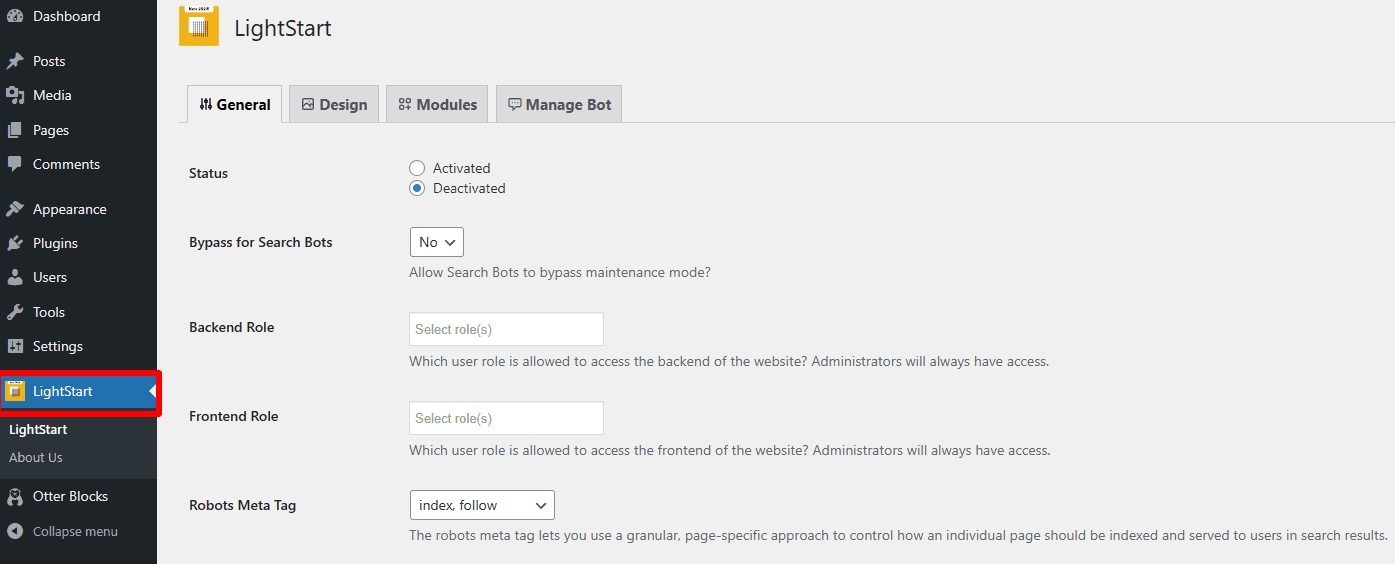
Trinn 3: Klikk på Design-fanen. Det er her du endrer utseendet og følelsen til siden de besøkende vil se mens de er i vedlikeholdsmodus. Du vil kunne velge og importere en mal for vedlikeholdssiden din herfra. Ikke glem å lagre endringene ved å klikke på Lagre innstillinger nederst.
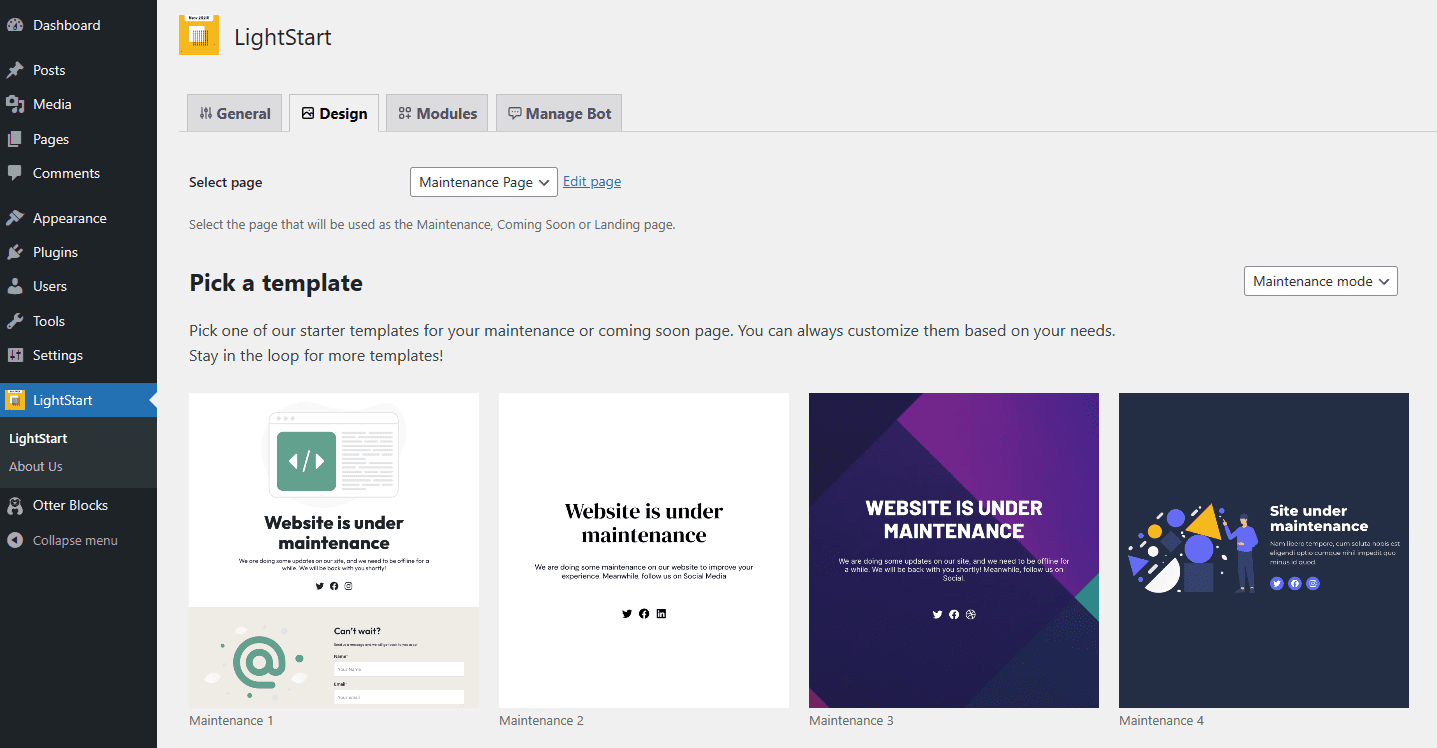
Trinn 4: Klikk deretter på fanen Moduler. Det er her du kan legge til funksjoner som Google Analytics-sporingskode på siden for vedlikeholdsmodus. Ikke glem å klikke på Lagre innstillinger etter å ha tatt i bruk en endring.
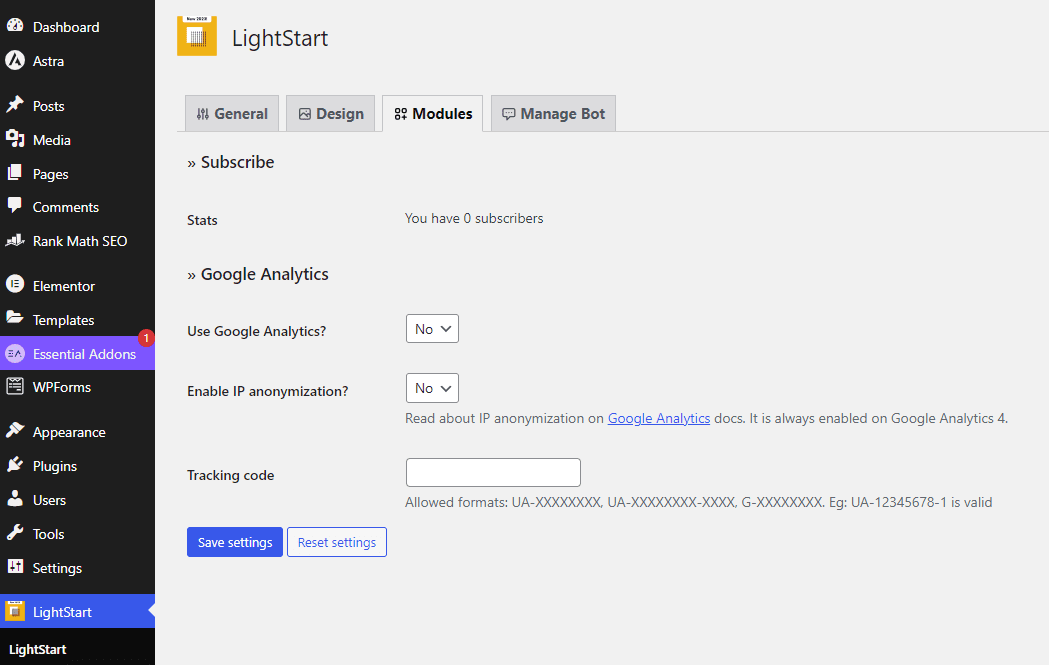
Trinn 5: Klikk på Administrer bot-fanen for å sette opp en chatbot. Herfra kan du legge til et botnavn, laste opp en avatar, angi en automatisert melding og inkludere den på siden for vedlikeholdsmodus. Når du er ferdig, klikker du på Lagre innstillinger igjen.
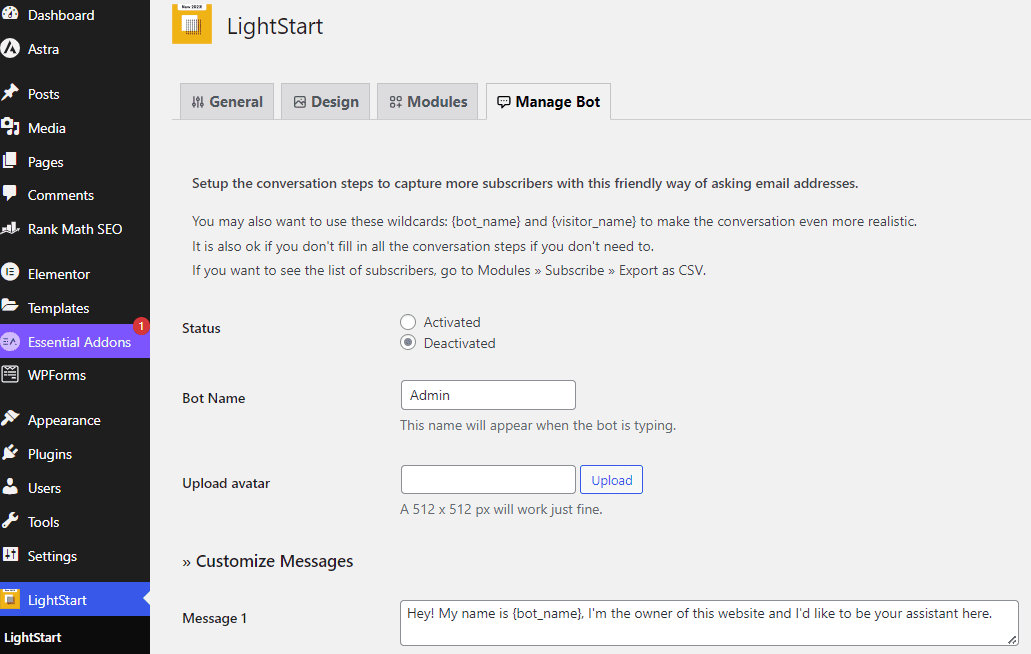
Trinn 6: Gå tilbake til Generelt-fanen Når du er ferdig med å konfigurere siden for vedlikeholdsmodus. Bytt status til Aktivert for å slå på vedlikeholdssiden på WordPress-siden din.
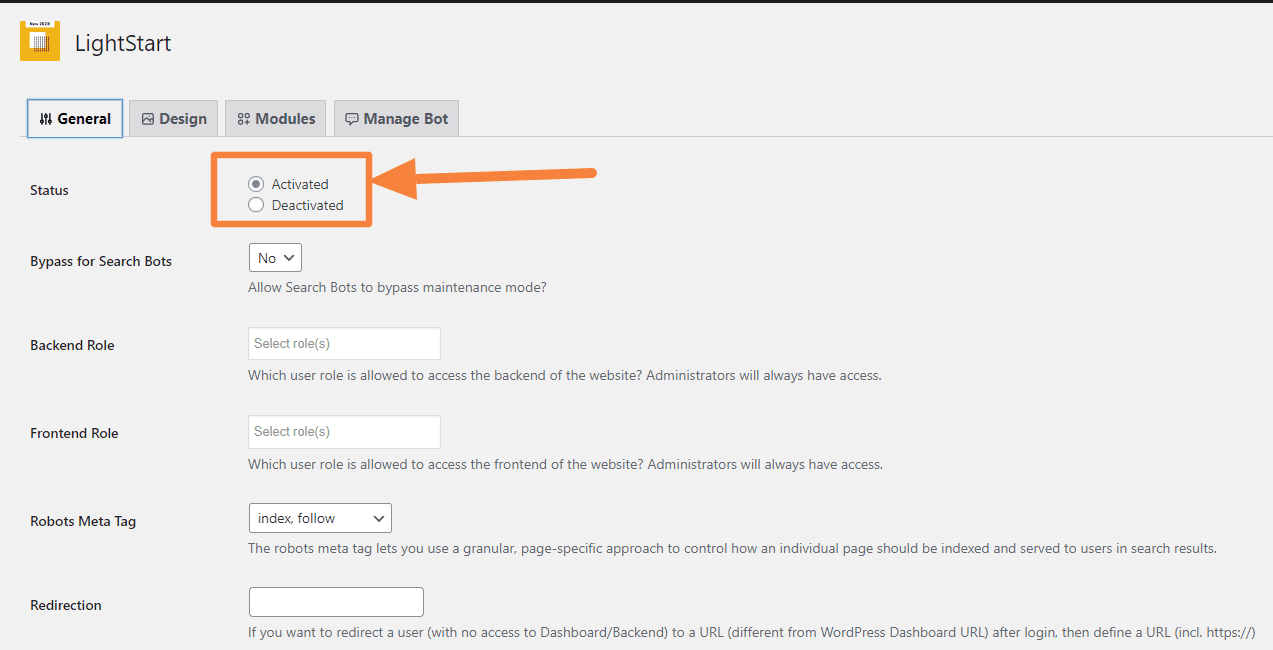
Trinn 7: Til slutt, sørg for at nettstedet ditt er i vedlikeholdsmodus ved å åpne et nytt nettleservindu og besøke nettadressen din.
Bra gjort! Du har satt WordPress-nettstedet ditt i vedlikeholdsmodus ved hjelp av LightStart-plugin.
Siste tanker
Nå som du vet hvordan du aktiverer eller deaktiverer vedlikeholdsmodus, slå den på før du tar i bruk endringer på nettstedet ditt. Jeg har nevnt to manuelle tilnærminger og en plugin-basert tilnærming for å aktivere og deaktivere vedlikeholdsmodus. Du kan ganske enkelt velge en som matcher dine krav og ferdigheter.
Du kan også lese om WordPress-selskaper som dominerer bransjen.

