Selv om Dropbox kan være en flott skylagringstjeneste, er det mulig du finner en du liker bedre for å dele filer og ta regelmessige sikkerhetskopier av Mac-en din. Hvis det er tilfelle, vil du avinstallere Dropbox fra Mac-en for å forhindre at sikkerhetskopiering av filer går til feil sted og for å frigjøre plass på datamaskinen.
Fordi Dropbox har tilgang til så mye av Mac-en din, tar det noen få skritt for å fjerne den fullstendig. Sjekk ut vår guide nedenfor for å lære hvordan du fullstendig avinstallerer Dropbox-programmet og kobler Dropbox-kontoen din fra Mac-en.
Innholdsfortegnelse
Slik fjerner du Dropbox-appen fra din Mac
Den første delen av å avinstallere Dropbox fra Mac-en er en to-trinns prosess. Det første trinnet er å koble fra Dropbox-lagringen din fra nettet og avslutte Dropbox-funksjonene på Mac-en. Deretter kan du slette appen.
Trinn 1. Koble fra Dropbox-lagringen fra Mac-en
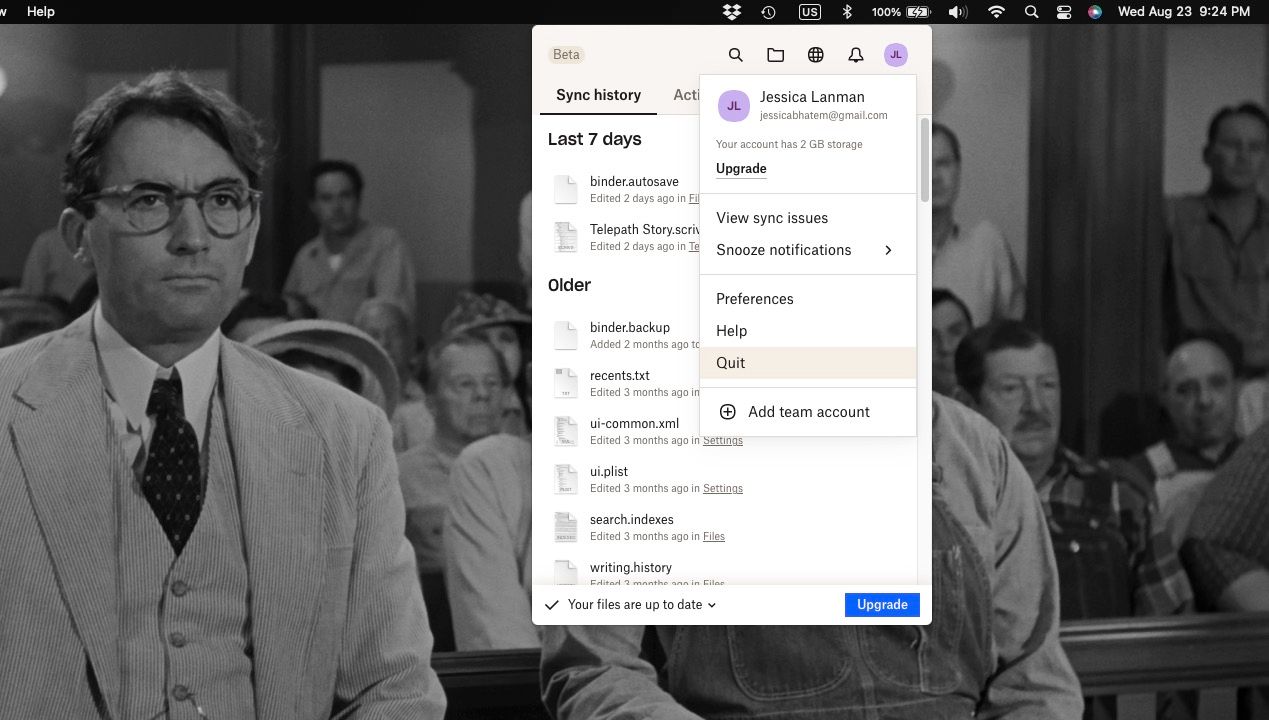
For å koble fra Dropbox-lagringen din, klikk på Dropbox-ikonet i menylinjen (indikert med en åpen boks). Klikk deretter på profilikonet og velg Avslutt. Dropbox slutter å synkronisere med nettet, og du kan nå endre appen.
Trinn 2. Slett Dropbox Mac-appen
For å slette den faktiske Dropbox-applikasjonen, følger du trinnene som brukes til å avinstallere de fleste appene på en Mac.
Gå til Applications-mappen og finn Dropbox. Kontroll-klikk (høyreklikk) på den og velg Flytt til papirkurven. Alternativt kan du klikke og dra Dropbox Mac-appen til papirkurven.
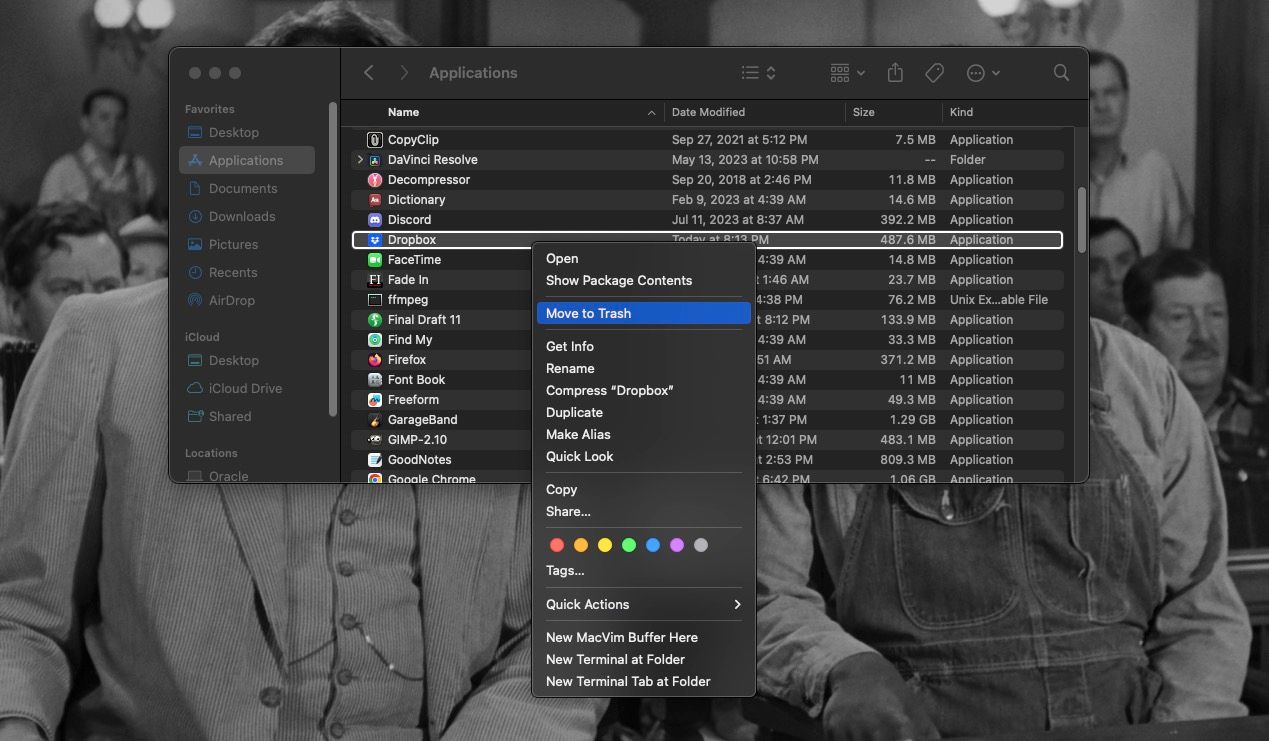
Deretter kontrollerer du og klikker på papirkurv-mappen i Dock og velger Tøm papirkurven. Dropbox-appen vil nå bli fjernet fra Mac-en din!
Fjern gjenværende Dropbox-filer fra din Mac
Trinnene ovenfor fjernet Dropbox-appen fra Mac-en, men den slettet ikke alle filene som ble opprettet på Mac-en din første gang du satte opp og begynte å bruke Dropbox.
Så, som når du manuelt avinstallerer Docker fra Mac-en, må du gå inn i Finder og fjerne visse filer på egen hånd for å fullføre avinstalleringsprosessen.
For å fjerne de resterende Dropbox-filene på Mac-en din må du gjøre følgende:
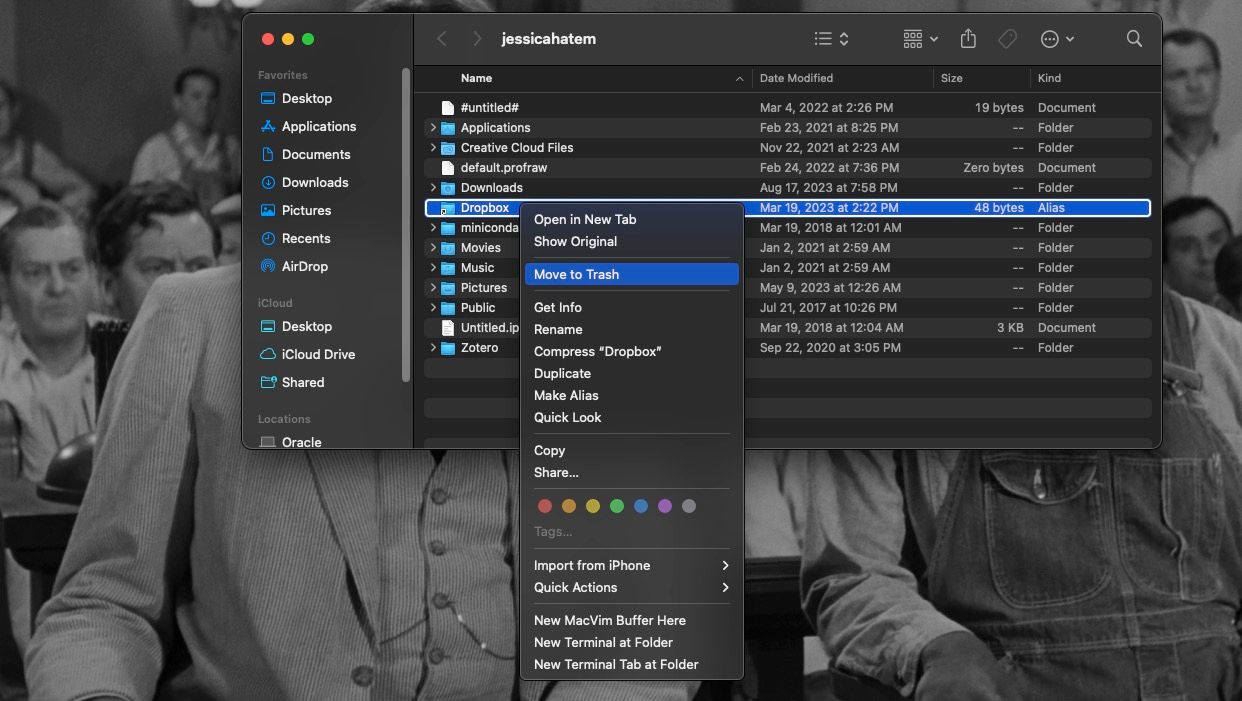
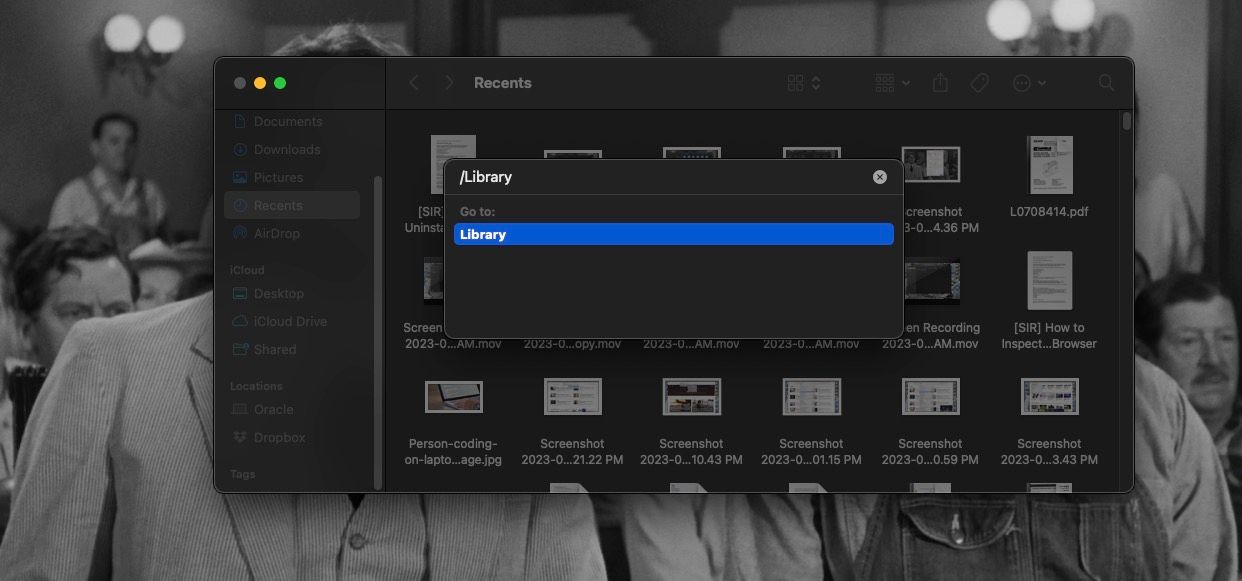
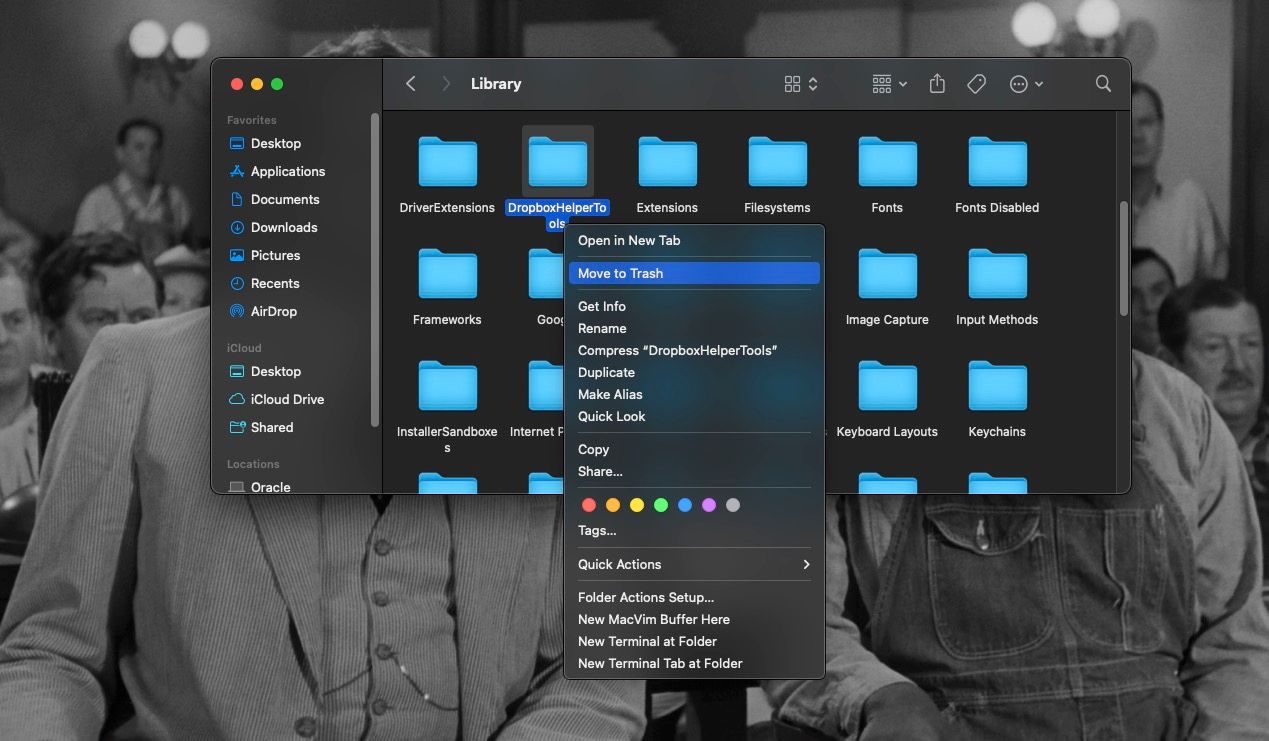
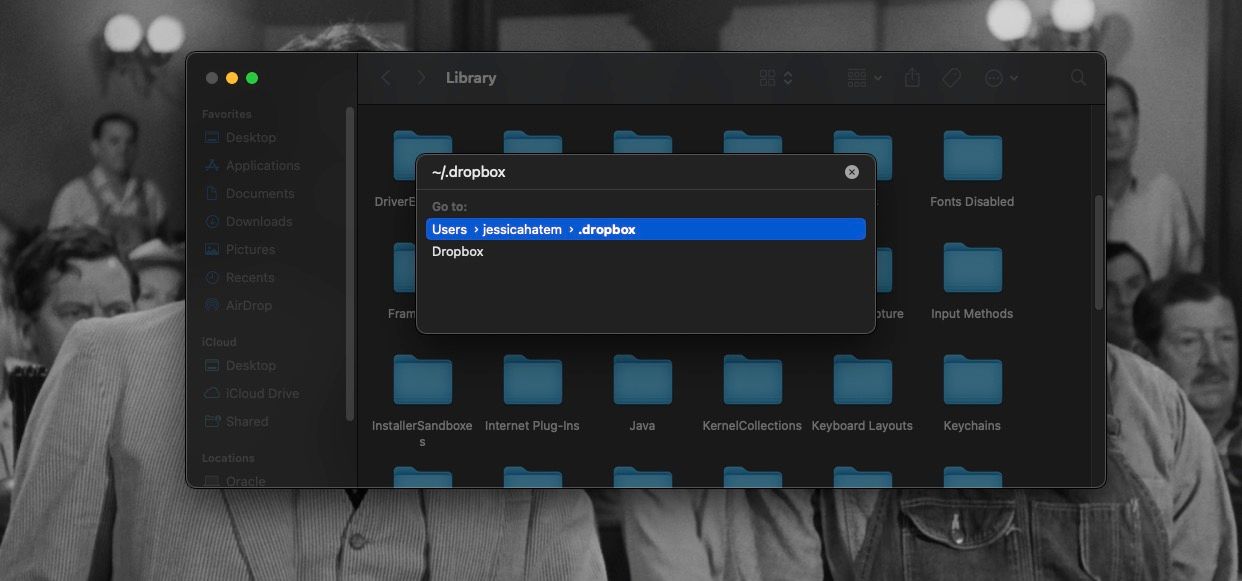
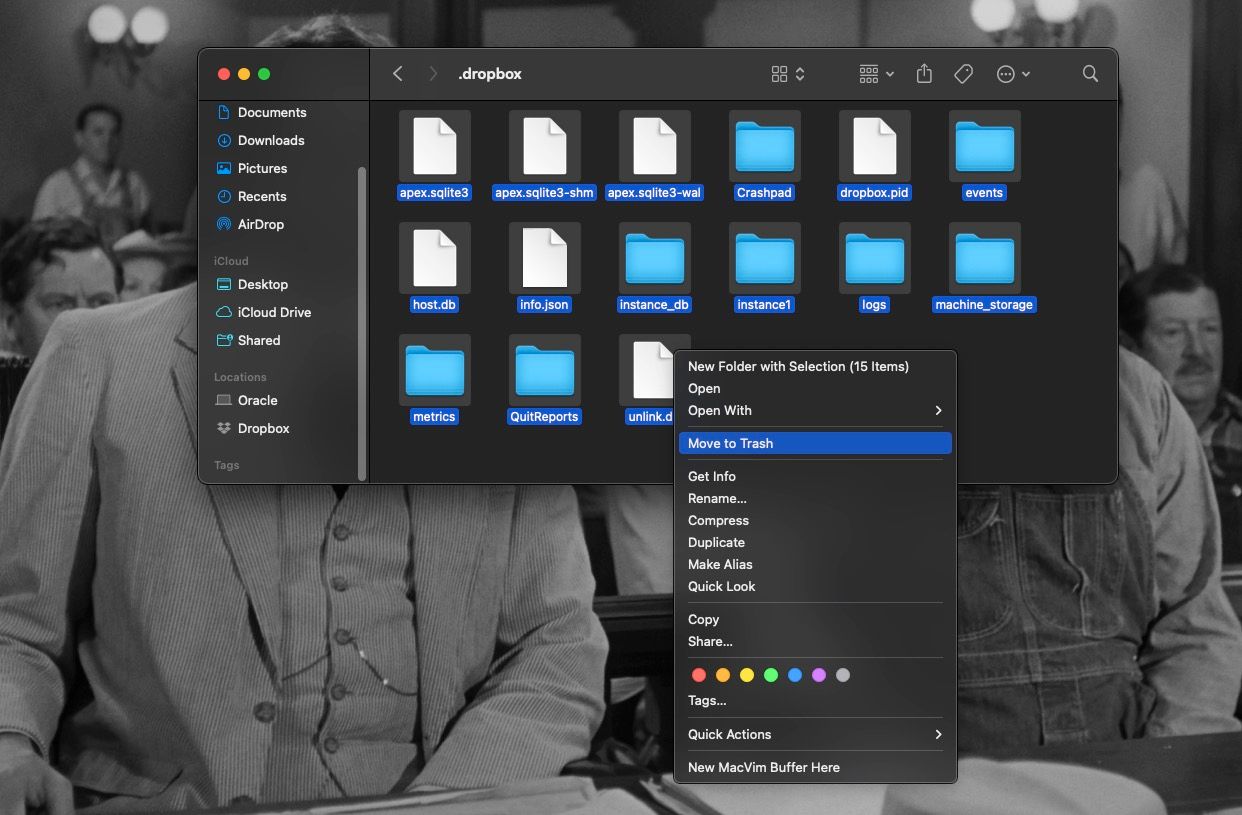
Avinstaller Dropbox Finder-utvidelsene
Hvis du fulgte trinnene ovenfor, bør Dropbox nå være fullstendig fjernet fra Mac-en. Men hvis det fortsatt er noen gjenstander igjen i Quick Actions eller Finder-navigasjonslinjen (eller hvis du bare vil fjerne disse delene mens du lar Dropbox selv være alene), må du gjøre et par ting til.
Følg disse trinnene for å fjerne Dropbox fra Mac-ens plasseringer:
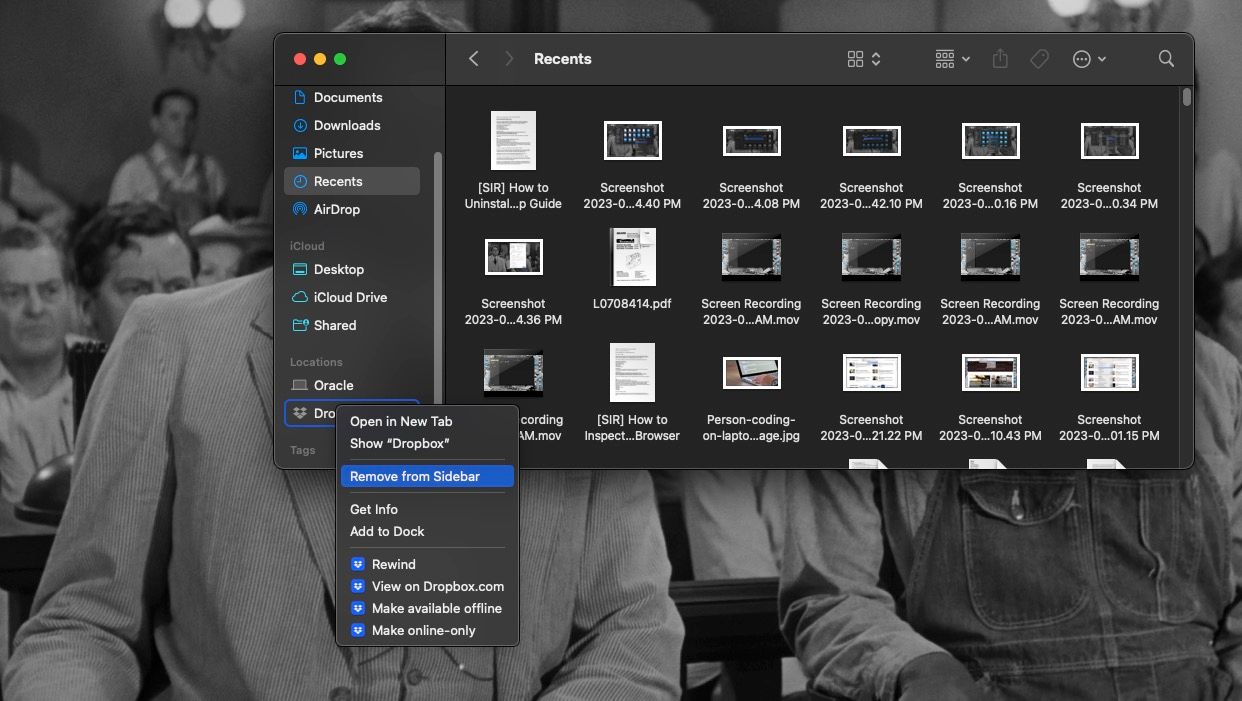
For å fjerne Dropbox som et delingsalternativ, må du gjøre følgende:
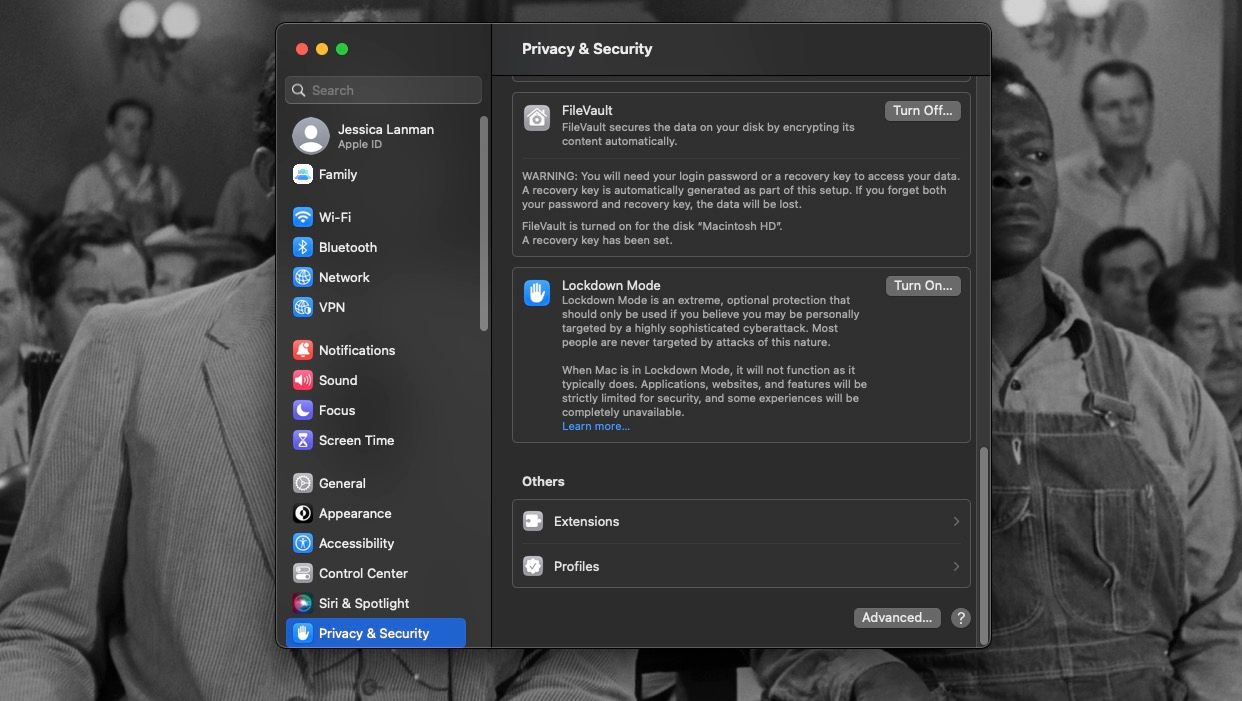
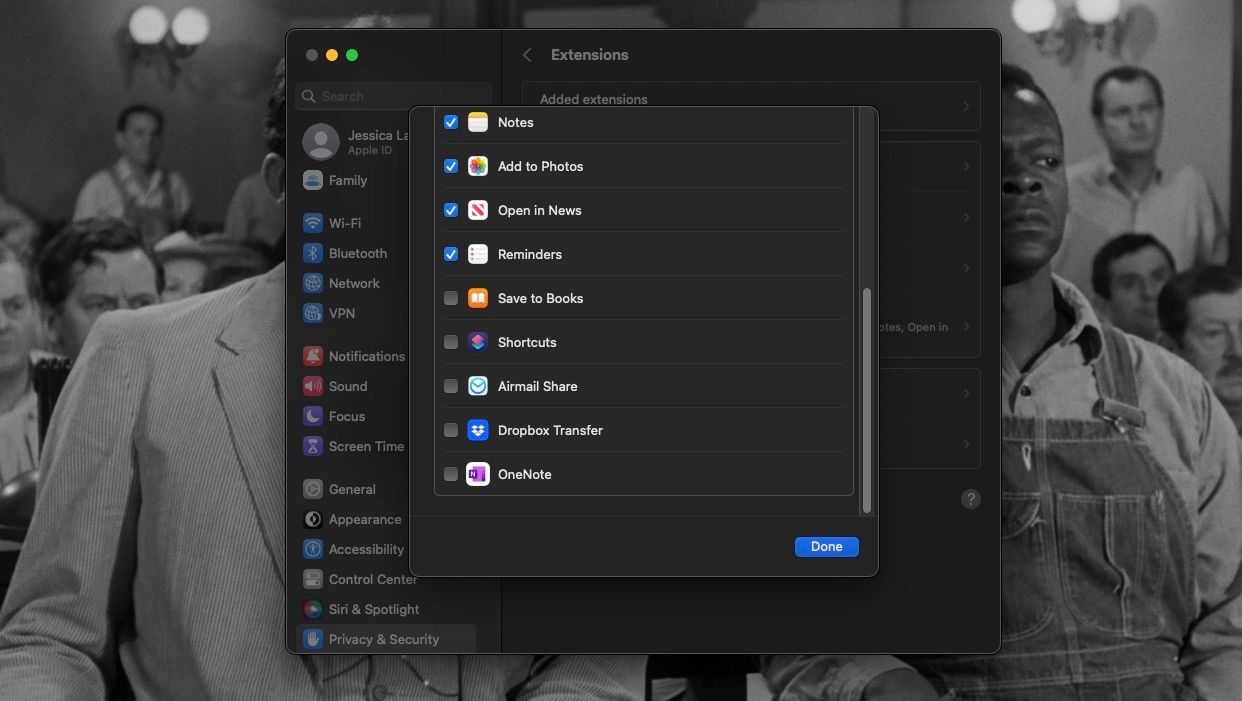
Det er det! Du har fullstendig fjernet Dropbox og alle gjenværende filer og Finder-utvidelser fra Mac-en.
Fjern Dropbox fra Mac-en når du vil
Dropbox kan være flott for å dele filer og gi skybaserte sikkerhetskopier for viktige filer på Mac-en. Men hvis du ikke vil ha det på datamaskinen lenger, er det heldigvis ikke vanskelig å avinstallere. Du trenger bare å fjerne applikasjonen – og vite hvor du finner noen skjulte filer som i utgangspunktet kan bli liggende igjen.
Denne prosessen vil ikke skade eller slette noe fra Dropbox-kontoen din. Dette vil bare fjerne Dropbox fra din Mac. Men hvis du bytter til en annen skylagringsløsning, husk å slette alle filene og mappene dine fra Dropbox etter å ha flyttet dem.

