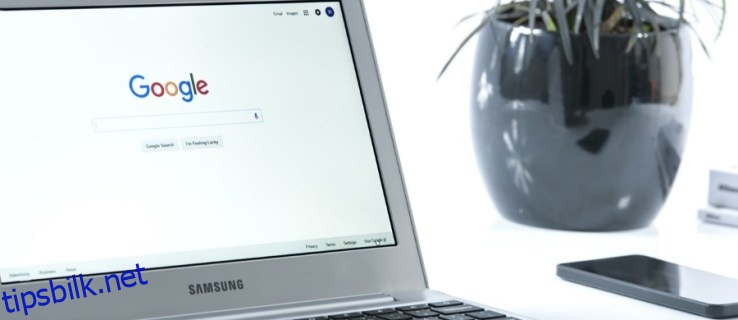Fra blokkering av distraherende spillnettsteder til å skjule voksenorientert innhold, det er flere grunner til at du kanskje vil lære hvordan du blokkerer nettsteder på en Chromebook.
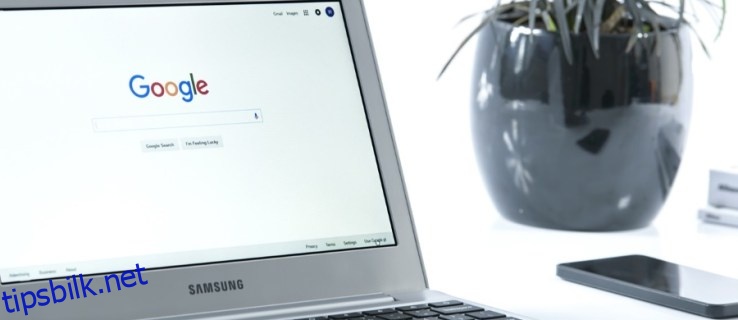
Hvis du er en Chromebook-bruker, må du vite at denne datamaskinen bruker Chrome-nettleseren. Hvis du allerede vet hvordan du navigerer i Chrome for å blokkere nettsteder, er du klar.
Hvis du er ny i Chromebook-familien, eller mangler den tekniske kunnskapen til å oversette den siste setningen, er denne veiledningen for deg!
Innholdsfortegnelse
Hvordan blokkerer jeg nettsteder på Chromebook?
Det er noen forskjellige måter du kan blokkere nettsteder på en Chromebook. Det beste alternativet avhenger av dine spesifikke behov, for eksempel hva du vil blokkere og hvor grundig du vil være.
Ta en titt på disse alternativene nedenfor for å finne ut hva som er best for dine behov.
Blokker nettsteder ved hjelp av Sikkert Søk
Siden Google fjernet Chromes administrerte brukerkontoer for et par år siden, er den eneste innebygde måten du kan kontrollere hvilke nettsteder du kan se fra Chromebook på, å bruke Safe Search, som begrenser tilgangen til voksent materiale gjennom nettsøk, men som ikke tilbyr muligheten til å blokkere bestemte nettsteder etter URL.
Det kan imidlertid være nok for dine behov, siden søkemotorer er hvor mange nysgjerrige hjerner som finner voksent innhold de ikke er forberedt på å se.
Slik kommer du i gang med Sikkert Søk:
- Åpne Chrome og gå til google.com.
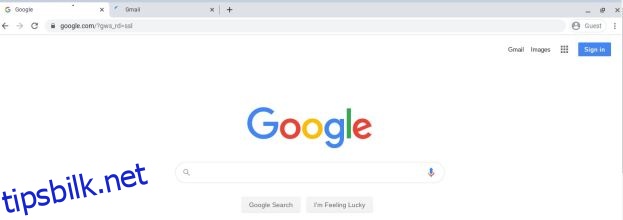
- Velg Innstillinger nederst til høyre og deretter Søkeinnstillinger.

- Merk av i boksen ved siden av Slå på Sikkert Søk.
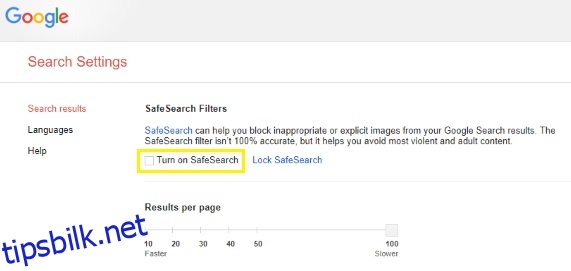
- Klikk deretter på Lås Sikkert Søk.
Denne prosessen vil fungere på nettsøk med Google ved å filtrere Googles nettsøkeresultater for voksent eller eksplisitt innhold.
Blokker nettsteder ved hjelp av Chrome-apper
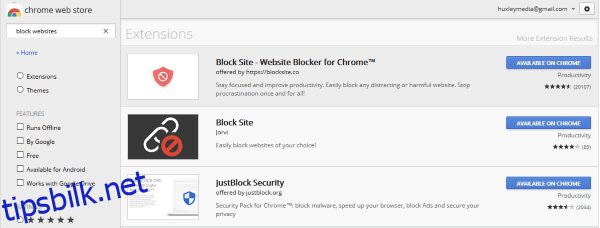
En annen veldig nyttig måte å blokkere nettsteder på i en Chromebook er å bruke en Chrome-utvidelse designet for oppgaven. Det er for øyeblikket noen Chrome-utvidelser som hjelper til med å blokkere nettsteder eller utøve foreldrekontroll.
For å finne en blokkering som er perfekt for dine behov, besøk først Google Play Butikk. Søk etter nettblokkere, og sjekk ut vurderingene og vurderingene på alle alternativene som tilbys. Du kan også søke etter appalternativer på Google for å lære mer om funksjonaliteten til hver app før du laster den ned.
Nettstedblokkering
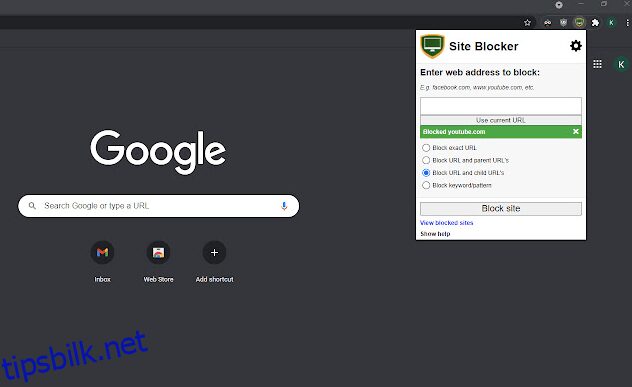
Nettstedblokkering er et gratis Chrome-tillegg som tilbyr et godt nivå av foreldrekontroll og blokkering av nettsteder. Dette tillegget er enkelt å bruke og fungerer bra, så lenge du tar deg tid til å sette det opp riktig først.
Site Blocker kan deaktiveres ganske enkelt, noe som er en bonus hvis du ved et uhell legger til ord i filteret ditt som kan dukke opp i en fremtidig forskningsoppgave, men det kan også være en dårlig ting hvis feil hender på en eller annen måte får tak i Chromebooken din og noen ekstra klikk.
Blokker nettsted
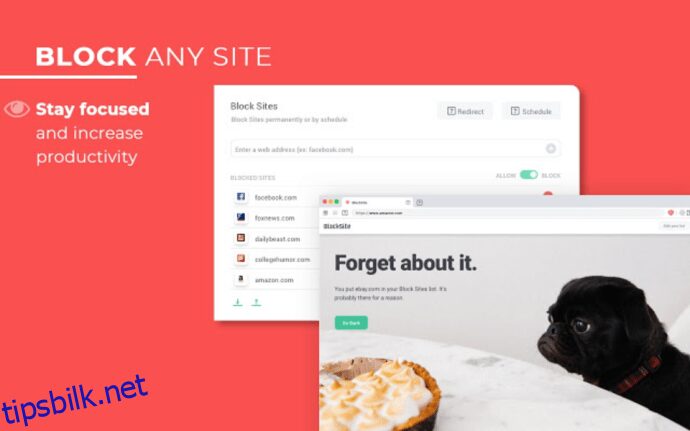
Blokker nettsted er en annen gratis Chrome-utvidelse som tilbyr foreldrekontroll over hvilke nettsteder som åpnes. Denne utvidelsen fungerer også for å forhindre utsettelse hvis kravene dine handler mindre om kontroll og mer om produktivitet. Kontroller kan passordbeskyttes, og du kan legge til spesifikke URL-er til en omfattende blokkeringsliste for kraftig filtrering.
Det som gjør Block Site virkelig skiller seg ut er evnen til å synkronisere med telefonen din. Det betyr at du ikke bare kan strekke deg etter telefonen for den Facebook-fiksen mens kontrollene dine er innstilt!
JustBlock Security
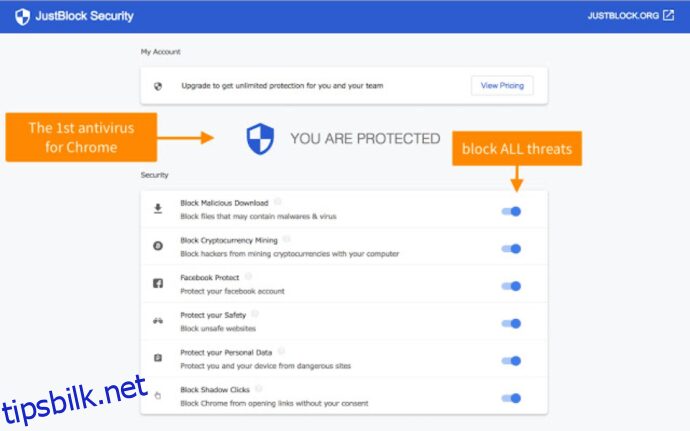
De JustBlock Security tillegget er vårt siste forslag for å blokkere nettsteder på en Chromebook. Den aktiverer også foreldrekontroll i Chrome og lar deg både svarteliste og hviteliste nettadresser som du ønsker. Denne appen krever litt konfigurering siden den kan være ganske streng med skript og annonser, men som et resultat vil du ha den mest personlige og effektive blokkeringen for dine behov når du har fullført oppsettet.
Brukere kan implementere hvitelisten for å holde ting i gang jevnt og konfigurere annonseblokkering slik at de fleste nettsteder kan fungere.
Som de andre nettleserutvidelsene her, jo mer tid du bruker på å sette den opp, jo bedre vil den fungere for deg. Når de er konfigurert, kan hvilken som helst av disse appene hjelpe deg med å oppnå de perfekte nivåene av produktivitet og beskyttelse.
Sett opp en separat barnekonto
Google bruker Family Link-appen for å tilby foreldrekontroll over barn. Du må sette opp en Google-konto for barnet ditt og få Family Link-appen for at dette skal fungere.
På Chromebooken du vil begrense, må du opprette en egen profil for den aktuelle brukeren. Når du er ferdig, kan du følge instruksjonene nedenfor. Husk at du kan laste ned appen til telefonen din for bedre kontroll over nettaktiviteten deres.
- Besøk nettstedet til Google Family Link for å se etter enhetskompatibilitet og for å få appen til telefonen din.
- Opprett en konto ved å bruke «+»-tegnet i Family Link-appen og følg veiviseren for å koble barnets konto til din egen
Mens den opprinnelig var ment for å låse ned telefoninnhold, gjør Family Link en god jobb med å sikre Chromebooken din for yngre brukere. Når den er konfigurert, kan barnet logge på Chromebooken med sin egen konto, og eventuelle nettsteder du vil begrense, vil bli håndhevet.
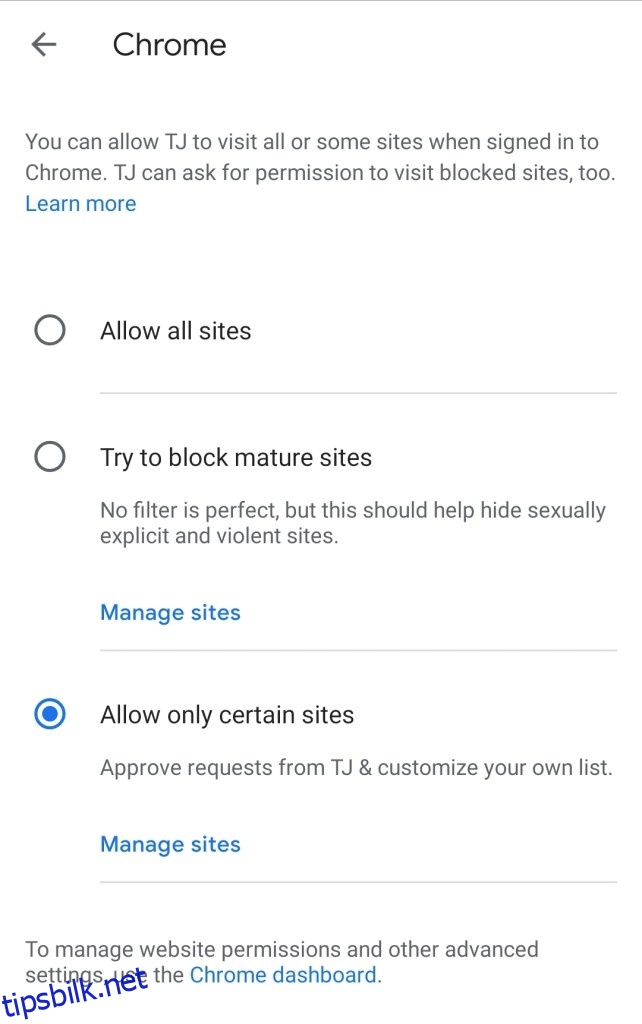
Selv om disse foreldrekontrollene gir deg muligheten til å begrense voksent innhold, kan du faktisk angi at kontrollene bare tillater bestemte nettsteder, noe som er perfekt for alle som bruker Chromebook til skolearbeid.
Bare husk at barnet ditt fortsatt kan bruke «Gjeste»-kontoen på en Chromebook helt uten at du vet om det.
ofte stilte spørsmål
Verden av nettsikkerhet er både enorm og forvirrende. Derfor har vi lagt til mer informasjon om Chromebook her!
Kan jeg deaktivere gjestemodus?
Når du er seriøs med å blokkere innhold, ikke glem gjestemodus. I de fleste tilfeller er dette aktivert som standard. Gjestemodus betyr at en bruker kan logge rett inn uten passord og omgå alt det harde arbeidet du har gjort hvis du fulgte veiledningen ovenfor.
Heldigvis kan du stenge den. Alt du trenger å gjøre er å gå over til innstillingene akkurat som vi gjorde ovenfor og klikke på «Administrer andre personer». Fra denne siden kan du slå av alternativet Aktiver gjestesurfing. Å gjøre dette betyr at en bruker kun kan logge på under profilen du har satt opp med begrensningene du har satt på plass.
Jeg har fulgt alle trinnene ovenfor, men barnet mitt har fortsatt tilgang til nettsteder. Hva annet kan jeg gjøre?
Hvis du har brukt alle alternativene ovenfor, men barnet ditt fortsatt omgår foreldrekontrollen, er det ett alternativ til. Avhengig av ruteren du har, kan det hende du kan blokkere nettadressen helt for Chromebooken deres. Gå inn i ruterens innstillinger og se om det er et alternativ for å blokkere et domene.
Hvis du ikke er sikker på om ruteren din tilbyr denne beskyttelsen, sjekk produsentens nettsted.
Siste tanker
Det er andre alternativer for foreldrekontroll på en Chromebook, inkludert Mobocip men de er ikke gratis. Avhengig av nivået av låsing du trenger, kan det være lurt å utforske et betalt app-alternativ. Mobocip tilbyr for eksempel omfattende overvåkings- og låsefunksjoner for ting som streaming av video, innhold på sosiale medier og mer.
Vet du om andre måter å blokkere nettsteder på en Chromebook? Fortell oss om dem nedenfor i kommentarene!