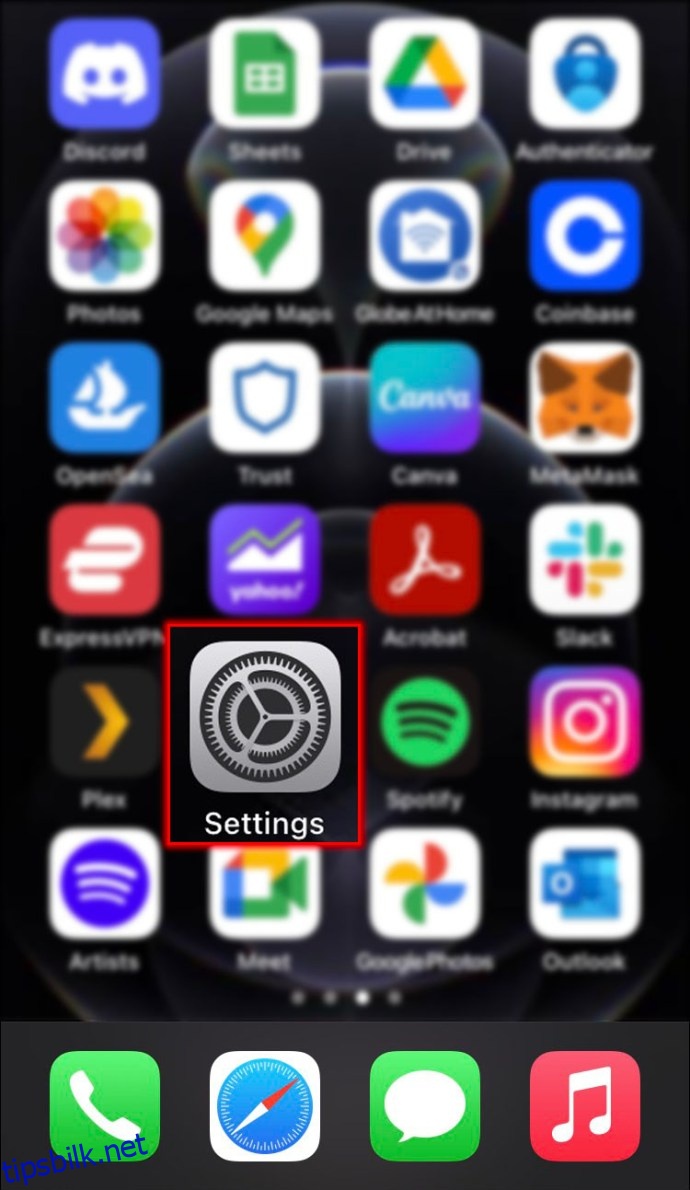Kanskje du vil begrense tiden et barn bruker på YouTube. Eller kanskje du opplever at du hele tiden blir distrahert av appen når du prøver å fullføre viktige oppgaver. Uansett årsak, er det en god idé å vite hvordan du blokkerer YouTube fra telefonen.
I denne guiden viser vi deg hvordan du blokkerer YouTube på din iPhone i noen få enkle trinn.
Innholdsfortegnelse
Slik blokkerer du YouTube på en iPhone
I disse dager bruker både barn og voksne mye tid på YouTube. Og hvem kan klandre dem? Fra dokumentarer og kattevideoer til sminkeopplæringer og veiledningsvideoer, YouTube har noe for bokstavelig talt alle. Men som det sies: for mye av noe er dårlig for deg.
Heldigvis er det noen forskjellige måter å blokkere YouTube på iPhone. Den første metoden vi skal se på er å bruke skjermtid i innstillingene dine. Bare følg disse trinnene:
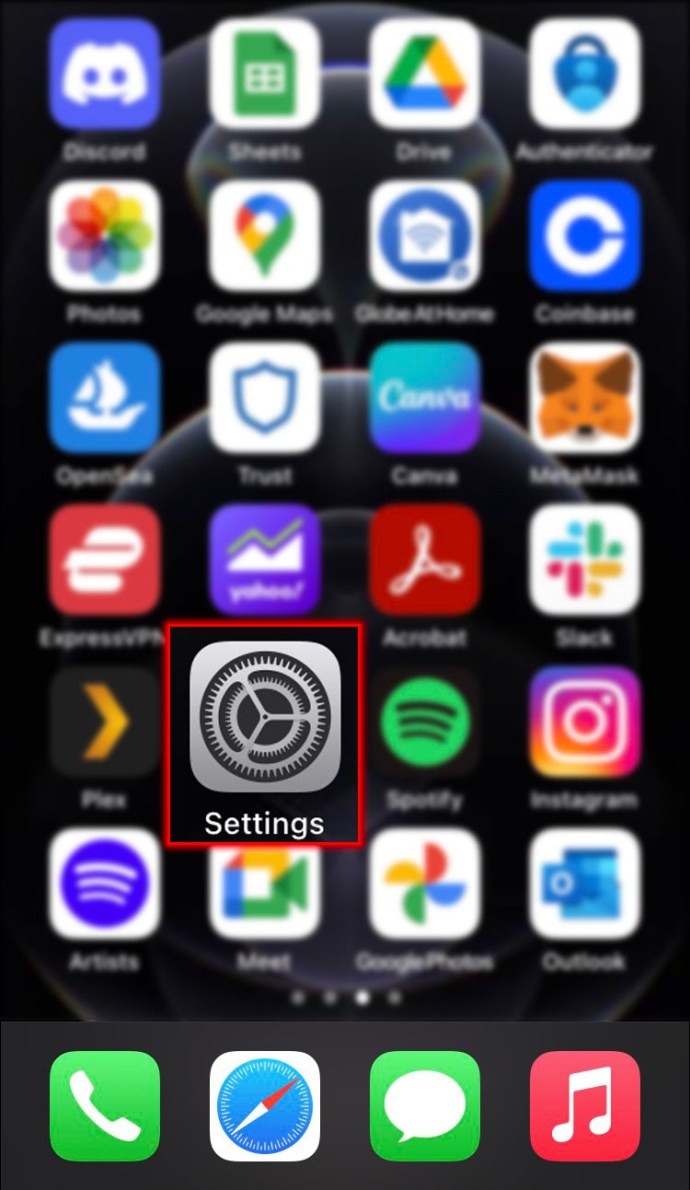
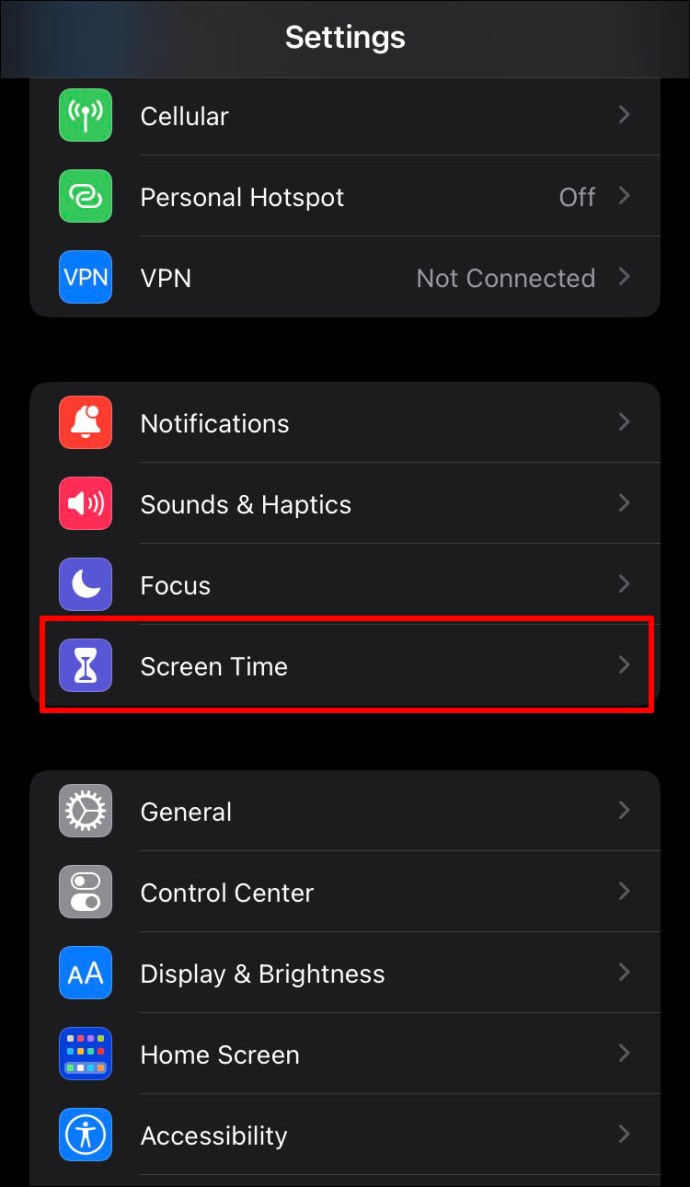
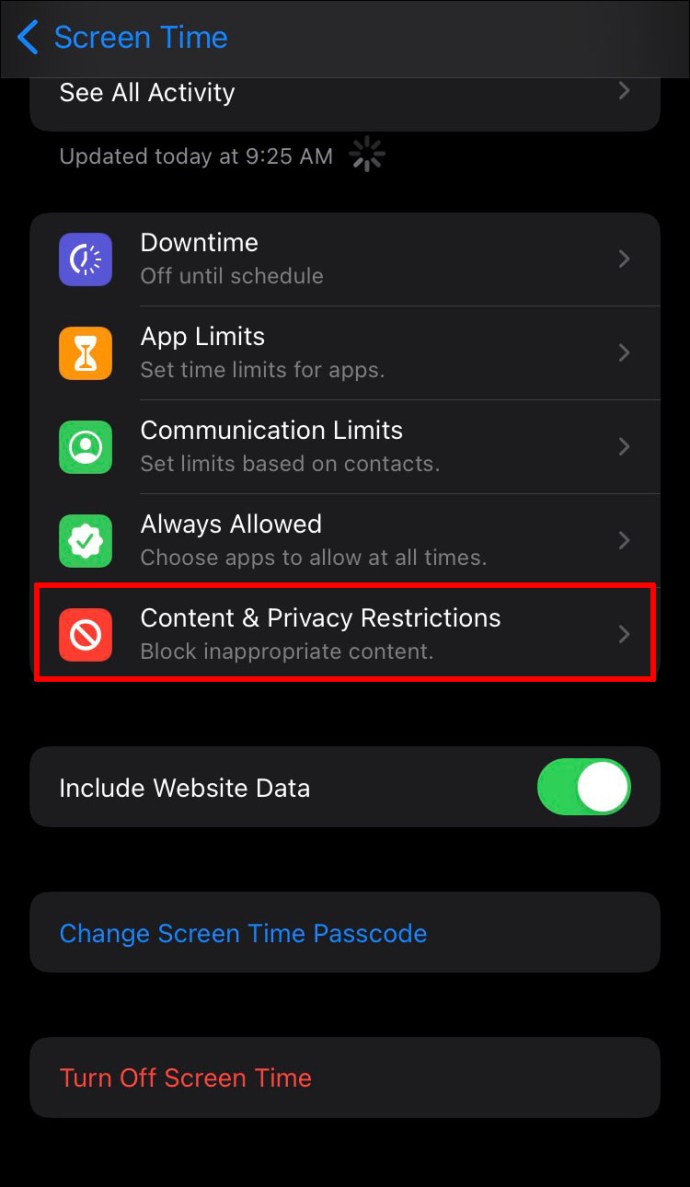
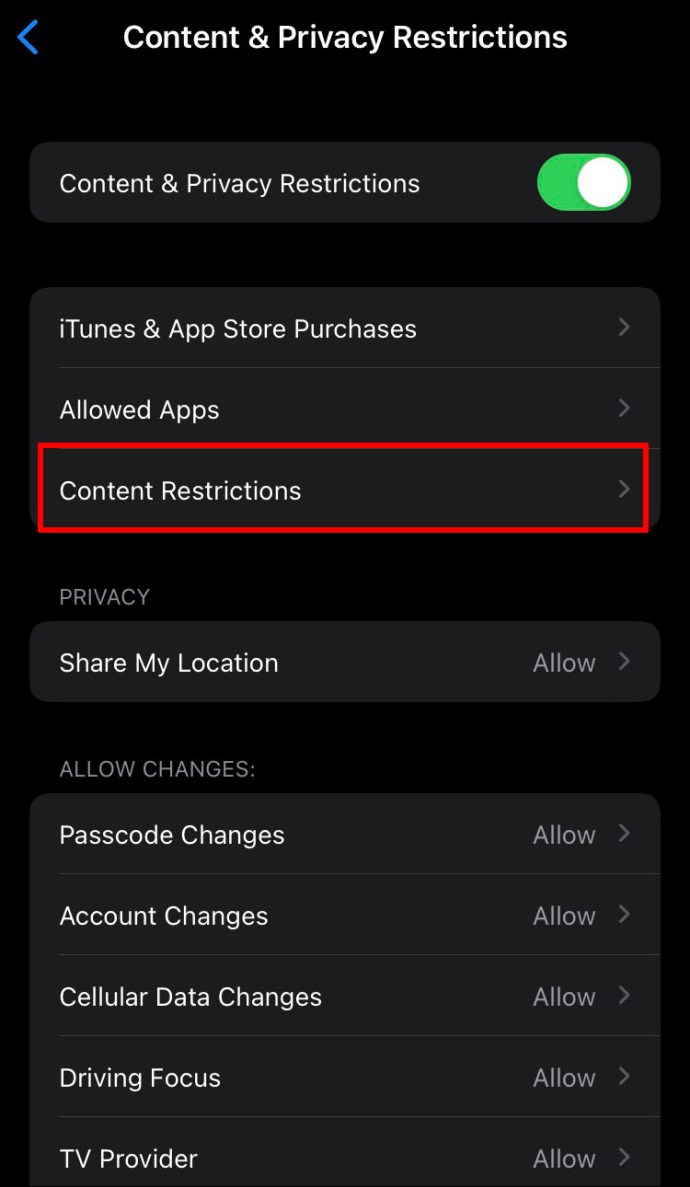
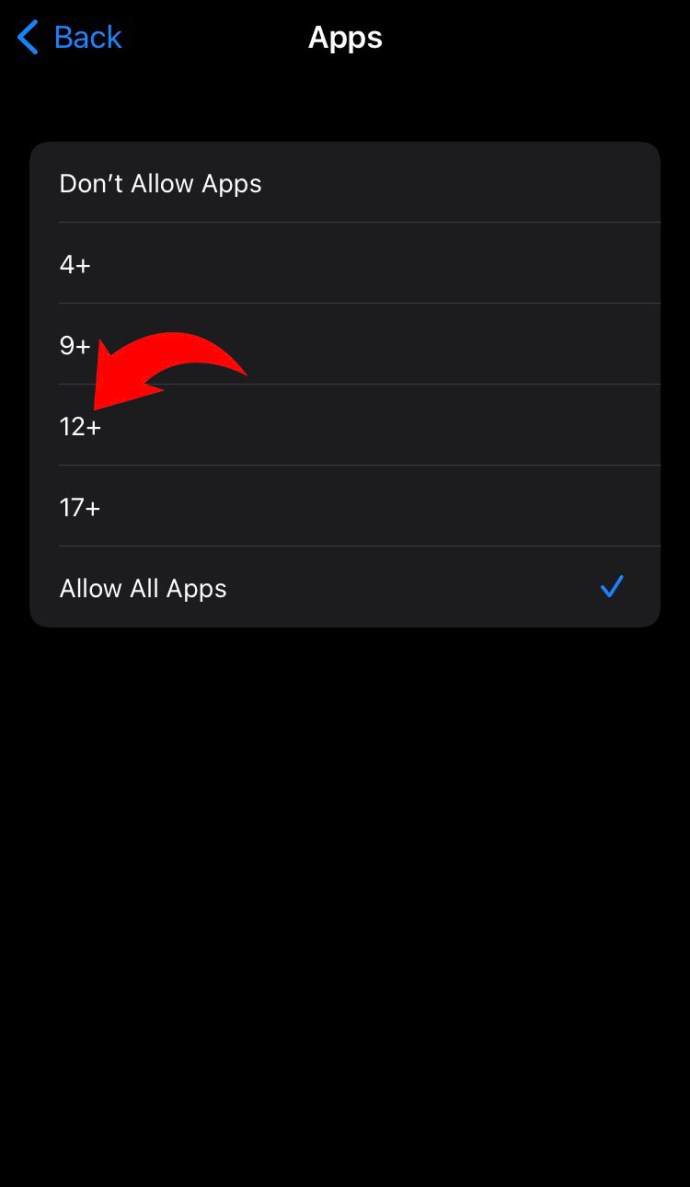
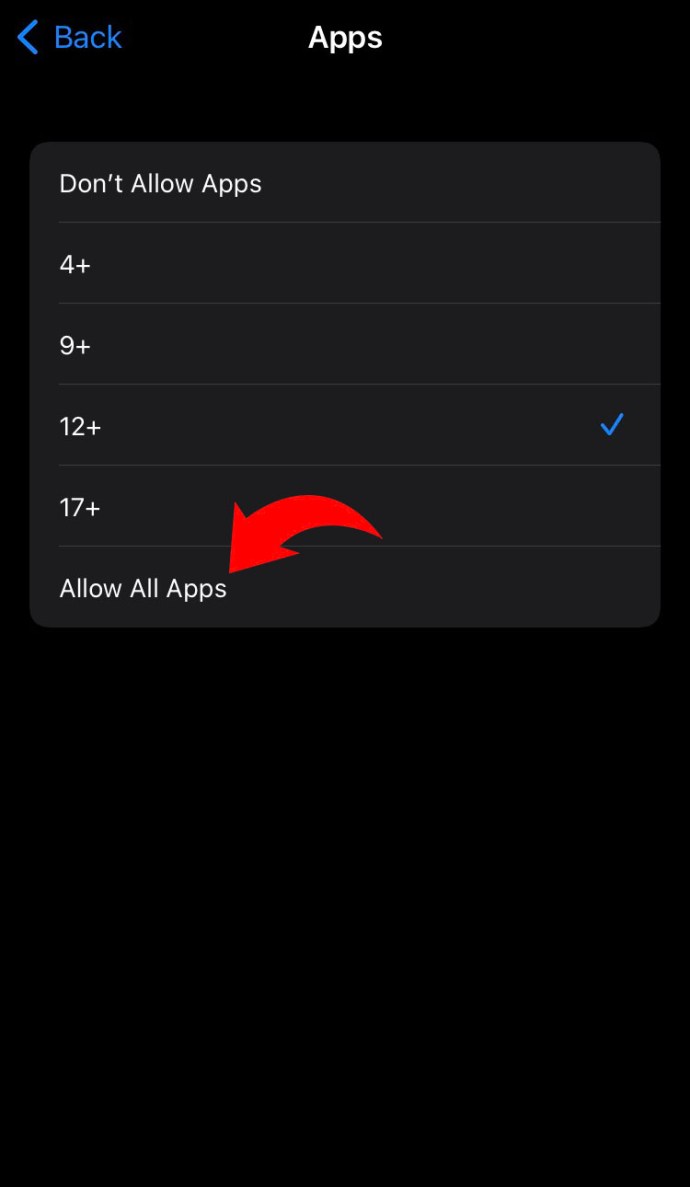
En annen måte å blokkere YouTube fra en iPhone på er å slette appen og begrense installasjonen av nye apper. Dette er hvordan:
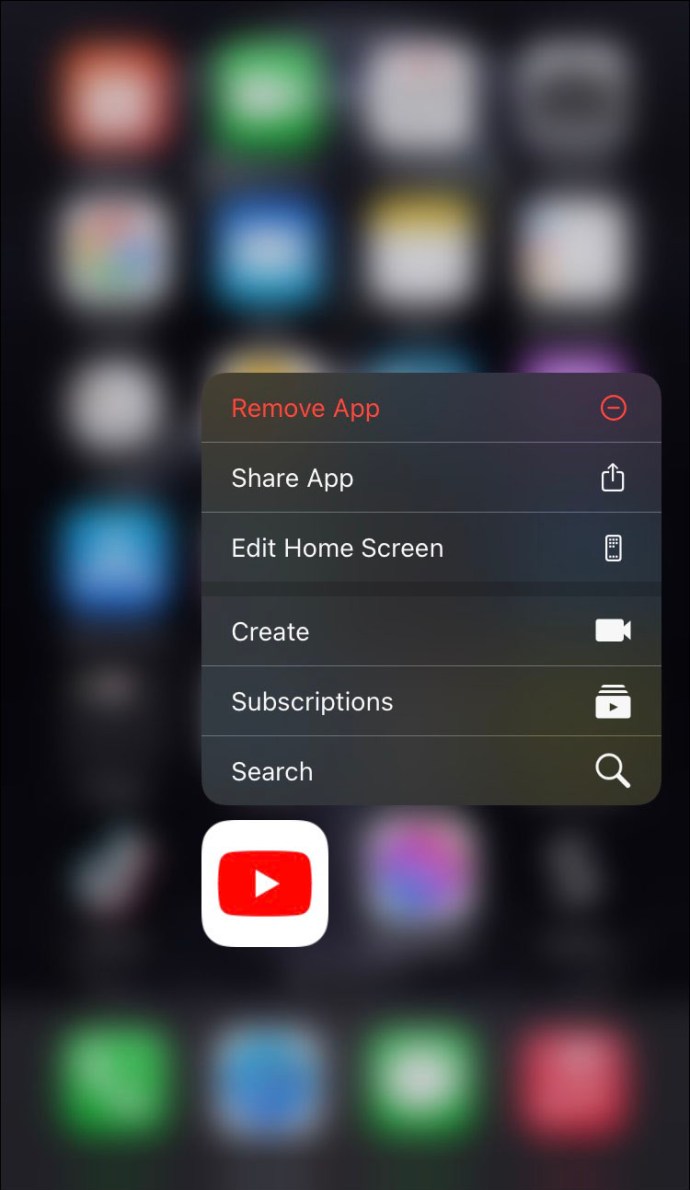
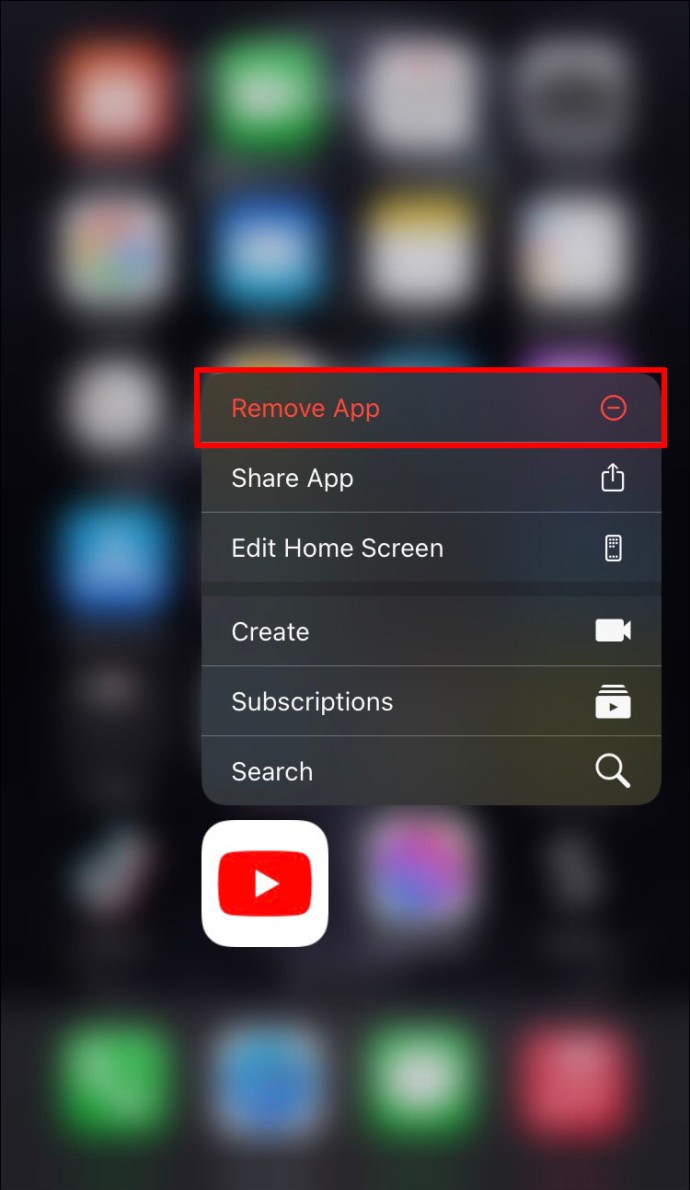
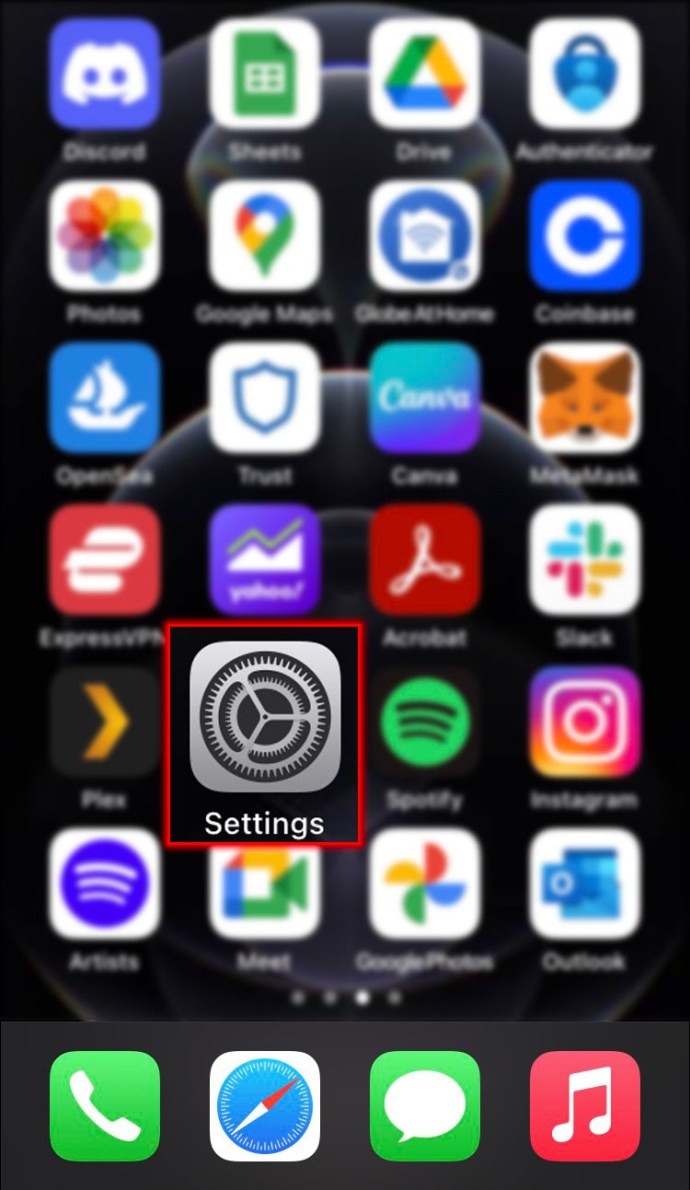
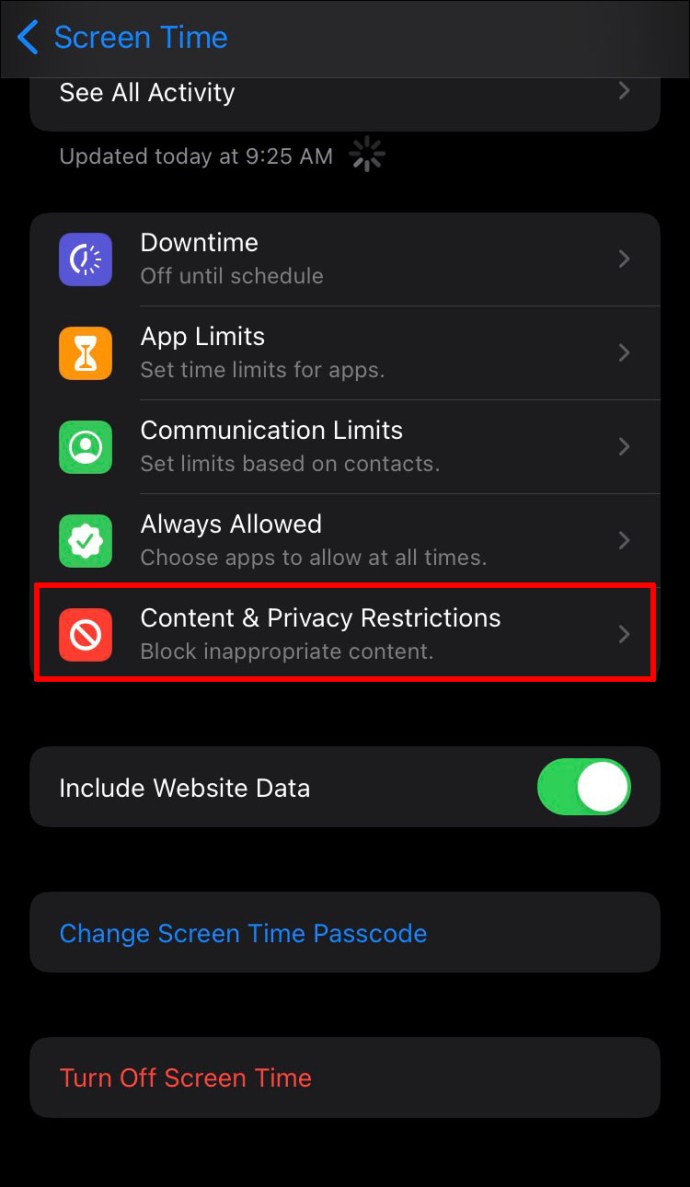
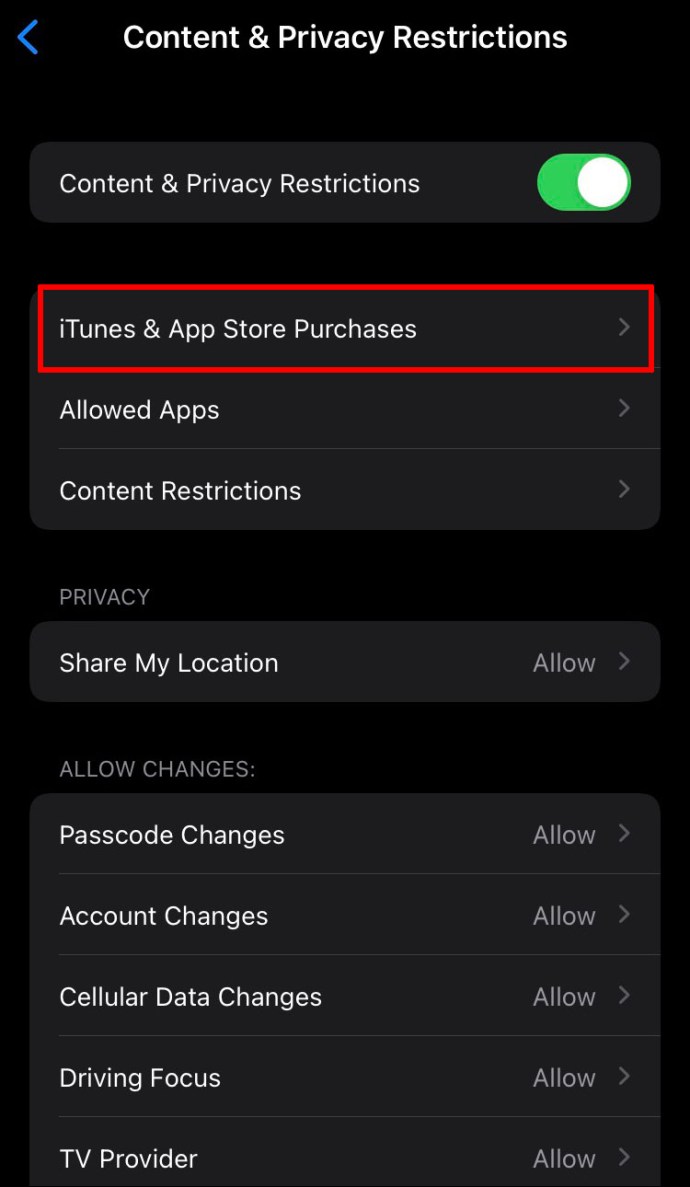
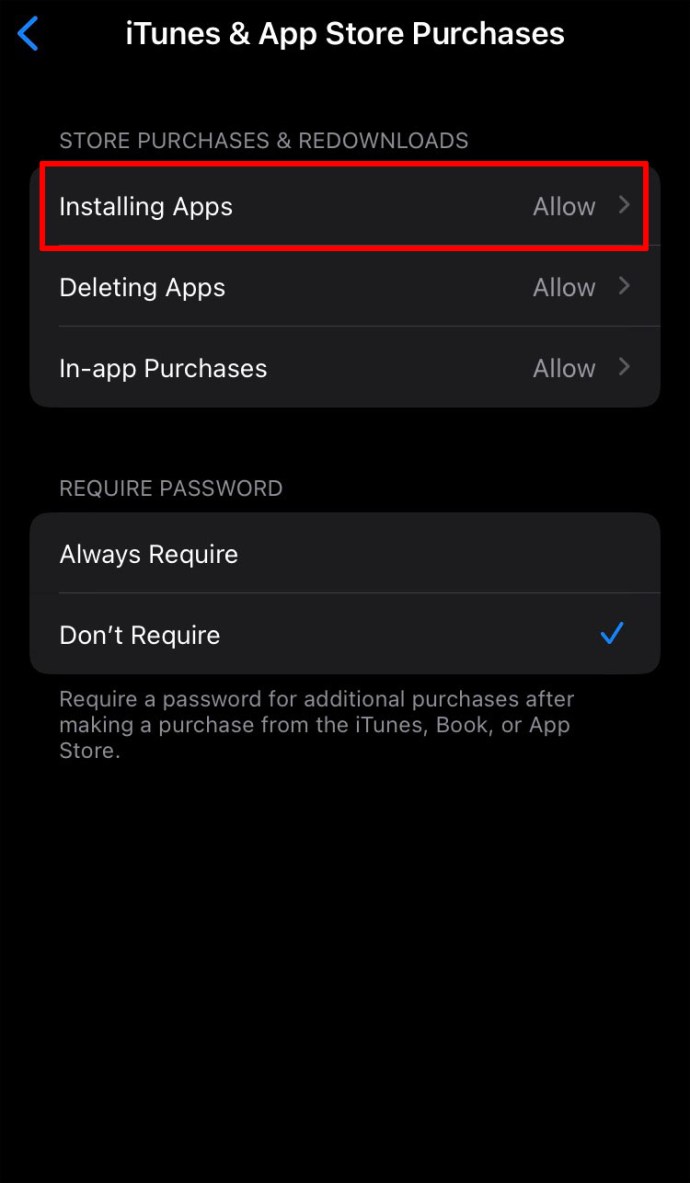
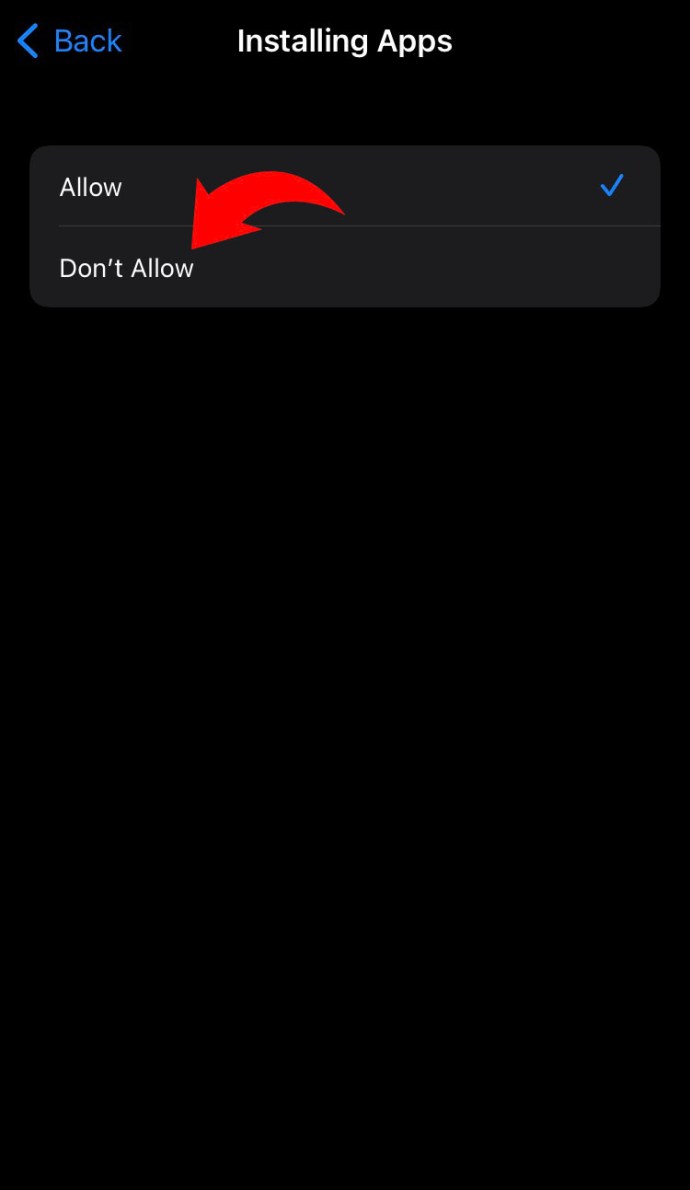
Du kan også blokkere YouTube fra iPhone ved å blokkere appen i Safari og andre telefonnettlesere. For å gjøre dette må du gjøre følgende:
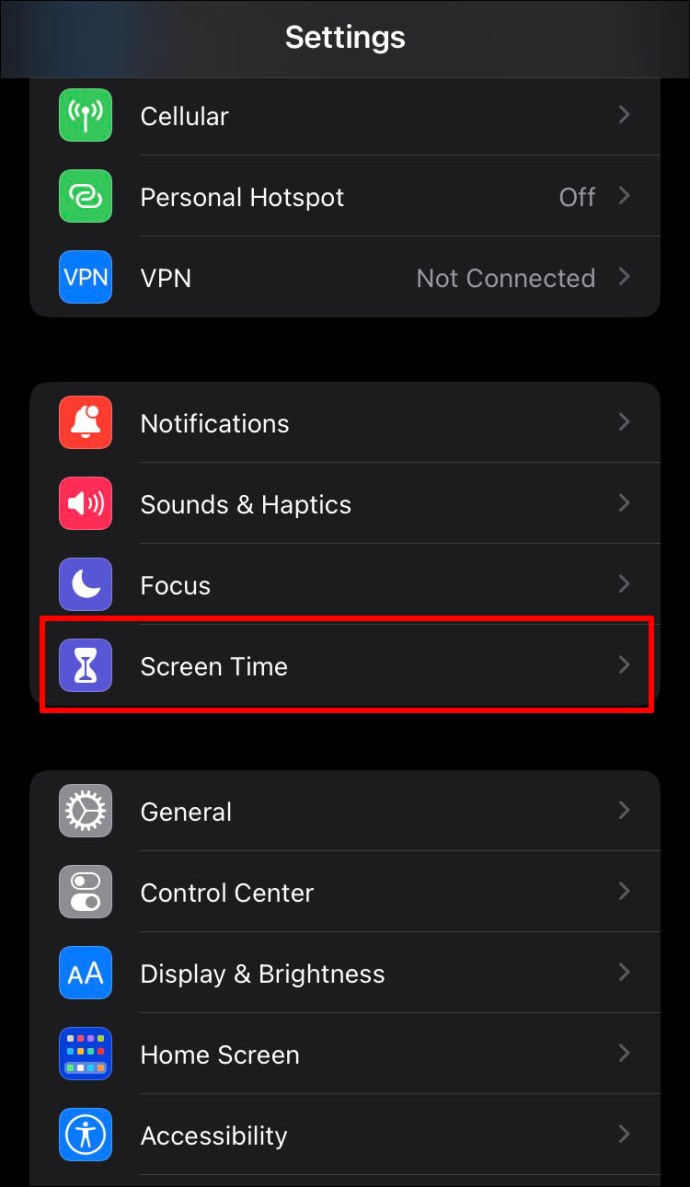
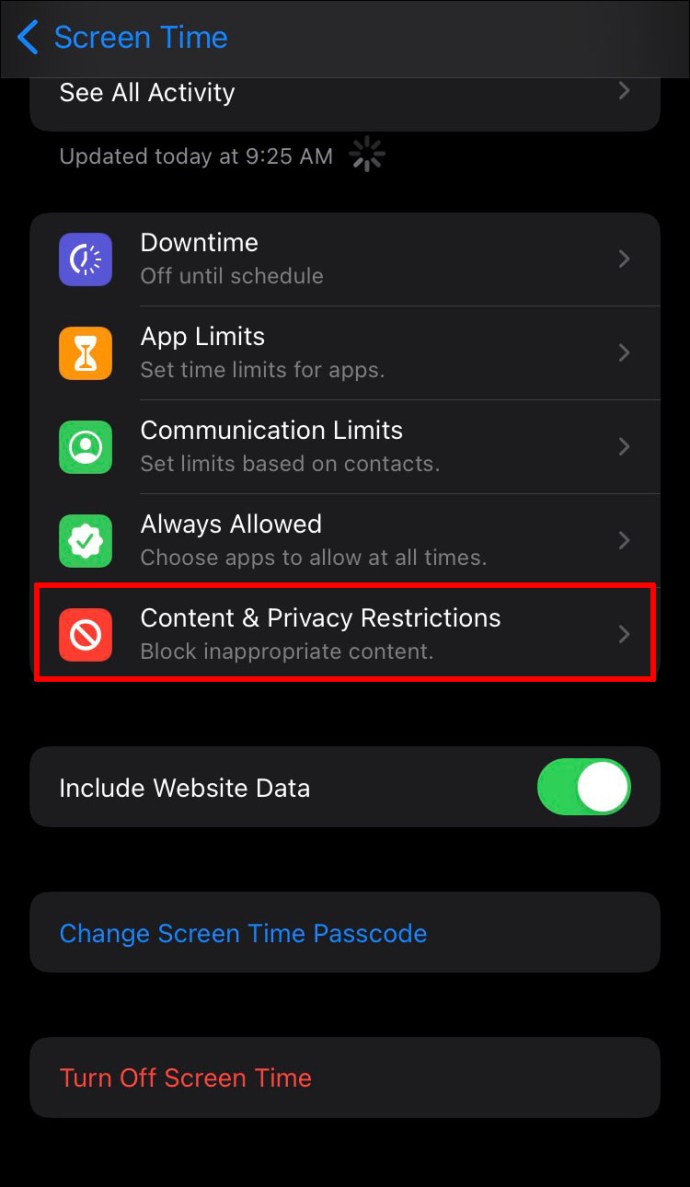
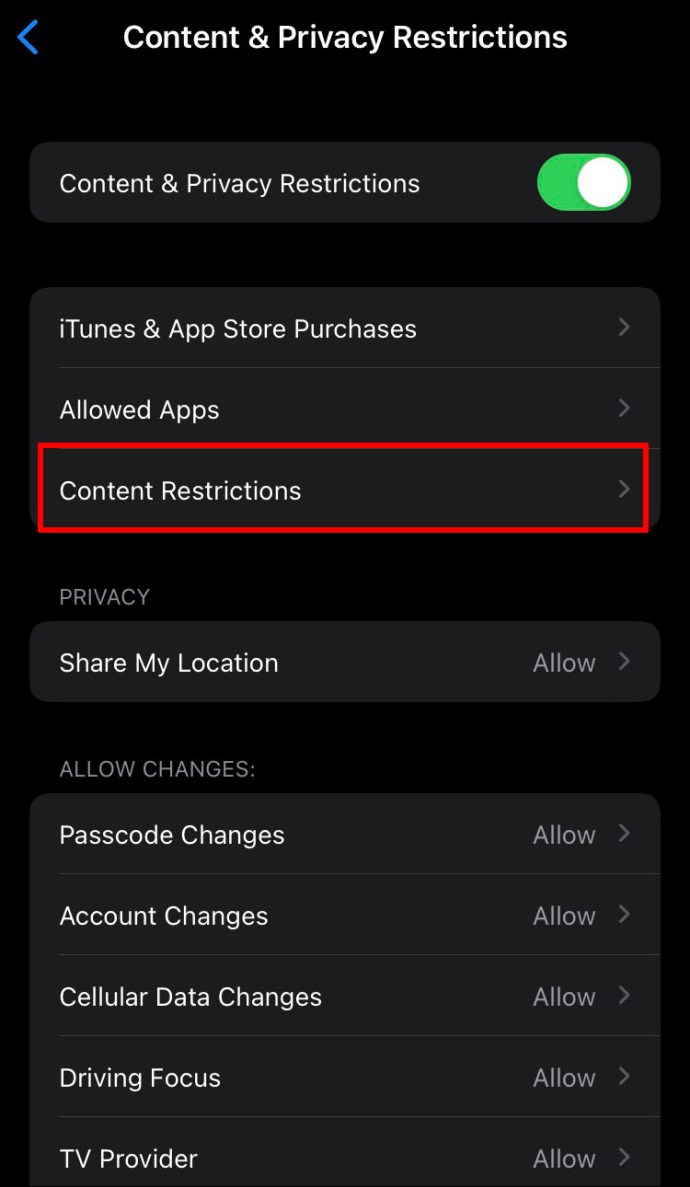
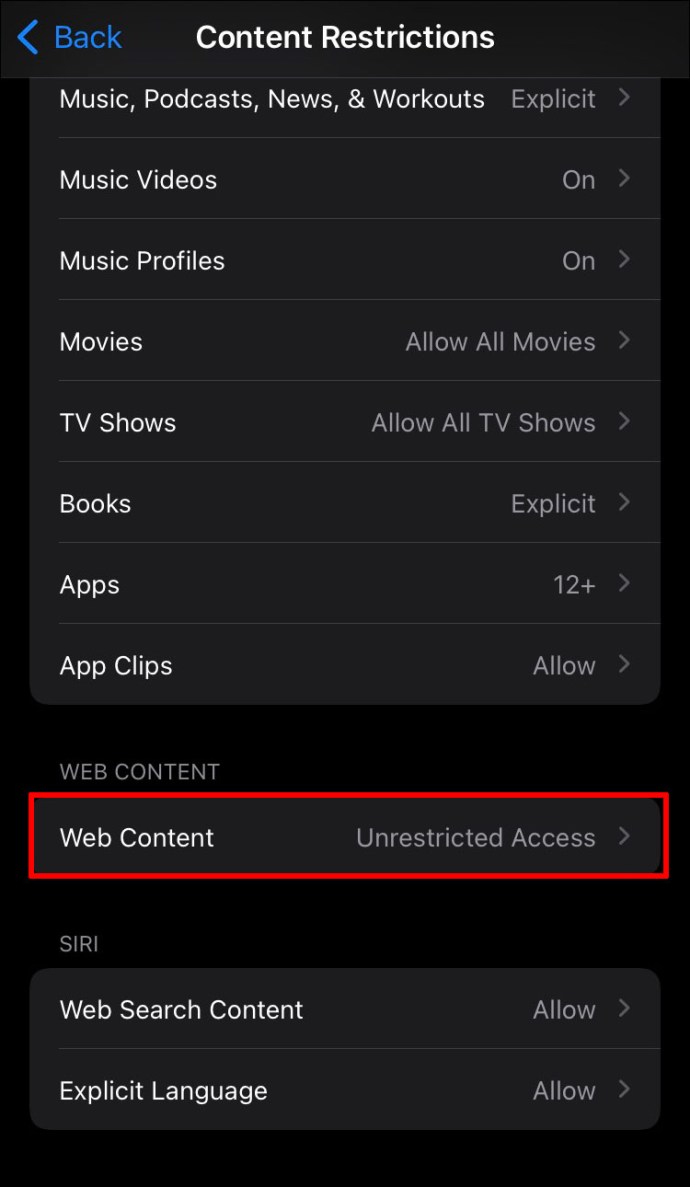
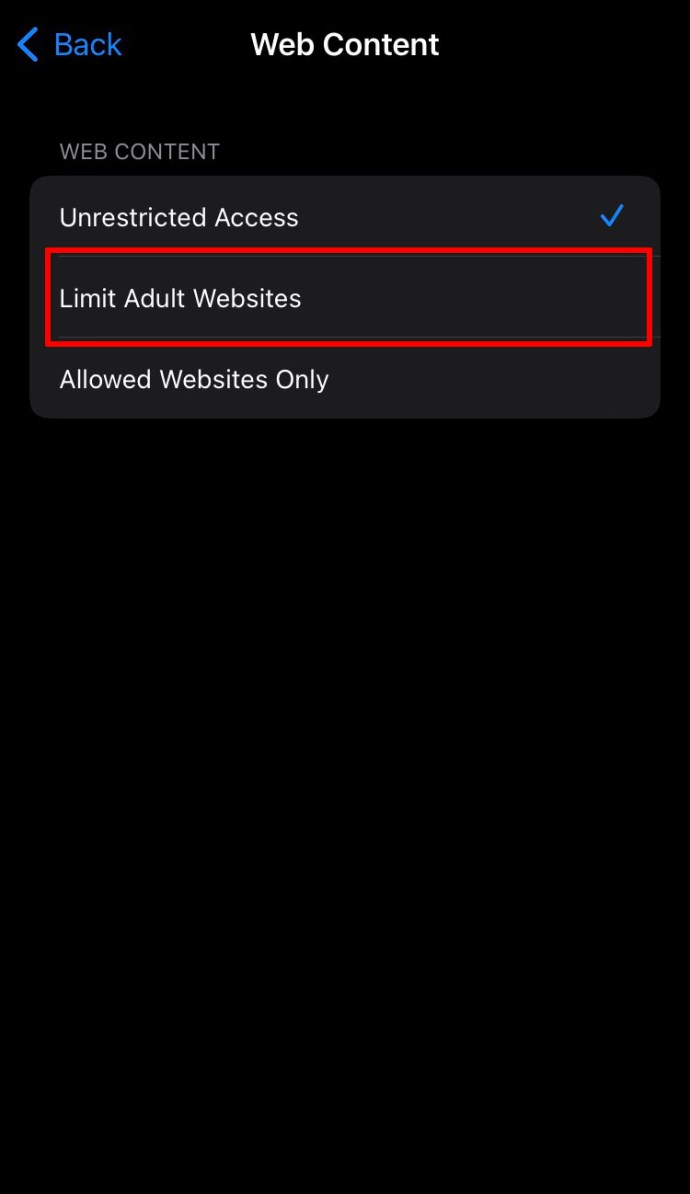
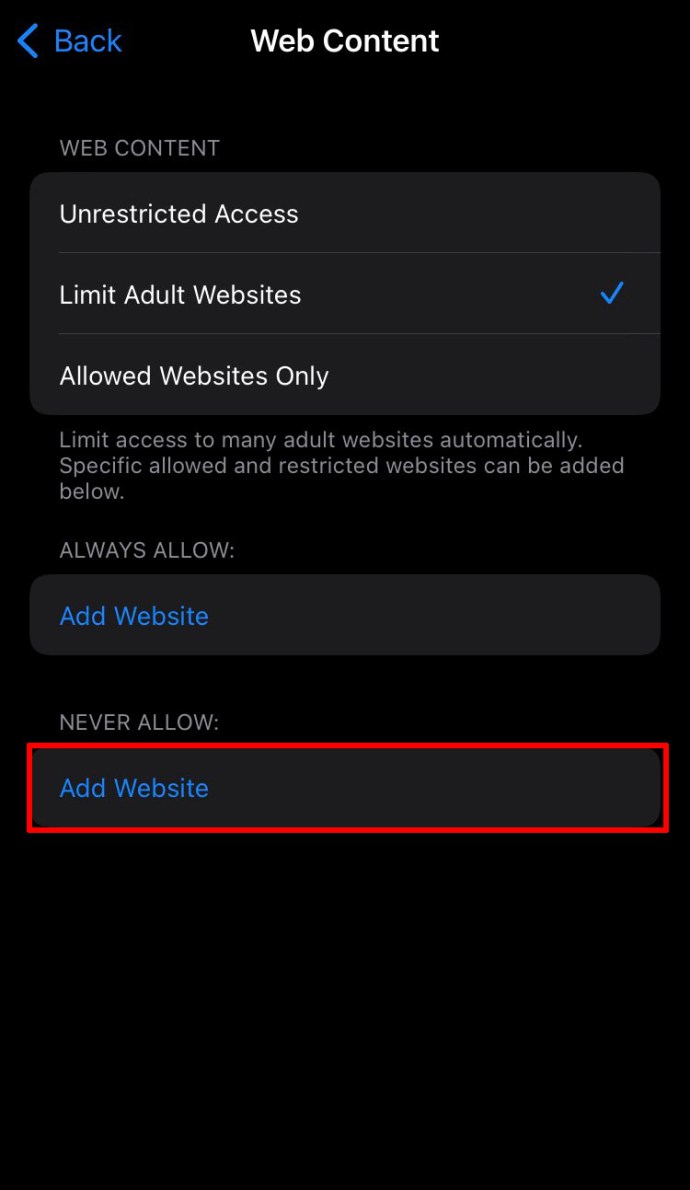
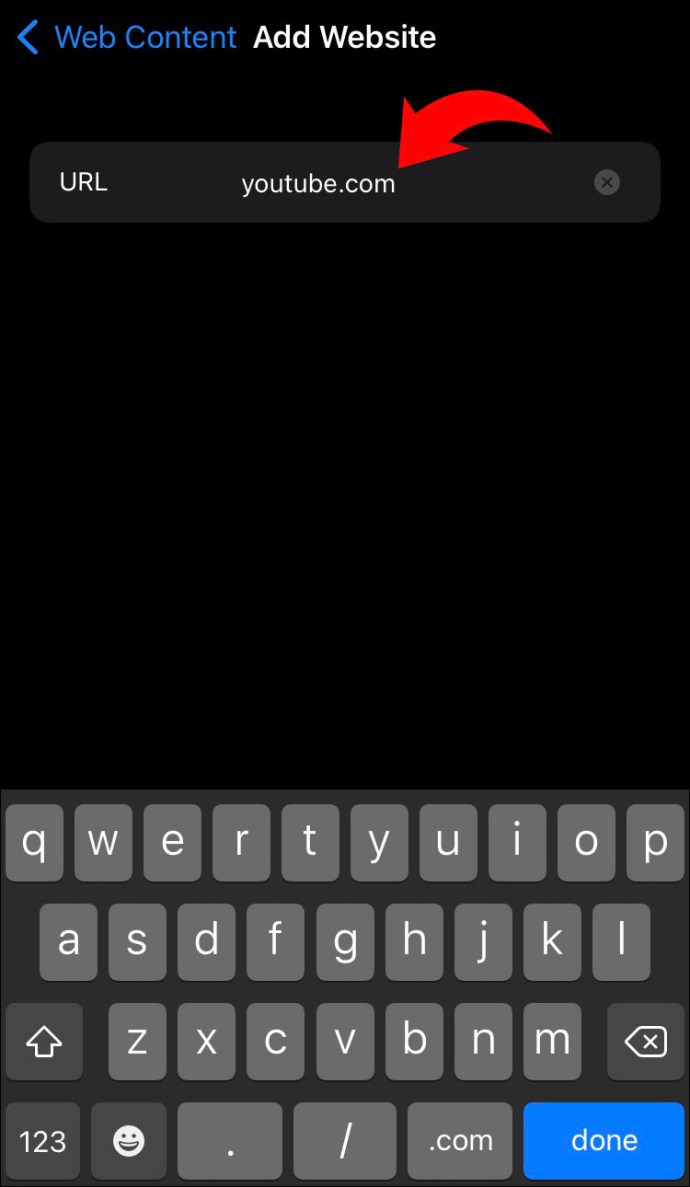
Hvis du ikke vil blokkere YouTube fullstendig, men vil begrense bruken din, har du muligheten til å legge til en tidsbegrensning. Når tidsgrensen overskrides, blokkerer YouTube seg selv resten av dagen.
Her er hva du må gjøre for å aktivere denne funksjonen:
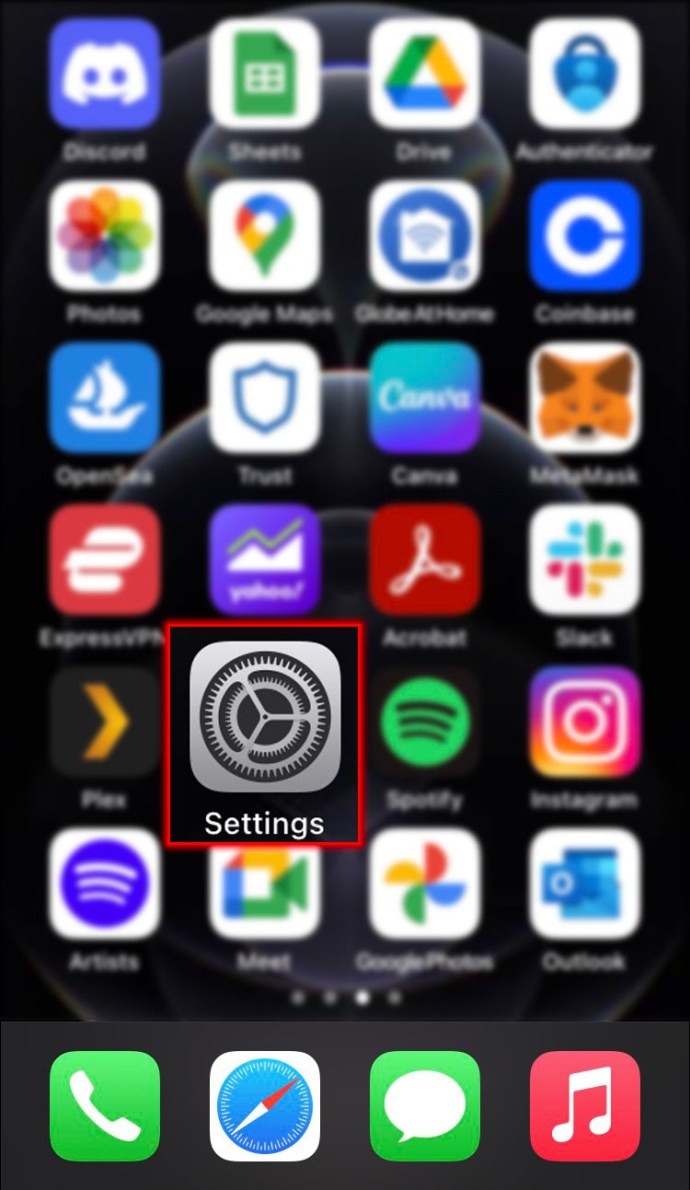
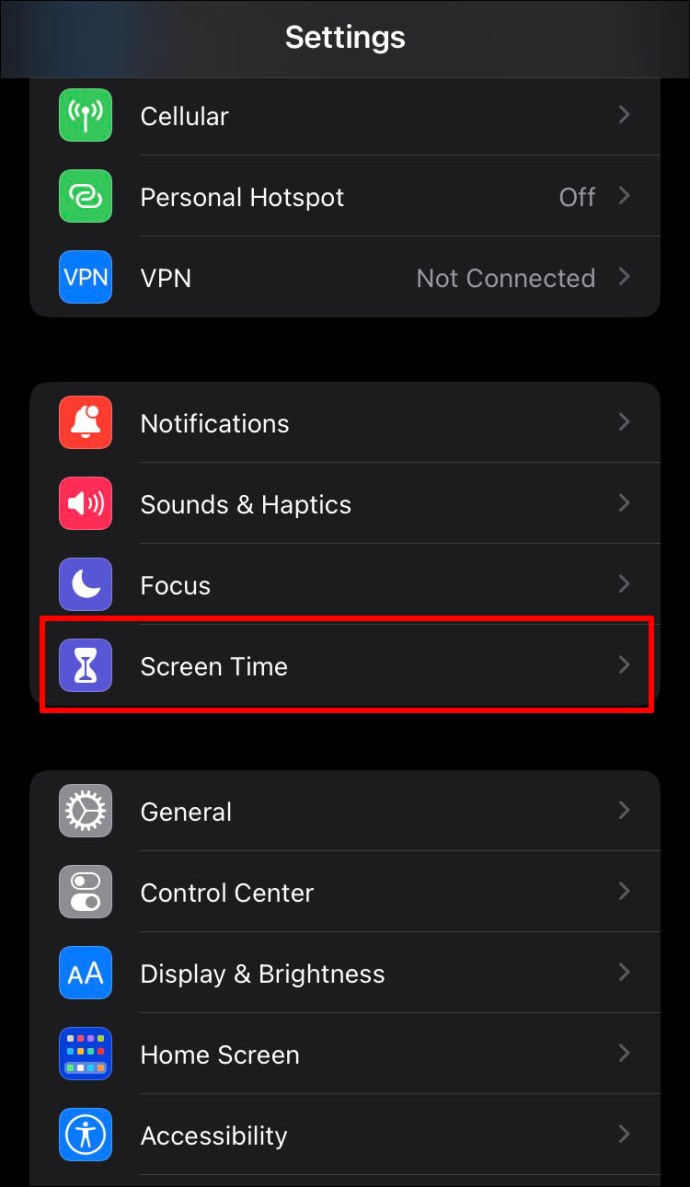
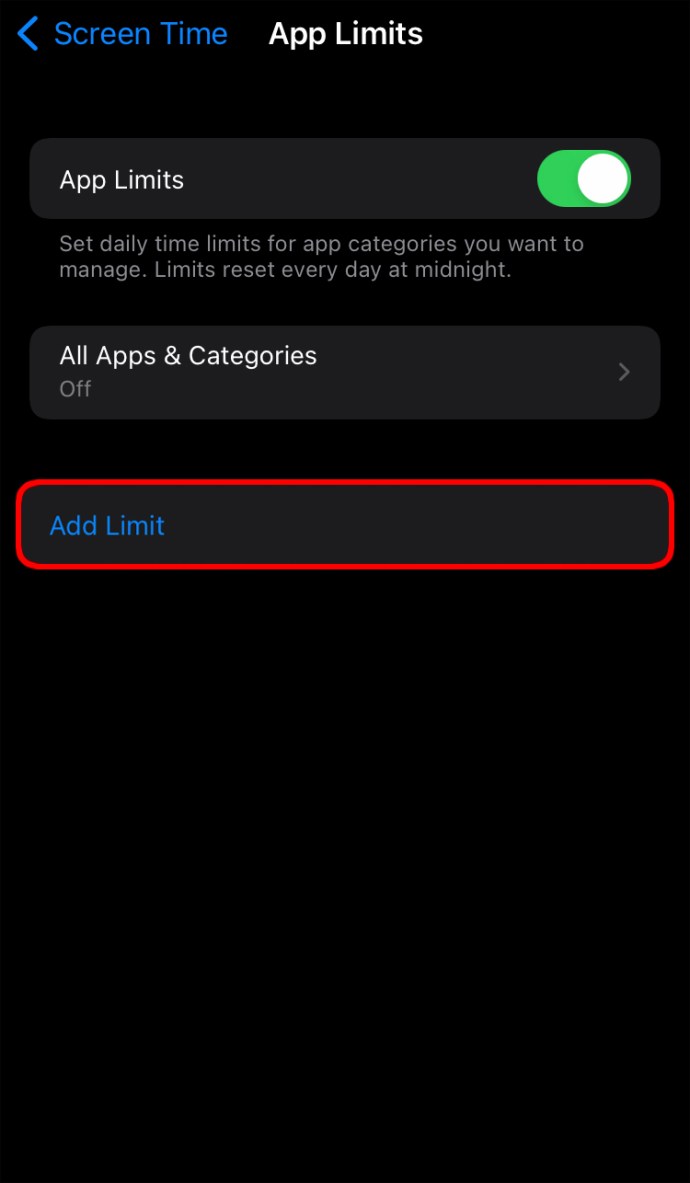
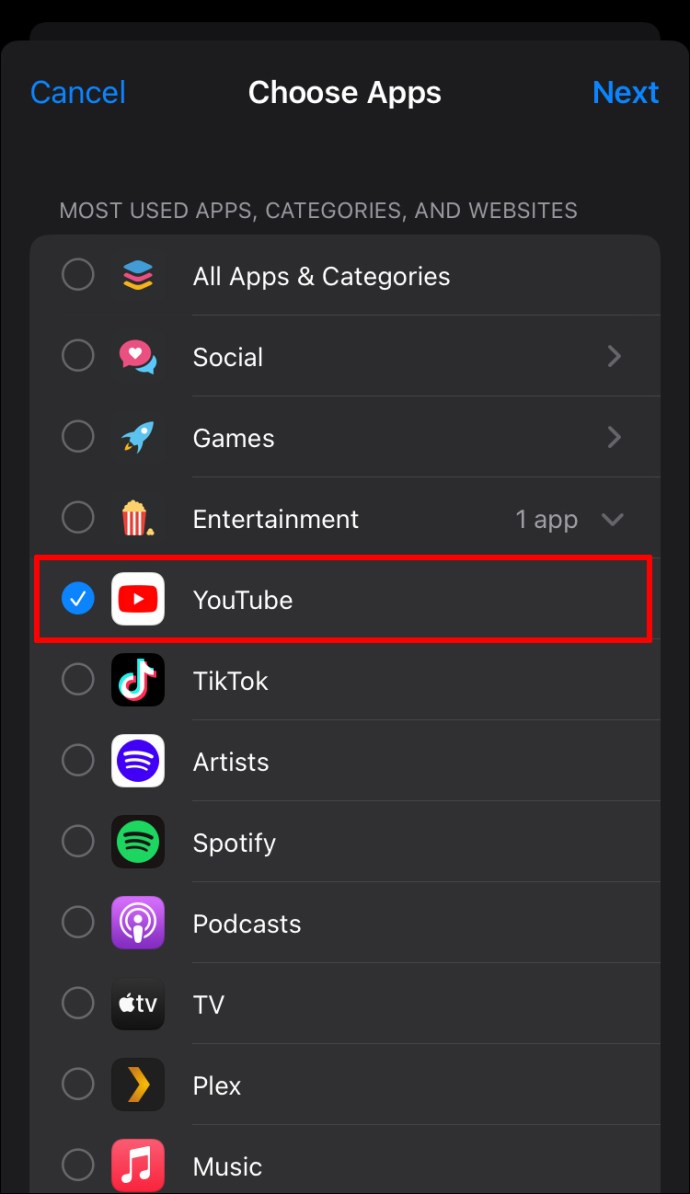
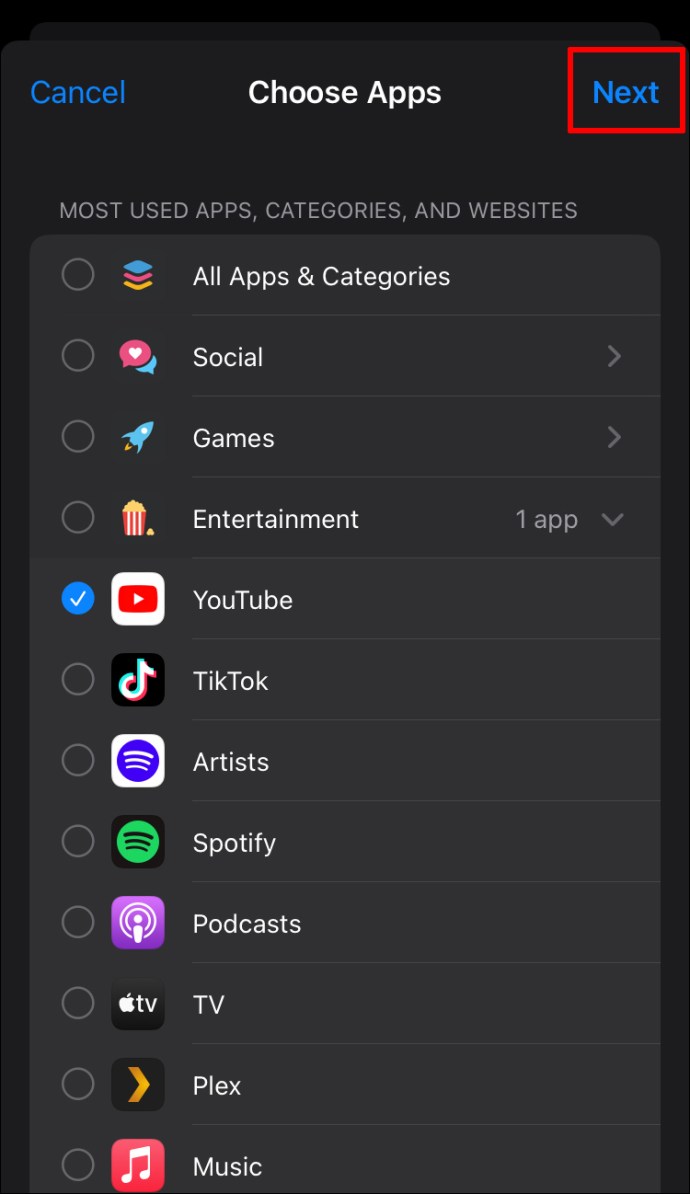
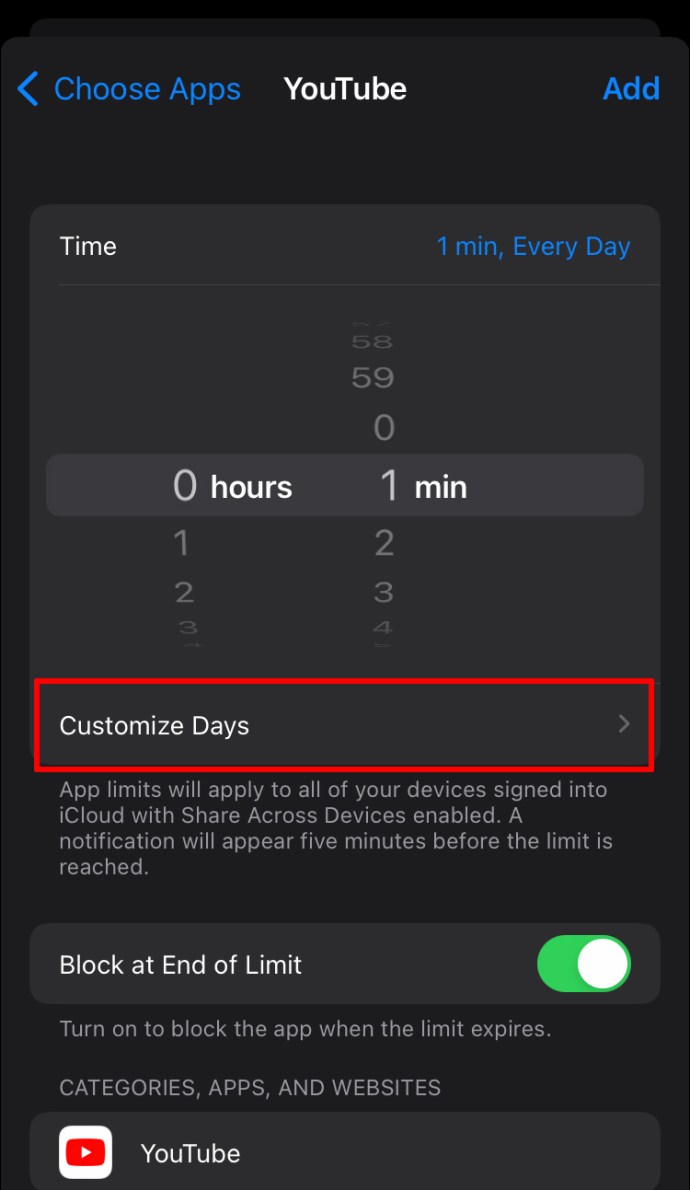
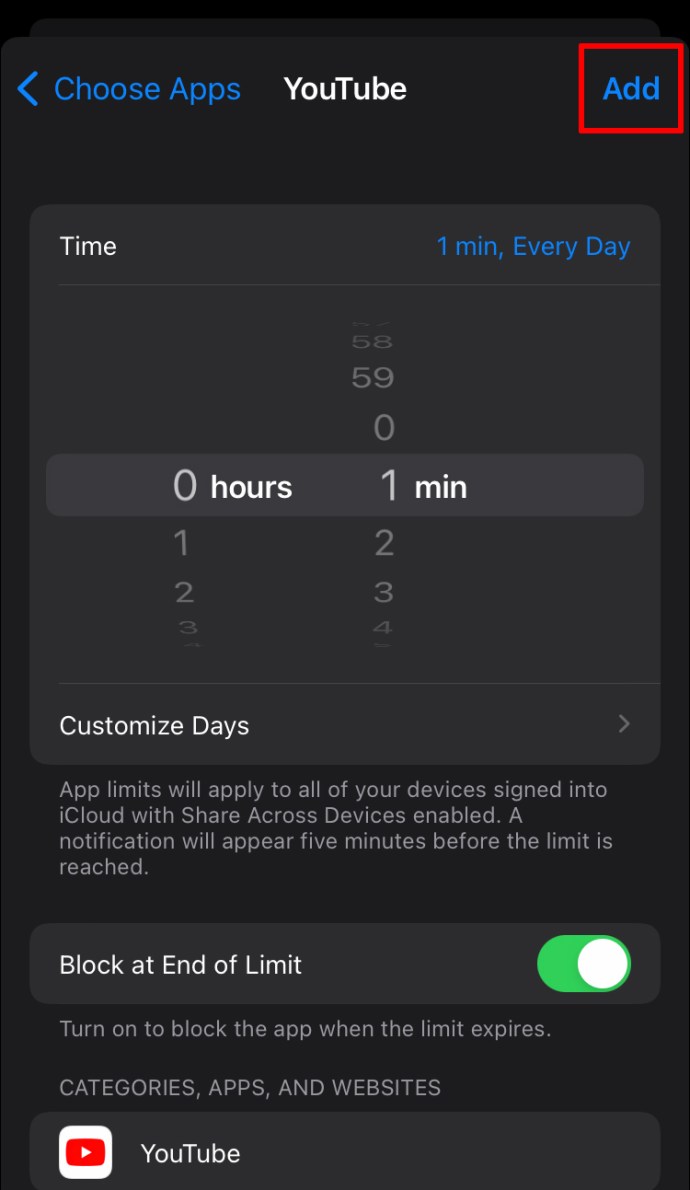
Slik blokkerer du annonser på YouTube på min iPhone
Vi har alle vært der. Du er akkurat i ferd med å se en video på YouTube når du plutselig blir bombardert med (merkelig spesifikke i noen tilfeller) annonser. Heldigvis er det en måte å begrense annonsene på YouTube-kontoen din.
Som alltid er den enkleste løsningen også en kostbar. For $11,99 i måneden kan YouTube Premium-medlemmer glede seg over annonsefritt innhold på YouTube. Men hvis du ikke vil bruke penger, er det fortsatt mulig å blokkere YouTube-annonser fra iPhone.
Det er en haug med tredjepartsapper som er tilgjengelige i AppStore. Når en annonseblokkering er installert, må den legges til Safaris innholdsblokkeringsliste. Dette er hvordan:
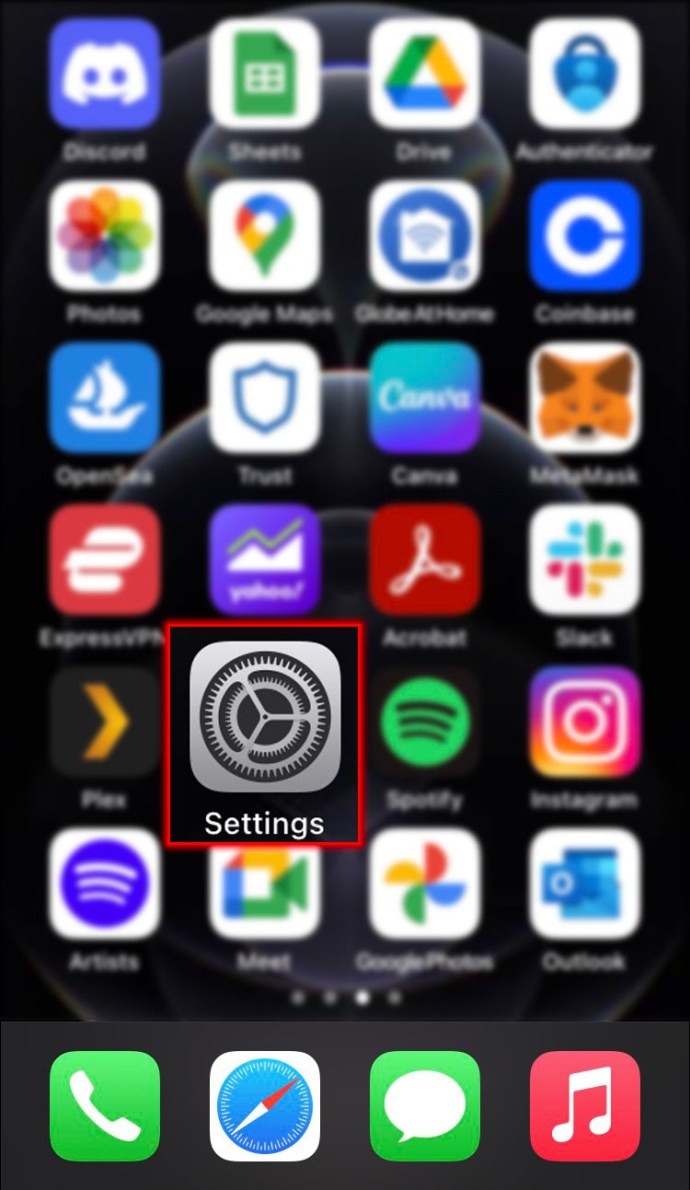
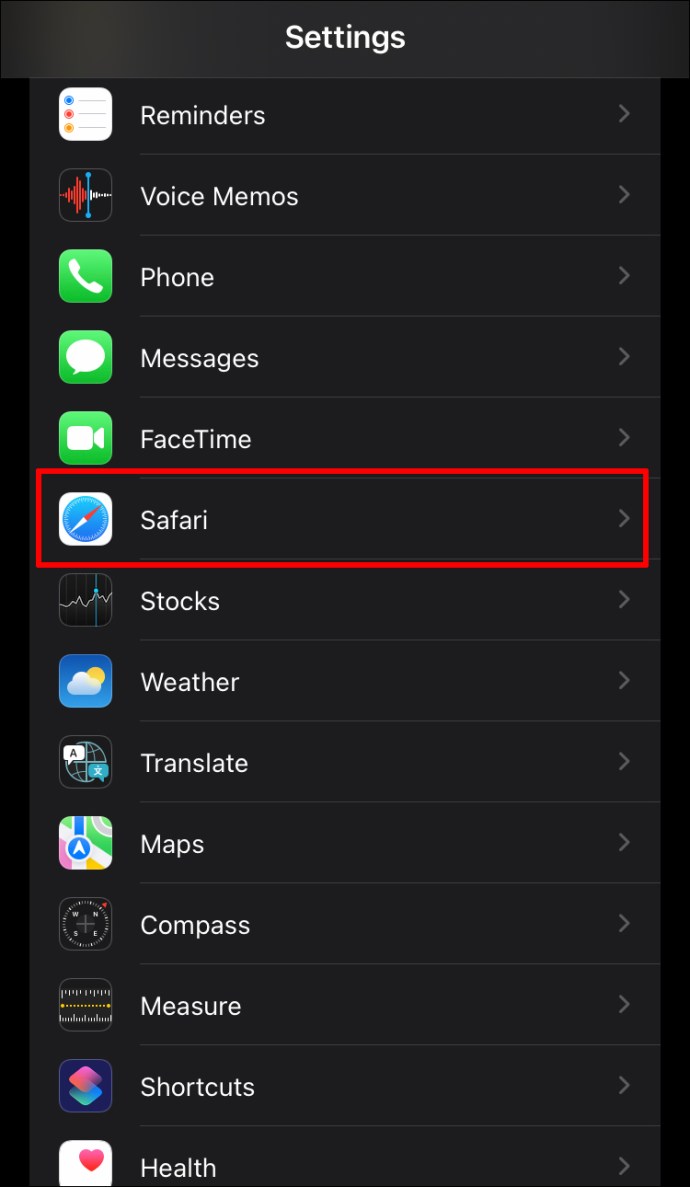
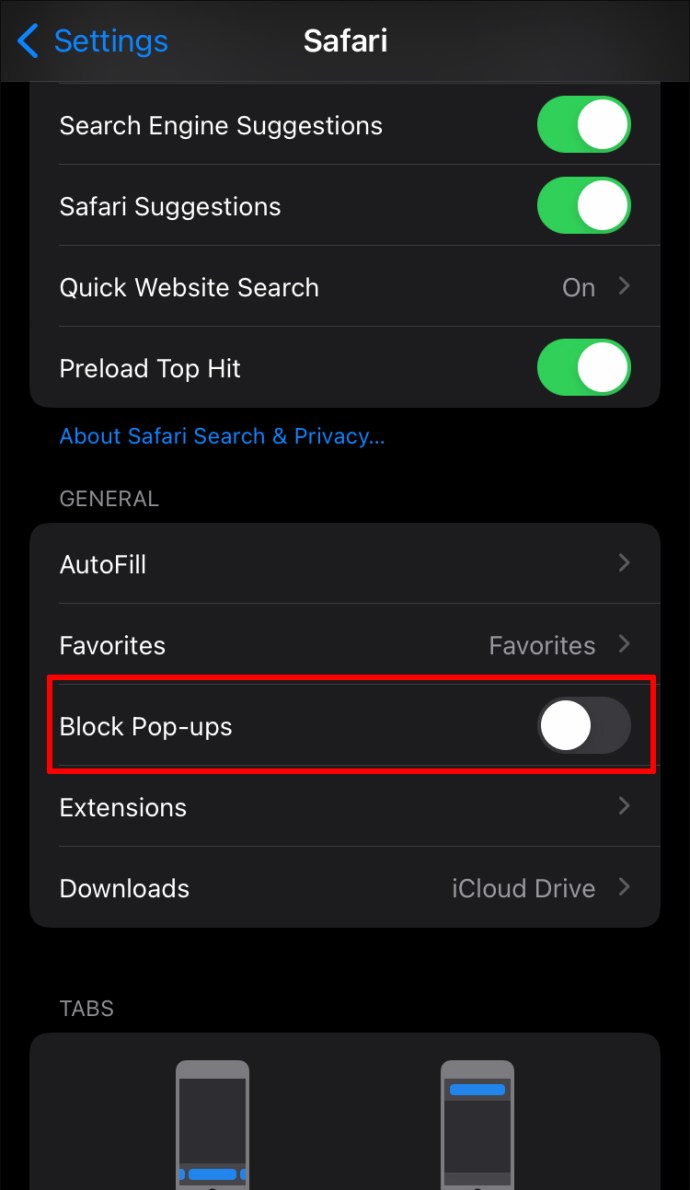
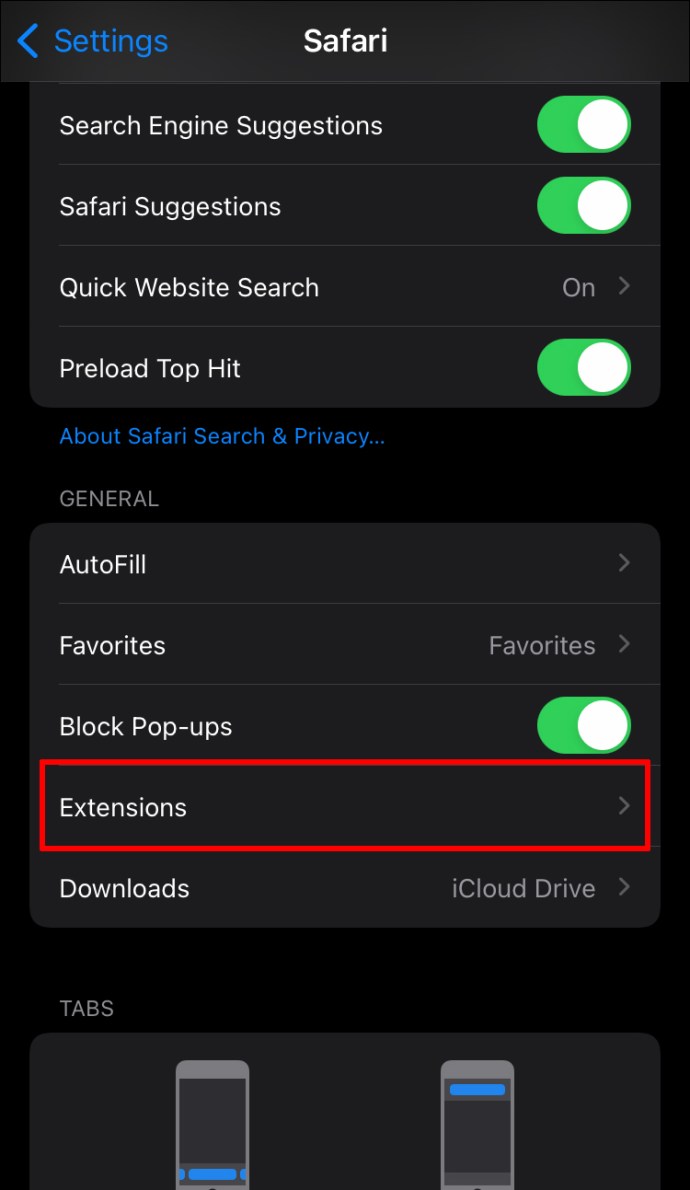
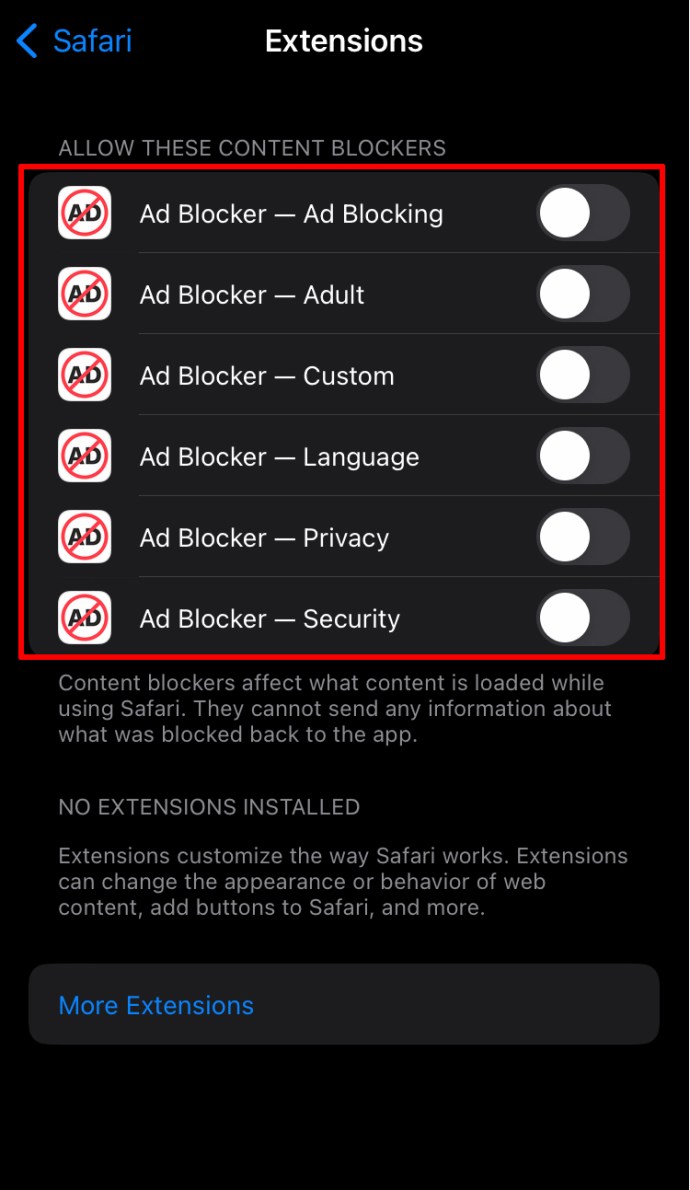
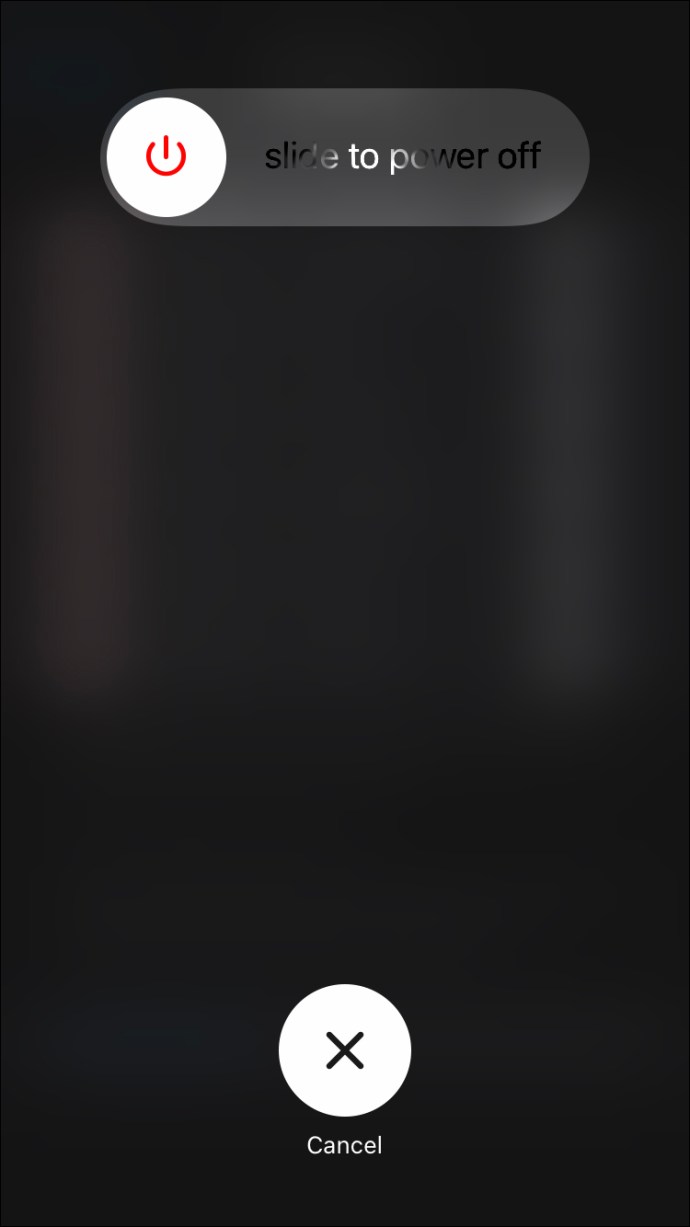
AdLock er et godt eksempel på en YouTube-annonseblokkering for iPhones. Det er også det mest populære alternativet. I motsetning til noen andre tredjeparts annonseblokkere, kommer ikke AdLock med en liste over «gode» annonser. I stedet blokkerer den alle former for kommunikasjon fra YouTube etter at den er aktivert i Safaris innstillinger.
AdLock blokkerer ikke bare YouTube, men alle nettannonser og popup-vinduer. Hvis du har installert denne blokkeringen, ser du hvordan du blokkerer YouTube-annonser fra iPhone:
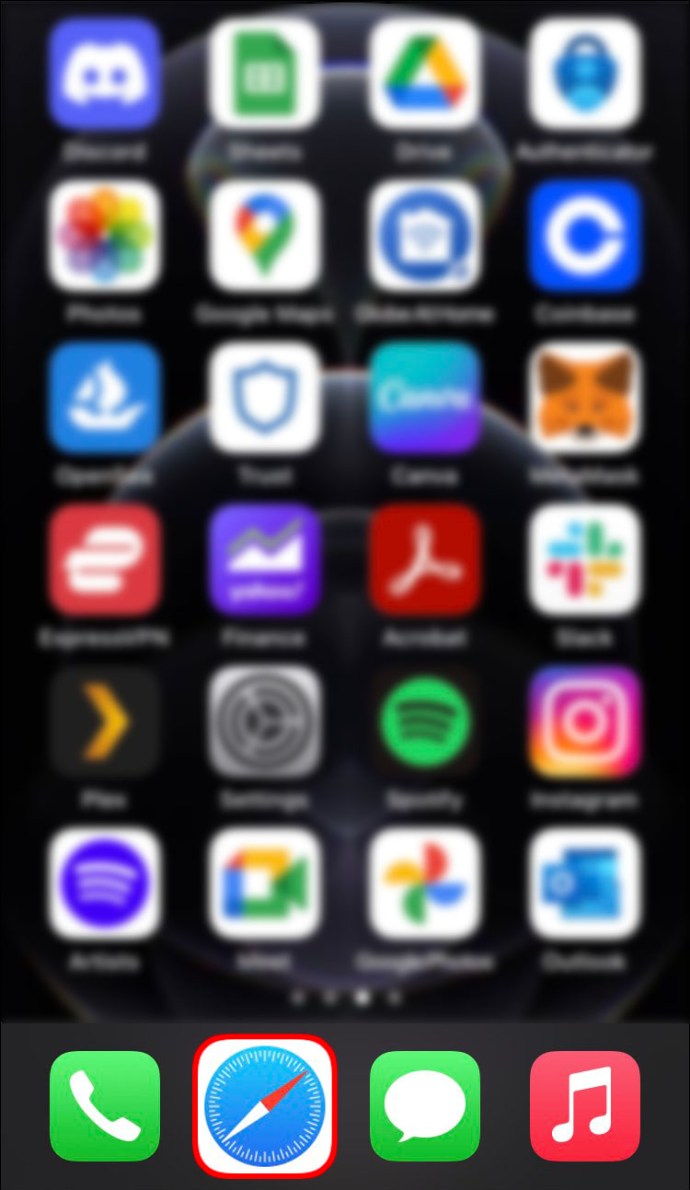
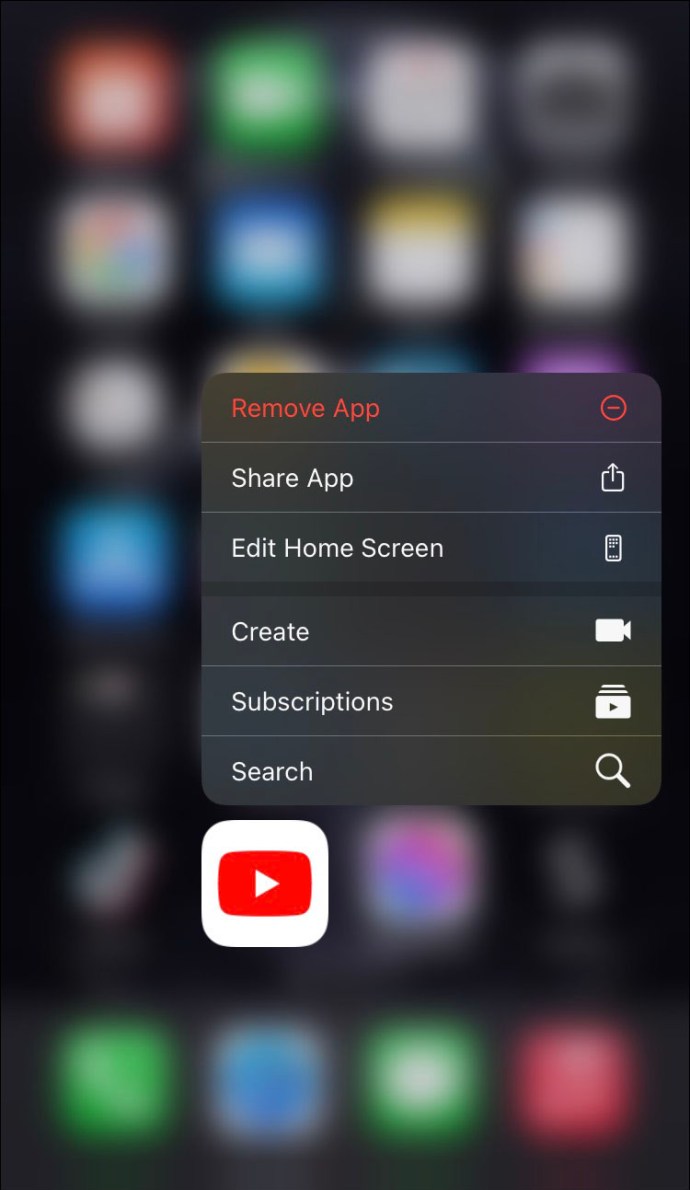
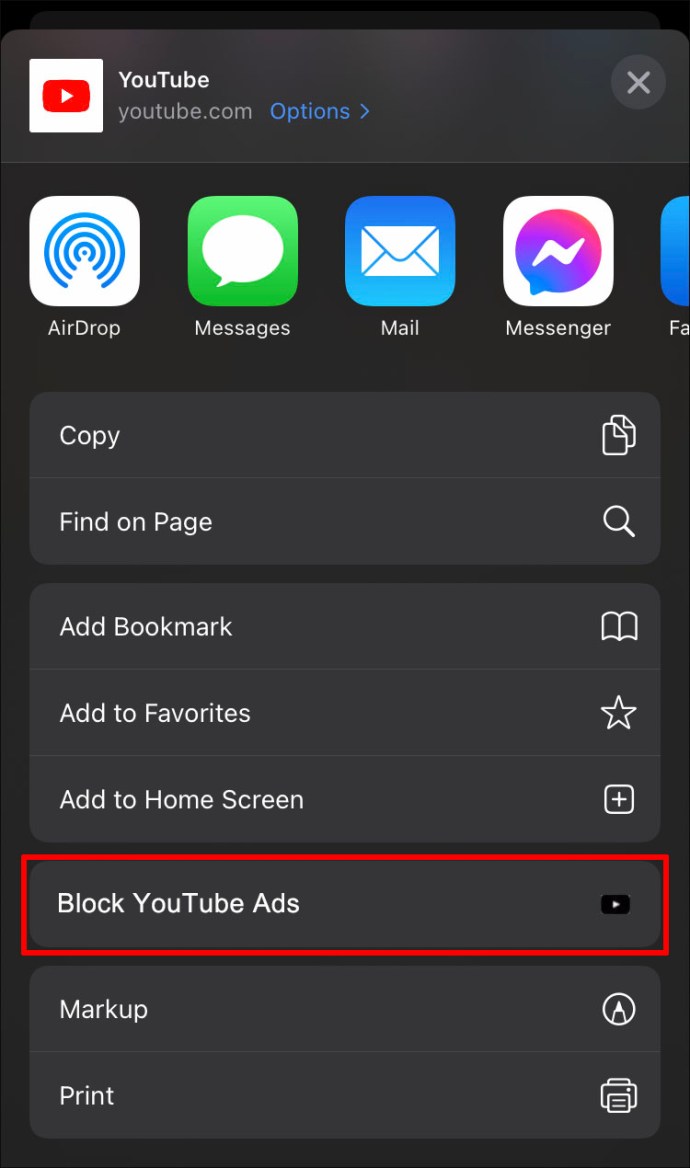
Noen vanlige spørsmål
Kan du spores av annonseblokkere?
Ja og nei. Naturligvis er det greit å være forsiktig med noen annonseblokkere. I de fleste tilfeller, når en annonseblokkering er gratis, er det vanligvis en større partner involvert. Betalte annonseblokkere er generelt mer pålitelige ettersom de støtter utvikleren. Utviklerens jobb er å sørge for at du har den sikreste nettopplevelsen som mulig.
Hva er begrenset modus på en iPhone?
Begrenset modus, også kjent som foreldremodus, hjelper deg med å begrense og administrere visse typer innhold, apper og funksjoner på iPhone. Denne praktiske funksjonen er tilgjengelig på alle iPhones, uansett modell.
Finnes det andre alternativer for å blokkere YouTube-annonser på min iPhone?
Du kan også blokkere annonser ved å jailbreake telefonen din (selv om dette ikke anbefales). For best mulig alternativ er det en god idé å gå for tredjepartsapper som er betalt. Dette er de mest pålitelige alternativene som er tilgjengelige.
Hvordan fjerner jeg generelle annonser fra iPhone?
For å slå av personlig tilpassede annonser på iPhone, kan du gå til «Innstillinger». Derfra trenger du bare å trykke på «Personvern» og deretter «Apple Advertising.» Velg å slå av personlig tilpassede annonser.
Er AdBlock gratis å laste ned?
Ja, AdBlock er gratis for brukere å laste ned til sine iPhones. Appen finner du ved å gå over til Apples AppStore.
Kan du låse en iPhone mens du ser på YouTube?
Ja, det er mulig å låse iPhone mens du ser på YouTube. For å aktivere denne funksjonen, må du gå til «Innstillinger» og navigere deg frem til der det står «Tilgjengelighet.» Derfra trykker du på «Guided Access» og deretter «Tidsgrenser.» Der vil du kunne stille inn skjermen til å låse automatisk under guidet tilgang.
Unngå distraksjoner
Det er mange fordeler med å ha tilgang til YouTube. For noen hjelper det til og med i studieøktene eller arbeidet. Imidlertid fungerer denne verdensomspennende appen ofte som en distraksjon for mange mennesker. Ikke bare det, men moderne barn bruker mye tid på å bla gjennom denne appen, noe som kanskje ikke alltid er bra for dem.
Heldigvis er blokkering av YouTube fra iPhone en relativt enkel prosess. Vi håper at denne trinnvise veiledningen har hjulpet deg med å gjøre dette.
Har du prøvd å blokkere YouTube på iPhone? I så fall, hvordan fant du prosessen? Gi oss beskjed om dine tanker i kommentarfeltet nedenfor.