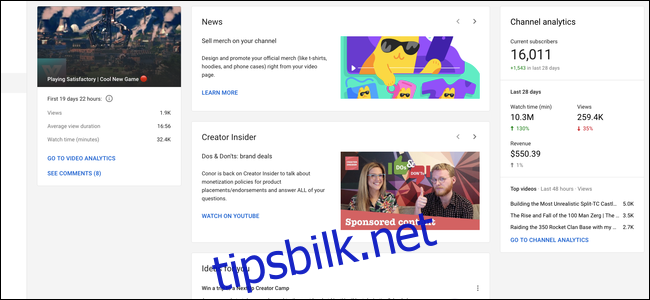YouTubes nye Skaperstudio har forlatt betaversjonen og er nå satt som standardstudio for alle brukere. Det er lagt opp mye annerledes og har mye flere funksjoner og analyser du kan lese gjennom.
Innholdsfortegnelse
Dashbordet
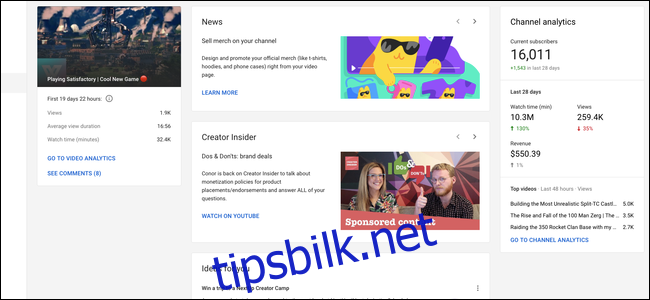
Dashbordet er ikke så nyttig i sin nåværende tilstand. Akkurat nå viser den bare hvor bra den siste videoen din gjør det, samt en oversikt over kanalen din. Det er flere kort for YouTube-nyheter og Creator Insider-nyhetsbrevet, som føles som om det bare tar opp plass.
Forhåpentligvis vil YouTube legge til flere kort og muligheten til å tilpasse dashbordet i fremtiden. Inntil da vil du sannsynligvis flytte lenger ned i sidefeltet for å finne noe nyttig.
Den nye Analytics-siden
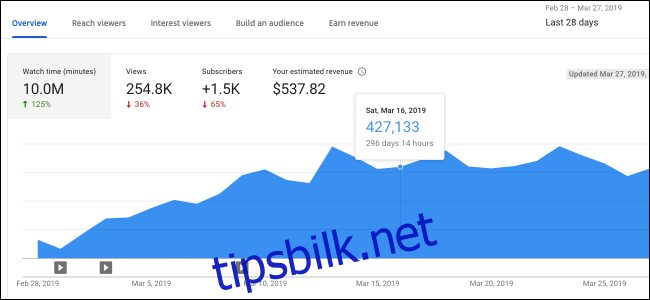
Den kanskje største og beste endringen i det nye studioet, Analytics-siden er en betydelig oppgradering fra den forferdelige analysene YouTube pleide å ha. De gamle analysene var ikke veldig detaljerte og tok en dag eller to å oppdatere. Den nye statistikken oppdateres stort sett i sanntid, raskere enn videoens antall visninger. Alt som ikke er sanntidsoppdateringer per time, bortsett fra inntekter som vanligvis tar en dag å finne ut av seg selv.
Oversiktssiden er det første du ser. Dette viser grunnleggende statistikk om kanalen din i en graf over tid. Standardperioden er «Siste 28 dager», men du kan endre tidsrammen fra menyen øverst til høyre.
Selve grafen er delt inn i fire faner, som du kan bytte mellom etter eget valg. Alle de andre analysesidene er lagt opp på samme måte, med flere grafer om hvert emne. Du kan også holde markøren over grafen for å se den spesifikke statistikken for den dagen.
Neste opp er «Reach Viewers»-fanen som inkluderer statistikk om visninger og klikkfrekvens, men oppsummeres veldig fint av dette diagrammet under hovedgrafen.
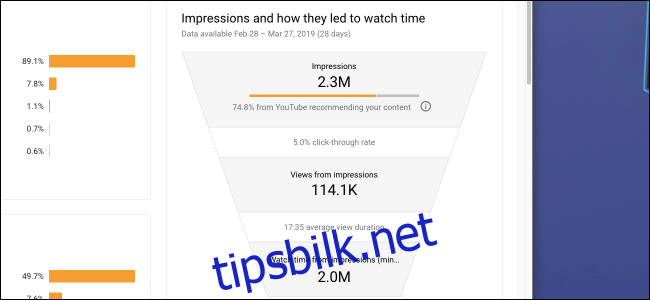
Denne pyramiden av visninger, visninger og seertid er i hovedsak hvordan YouTube-algoritmen fungerer. Maksimer klikkfrekvensen og gjennomsnittlig seertid, og YouTube vil gi deg flere visninger, noe som gir deg flere visninger, noe som gir deg mer seertid. Seertid er alt som betyr noe, ikke synspunkter; tross alt, hvis noen blir på YouTube lenger, blir de utsatt for flere annonser.
Den neste fanen er «Interesseseere», som sporer gjennomsnittlig seertid.

Det er et kort nederst som viser hvilke sluttskjermvideoer som fungerer best, men bortsett fra det er det ikke den mest nyttige sidene.
«Bygg et publikum»-fanen viser statistikk om seerne dine og sporer abonnenter. Det er fint å se på demografien til seerne dine, men denne siden er stort sett statisk.
Inntektsfanen kan være den du klikker oftest. Den viser ulike statistikker om inntektsgenereringen til kanalen din, hvor mange seere som ser annonser på videoene dine, og hvor mye du tjener per tusen avspillinger (CPM).
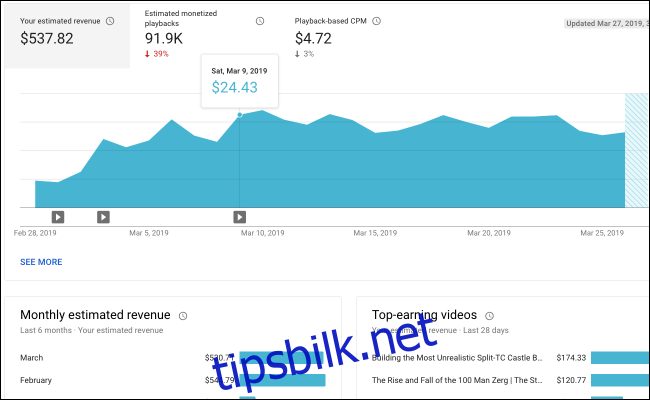
Det er viktig å merke seg her at din CPM ikke er din virkelige CPM. Det er basert på hvor mange inntektsgenererte avspillinger YouTube gir deg, som bare er en liten prosentandel av visningene dine. Så regnestykket gir ikke mening hvis du bare multipliserer CPM med visninger.
Standardtidsrammen for denne fanen er fortsatt «Siste 28 dager», som ikke er det du kanskje vil ha. Siden Adsense bare betaler ut én gang i måneden for alt du har laget den måneden, vil du bytte til gjeldende måned for å se hvor mye du har tjent siden forrige lønnsslipp.
Listen over nye videoer

Klikk på «Videoer»-knappen i sidefeltet for å navigere til videolisten. Denne siden viser en oversikt over alle videoene dine, inkludert visninger, antall kommentarer og likes og annen informasjon.
En endring fra det gamle studioet er at opplastinger er atskilt fra direktesendinger. Du må klikke på «Live»-fanen for å finne de tidligere livevideoene dine, som er lagt opp på samme måte som opplastingene dine er.
For å se mer informasjon om en video, klikk på miniatyrbildet eller tittelen i listen.
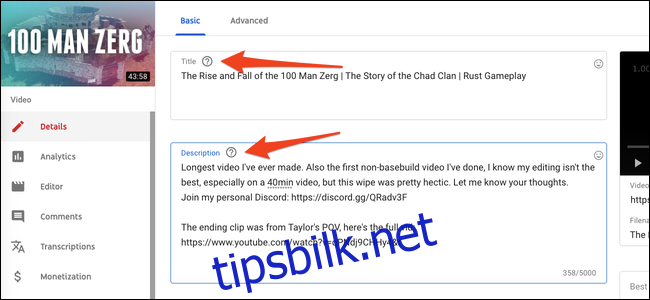
Den nye videodetaljsiden er ganske annerledes. Sidefeltet endres, og du vil se videoens miniatyrbilde på toppen av den. Du finner kjente alternativer for å endre tittel og beskrivelse, og lenger ned finner du alternativer for å endre miniatyrbilde, tagger, synlighet og sluttskjermer for videoen din.
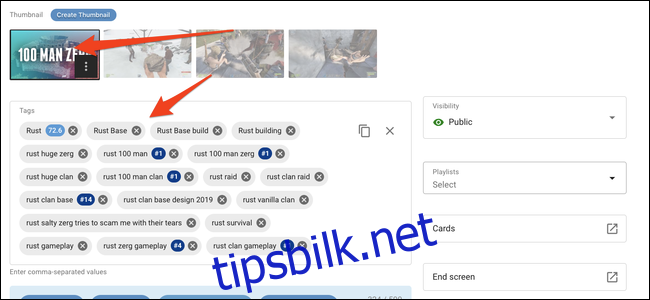
I sidefeltet ser du tre hovedsider, hvorav den første er videospesifikke analyser.

Denne siden ligner på hovedanalysesiden, men har noen videospesifikke alternativer. Et nyttig tillegg er grafen for publikumsbevarelse – du kan se hvor folk slutter å se eller hopper gjennom, noe som er nyttig for å finne hva seerne liker.
Lenger ned er redigeringssiden, som inneholder en veldig enkel videoredigerer. Du kan egentlig ikke redigere videoer etter at de er lastet opp, så denne editoren inneholder bare alternativer for å klippe ut eller uskarpe innhold som allerede er i videoen eller for å legge til musikk (eller pipelyder).
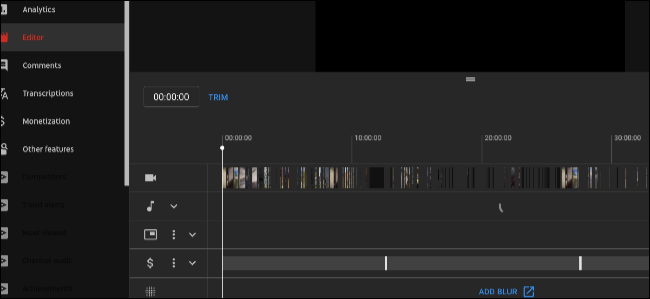
Neste er fanen Kommentarer, som erstatter Fellesskap-fanen fra det gamle studioet. Dette viser videospesifikke kommentarer og lar deg svare folk fra studioet.
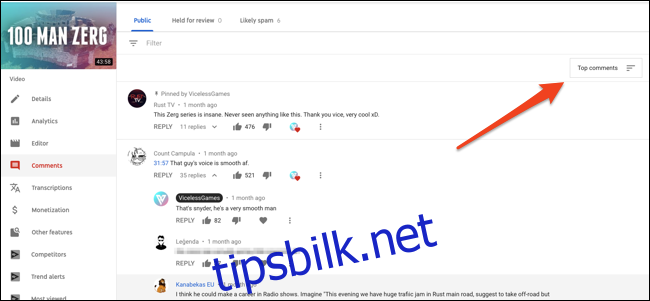
For å se nye kommentarer, klikk på sorteringsknappen øverst til høyre og sorter etter «Nye kommentarer». Du kan også søke etter kommentarer med filterboksen, eller se kommentarer YouTube anser som spam (som noen ganger inkluderer uskyldige personer som legger ut linker, så det er verdt å se gjennom en gang i blant).
Andre funksjoner
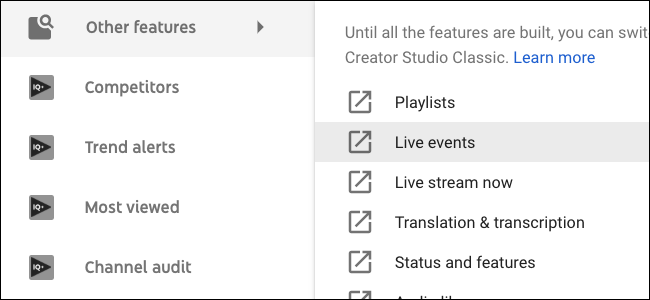
I tillegg til videoer og analyser, finner du alternativer for inntektsgenerering, kanalinnstillinger, opphavsrettsinnstillinger og innstillinger for fellesskapsmoderatorene dine. Studioet er ganske vidstrakt, så søk rundt for deg selv for å få en følelse av hvor alt er.
De fleste av de andre ulike innstillingene og sidene fra det gamle skaperdashbordet har blitt slått sammen til det nye studioet. Alt som fortsatt mangler, finner du under fanen «Andre funksjoner» i hovedsidefeltet, og du kan bruke det klassiske studioet til YouTube begynner å bygge nye versjoner av dem.
Hvis du ikke liker det, kan du bytte tilbake

Hvis du er helt imot endring, kan du bytte tilbake til «Classic»-studioet. Bare klikk på «Creator Studio Classic»-knappen nederst i sidefeltet til det nye studioet. Dette vil sette Classic-studioet som standard, selv om du alltid kan bruke det nye ved å velge «Studio Beta» fra kontomenyen.