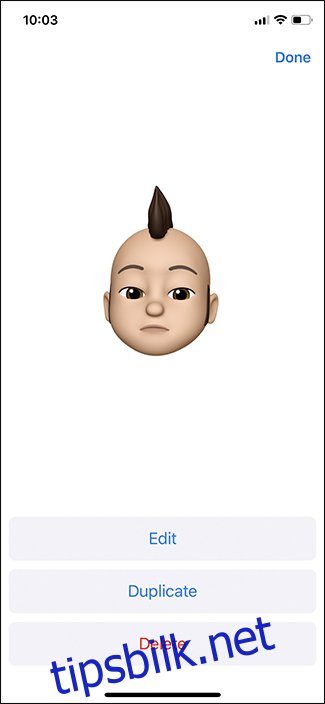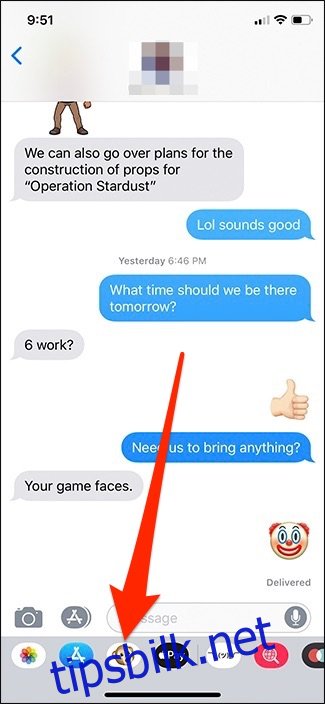Hvis du har en iPhone X eller nyere, er det en fin funksjon kalt Animoji (forkortelse for animert emoji) som kan ta emoji-spillet ditt opp et hakk. Slik bruker du den.
Animoji bruker telefonens frontkamera for å spore ansiktsuttrykkene dine og oversetter deretter disse til forskjellige tegn på skjermen for å få dem til å bli levende. Du kan velge mellom forskjellige skapninger som en katt, hund, kylling, dinosaur eller enhjørning, eller lage din egen «Memoji» som ser ut akkurat som deg. Slik kommer du i gang.
Innholdsfortegnelse
Slik får du tilgang til Animoji
Animoji er egentlig en iMessage-app, så du får tilgang til den i Messages-appen. Start med å åpne en samtale i Meldinger og deretter trykke på knappen nederst som har et apekatt.
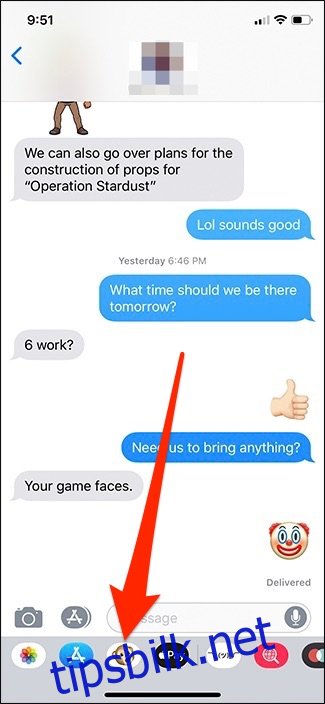
Dette henter frem Animoji slik at du kan begynne å bruke den.
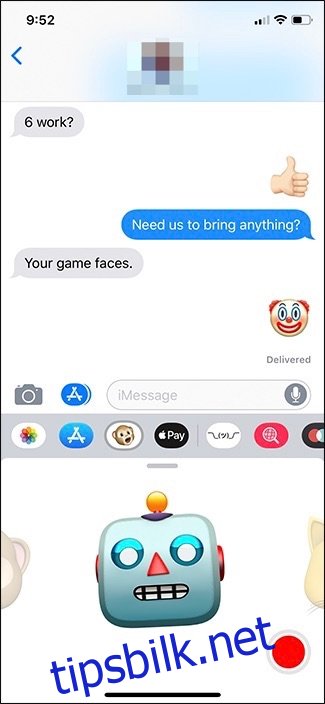
Slik bruker du Animoji
Den første Animojien som dukker opp vil være apekarakteren, men du kan bla til høyre og velge mellom en haug med forskjellige karakterer. Din iPhone vil kontinuerlig spore ansiktsuttrykkene dine og vise dem i sanntid på karakteren du har valgt. For å begynne å spille inn en kort video, trykk på den røde opptaksknappen nederst til høyre på skjermen.
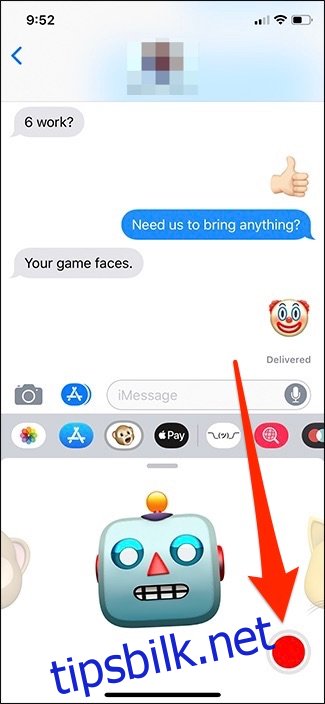
Du kan ta opp videoer på opptil 30 sekunder. For å stoppe opptaket, trykk bare på opptaksknappen igjen.
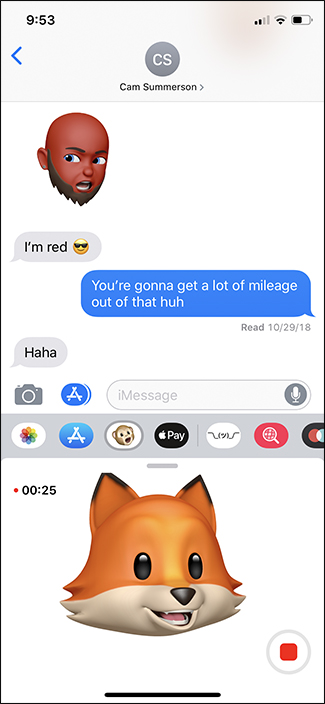
For å sende det opptaket til vennen din, trykk på pilknappen som nå har erstattet opptaksknappen. Dette sendes som en slags animert GIF. Hvis du sender den til noen som bruker Android, vil den vises som en standard video.
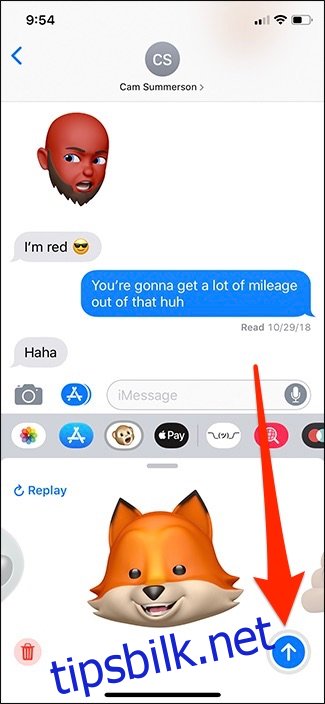
Hvis du vil sende et stillbilde av en Animoji, i stedet for en video, kan du trykke på Animojien når som helst. Dette tar et bilde som du kan sende ut.
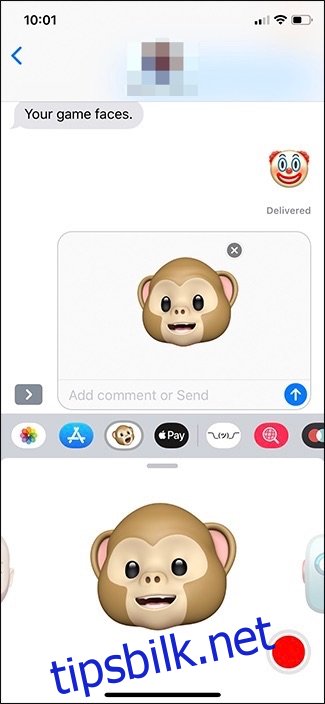
Hvordan lage en Memoji
For å lage din egen «Memoji» som ser ut akkurat som deg, sveip over til venstre og trykk på «+»-knappen.
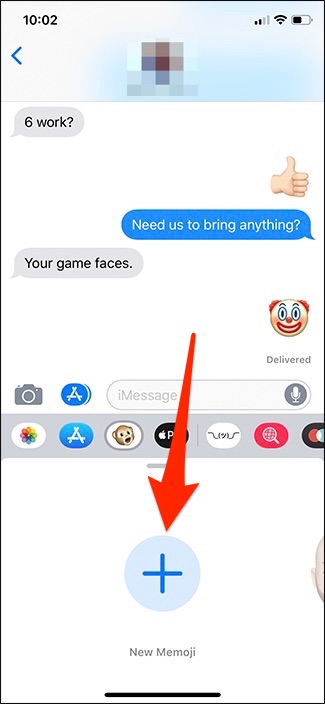
Dette starter opprettelsesprosessen, og du kan bli overraskende detaljert, takket være alle de forskjellige alternativene som Apple har gitt.
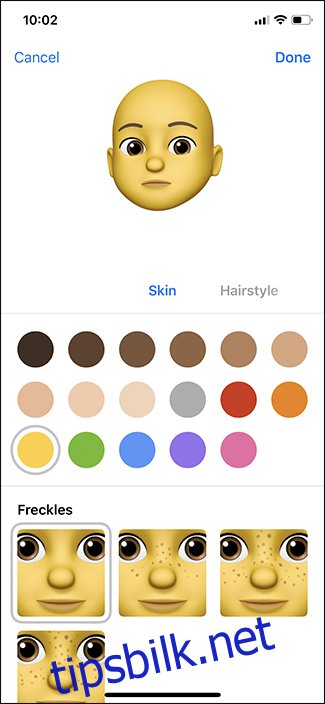
Der det står «Skin», kan du bla til høyre for å gå videre til neste del av opprettelsesprosessen.
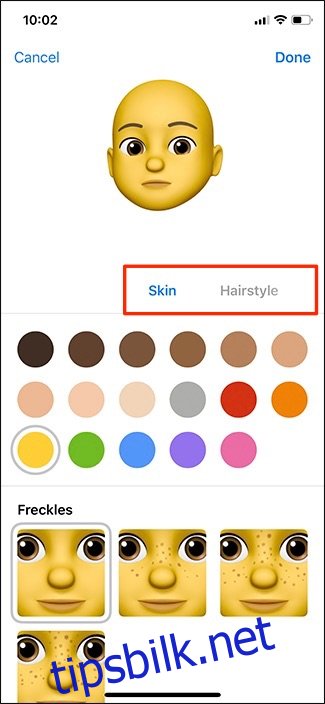
Når du er ferdig med å lage din Memoji, trykker du på «Ferdig» øverst i høyre hjørne.
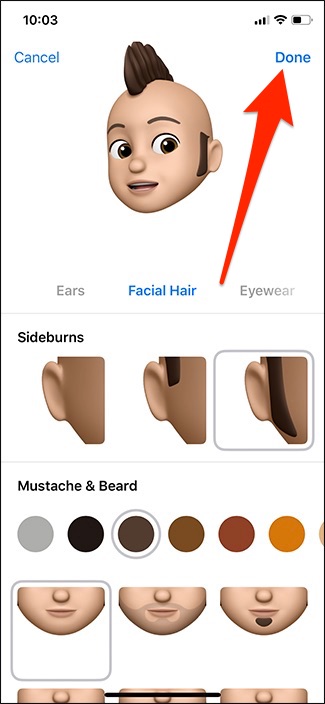
Din nye Memoji er klar til bruk!
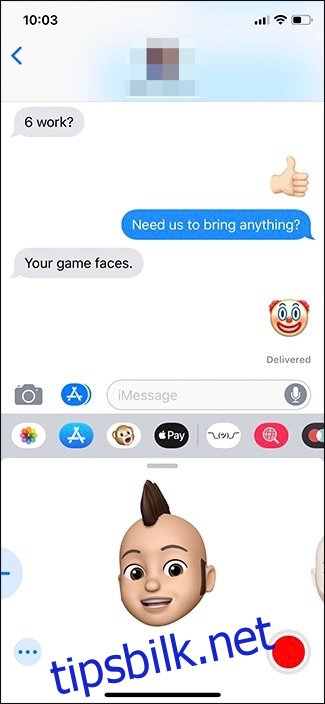
Du kan slette en Memoji når som helst ved å trykke på ellipseknappen og deretter trykke «Slett» på neste skjerm.