Penselverktøyet i Adobe Lightroom er en nyttig funksjon for å finjustere bestemte deler av bildet ditt. Det kan ofte fungere bedre enn Radial Gradient-filteret; en av hovedfordelene med børsteverktøyet er at du lettere kan slette områder du har tegnet over.
Å bruke Brush-funksjonen i Lightroom er ganske enkelt når du har blitt vant til det, men de innledende stadiene kan være ganske utfordrende. For å hjelpe deg med å redusere læringskurven, skal vi vise deg hvordan du bruker verktøyet i denne veiledningen.
Penselverktøyet er designet for brukere som ønsker å redigere bestemte deler av bildene sine i Lightroom. Dette er ikke alltid mulig hvis du bruker hovedglidebryterne i appen, da de normalt justerer hele bildet.
Med penselverktøyet kan du tegne over flere områder i bildet ditt. I denne forbindelse er det forskjellig fra Radial Gradient-filteret – der du lager forskjellige filtre og har færre frihåndsmuligheter.
Det er verdt å merke seg at bruken av børsteverktøyet i Lightroom er ganske annerledes enn å bruke børsteverktøyet i Photoshop.
Nå som du har en bedre forståelse av hvorfor børsteverktøyet i Lightroom eksisterer, la oss gå gjennom hvordan du bruker funksjonen. For å finjustere bildene dine ytterligere, kan det være lurt å se vår guide om de forskjellige distraksjonene du kan fjerne fra et bilde i Lightroom.
Innholdsfortegnelse
1. Zoom inn på bildet ditt
Før du begynner med børsteverktøyet i Lightroom, anbefaler vi at du zoomer inn på bildet ditt for å få en tettere redigering. Å gjøre dette:
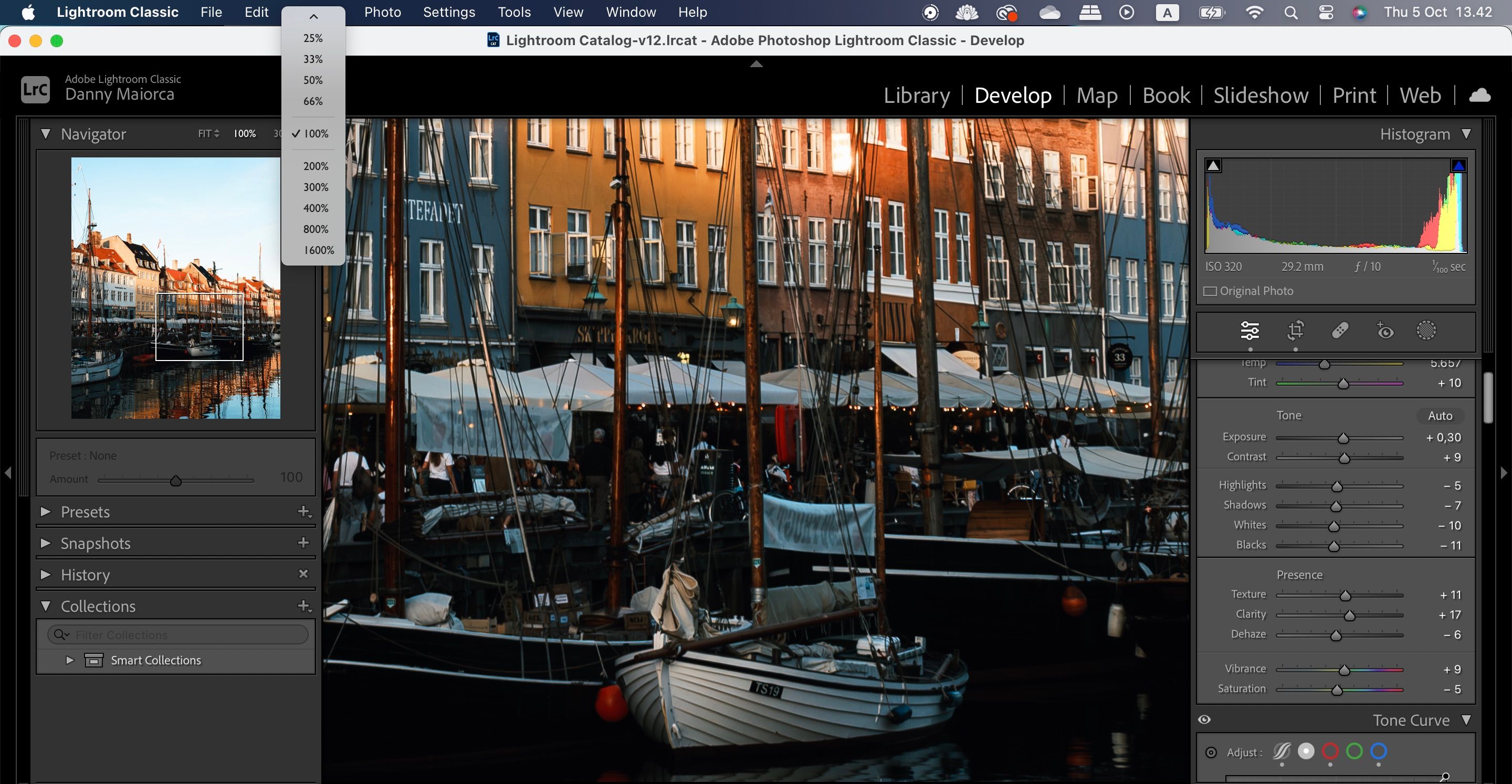
Hvis du vil endre hele bildet ditt, kan du forstørre bildene dine i Lightroom med superoppløsning.
2. Velg børstestørrelsen
Nå som du har endret zoomen for å møte dine behov, er du klar til å bruke penselverktøyet. Det neste trinnet er å endre børstestørrelsen. Nedenfor er instruksjonene du bør følge for å gjøre det:



Hvis du er en Lightroom-nybegynner, kan du se disse Lightroom-feilene som kan ødelegge bildene dine.
3. Bytt glidebryterne for børsten din
Etter at du har justert størrelsen på Lightroom-børsten din, er neste trinn å justere glidebryterne for å oppnå det du prøver å endre i bildene dine. Du kan øke metningen og ulike lysaspekter – for eksempel skygger og høylys.

Endre glidebryterne slik du føler det er nødvendig. Du trenger ikke å justere alle, og det er også en god idé å ikke gå over bord med redigeringene dine.
Du kan alltid redigere disse senere etter påføring av børsten, så ikke bekymre deg for mye. Et annet alternativ er å bruke børsten først og deretter gjøre endringene i etterkant.
4. Påfør børsten på bildet ditt
Det er veldig enkelt å bruke penselverktøyet på bildene dine i Lightroom. Alt du trenger å gjøre er å tegne over delene av bildene dine der du vil legge til effektene.

For å være sikker på at du kan se hvor du gjør, er det en god idé å krysse av for Vis overlegg. Du vil da se områdene du har tegnet over i bildet ditt vises i rødt.
5. Slett områder der du har overtrukket
Å tegne på frihånd i et hvilket som helst dataprogram kan føre til unøyaktige resultater. Den gode nyheten er at det er enkelt å gjøre justeringer i Lightroom med børsteverktøyet når du trenger å slette visse deler.
Prosessen varierer avhengig av hvilken enhet du bruker. Hvis du bruker en Mac, holder du nede Tilvalg-tasten, og du vil se et bindestrekikon (-) vises på skjermen. Tegn over områdene i rødt der du ønsker å slette effektene.
På en Windows-datamaskin må du trykke Alt-tasten i stedet. Etter det sletter du områdene du vil bli kvitt.
Mens mange fotografer bruker Lightroom eller Photoshop, trenger du ikke velge det ene eller det andre. Det er mange måter du kan bruke Lightroom og Photoshop sammen på.
6. Gå tilbake til hovedredigeringsvinduet
Når du er ferdig med å redigere med penselverktøyet i Lightroom, vil du kanskje fortsatt justere andre områder av bildet ditt. Med dette i tankene er det en god idé å vite hvordan du går tilbake til hovedredigeringsvinduet.
Prosessen er ganske enkel:

Et annet aspekt ved Lightroom som kan hjelpe deg med å lage redigeringer av høy kvalitet, er Histogram-verktøyet. Den kan brukes med ikke bare børsteverktøyet, men flere andre skyveknapper og funksjoner. Å vite hvordan du arbeider med histogrammet i Lightroom er viktig hvis du ønsker å bli en avansert fotoredigerer.
Penselverktøyet er en av de mest undervurderte funksjonene i Adobe Lightroom, og du kan bruke det til å gjøre finere redigeringer av bestemte deler av bildet ditt. Du kan justere belysningen og fargen, og det er et godt valg hvis du har lagt merke til et aspekt du virkelig ønsker å skille seg ut – for eksempel enkelte bygninger eller mennesker.
Å bruke endringene dine er ganske enkelt, og du kan bruke børsten med mer fleksibilitet enn noen av Lightrooms andre verktøy. Og hvis du har tegnet over for mye av bildet ditt, vil du også finne det enkelt å fjerne disse delene.

