TikTok har blitt en sensasjon på sosiale medier blant denne generasjonen på en bemerkelsesverdig kort periode. Plattformen fikk enorm popularitet på grunn av dens kortformede leppesynkroniserte videoinnhold som gjenspeiler kreativitet, underholdning og interaksjon med sosiale medier.
TikTok overgikk til og med populariteten til noen andre sosiale medieplattformer, som Instagram. Den har oppnådd en milepæl av 1 milliard månedlige aktive brukere over hele verden, hvor de fleste av brukerne er Gen Z.
Mens du surfer på TikTok, kan du finne spennende videoinnhold du vil laste ned på enheten din. Dessverre kan du ikke alltid få det gjort siden det er tillatelsesproblemer og tilkoblingsfeil. Det er her skjermopptakeren kommer godt med.
Denne artikkelen vil lede deg gjennom prosessen med skjermopptak av TikTok-videoer på forskjellige plattformer – Android, iOS og Windows. Så la oss utforske trinnene for å fange favorittøyeblikket ditt i TikTok.
Innholdsfortegnelse
Hvorfor skjermopptak en TikTok-video

Skjermopptak av noe fra TikTok handler ikke bare om å få innholdet på enheten din.
Det forbedrer interaksjonen din med appen for å øke mulighetene for innholdsskaping. Så la oss finne ut årsakene til at du kanskje vil spille inn TikTok-videoer:
Innholdsbevaring: Ved å ta opp innhold på skjermen, bevarer du det faktisk fordi det kan slettes midlertidig eller til og med endres av skaperen. Du kan bruke disse innspilte videoene for fremtidig bruk eller nytelse.
Frakoblet tilgang: Du kan få tilgang til skjermfanget TikTok-innhold når som helst fra enheten din, selv om du er frakoblet. Dette er spesielt nyttig hvis du vil lagre dataene dine eller er i en region med dårlig internettilgang.
Omgå nedlastingsbegrensninger: Det kan være nedlastingsbegrensninger på enkelte TikTok-videoer. Dermed kan skjermopptak være et nyttig verktøy i visse situasjoner for å ta opp videoinnhold.
Omfordeling og deling: Skjermopptak gjør det enkelt å dele TikTok-videoer på forskjellige sosiale medieplattformer. Dette kan være spesielt nyttig hvis du er villig til å dele en video på en nettside eller plattform der TikToks standard delefunksjon ikke fungerer.
Kunstnerisk gjenbruk og remiksing: Hvis du er en innholdsskaper i TikTok, vil skjermopptak definitivt hjelpe deg med å inkorporere TikTok-innhold i din egen kreasjon. Så vi kan si at det skaper nye muligheter for innovasjon og kreativitet.
Forskning og analyse: For sosiale medier-entusiaster, forskere og lærere kan skjermopptak være ganske nyttig. Det vil hjelpe dem å undersøke ulike fasetter av TikTok-innhold, trender og brukerinteraksjonsmønstre.
Geografiske begrensninger: TikTok kommer noen ganger med regionale eller geografiske begrensninger mens du ser på noe innhold. Men du kan se TikTok-videoinnhold fra hvor som helst når som helst ved å bruke skjermopptaksalternativet.
Så la oss fokusere på måter å fange TikTok-videoer på forskjellige enheter.
Skjermopptak av TikTok-videoer på iPhone
Selv om TikTok ikke tilbyr noe standard skjermet opptaksalternativ for TikTok live. Men du kan bruke det forhåndsbygde skjermopptaksalternativet til iPhone for å ta opp en hvilken som helst video. På denne måten bruker du ikke noen tredjepartsapp, men du kan ikke redigere videoen.
Her er trinnene for å ta opp TikTok-videoer på din iPhone:
Trinn 1: Åpne TikTok-appen på iPhone og gå til videoen du vil ta opp på skjermen.
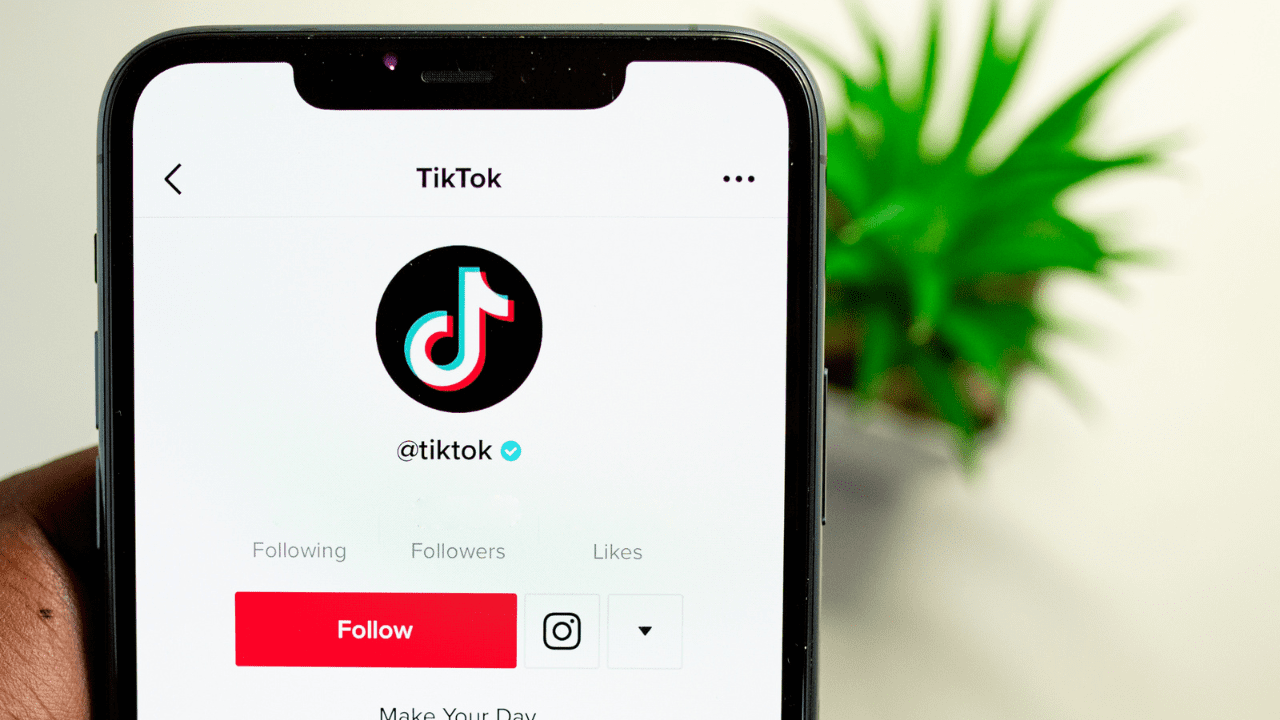
Trinn 2: Sveip ned iPhones kontrollsenter fra toppskjermen og trykk på opptaksalternativet.
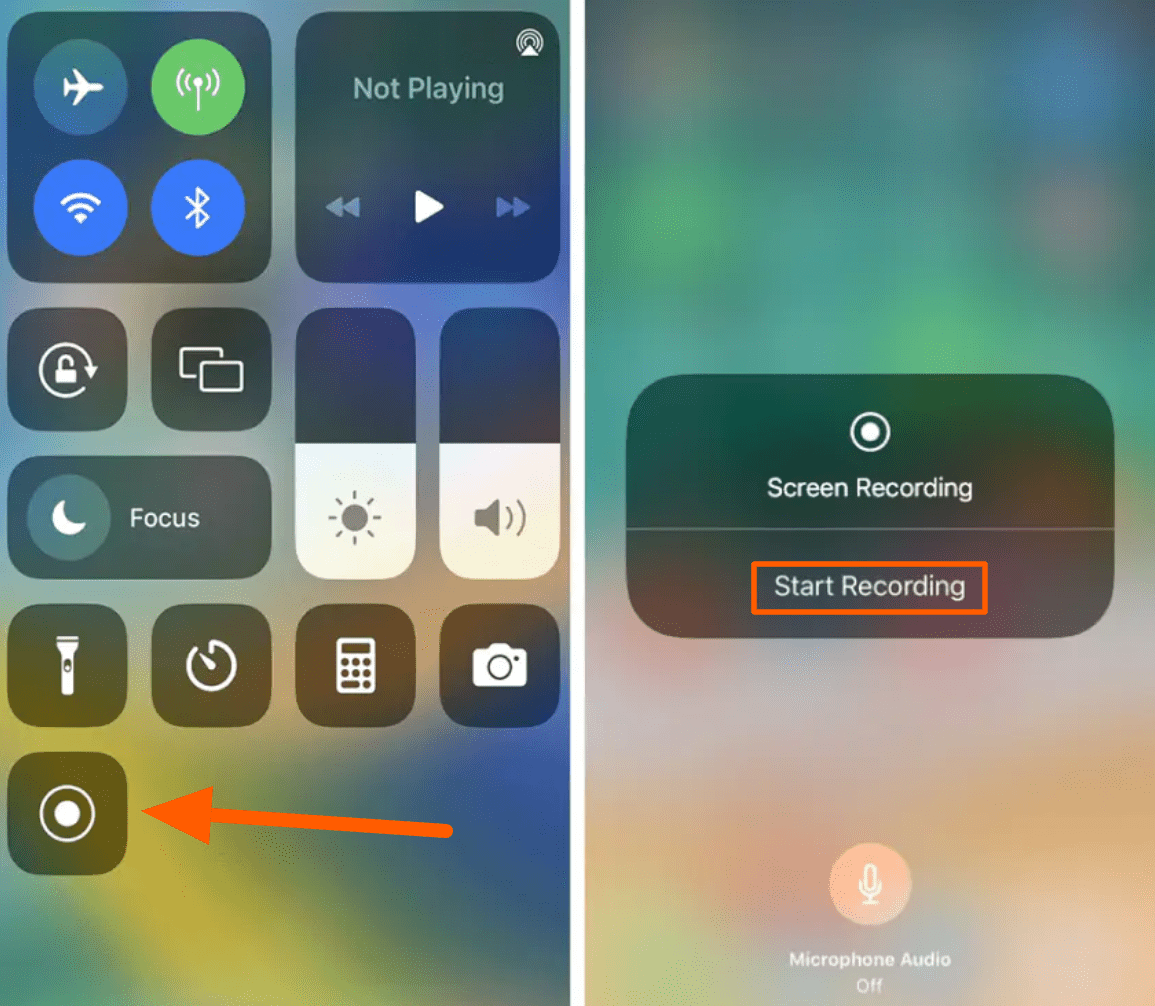
Trinn 3: Etter at de tre sekundene av nedtellingen er vist, start skjermopptak. Nå har standardopptaksalternativet for iPhone startet.
Trinn 4: Gå til videoen du vil ta opp og vent til videoen er ferdig. Stopp opptaket når du er fornøyd med opptaket.
Trinn 5: Du vil få den fangede videoen på Photos-appen på din iPhone.
Merk: Hvis alternativet Skjermopptak ikke er tilgjengelig i iPhones kontrollsenter, finner du Skjermopptak-skjemaet Flere kontroller og trykker på + for å inkludere det.
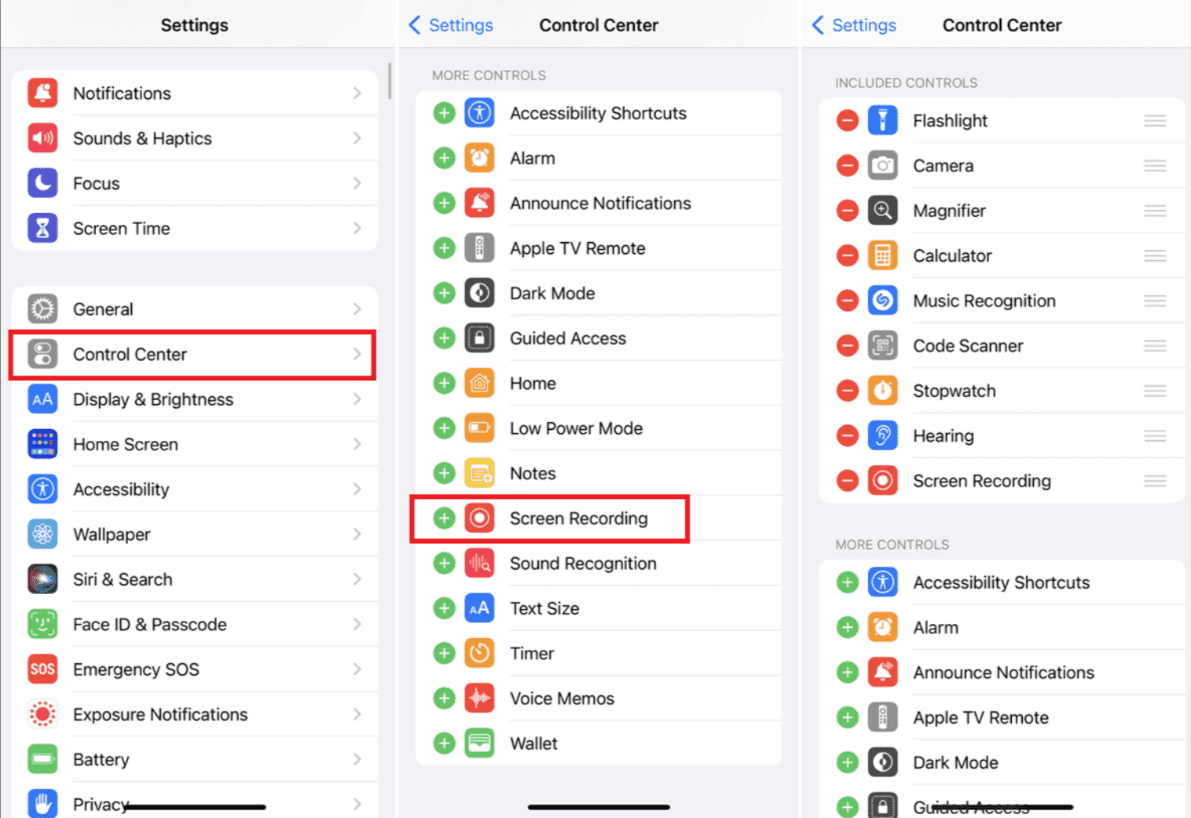
Hvis du bruker en iPad, kan prosessen være litt annerledes.
Skjermopptak av TikTok-videoer på iPad
Hvis du er en iPad- eller Mac-bruker, kan du ta opp TikTok-videoen på skjermen ved hjelp av en Quick Time-spiller. Det er et hendig verktøy utviklet av Apple Inc., som er vårt anbefalte verktøy for skjermopptak. Dette verktøyet kan håndtere et bredt spekter av digitale filformater, inkludert video, bilder, lyd og interaktive panoramabilder.
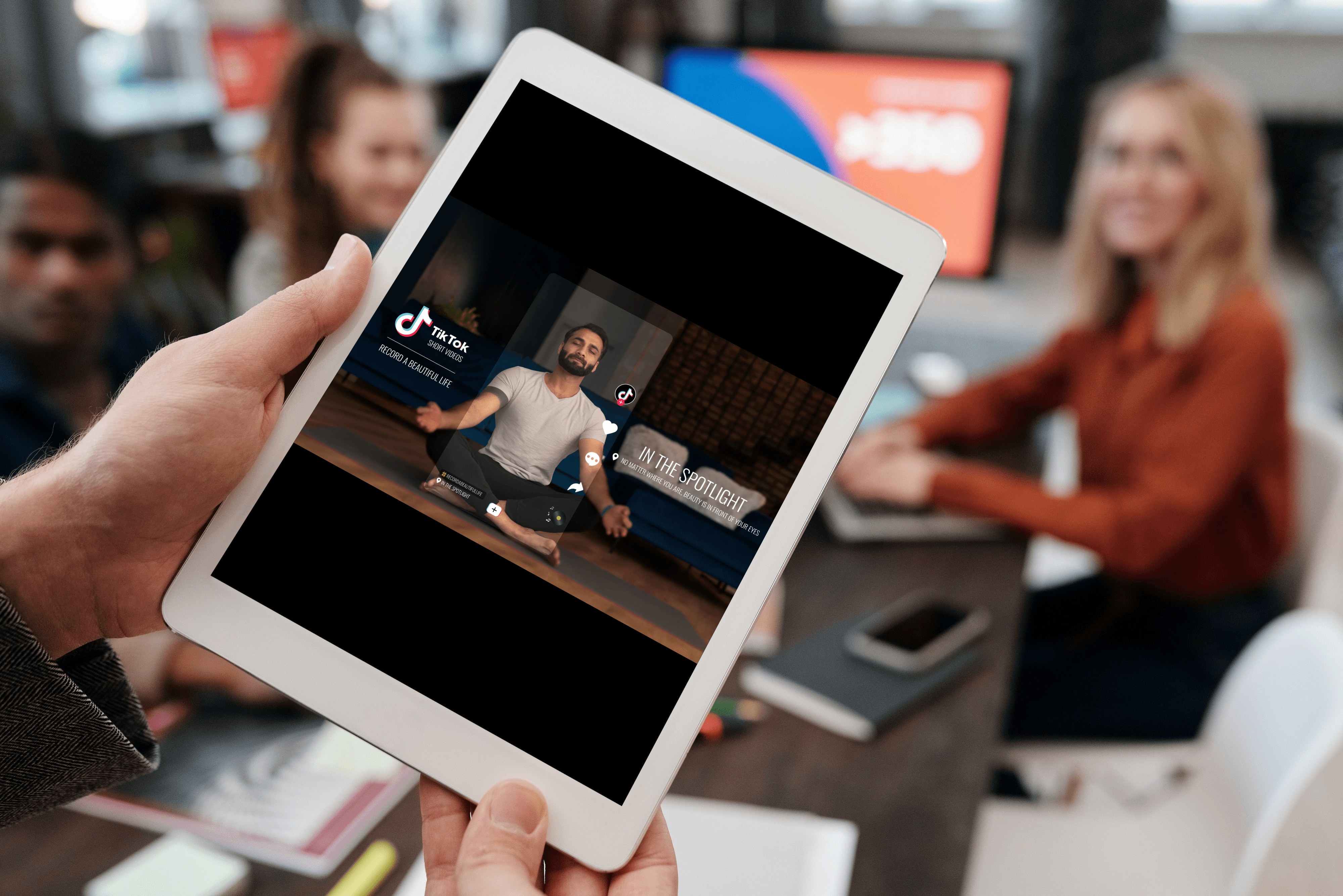
Hvis du kjører en Mac OSX Yosemite eller nyere versjoner, er du klar til å gå med følgende prosess. Du vil også trenge en lyskabel for å koble din iPad til
Her er trinnene for å ta opp TikTok-videoer på iPad eller Mac:
Trinn 1: Initier en forbindelse mellom iPad og Mac med en lynkabel.
Trinn 2: Start QuickTime-spilleren, naviger til «Fil»-menyen og velg «Ny filmopptak.»
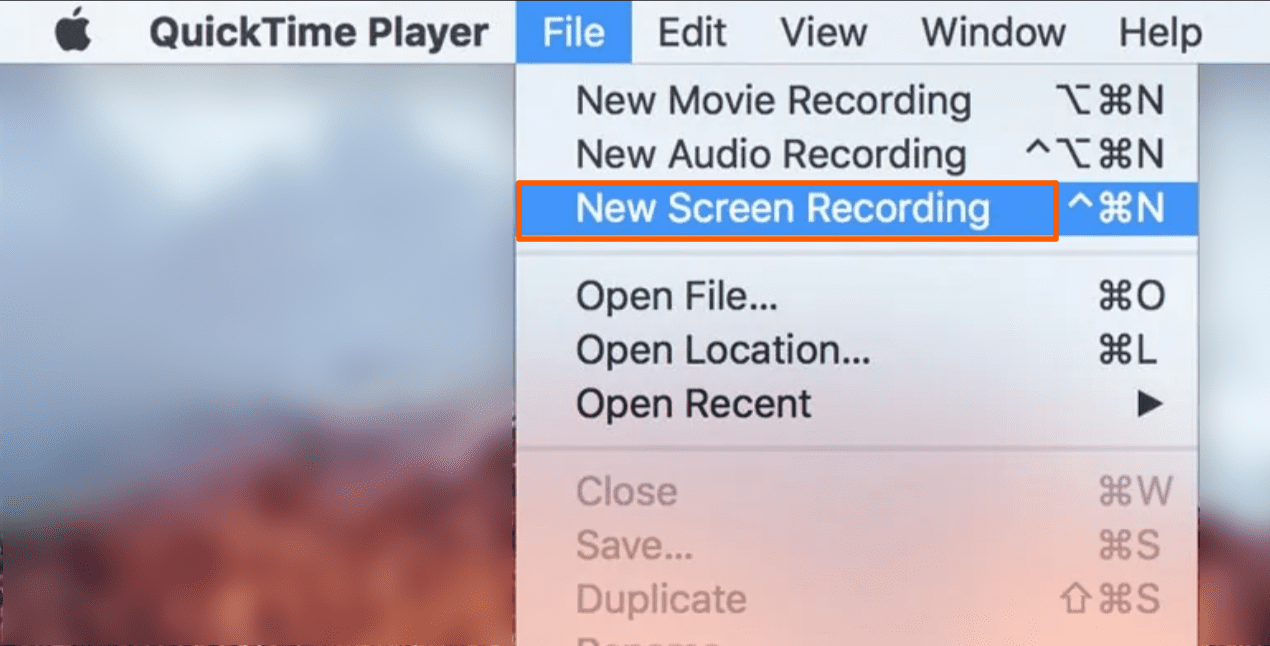
Trinn 3: Når opptaksvinduet vises, finn rullegardinmenyen ved siden av opptaksknappen, klikk på den lille pilen og velg iPad.
Trinn 4: Hvis du ønsker å ta opp musikk eller lydeffekter, må du passe på å velge iPad-mikrofonen.
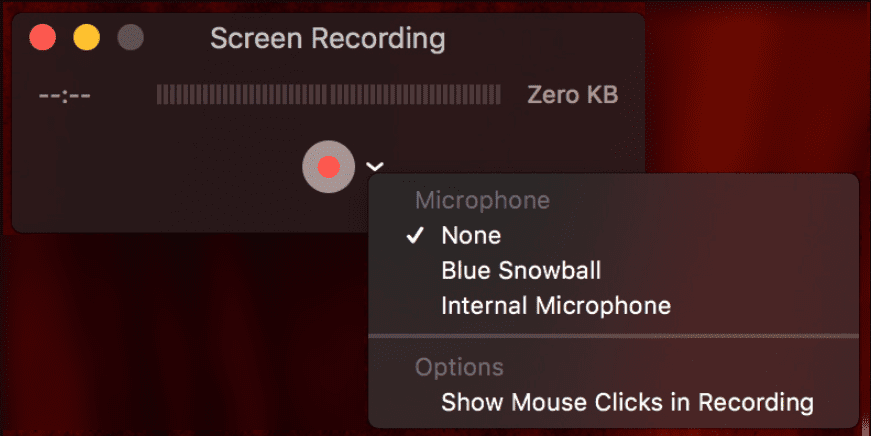
Trinn 5: Naviger til TikTok-videoen du ønsker å spille inn og trykk på «Ta opp»-knappen.
Trinn 6: Når du er ferdig med innspillingen, klikker du på «Stopp»-knappen for å stoppe opptaket og lagre den innspilte videoen.
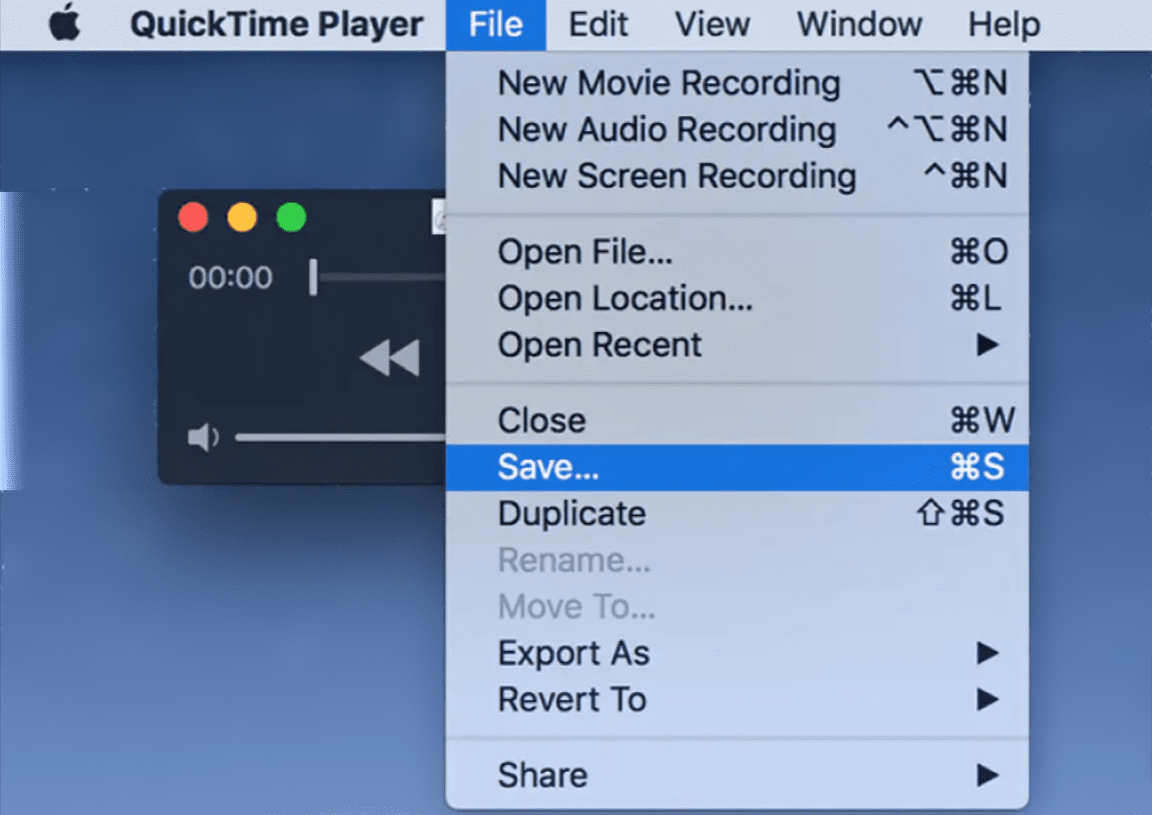
Dessverre tar QuickTime ikke opp intern lyd under en skjermopptaksøkt. Så lyden fra TikTok-videoen vil ikke bli tatt opp. Det er her tredjepartsverktøy vil komme godt med.
Skjermopptak av TikTok-videoer på Android
Akkurat som iPhone-brukere kan Android-brukere også ta opp TikTok-videoer på skjermen med det innebygde skjermopptaksalternativet. For å få denne funksjonen må smarttelefonen din ha Android 11 eller nyere.
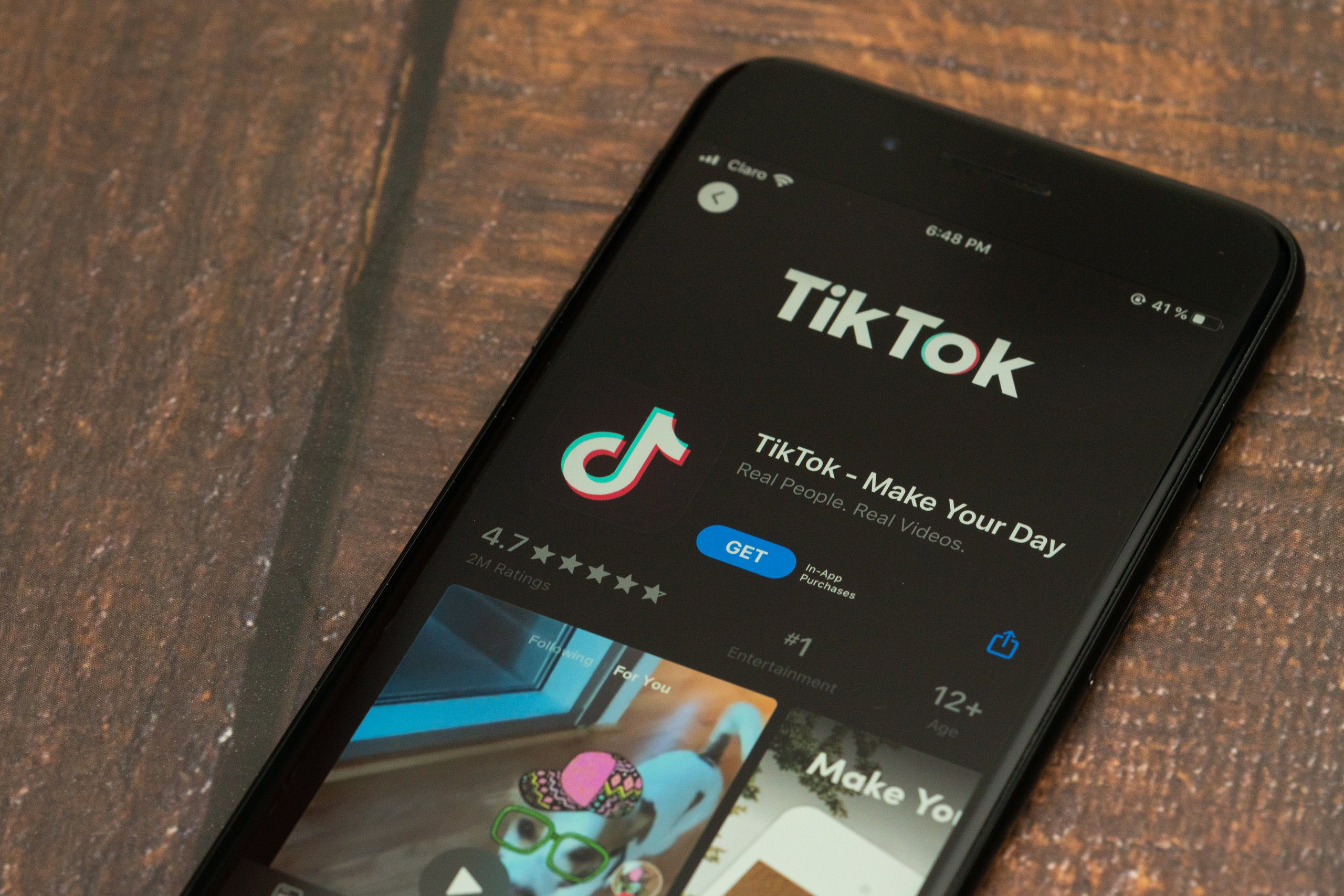
Her er trinnene for å ta opp TikTok-videoer på Android:
Trinn 1: Start med å åpne TikTok og velg videoen du vil spille inn.
Trinn 2: Sveip ned fra toppen av skjermen for å vise varslingspanelet, og gå deretter inn på Hurtiginnstillinger-menyen.
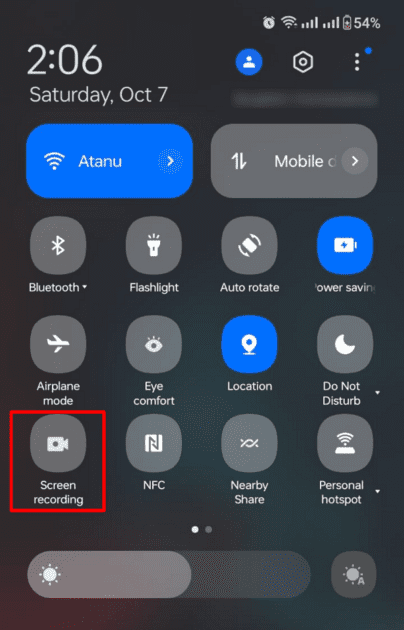
Trinn 3: Se etter Skjermopptaker-ikonet og trykk på det for å starte opptaket. Du har også muligheten til å ta opp medielyd, mikrofonlyd eller ingen lyd i det hele tatt, avhengig av dine behov. Sørg for å forbli på siden for uavbrutt opptak.
Trinn 4: Gå tilbake til TikTok-videoen du ønsket å spille inn og fortsett å spille inn videoen til den er ferdig. Du kan til og med stoppe opptaket på ditt foretrukne tidspunkt.
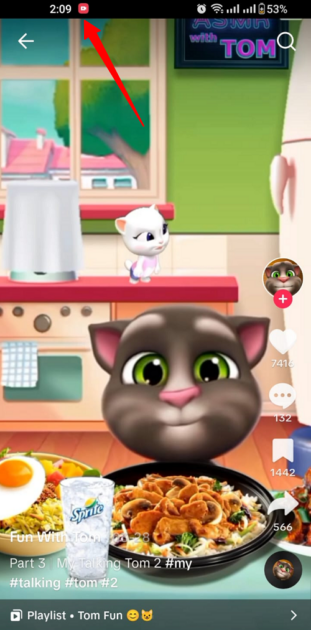
Trinn 5: For å avslutte opptaket, trykk ganske enkelt på den røde knappen øverst på skjermen. Din innspilte video kan bli funnet i Galleri-applikasjonen på enheten.
For å få en bedre kvalitet på videoen og tilpasse den, anbefales det å installere en tredjepartsapp.
Skjermopptak av TikTok-videoer på Windows
Du vil bli overrasket over å høre at Windows er fullpakket med skjulte funksjoner du kan utforske, og skjermopptak er en av dem. Du får dette alternativet i Game Bar-funksjonen til den forhåndsinstallerte Xbox-appen. Dette verktøyet lar deg ta opp TikTok-videoer på skjermen ved å bruke skrivebordet ditt.
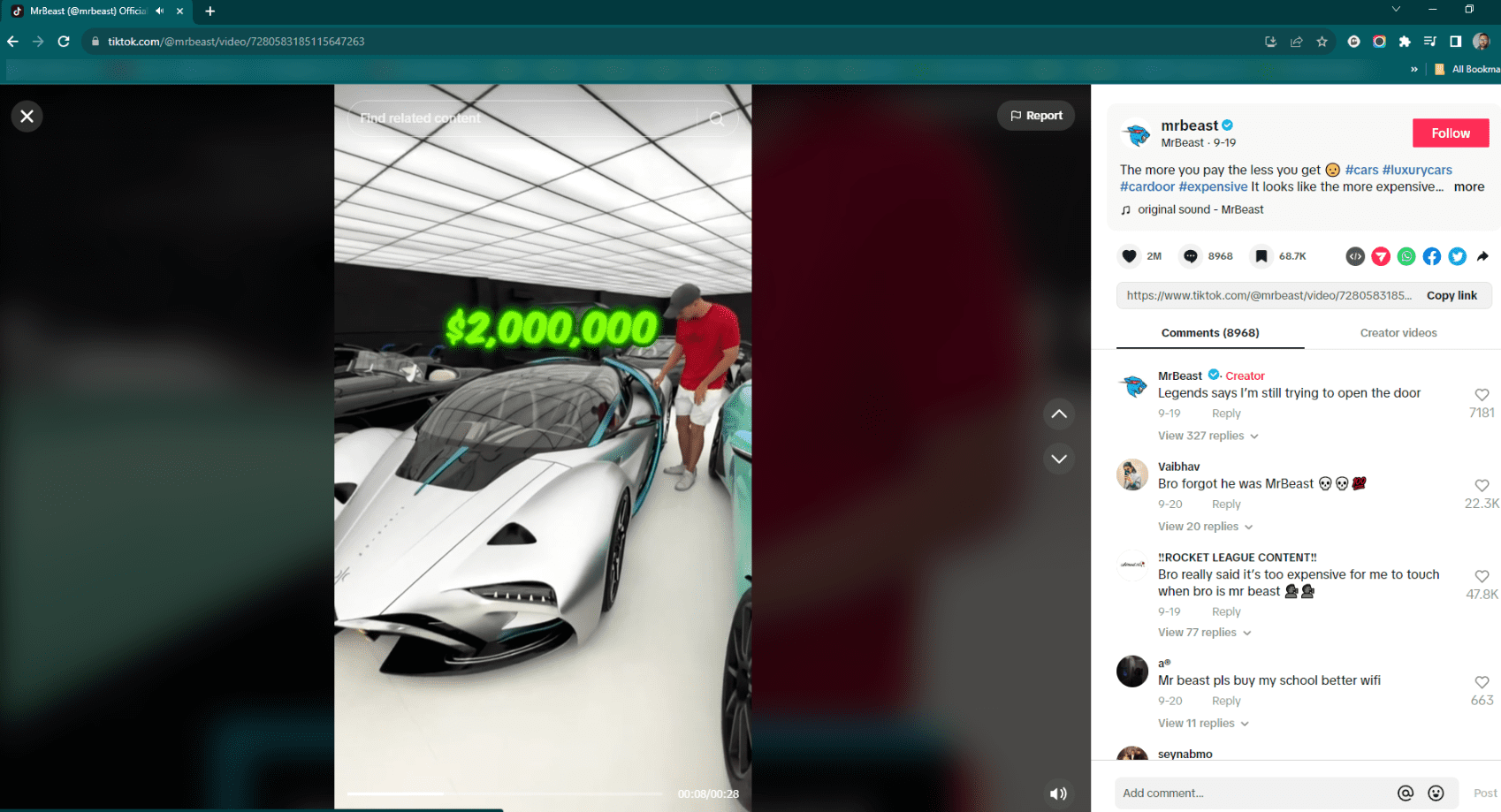
Følg disse trinnene for å ta opp TikTok-videoer på Windows:
Trinn 1: Naviger til Innstillinger > Spillmodusinnstillinger > Xbox-spilllinje og aktiver «Ta opp spillklipp, skjermbilder og kringkasting ved hjelp av spilllinjen».
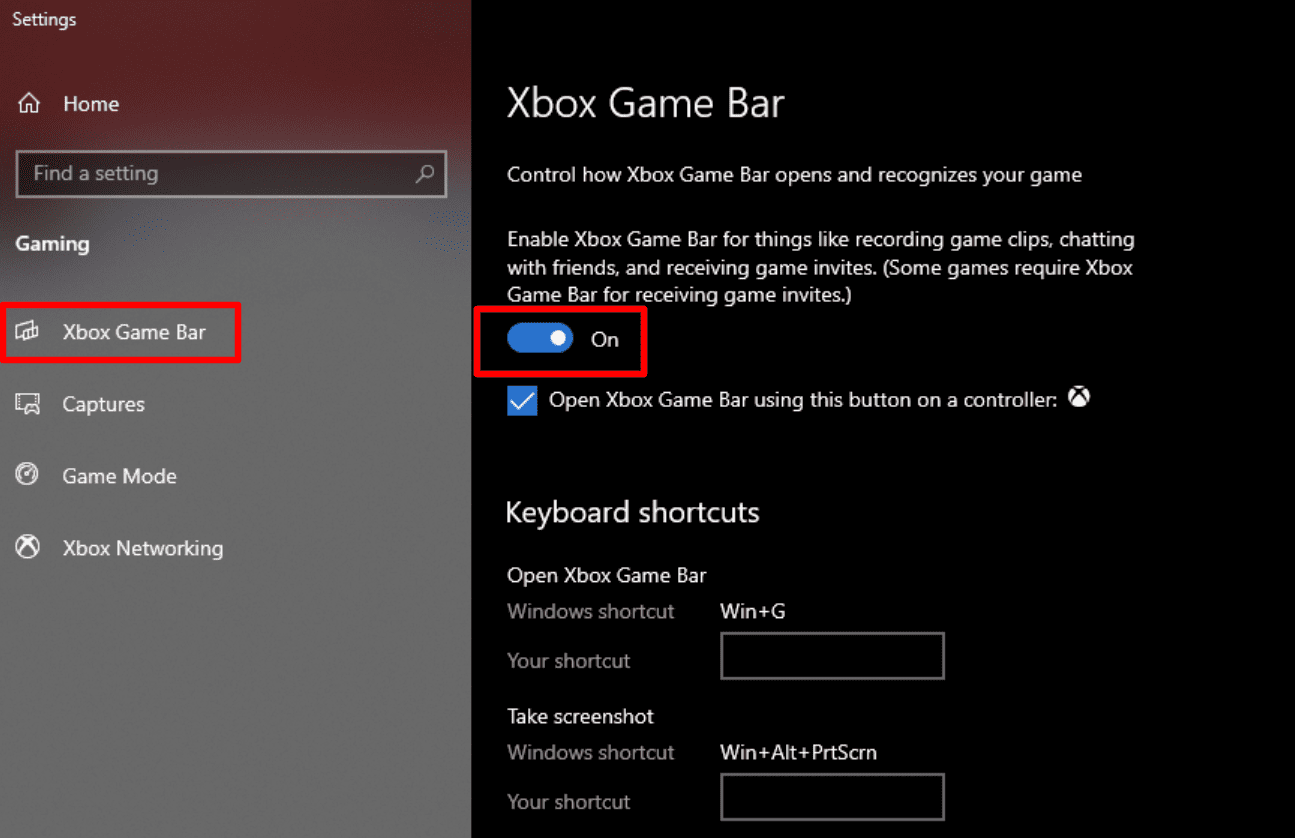
Trinn 2: Finn TikTok-videoen du vil spille inn og bruk hurtigtasten Win + G for å åpne spilllinjen.
Trinn 3: Spilllinjen vises på skjermen med knapper for ulike overlegg, inkludert lyd, ytelse og opptak. Hvis Capture-overlegget ikke vises som standard, klikker du på webkameraikonet på spilllinjen.
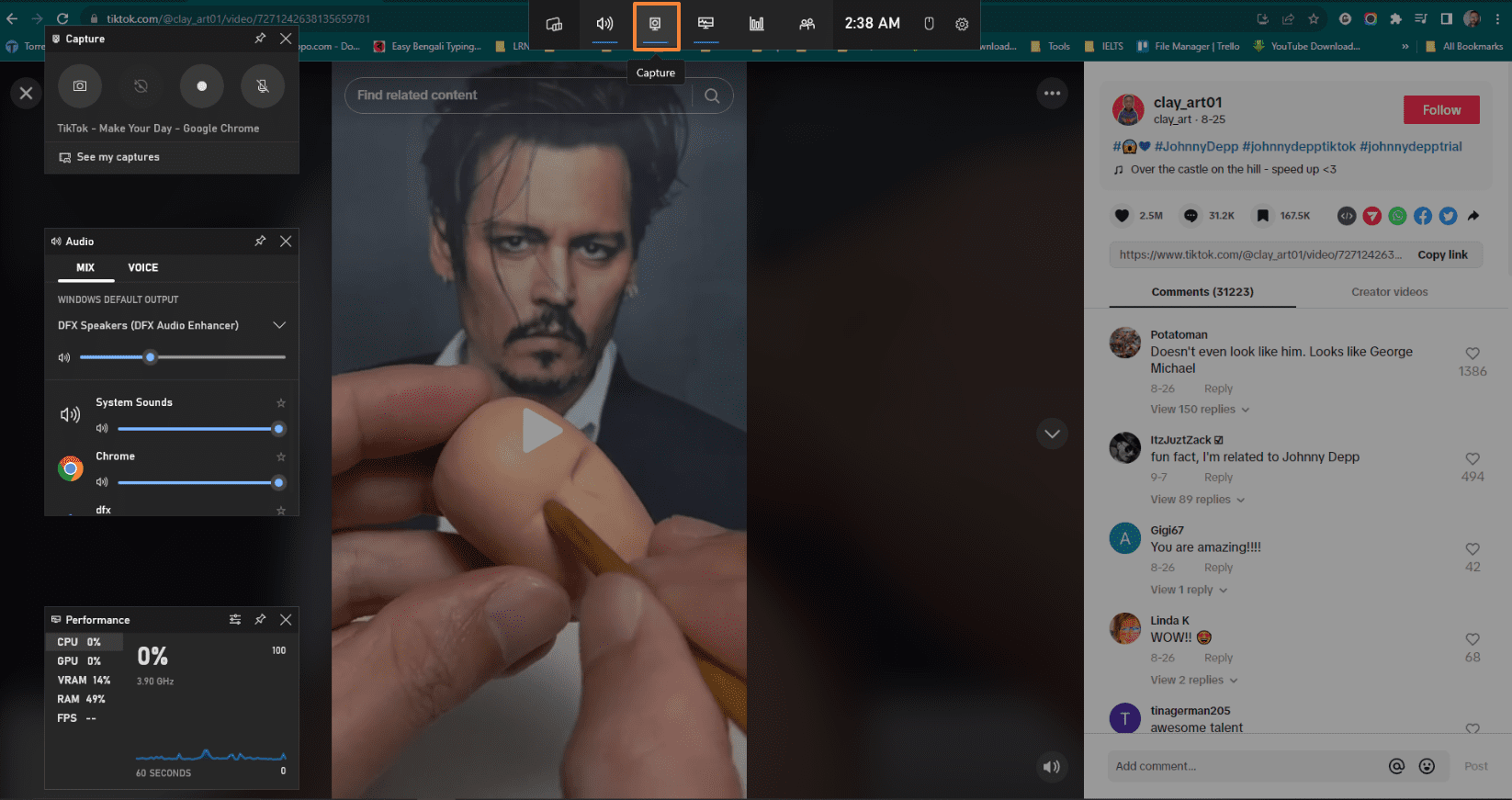
Trinn 4: Klikk på «Start opptak» eller bruk hurtigtasten Win + Alt + R for å begynne å spille inn TikTok-videoen din
Trinn 5: Når du er ferdig, klikker du på Stopp-knappen (eller Win + Alt + R) for å avslutte opptaket.
Som standard vil den innfangede TikTok-videoen din lagres i mappen Videos/Capture.
Begrensninger for den innebygde skjermopptaksfunksjonen i Windows
Uten tvil er Game Bar et uvurderlig verktøy for raskt og enkelt å fange skjermen i Windows. Imidlertid er det visse begrensninger for dette verktøyet som vil presse deg til å se etter alternative alternativer.
Dette er begrensningene som standard Windows-skjermfangstverktøy mangler:
Områdevalg: Verktøyet lar deg ikke velge en bestemt del av skjermen under skjermopptak. Den tar inn alt av skjermmateriale, selv potensielt uønskede elementer.
Lydalternativer: Spillbaren mangler omfattende lydinnstillinger og kapasitet til å ta opp intern lyd. Den kan imidlertid ta opp lyden til systemet og mikrofonen.
Videoredigeringsalternativer: Standard video- eller skjermopptaksverktøy mangler videoredigeringsalternativer. Dermed må du bruke et tredjepartsverktøy for å beskjære, trimme eller legge til filtre til videoen din.
Ytelsesproblem: Bruk av Game Bar kan ha en negativ effekt på systemytelsen, spesielt på eldre maskinvare. Så dette kan ha en innvirkning på hvor jevnt skjermbildet ditt spilles av.
Kompatibilitetsproblem: Spilllinjen er ikke kompatibel med alle programmer siden den er ment å ta opp spill.
Fordeler med å bruke tredjeparts skjermopptaksapper

Selv om Windows» innebygde skjermopptaksprogramvare har begrensninger, kan du alltid søke etter en tredjepartsapp. Dette skyldes det faktum at tredjeparts skjermopptaksapplikasjoner har en rekke fordeler:
- Områdevalg: Tredjepartsapper lar deg velge ditt foretrukne område på skjermen og deretter ta opp det. Dette lar deg konsentrere deg om TikTok-videoen i stedet for å ta bilder av andre ting.
- Lydforbedring: Noen tredjepartsapper vil gi avanserte lydalternativer under skjermfangst. Derfor kan du endre volumet på den originale TikTok-videoen og få skarp og klar lyd.
- Videoredigering: De fleste tredjeparts skjermopptaker-apper har innebygde videoredigeringsfunksjoner. Derfor trenger du ikke en separat redigeringsapp for å kutte videoen din, legge til kommentarer, legge til eller endre miniatyrbilder og til og med bruke effekter.
- Ytelsesjustering: Selv på mindre kraftige datamaskiner inkluderer tredjepartsapper ofte tilpassbare alternativer. Dette vil maksimere ytelsen og garantere flytende skjermopptak.
- Planlagt opptak: Noen apper tilbyr til og med planlagte videoopptaksalternativer. Hvis du ønsker å fange opp en TikTok-livesending som skjer mens du ikke er ved datamaskinen din, kan dette være nyttig.
- Filformatering: Tredjepartsapper tilbyr vanligvis en rekke filformater for å lagre den innspilte filen etter fangst.
Selv om tredjepartsapper har flere funksjoner sammenlignet med standard skjermopptaker, bør du velge en app fra en pålitelig kilde for å garantere sikkerheten og sikkerheten til enheten din.
Her er noen apper du kan stole på for å ta opp TikTok-videoer på skjermen i et Windows-miljø:
TikTok-videoer Skjermopptaksapper
#1. EaseUS skjermopptaker
TikTok-skjermfangst blir mye enklere med EaseUS-opptaker verktøy, som er gratis å laste ned. Du kan ta TikTok-videoer, veiledninger på skjermen, webinarer, møter og mer med den. Verktøyet fungerer til og med perfekt på MacBook eller iMac.
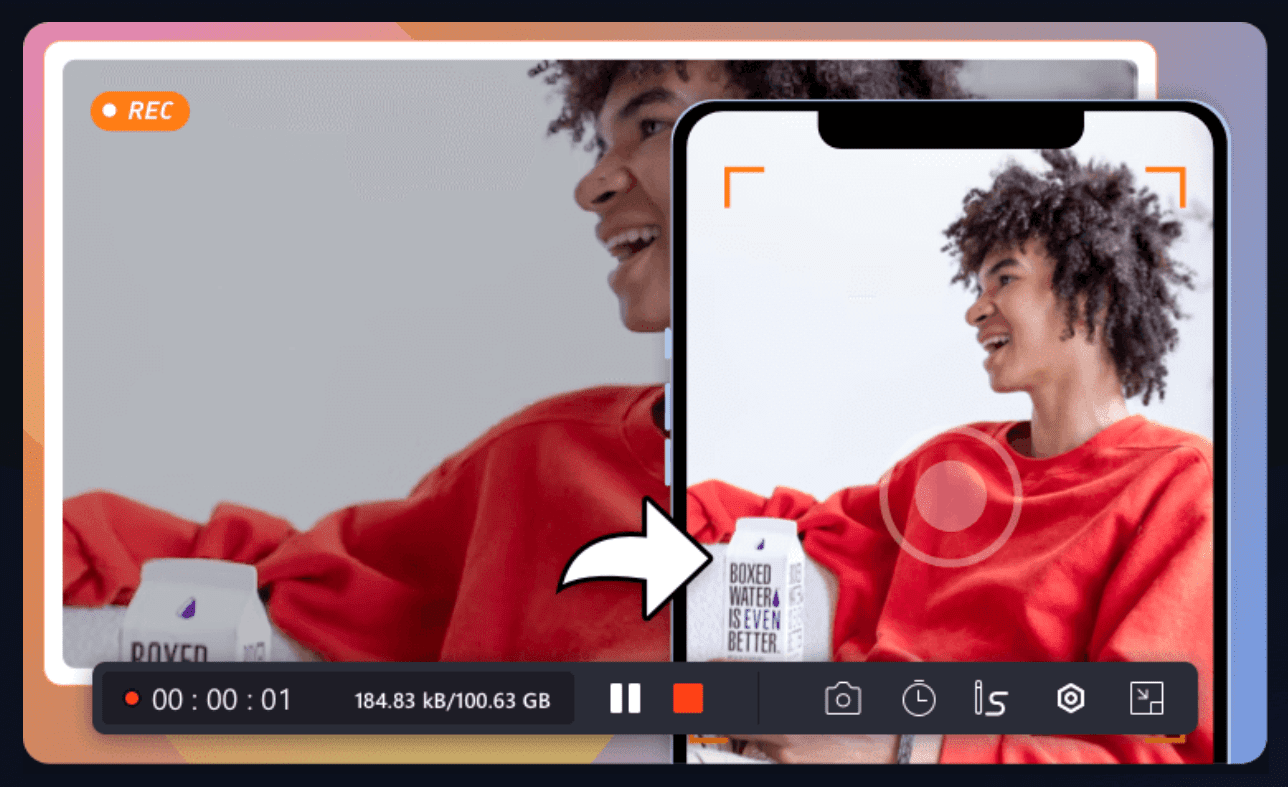
Nøkkelegenskaper:
- Ta en hvilken som helst del av skjermen sammen med lyd eller webkamera.
- Ta opp 2D/3D-spilling så vel som videoer uten etterslep.
- Innebygd videoredigerer for å trimme eller legge til elementer og mer.
- Avansert AI-drevet støyfjerner og lydavtrekker.
- Støtter MP4, MOV, AVI, MP3 og mer.
- Integrert mediespiller.
- Fungerer på low-end PC-er.
Hvis du ser etter en skjermopptaksapp med et enkelt grensesnitt, bør du prøve denne appen.
#2. iTop Skjermopptaker
iTop Skjermopptaker er et brukervennlig verktøy som vil forbedre din TikTok-videoopptaksopplevelse. Du kan bruke dette verktøyet uten tidligere erfaring siden det tilbyr et enkelt brukergrensesnitt.
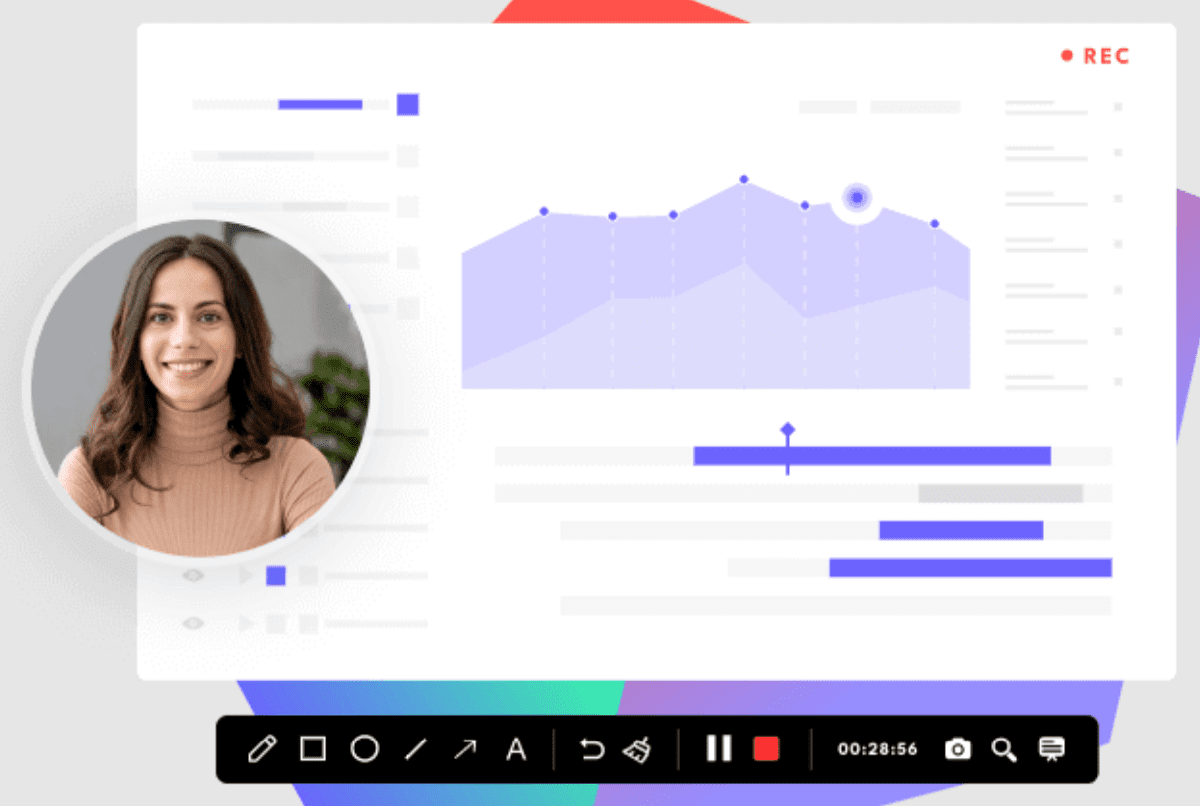
Nøkkelegenskaper:
- Helt gratis TikTok videoskjermopptaksalternativer.
- Feilfritt skjermopptaksalternativ med null etterslep.
- Alternativer for videoredigering i flere lag er tilgjengelige.
- Fang hele skjermen eller din foretrukne del.
- Videoer kan eksporteres i en rekke formater, inkludert MP4, AVI, MKV og mer.
- Forhåndsbygd videoredigerer for å omdefinere videoen slik du foretrekker.
Dette verktøyet har i utgangspunktet fire moduser som lar deg raskt og effektivt ta opp spillvideoer, skjermer, webkameraer og lyd. Dessuten kan du skjermopptak av hva som helst innen tre enkle trinn.
#3. Aqua Demo
Tidligere kjent som Screen Grabber, Aqua Demo er en enkel, men robust skjermopptaksapp. Dette funksjonsrike verktøyet lar deg fange demoer, gameplay, videochatter, podcaster, streaming av videoer, gameplay, webinarer og annet. Hvis du leter etter et ideelt verktøy for å ta opp Live TikTok-videoer på enheten din, er dette den.
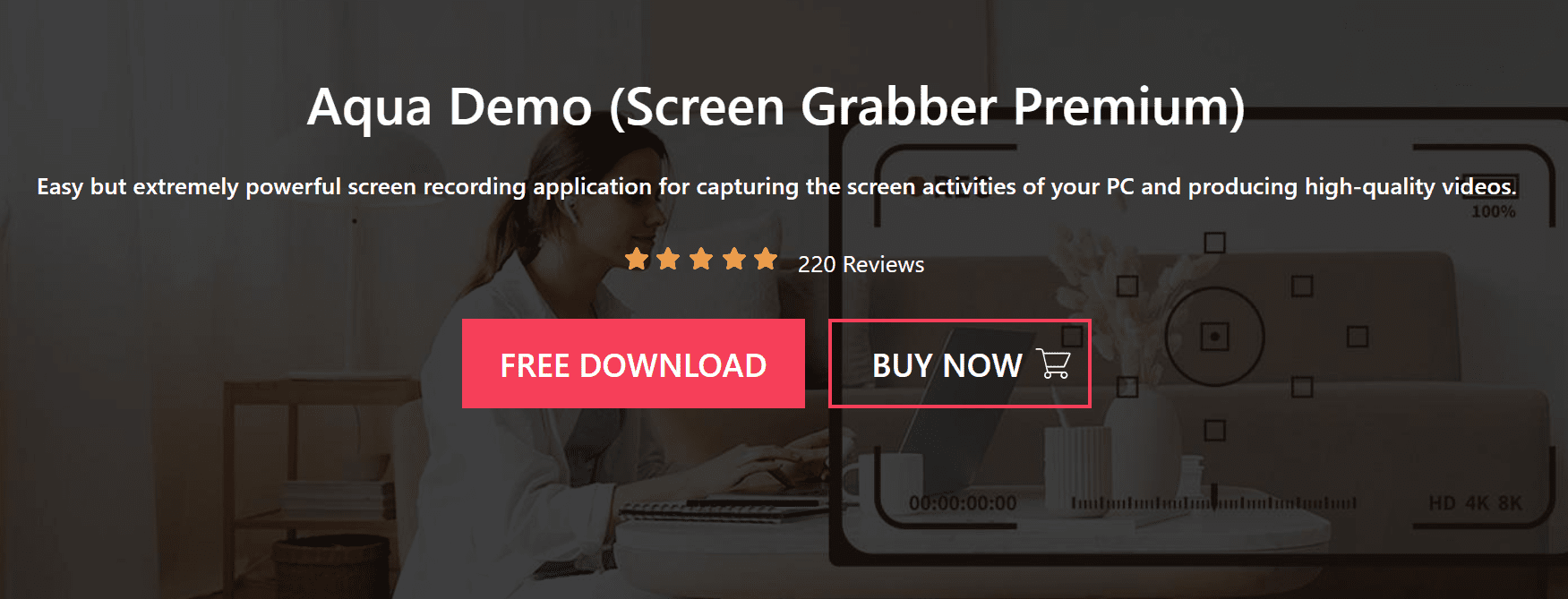
Nøkkelfunksjon:
- Tar opp video fra en rekke live videostreaming- og vertsplattformer.
- Legg til ulike effekter miniatyrbilder og endre kvaliteten.
- Opptaksområder kan tilpasses (hele skjermen eller valgt område)
- Lagrer video i flere utdataformater som AVI, WMA, MOV, MP4, etc.
- Fanger lyd fra PC, mikrofon, stemme og begge deler.
- Kommenter videoen med elementer som piler, tekster, linjer osv.
Oppgaveplanleggerfunksjonen gjør den forskjellig fra andre verktøy fordi den kan ta opp skjermer på en forhåndsdefinert tid. Dessuten lar den deg screencaste smarttelefonen din på en PC og deretter ta opp skjermen for å lagre din foretrukne video.
Siste tanker
Dette avslutter diskusjonen vår om hvordan du kan skjermopptak TikTok-videoer på Android, iOS og Windows. Nå er det din tur til å gå gjennom prosessen og lagre din foretrukne TikTok-video. Du kan også redigere og gjenbruke videoen når det passer deg, ved å bruke de sofistikerte verktøyene vi har nevnt.
Husk at skjermopptak kan være veldig nyttig for deg, men ikke glem å respektere rettighetene til skaperne.
Søk tillatelse fra videoskaperne før du bruker innholdet deres, siden de har investert mye innsats for å skape noe som skaper verdi. Fordi bruk av andres innhold til uautorisert distribusjon eller kommersielle formål kan få deg i problemer.
Du kan også utforske noen TikTok Influencer-søkeverktøy for å øke merkevarens rekkevidde.

