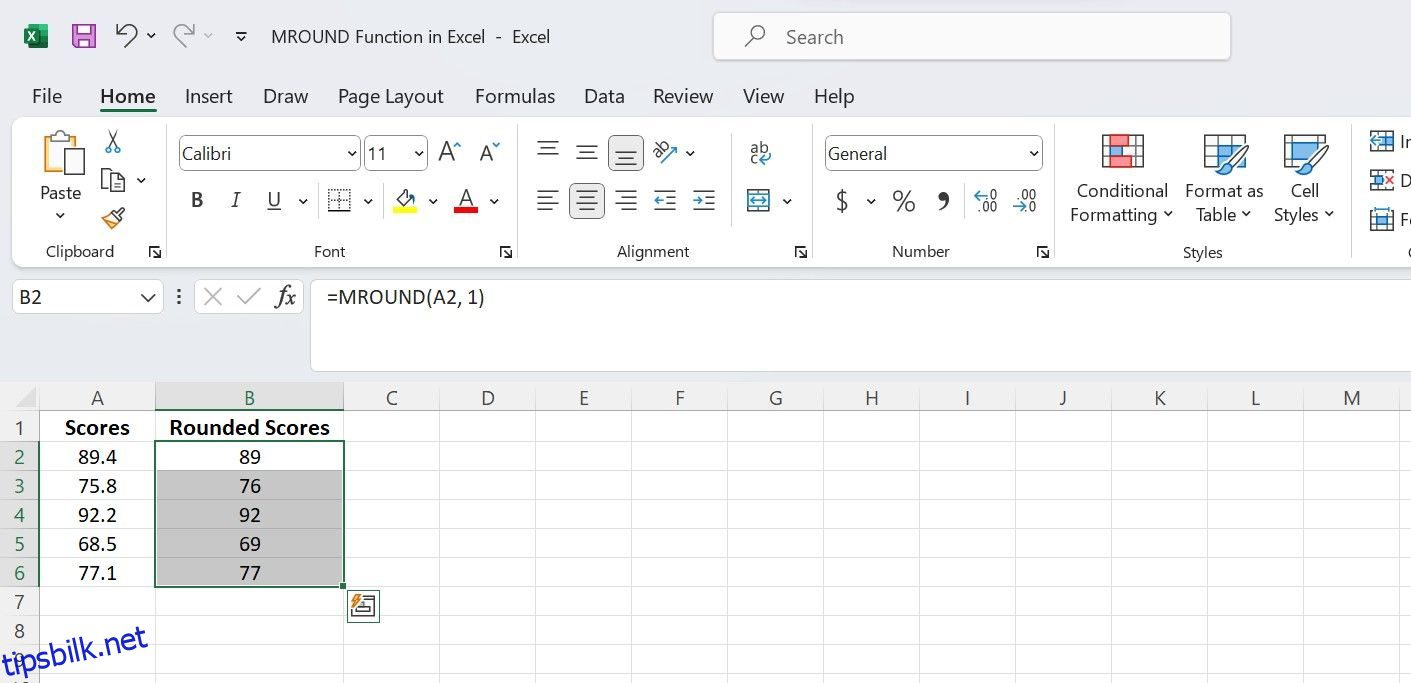Excel er et kraftsenter av funksjoner og formler, som hver tjener et bestemt formål for å hjelpe deg med å utføre komplekse oppgaver effektivt. Blant disse funksjonene skiller MROUND seg ut som et verdifullt verktøy for å oppnå presisjon i beregninger. La oss utforske hvordan du bruker MROUND-funksjonen i Excel og gå gjennom noen praktiske eksempler.
Innholdsfortegnelse
Hva er MROUND-funksjonen i Excel?
MROUND-funksjonen i Excel brukes til å avrunde tall til nærmeste multiplum av en spesifisert verdi. Syntaksen er grei:
=MROUND(number, multiple)
Hvor:
- tall er verdien du vil runde av til nærmeste multiplum.
- multiplum er multiplumet du vil avrunde tallet til.
Eksempler ved bruk av Excels MROUND-funksjon
La oss se MROUND-funksjonen i aksjon for å demonstrere hvordan du kan bruke den i Excel.
1. Avrunding til nærmeste heltall
Anta at du har en liste over elevenes testresultater med desimalverdier, og du vil runde hver poengsum til nærmeste hele tall. Du kan bruke MROUND-funksjonen for å oppnå dette raskt:
=MROUND(A2, 1)
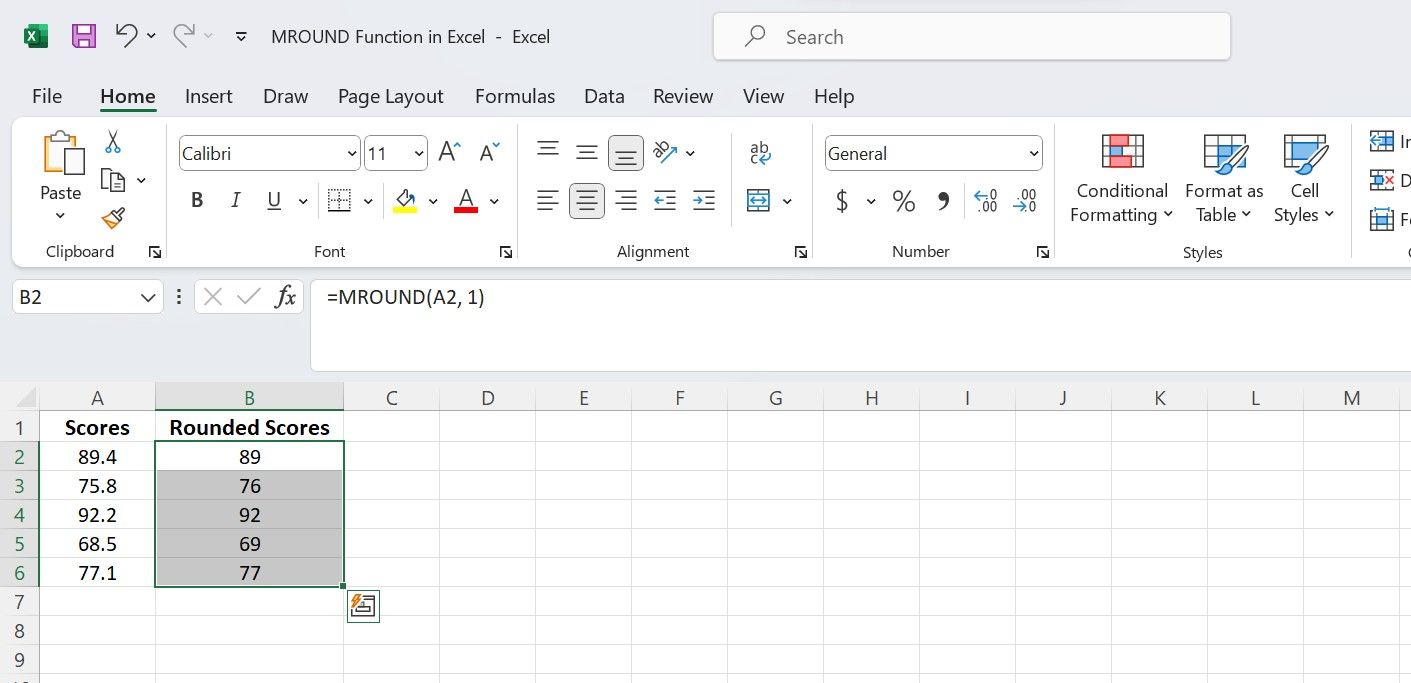
Denne formelen vil fjerne desimaldelen av tallet i A2 og runde det av til nærmeste hele tall.
2. Avrunding til nærmeste multiplum
La oss si at du har en liste over priser i kolonne A, og du vil runde av hver pris til nærmeste multiplum av $5. MROUND-formelen nedenfor oppnår dette:
=MROUND(A2, 5)
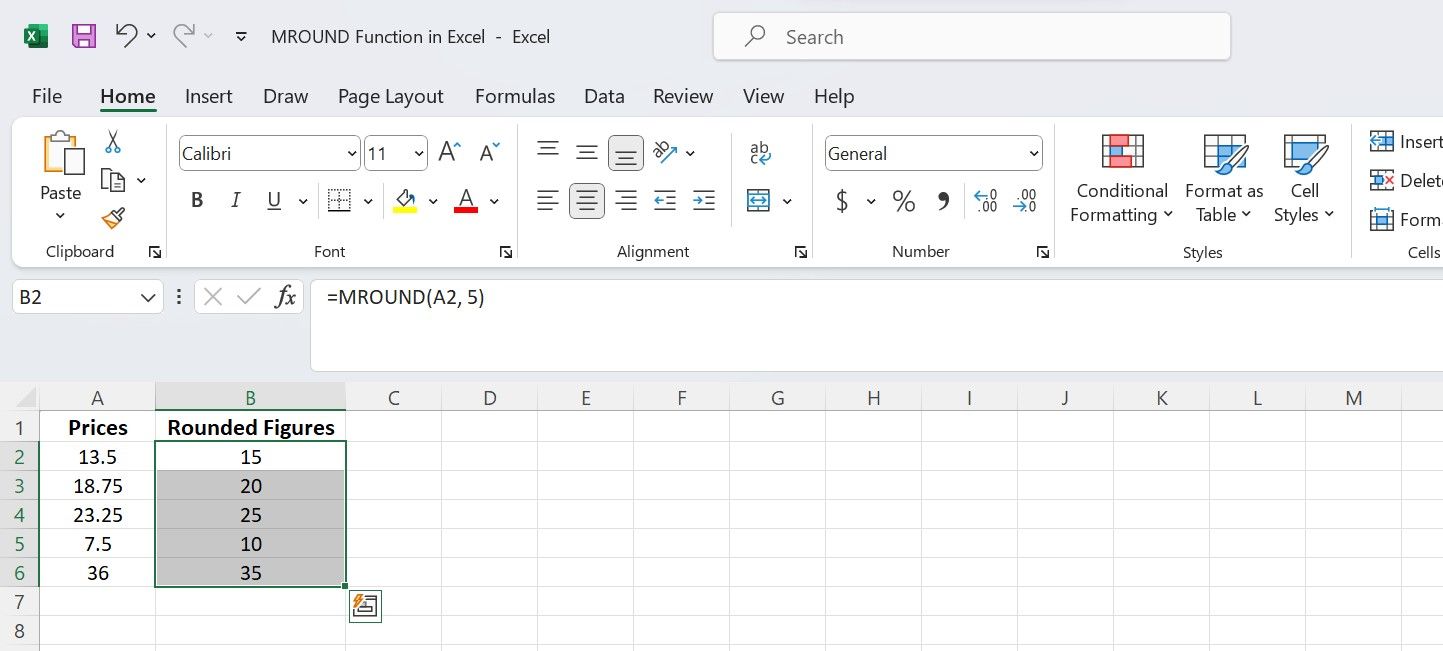
Dette vil avrunde verdien i celle A2 til nærmeste multiplum av 5. Du kan bruke formelen på andre celler i kolonne B ved å bruke disse autofyll-triksene i Excel.
3. Avrunding av tidsverdier
For datasett som inneholder tid, kan avrunding til nærmeste 15-minutters blokk oppnås med:
=MROUND(A2, "0:15")
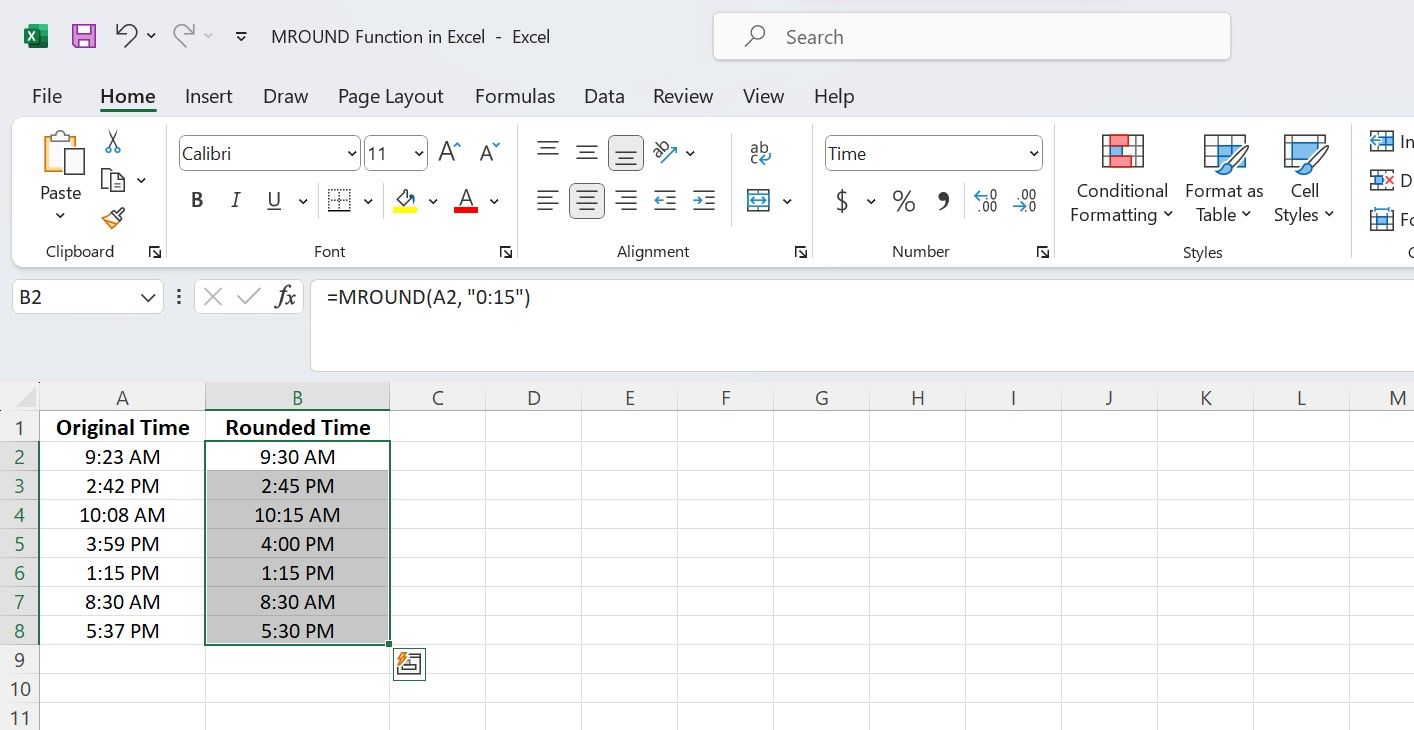
Her er «0:15» multiplumet du vil runde av tidsverdien til. I dette tilfellet representerer 0:15 15 minutter, noe som indikerer at du ønsker å runde av tiden til nærmeste 15-minutters inkrement eller intervall.
4. Avrunding av negative tall
MROUND-funksjonen kan også håndtere negative tall. For å runde et negativt tall til nærmeste multiplum, bruk en negativ verdi for multiplum-argumentet. Her er et eksempel:
=MROUND(A2, -2)
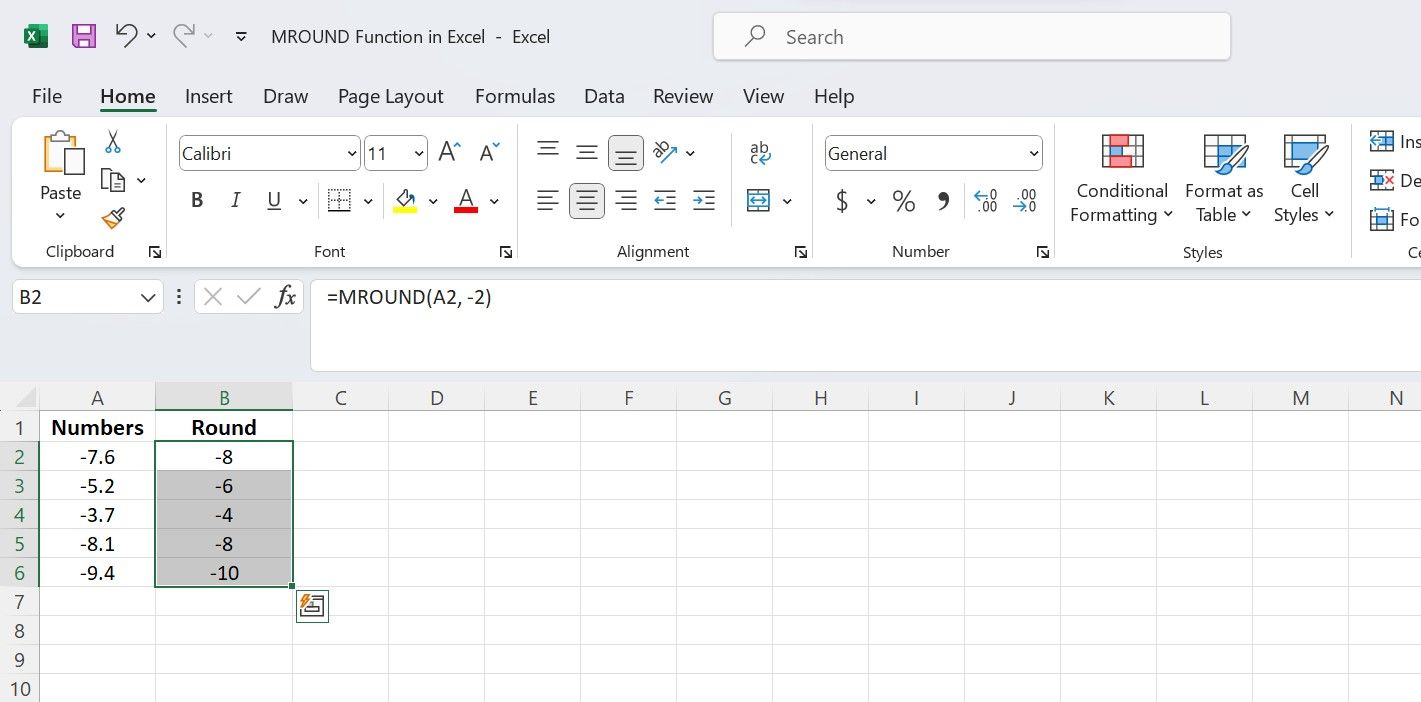
Dette vil avrunde det negative tallet i celle A2 til nærmeste multiplum av -2.
Slik bruker du MROUND med andre Excel-funksjoner
Excel-funksjoner viser sin sanne kraft når de kombineres med andre funksjoner, og MROUND er intet unntak. Her er noen eksempler på hvordan du bruker MROUND med andre funksjoner:
1. Bruke MROUND med SUM
Anta at du har en liste over kjøpsbeløp i kolonne A, og du vil beregne summen av disse beløpene, avrundet til nærmeste $100. Du kan bruke Excels SUM-funksjon med MROUND for å gjøre dette:
=MROUND(SUM(A2:A7),100)
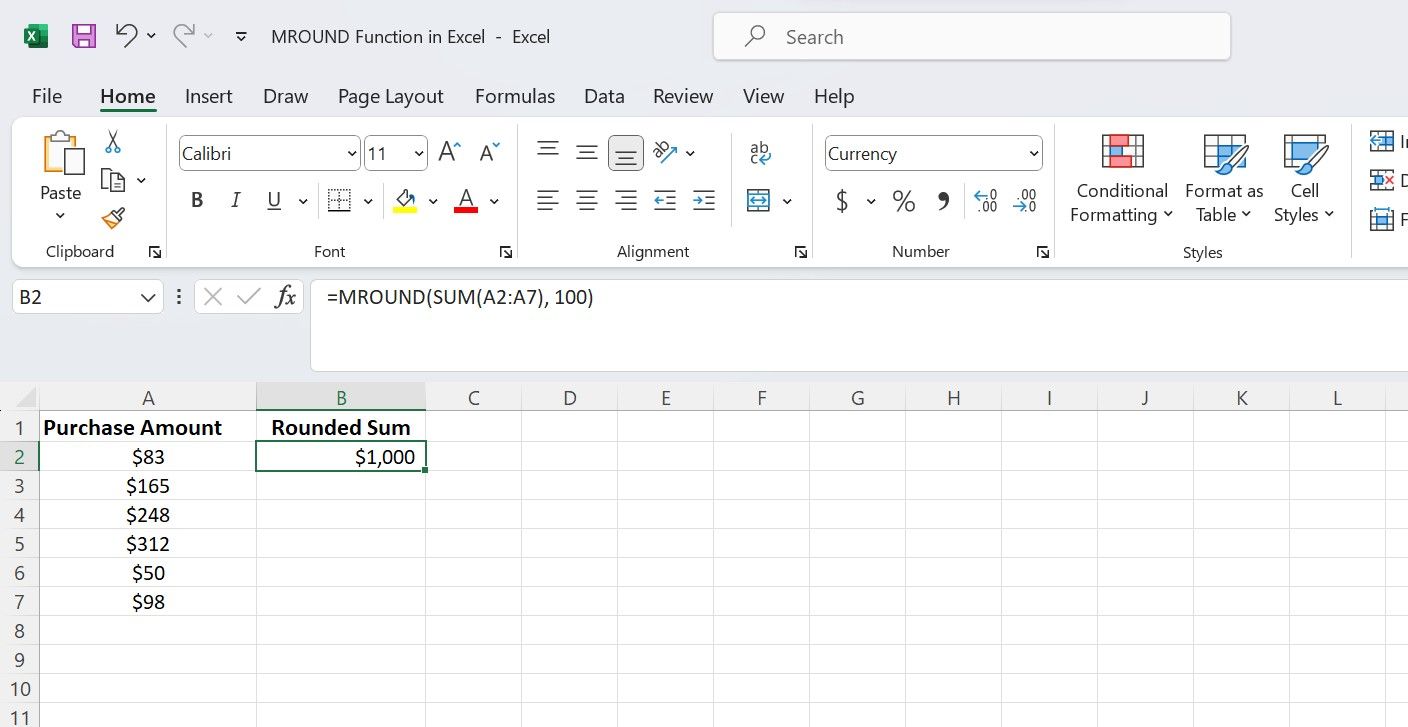
Dette beregner summen av verdiområdet og runder deretter resultatet av til nærmeste multiplum av 100.
2. Bruke MROUND med IF
Anta at du har en liste over eksamenspoeng i kolonne A, og du vil runde poengsummer større enn eller lik 60 til nærmeste 10. Du kan bruke HVIS-funksjonen med MROUND som følger:
=IF(A2 >= 60, MROUND(A2, 10), A2)
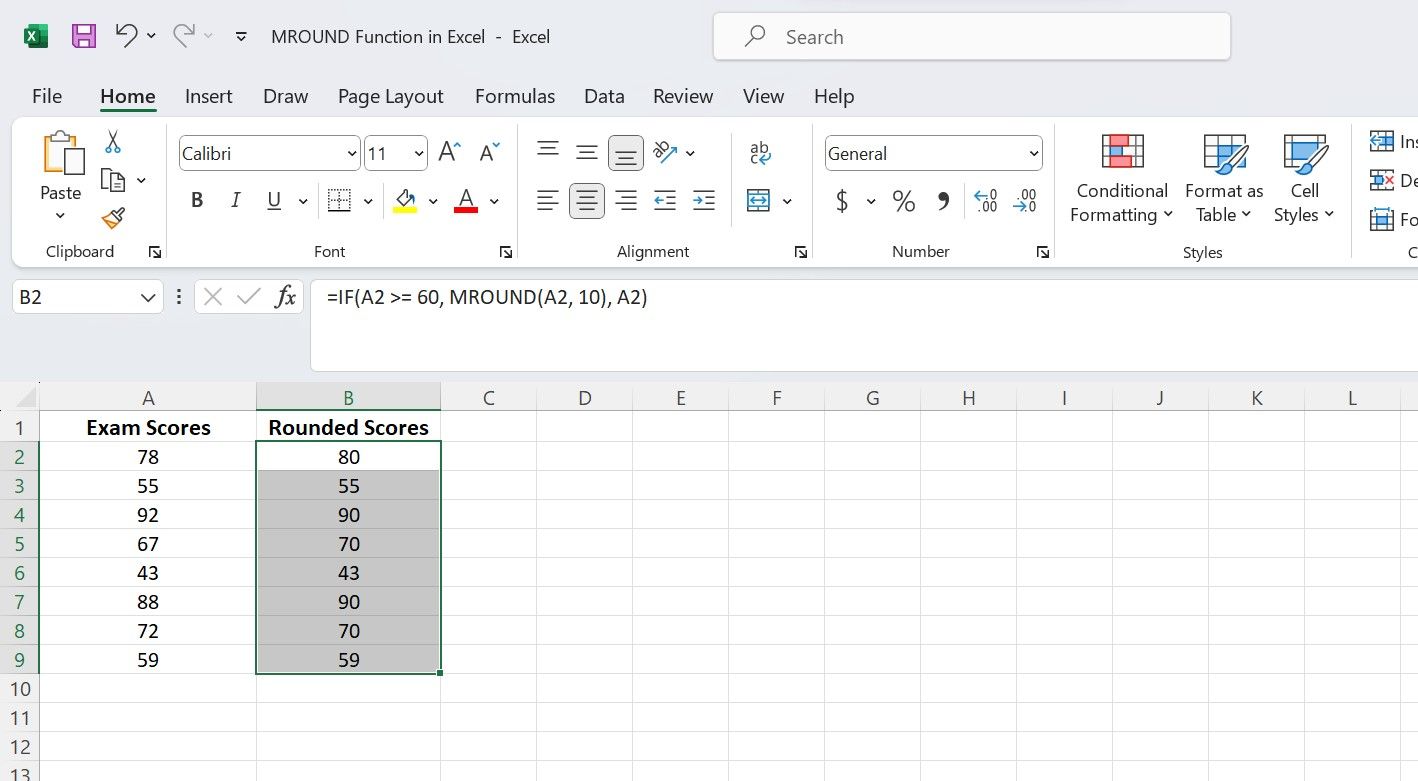
Denne formelen sjekker om poengsummen i celle A2 er større enn eller lik 60. Hvis den er det, runder den poengsummen til nærmeste multiplum av 10 ved å bruke MROUND; ellers forlater det poengsummen uendret.
Ved å kombinere MROUND med andre funksjoner kan du skreddersy beregningene dine for å møte spesifikke krav, og sikre presisjon i resultatene dine.
Få nøyaktige beregninger med Excels MROUND-funksjon
MROUND er et viktig tannhjul i Excels arsenal for å avrunde tall til spesifikke multipler. Enten du jobber med økonomiske data, målinger eller annen numerisk informasjon, effektiviserer MROUND-funksjonen prosessen, sparer tid og minimerer feil.
Ved å forstå funksjonens syntaks og eksemplene i denne artikkelen, kan du effektivt inkorporere MROUND-funksjonen i Excel-regnearkene dine.