La oss utforske denne veiledningen for å forstå hvordan du deaktiverer Copilot i Windows 11.
Hvis du har aktivert Microsoft Copilot, kan du utløse den med WIN+C-snarveien eller koblingen på oppgavelinjen. Det er Microsofts innebygde AI-verktøy i Windows 11.
Microsoft Copilot åpnes som et panel på siden av skjermen. Den kan brukes til alle slags ting, fra å utnytte Bing Chat for livaktige samtaler til å generere bilder med AI, få direkte svar fra nettet og finpusse Windows 11-innstillinger.
Selv om noen kanskje vil si at Copilot er en av måtene Windows 11 er bedre enn Windows 10 (jeg er i den båten!), er det ikke alle av oss som deler den følelsen. Hvis du ikke er interessert, vil du bli glad for å høre at Microsoft har gjort det ganske enkelt å deaktivere Copilot i Windows 11. Faktisk er det flere måter å gjøre det på. La oss finne det ut!
Innholdsfortegnelse
Fra oppgavelinjen
Som standard vises Copilot på oppgavelinjen i Windows. Det eksisterer som et flerfarget ikon ved siden av Start-knappen. Jeg foreslår at du slår av Copilot på denne måten ganske enkelt fordi det er enklere enn alle de andre metodene beskrevet nedenfor.
Slik deaktiverer du Copilot i Windows 11 fra oppgavelinjen:
Trinn 1: Høyreklikk på et tomt område på oppgavelinjen og velg Oppgavelinjeinnstillinger.
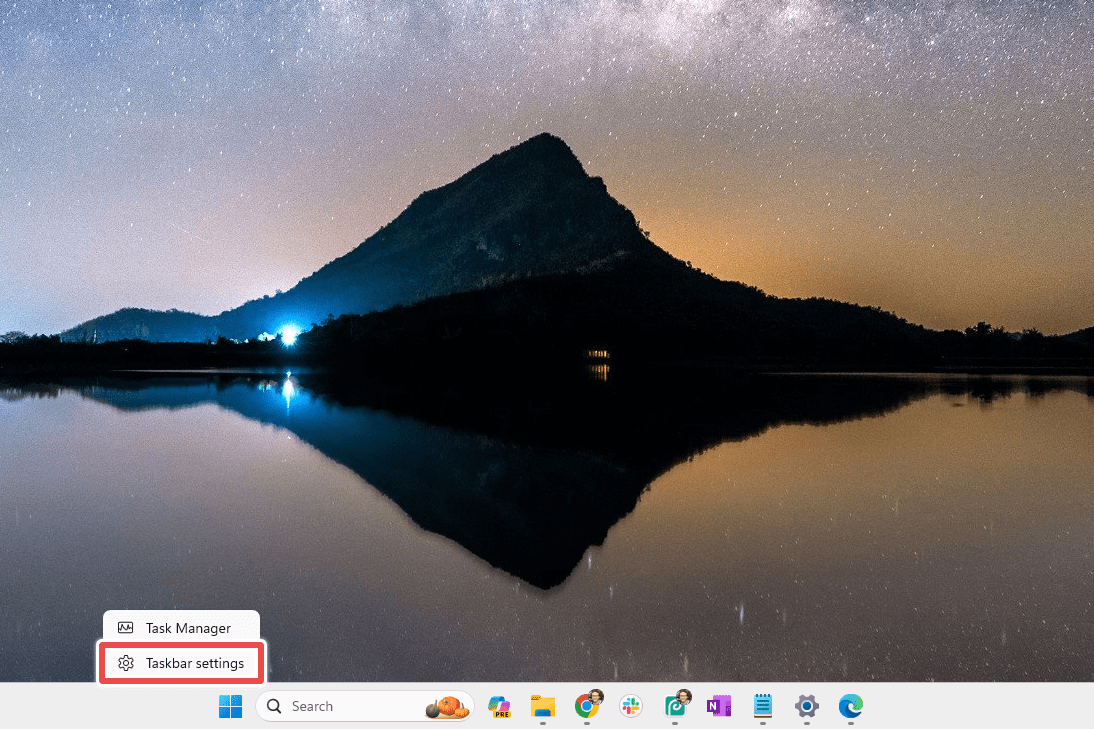
Trinn 2: Finn elementområdet på oppgavelinjen øverst i Innstillinger.
💡Tips: Det er mange andre ting du kan gjøre når du tilpasser oppgavelinjen i Windows 11, som å justere oppgavelinjen og automatisk skjule oppgavelinjen.
Trinn 3: Ved siden av Copilot trykker du på bryteren slik at det står Av.

Merk: Ser du ikke Copilot? Hvis du ikke har oppdatert Windows 11 på en stund, vil du ikke ha Copilot; du har sannsynligvis det frittstående Bing Chat-verktøyet i stedet. I så fall er det en blå B på oppgavelinjen rett ved siden av søkeboksen. For å fjerne det, følg trinnene ovenfor, men endre søkealternativet til Skjul eller bare søkeikon.
Fra Innstillinger
Denne metoden ligner på det jeg nettopp forklarte ovenfor. Men i stedet for å gå gjennom snarveien på oppgavelinjen, åpner vi Innstillinger direkte.
Trinn 1: Åpne Innstillinger, enten gjennom WIN+i-snarveien eller ved å søke etter den fra Start-menyen. Du kan til og med fortelle Copilot å åpne Innstillinger. (Jeg liker dette – å bruke Copilot til å slå av seg selv er merkelig underholdende!)
Trinn 2: Velg Personalisering fra venstre side av Innstillinger, og deretter Oppgavelinje fra høyre.
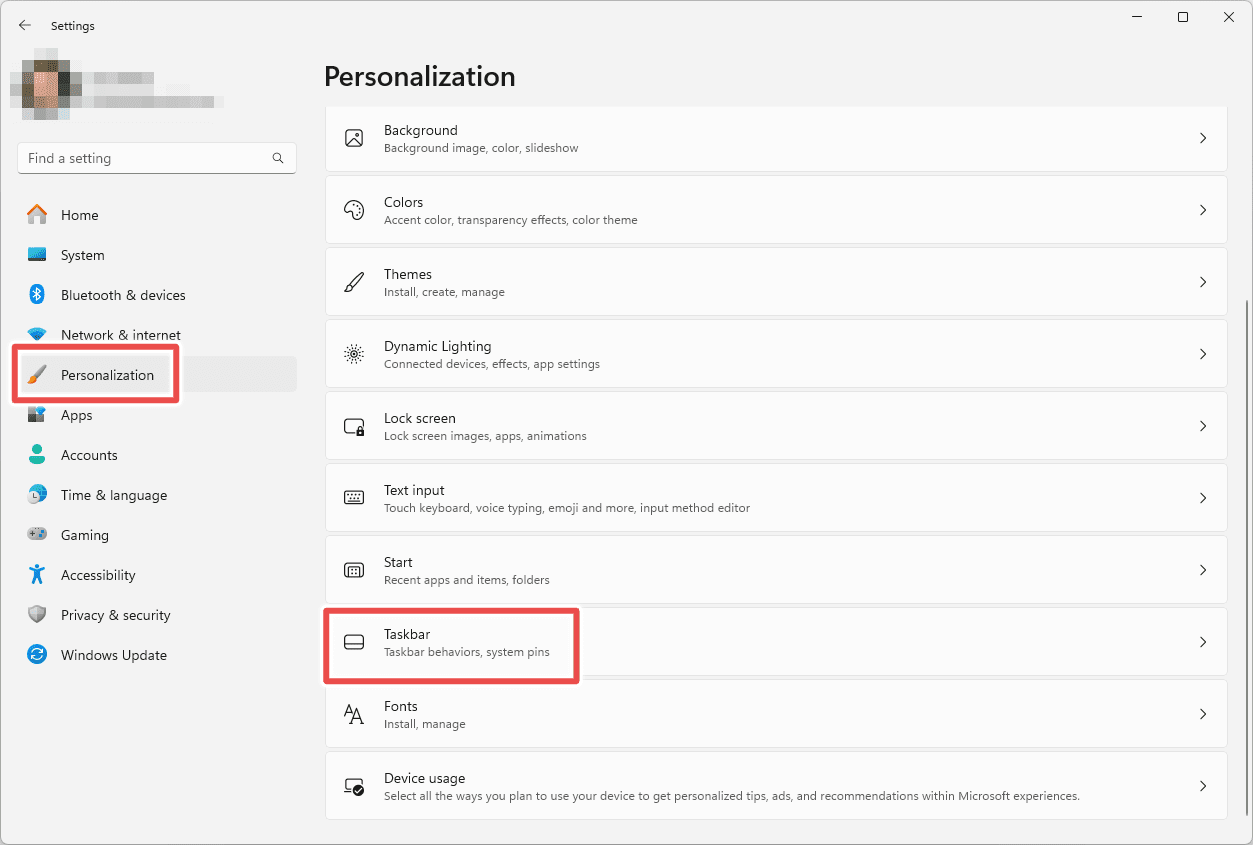
Trinn 3: Slå av Copilot ved å trykke på knappen til høyre.

Fra registeret
Jeg anbefaler ikke denne metoden for de fleste fordi å endre Windows-registret er potensielt farlig. Når det er sagt, hvis du ikke kunne fjerne Copilot gjennom oppgavelinjeinnstillingene, er hacking av registeret absolutt det nest beste alternativet.
Følg disse trinnene nøye, og du vil ikke ha noe å bekymre deg for:
Trinn 1: Åpne Registerredigering. Den raskeste måten er å søke etter den fra Start-menyen.
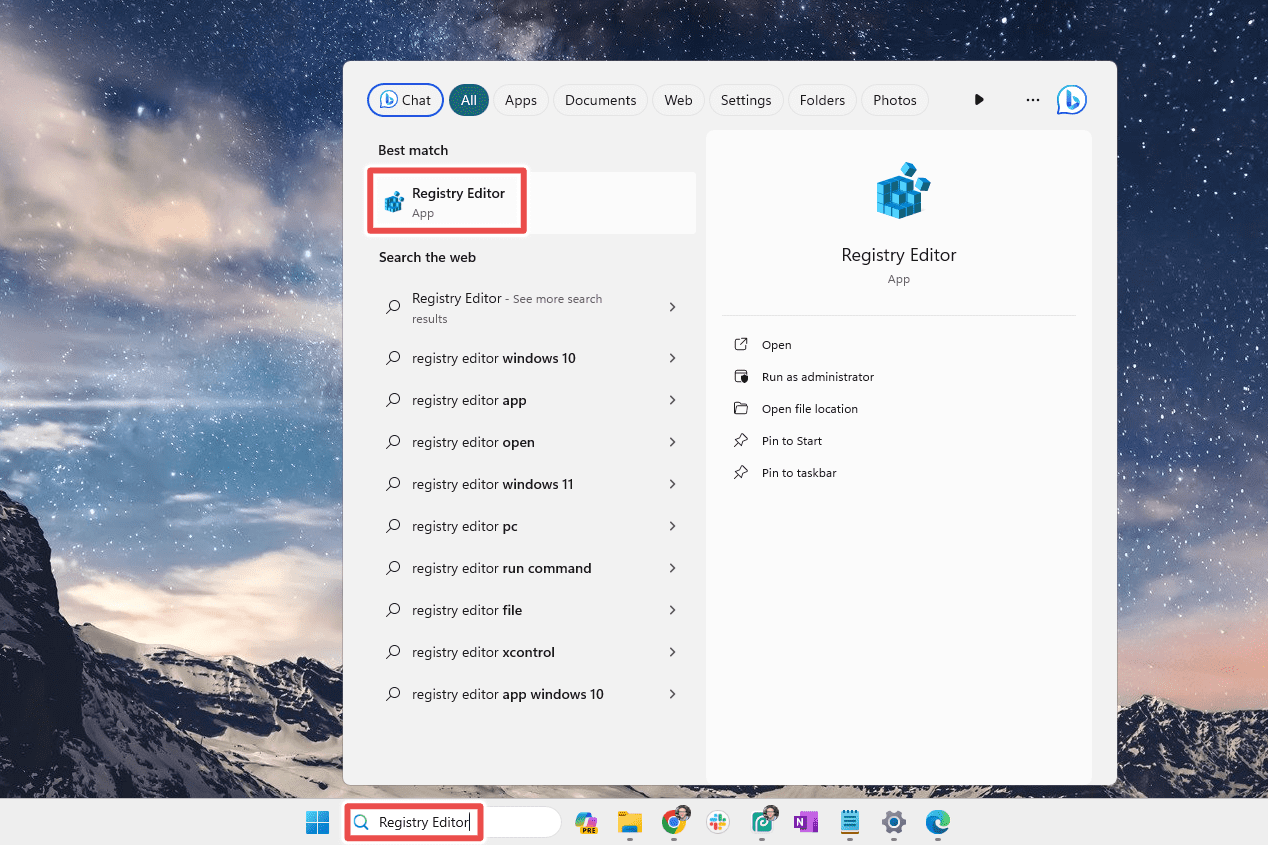
Viktig: Før du fortsetter, anbefaler jeg på det sterkeste at du sikkerhetskopierer registret. Gå til Fil > Eksporter for alternativene dine. Skulle noe skje mens du jobber her, vil du kunne gjenopprette sikkerhetskopien for å angre endringene.
Trinn 2: Naviger til følgende nøkkel/mappe i Registerredigering. Du kan gjøre det manuelt ved å åpne hver tast til du finner den, men jeg synes det er mye lettere å bare endre banen øverst i programmet (dvs. slett det som er der, lim inn denne banen, og trykk deretter Enter).
HKEY_CURRENT_USER\Software\Policies\Microsoft\Windows
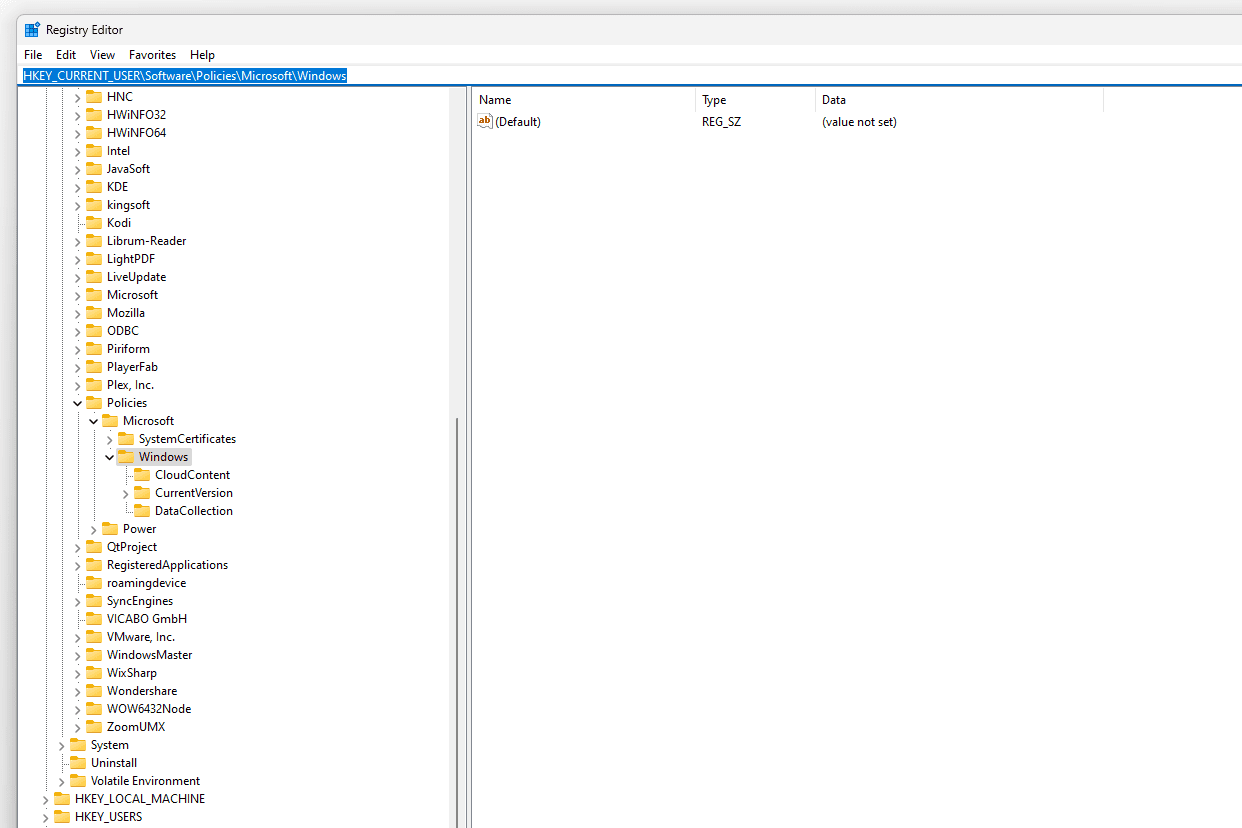
Trinn 3: Fra venstre rute med alle tastene oppført, høyreklikk Windows og gå til Ny > Nøkkel.
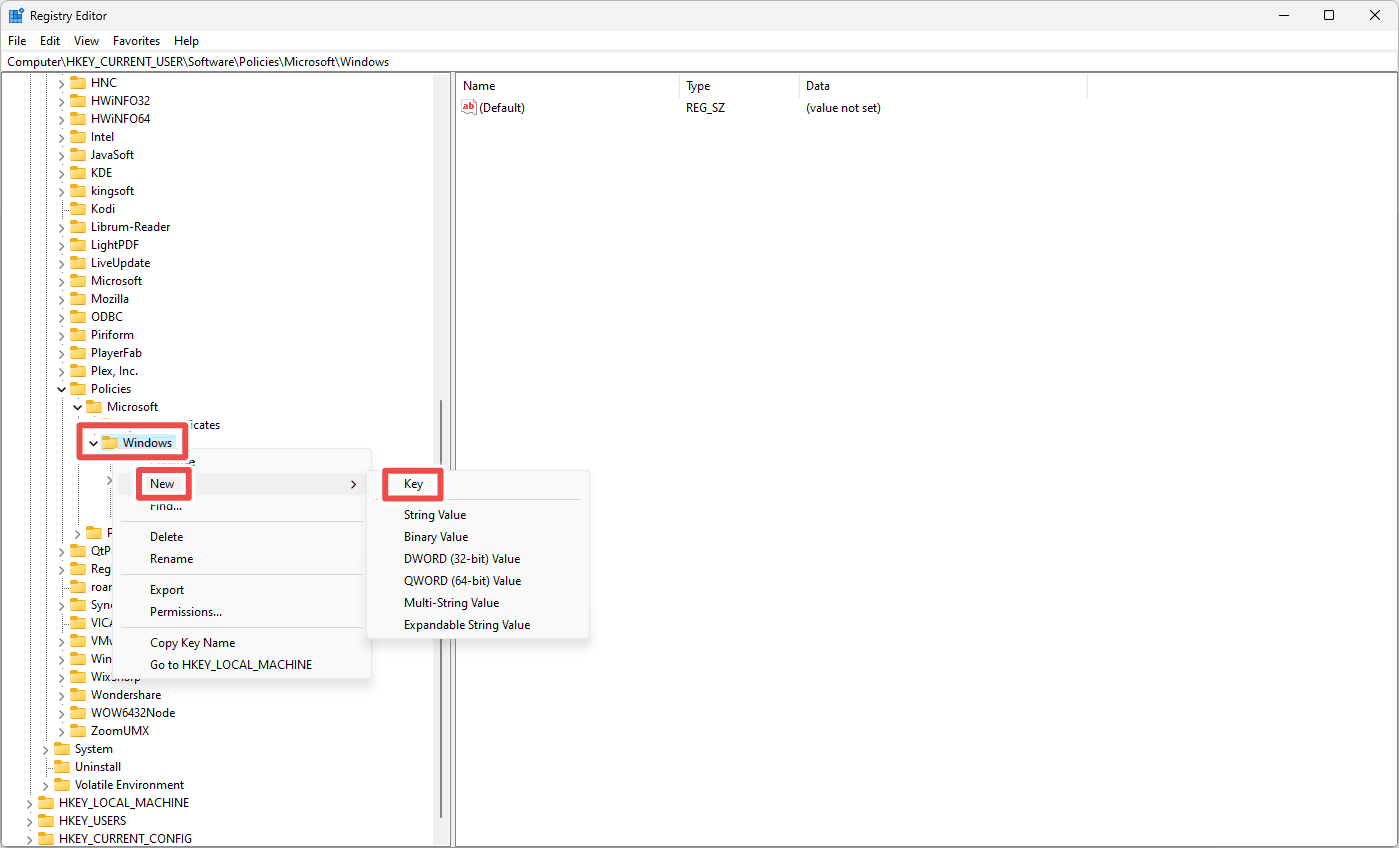
Trinn 4: Navngi den nye nøkkelen WindowsCopilot (ingen mellomrom mellom ordene).
Trinn 5: Høyreklikk på WindowsCopilot og gå til Ny > DWORD (32-biters) verdi.
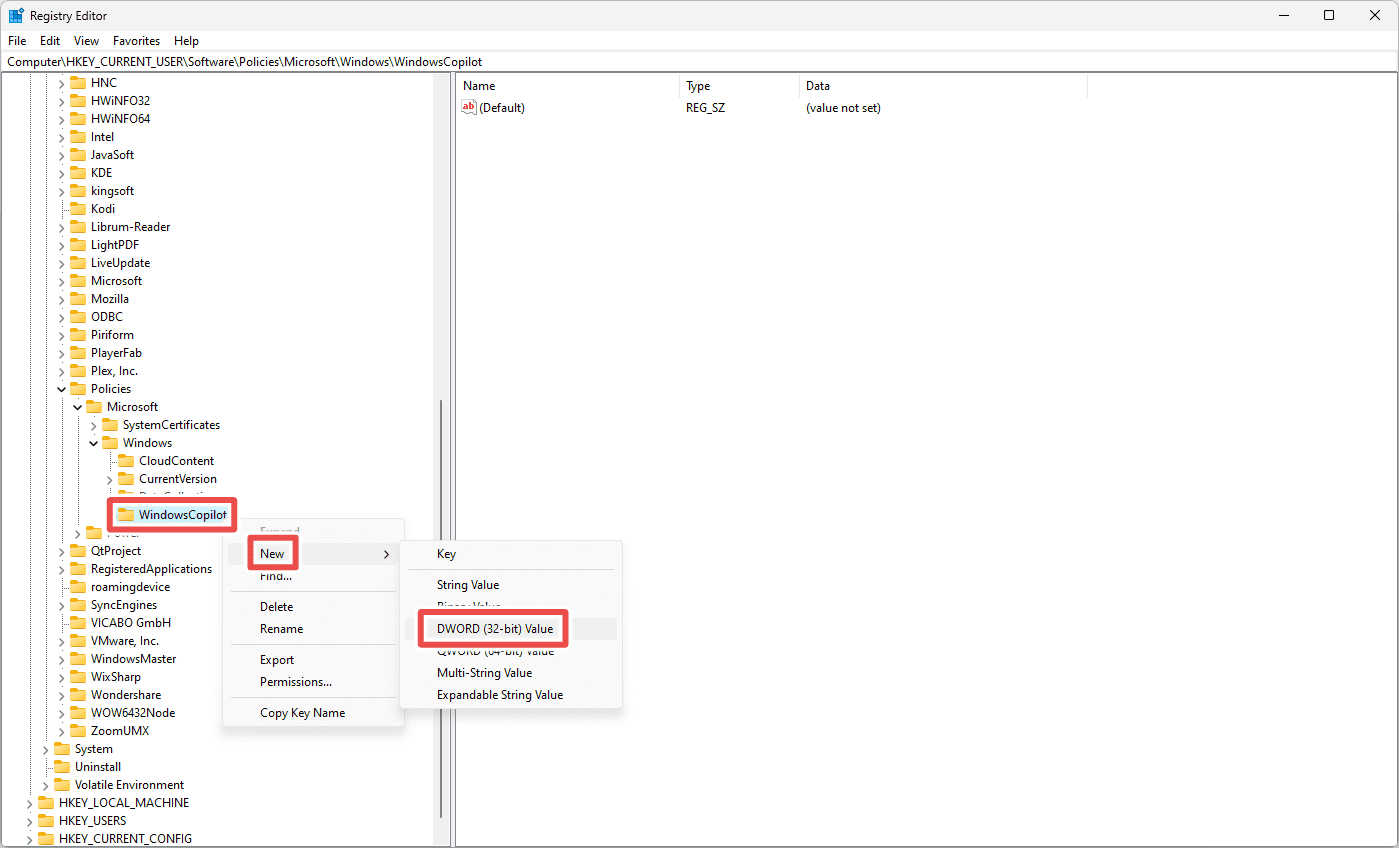
Trinn 6: Skriv inn dette som den nye verdiens navn:
TurnOffWindowsCopilot
Trinn 7: Dobbeltklikk TurnOffWindowsCopilot for å åpne den, endre deretter verdien til 1 og trykk OK.
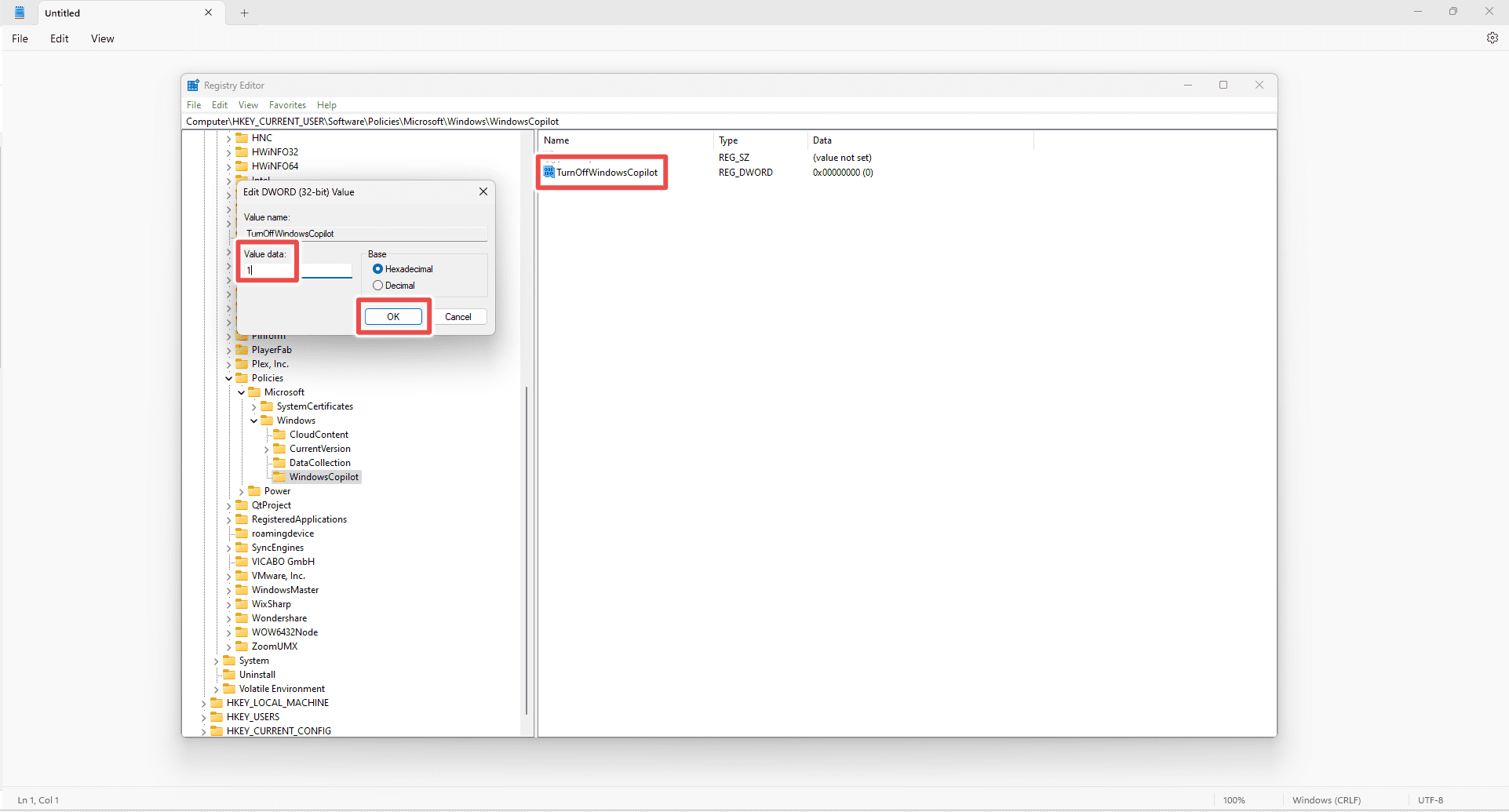
Trinn 8: Start datamaskinen på nytt for å deaktivere Windows 11 Copilot.
Skulle du noen gang ønske å få tilbake Copilot, slett bare nøkkelen eller verdien du laget under disse trinnene.
Fra gruppepolicy
En annen måte å slå av Copilot i Windows 11 er gjennom Group Policy Editor. Denne metoden fungerer bare hvis du bruker Windows 11 Pro. Det er omtrent like enkelt som å bruke Innstillinger-appen (så det er veldig enkelt 😊).
Trinn 1: Åpne Start og skriv inn Gruppepolicy, og velg Rediger gruppepolicy fra resultatene.
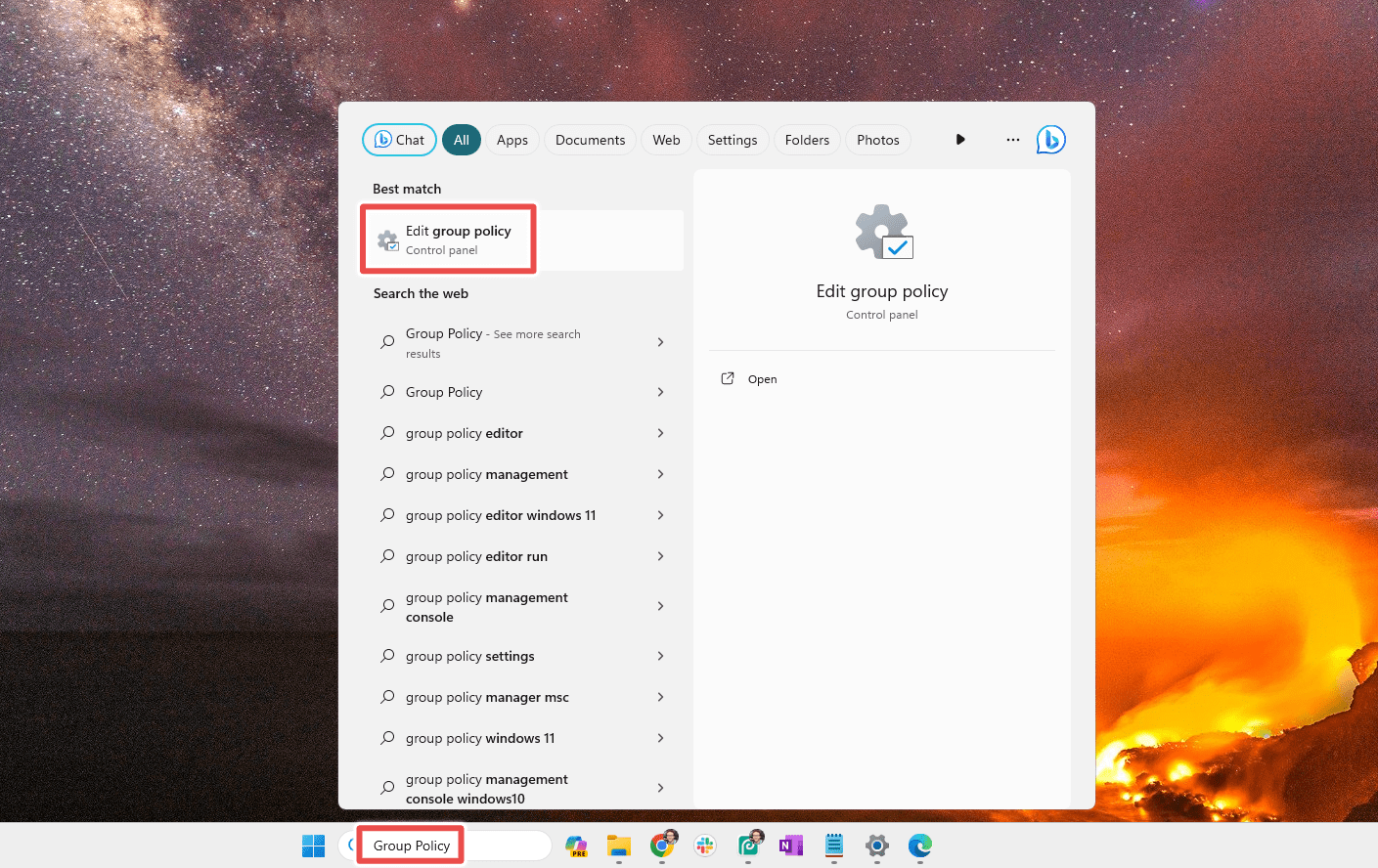
Trinn 2: Bruk mappene til venstre og naviger til denne plasseringen i Local Group Policy Editor:
User Configuration > Administrative Templates > Windows Components > Windows Copilot
Trinn 3: Dobbeltklikk Slå av Windows Copilot fra høyre side av vinduet.
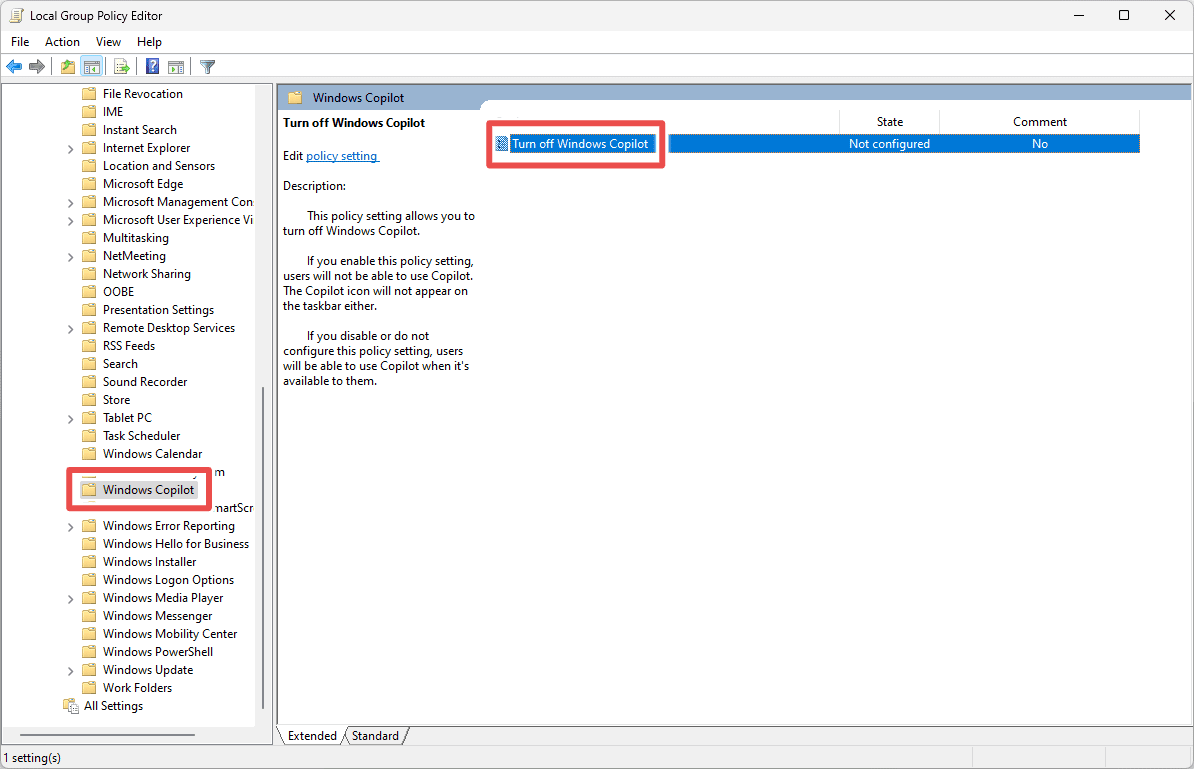
Trinn 4: Velg Aktivert og deretter OK for å deaktivere Copilot umiddelbart. Hvis den fortsatt finnes på oppgavelinjen, start datamaskinen på nytt for at endringen skal tre i kraft.
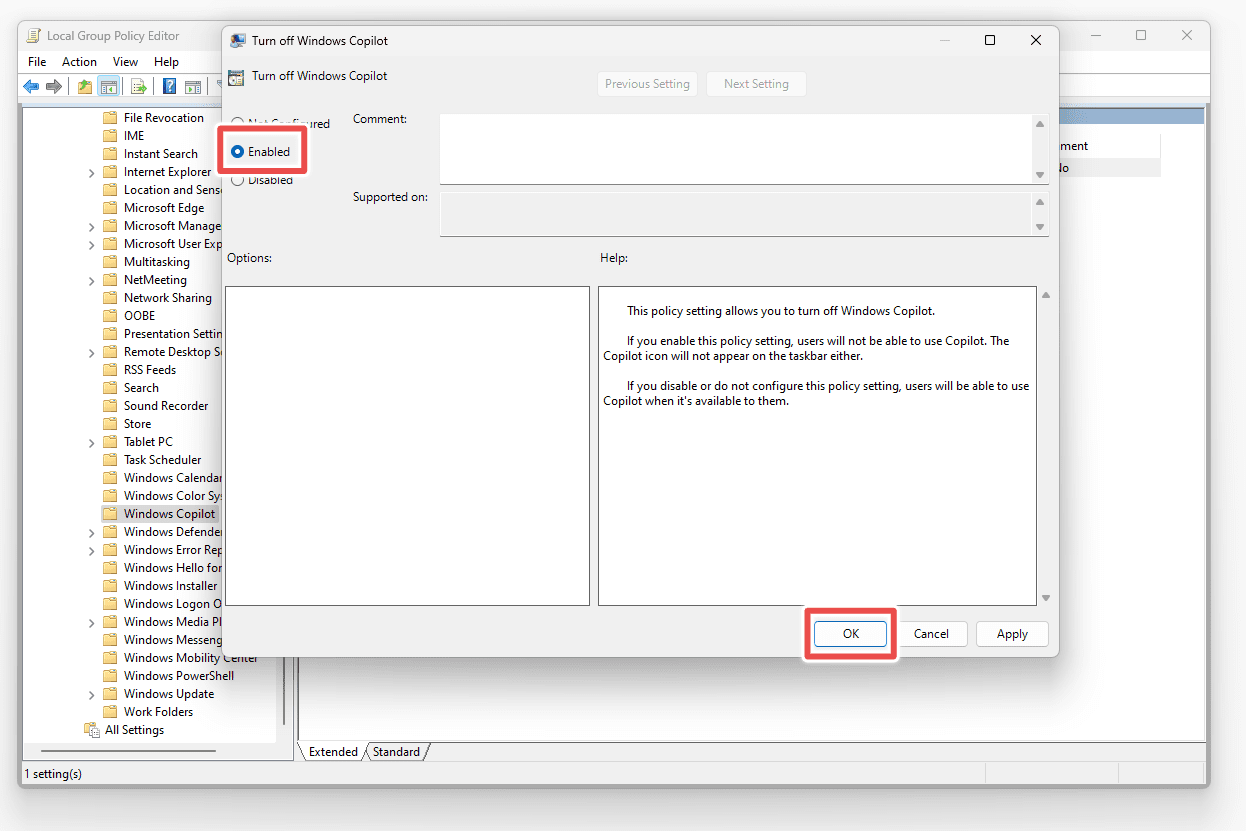
Fra Edge
Copilot er også tilgjengelig via Edge-nettleseren. Å slå av Copilot fra Windows 11-skrivebordet vil ikke fjerne det fra Edge, så du må gjøre det manuelt i Edges innstillinger.
Hvis du ikke liker å se den knappen i hjørnet av nettleseren, og du ikke er interessert i å bytte til en spesialisert nettleser for å unngå Edge helt, følg disse trinnene for å deaktivere den:
Trinn 1: Åpne Edge, trykk på menyen med tre prikker øverst til høyre, og velg Innstillinger.
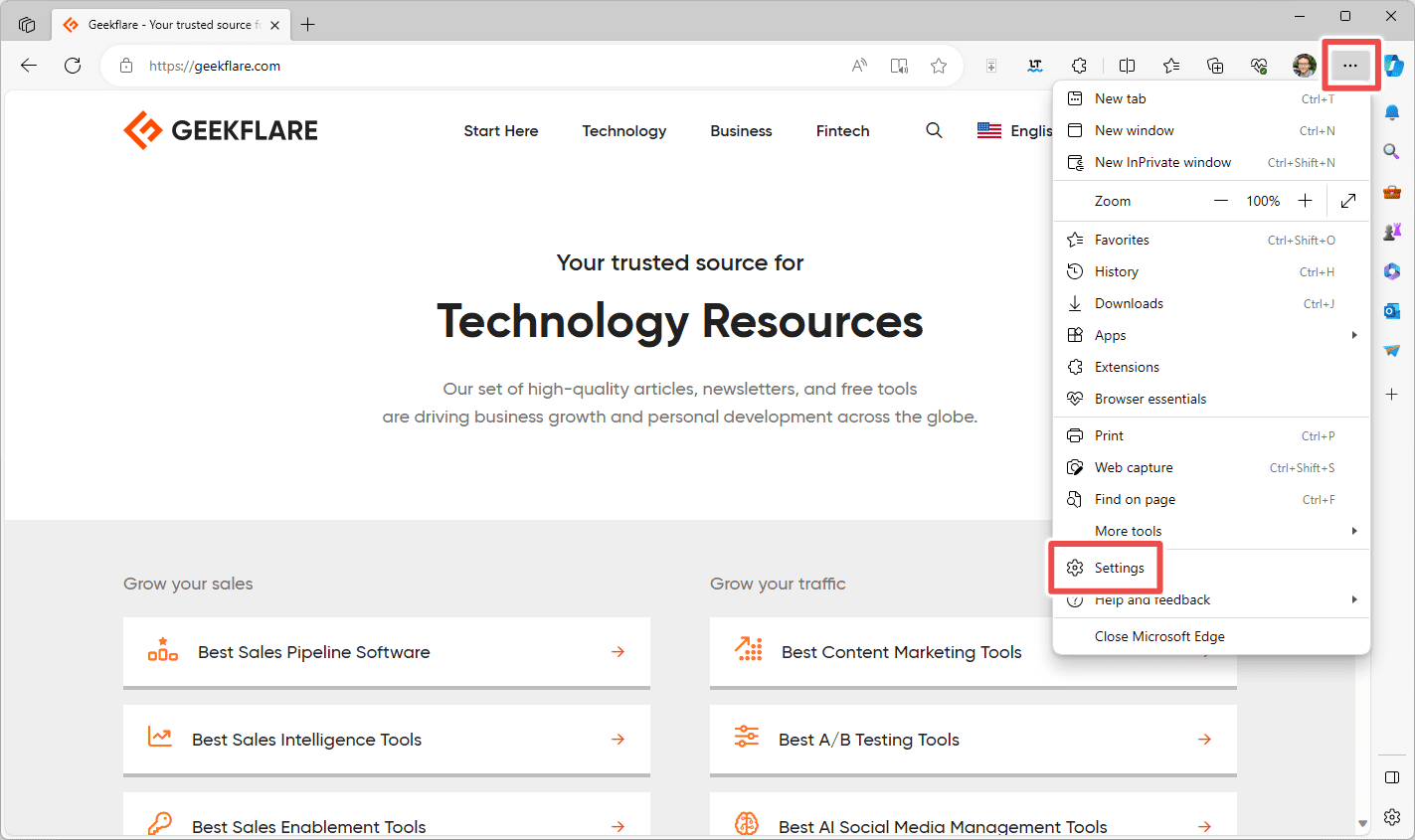
Trinn 2: Velg Sidepanel fra venstre, og deretter Copilot fra høyre.
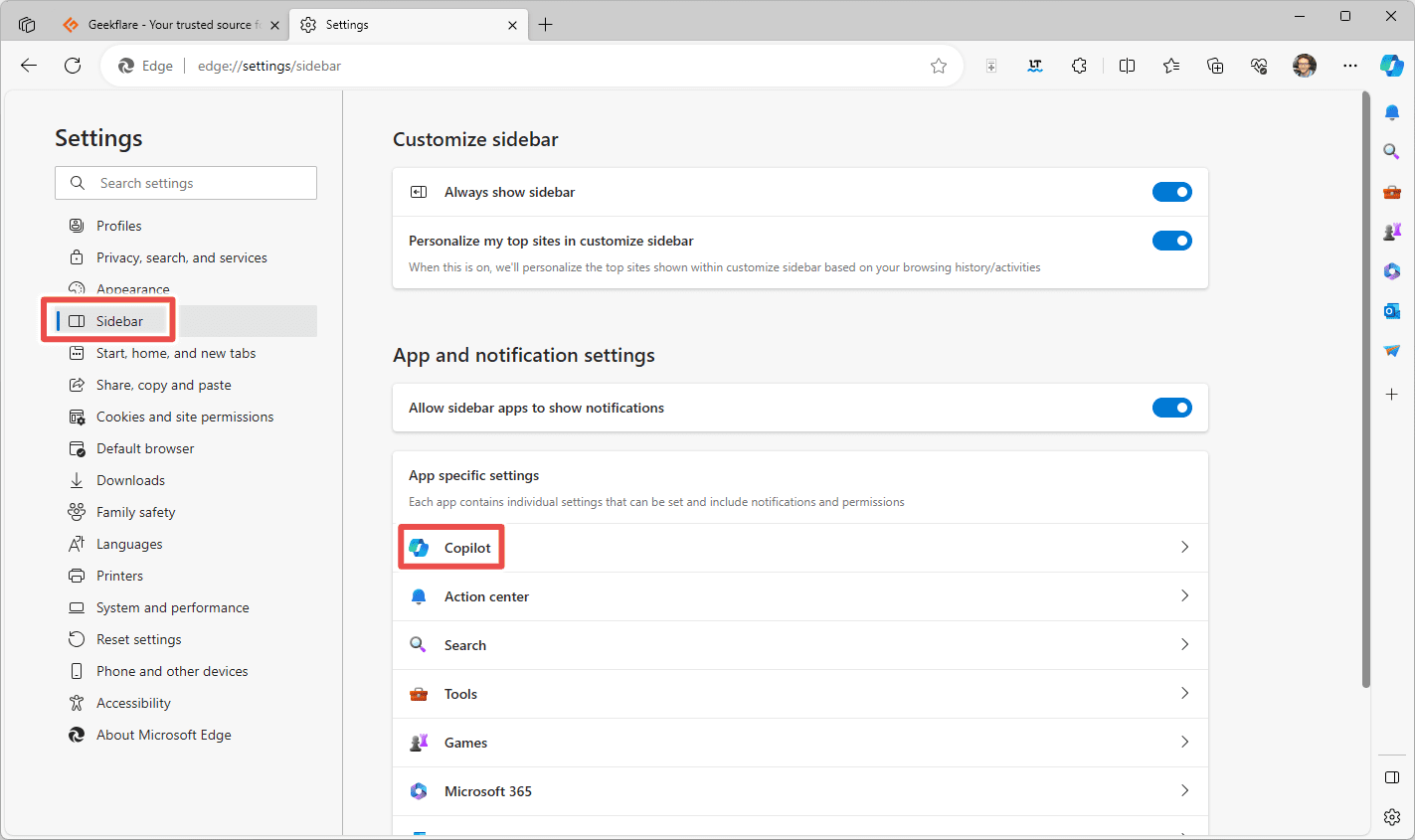
Trinn 3: Velg bryteren ved siden av Vis Copilot for å umiddelbart slette Copilot-knappen fra Edge.
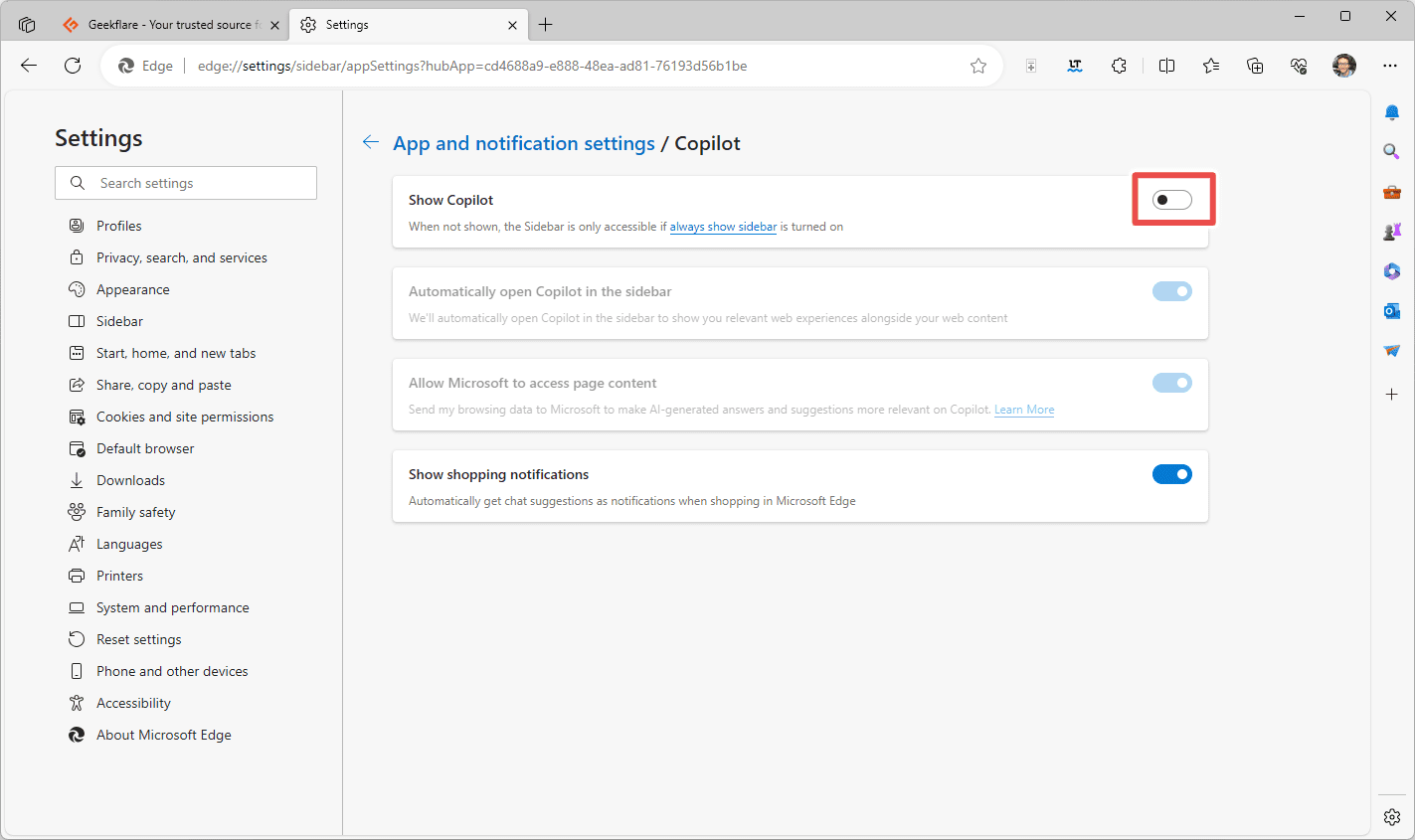
Husk at mens Bing Chat er innebygd i Copilot, er den også tilgjengelig som et helt eget verktøy via Bing-nettstedet. Det er ingen måte å fjerne tilgangen din til chatboten på PC-en din, fordi Bing Chat er tilgjengelig fra hvilken som helst nettleser.
Men hvis du ikke liker Bing Chat-knappen i Start-menyen, er det mulig å skjule den med en annen registertweak. For å gjøre dette, følg de samme trinnene som er skrevet ovenfor for registerredigering, men bruk denne banen:
HKEY_CURRENT_USER\Software\Policies\Microsoft\Windows
Når du er der, lag en ny nøkkel kalt Explorer (den kan allerede eksistere, men sjekk for å være sikker), og lag en ny verdi i den kalt DisableSearchBoxSuggestions. Gi den en verdi på 1, og start deretter datamaskinen på nytt.
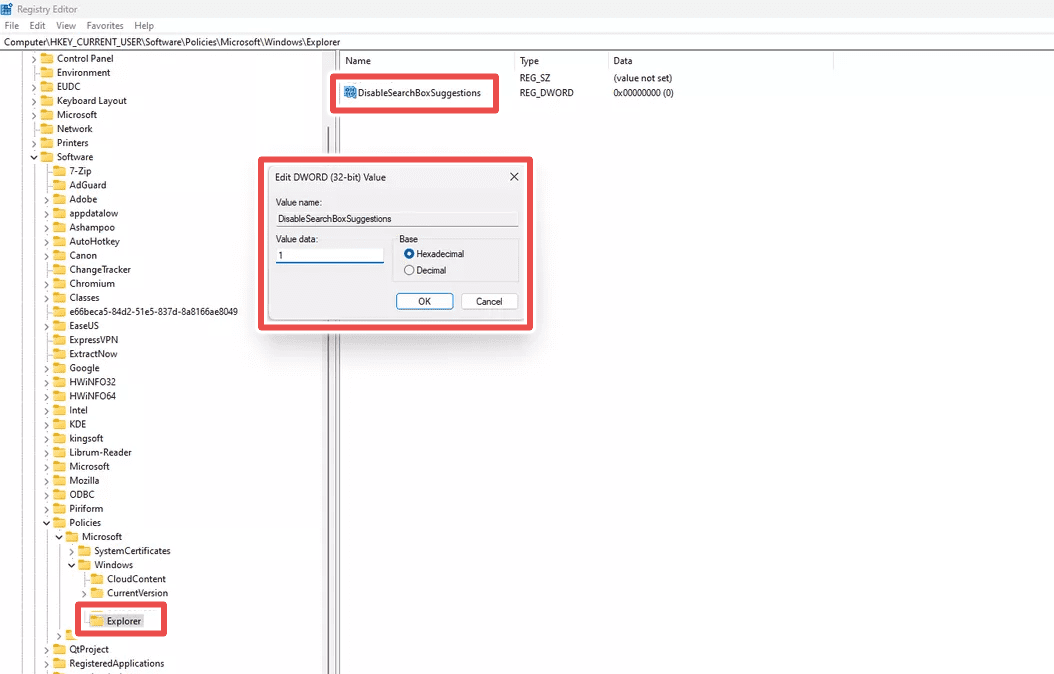
Copilot og Bing Chat er bare to AI-verktøy du kan bruke i Windows 11.
Siste tanker
Jeg anbefaler eller fraråder noen fra å deaktivere Copilot. Det er et personlig valg. Og personlig liker jeg faktisk å bruke det her og der. Hvis du ikke er klar til å trekke ut støpselet, kan du alltid deaktivere oppgavelinjeikonet som beskrevet ovenfor, så det ikke er i veien, men likevel utløse det på et øyeblikk med WIN+C-snarveien.
Deretter, sjekk ut denne listen over de kraftigste AI-verktøyene for mange alternativer du kanskje foretrekker – Google Bard er en av mine favoritter.

