Noen ganger vil du ikke at den bærbare datamaskinens tastatur skal ta innspill. Dette er vanligvis fordi du kobler til et eksternt tastatur, enten fordi det innebygde tastaturet er ødelagt eller du bare vil ha et større skriveområde med et tastatur i full størrelse.
Men siden tastaturet er en integrert del av den bærbare datamaskinen, er det litt vanskelig å deaktivere den primære inndatametoden. Her viser vi deg hvordan du midlertidig og permanent deaktiverer det bærbare tastaturet på Windows 10 og 11.
Innholdsfortegnelse
Slik finner du ditt bærbare tastatur i Enhetsbehandling
Enten du vil deaktivere det bærbare tastaturet midlertidig eller permanent, må du avinstallere inndataenheten fra Enhetsbehandling.
For dette må du identifisere det integrerte tastaturet i Enhetsbehandling. Siden Enhetsbehandling vil vise alle de gjenkjente tastaturene, inkludert eksterne tastaturer, er det slik at du kan identifisere det bærbare tastaturet fra listen.
Slik identifiserer du det innebygde tastaturet i Enhetsbehandling:
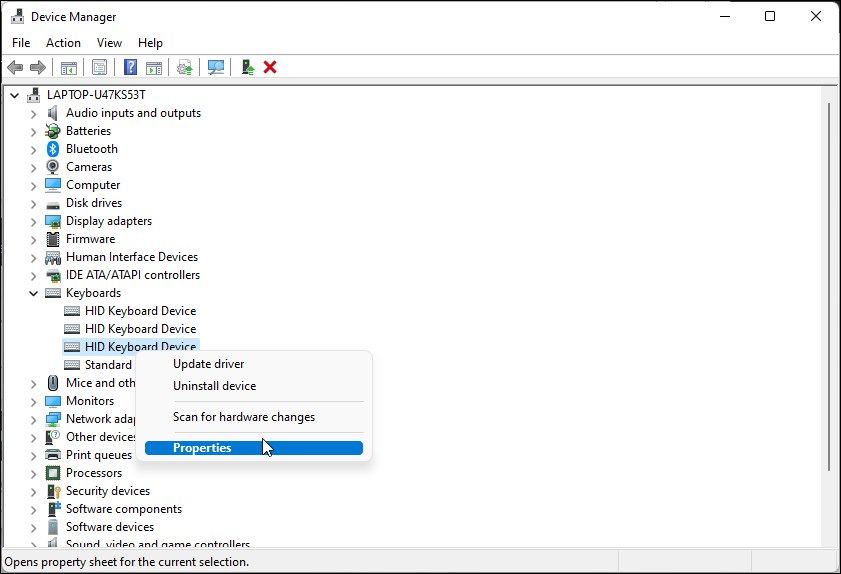
Hvis du ikke finner tastaturet på listen, må du kontrollere at du har satt Enhetsbehandling til å vise skjulte enheter.
Slik deaktiverer du det bærbare tastaturet midlertidig
Slik deaktiverer du den bærbare datamaskinens tastatur midlertidig:
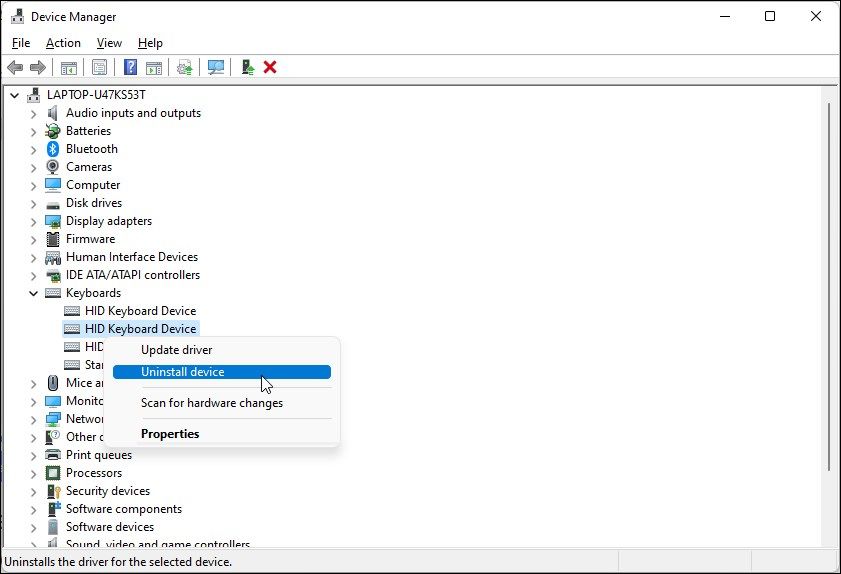
Når det er sagt, er dette en midlertidig løsning. Så snart du starter systemet på nytt, vil Windows se etter de tilkoblede, men ukjente enhetene og installere de nødvendige driverne for å få dem til å fungere.
Slik deaktiverer du det bærbare tastaturet permanent
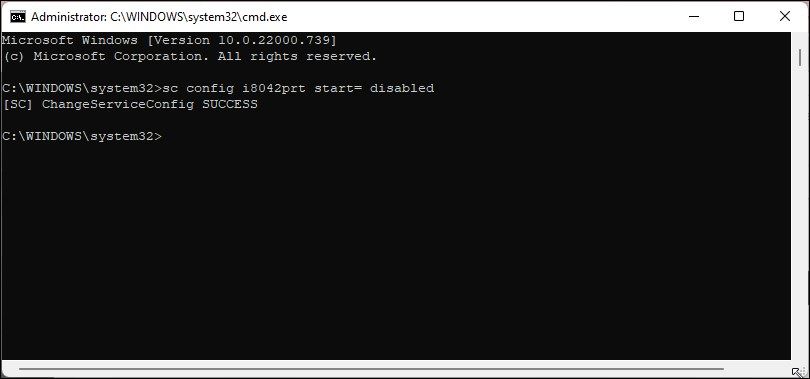
Hvis du vil deaktivere den bærbare datamaskinens tastatur permanent, kan du deaktivere den bærbare datamaskinens innebygde tastaturdriver PS/2 i8042prt-tjeneste ved å bruke ledeteksten. Vi bruker kommandolinjeverktøyet sc for å konfigurere tjenesten og sette startparameteren til deaktivert.
Slik deaktiverer du det bærbare tastaturet permanent:
sc config i8042prt start= disabled
Merk at for at dette skal fungere, må du avinstallere tastaturet fra Enhetsbehandling som vist ovenfor og starte PC-en på nytt.
Hvis du ombestemmer deg og vil aktivere tastaturet på nytt, kan du bruke følgende kommando i en forhøyet ledetekst.
sc config i8042prt start= auto
Når du ser suksessmeldingen, start PC-en på nytt for å bruke endringene.
Deaktiver det innebygde tastaturet ved å bruke en inkompatibel driver
En annen finurlig løsning for å deaktivere et innebygd tastatur er å installere en inkompatibel driver for inndataenheten. Slik gjør du det.
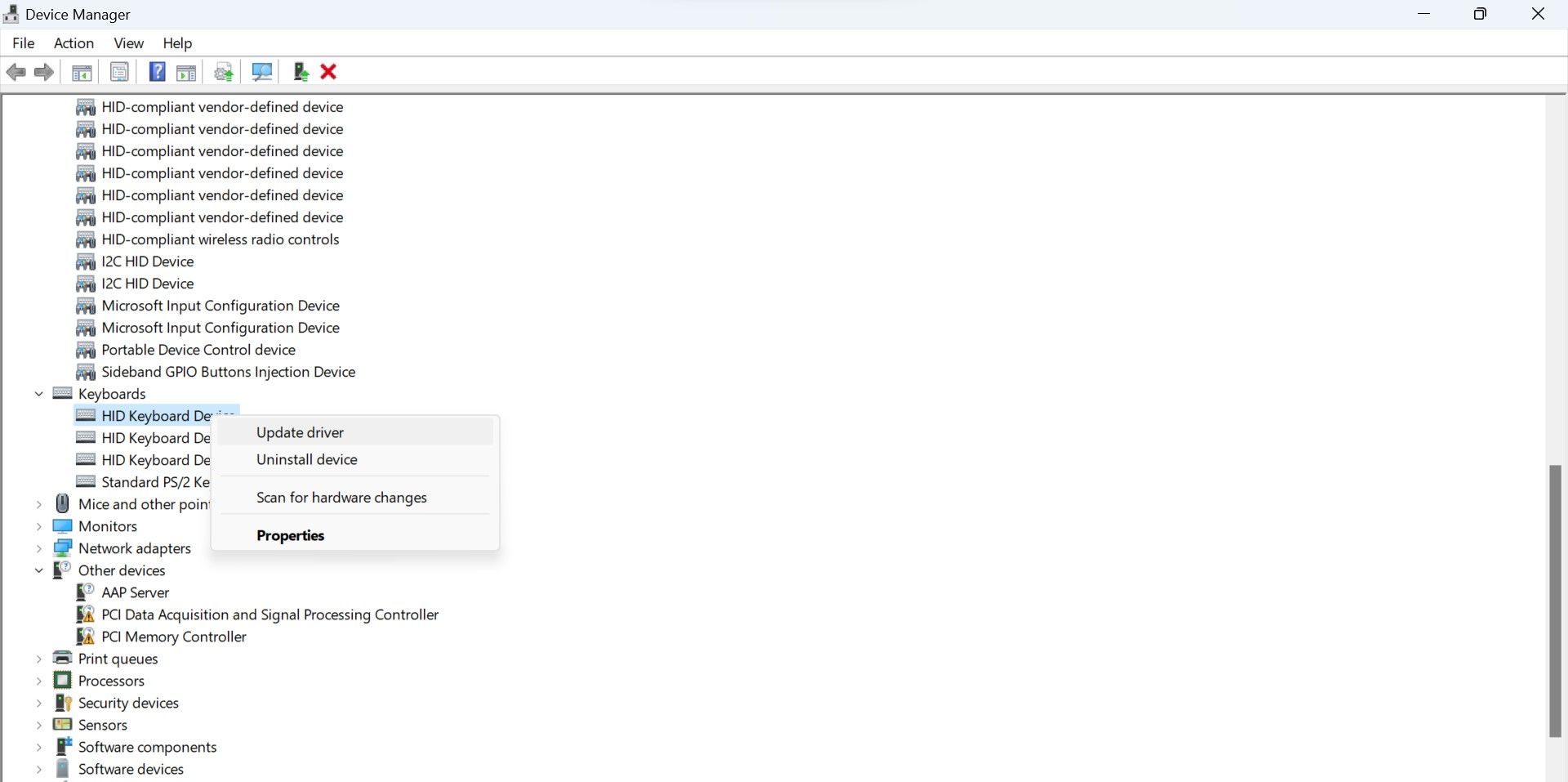

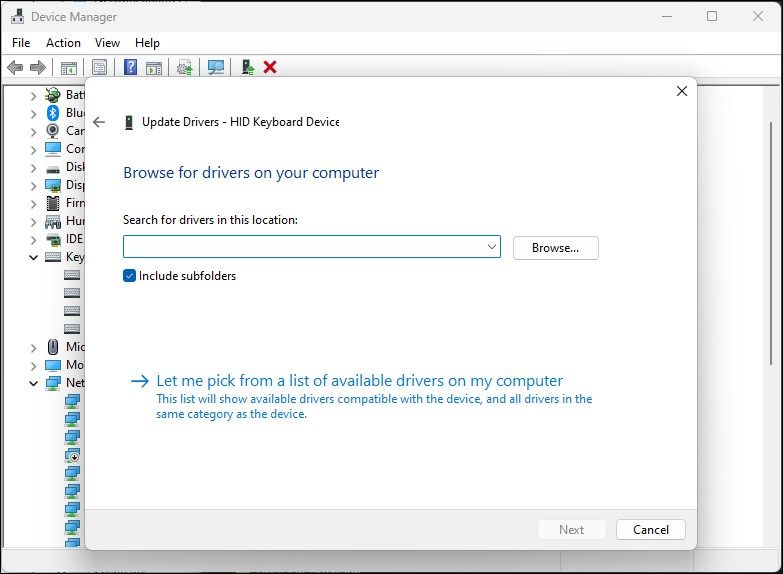
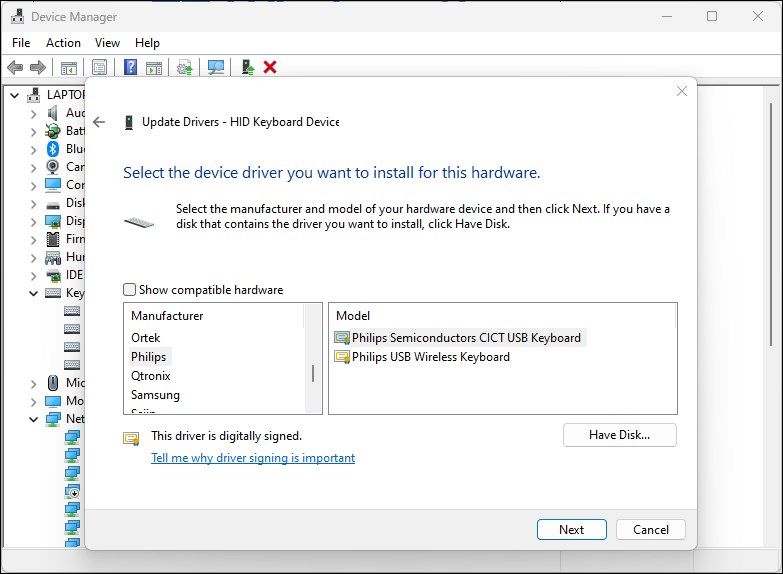
Etter omstart slutter det bærbare tastaturet å fungere. Hvis du trenger å installere riktig driver på nytt for å aktivere tastaturet, høyreklikker du på tastaturenheten og velger Oppdater driver. Deretter velger du Søk automatisk etter drivere. Windows vil se etter en kompatibel driver og installere den.

Alternativt kan du velge Bla gjennom datamaskinen min for drivere i dialogboksen Oppdater drivere. Deretter velger du La meg velge fra en liste over tilgjengelige drivere på datamaskinen min. Sørg for at alternativet Vis kompatibel maskinvare er aktivert. Velg en HID-tastaturenhetsdriver fra listen og klikk på Neste.
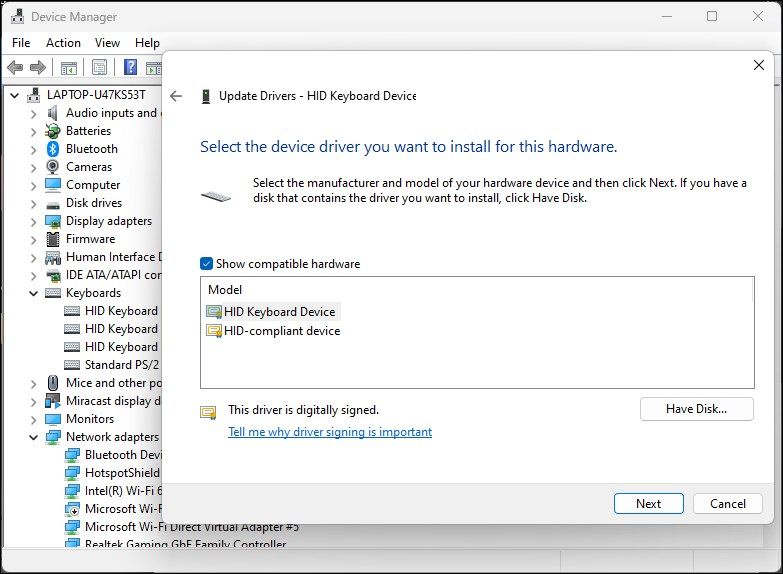
Vent til driveren skal installeres. Når du er ferdig, start datamaskinen på nytt, og tastaturet vil begynne å fungere igjen.
Deaktiver det bærbare tastaturet permanent på Windows
Det innebygde chiclet-tastaturet på den bærbare datamaskinen er den primære tilgjengelige inndatametoden, så det er ingen måte å deaktivere det med et enkelt klikk. Du vil heller ikke deaktivere tastaturet ved et uhell. Hvis du finner ut at tastaturet ditt har blitt useriøst og skriver på egen hånd, kan du deaktivere det permanent ved å bruke ledeteksten og Enhetsbehandling.
Når det er sagt, bortsett fra maskinvareproblemene, kan det bærbare tastaturet fungere av mange andre grunner. For å fikse tastaturet, se etter ventende driveroppdateringer, bruk den innebygde feilsøkeren eller deaktiver de enkelte tastene.

