Noen ganger vil Windows blokkere deg fra å installere en usignert driver, som er en driver du har lastet ned andre steder enn gjennom en Windows Update eller enhetsprodusentens nettsted. Men hvis du trenger sjåføren, og du vet at den er helt trygg, kan du slå av håndheving av sjåførsignatur og slippe den gjennom.
I denne veiledningen skal vi vise deg flere måter å gjøre det på.
Innholdsfortegnelse
Slik deaktiverer du håndhevelse av driversignatur i oppstartsinnstillingene
En midlertidig måte å deaktivere håndhevelse av driversignatur på er gjennom oppstartsinnstillinger, slik at du kan installere de usignerte driverne. Men i det øyeblikket du starter PC-en på nytt, vil Windows aktivere håndheving av driversignatur på nytt. De usignerte driverne du har installert vil fortsatt fungere, men du kan kanskje ikke installere nye.
For å deaktivere håndhevelse av sjåførsignatur på denne måten, må du gå til skjermbildet Oppstartsinnstillinger. Alternativet Deaktiver håndhevelse av driversignatur vil være det syvende, så trykk F7 eller 7 på tastaturet for å velge det.
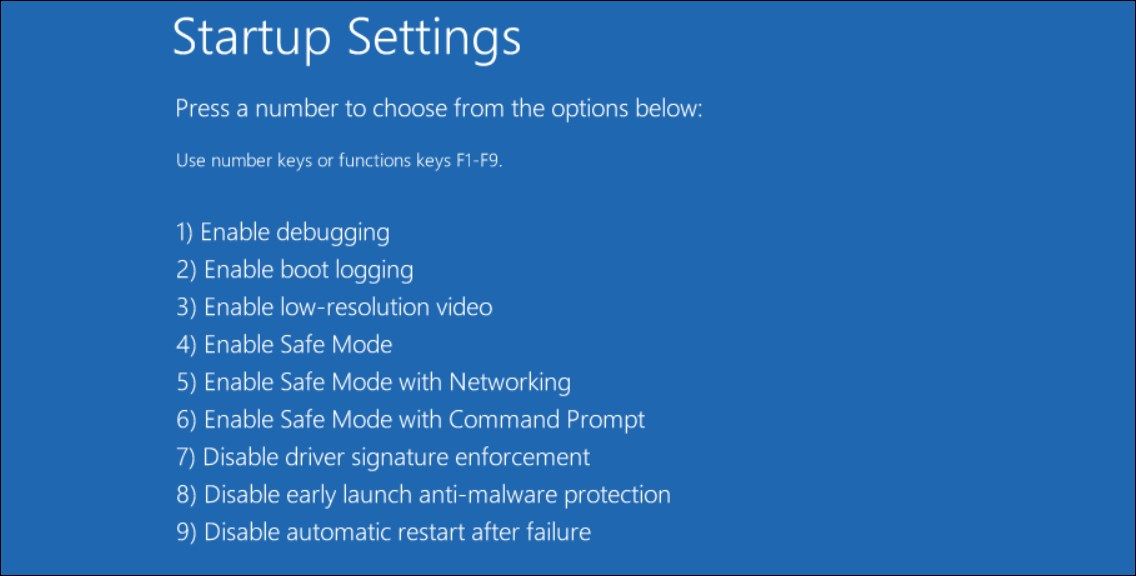
Datamaskinen vil da starte på nytt, og når den starter på nytt, vil du kunne installere de usignerte driverne.
Slik deaktiverer du håndhevelse av driversignatur i redigeringsprogrammet for lokal gruppepolicy
Du kan også deaktivere håndhevelse av driversignatur ved å justere retningslinjene for kodesignering for driverpakker i Local Group Policy Editor (LGPE). Hvis du gjør dette, kan du installere usignerte drivere selv om du starter datamaskinen på nytt.
Dessverre kan du bare få tilgang til LGPE hvis du bruker Windows Pro eller Enterprise Edition. Det er imidlertid en måte å få tilgang til LGPE på Windows Home.
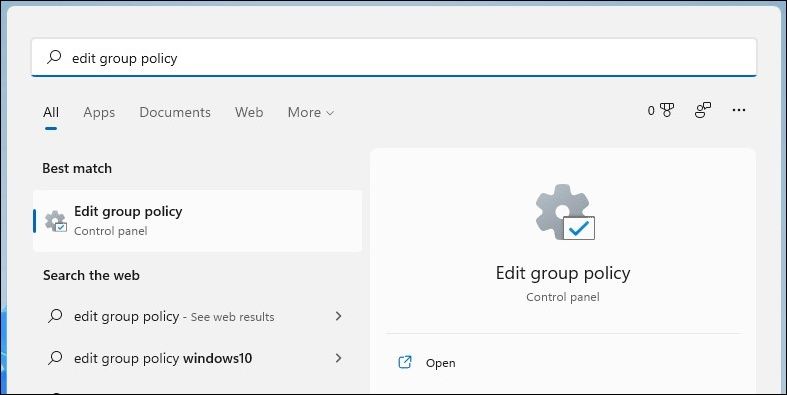
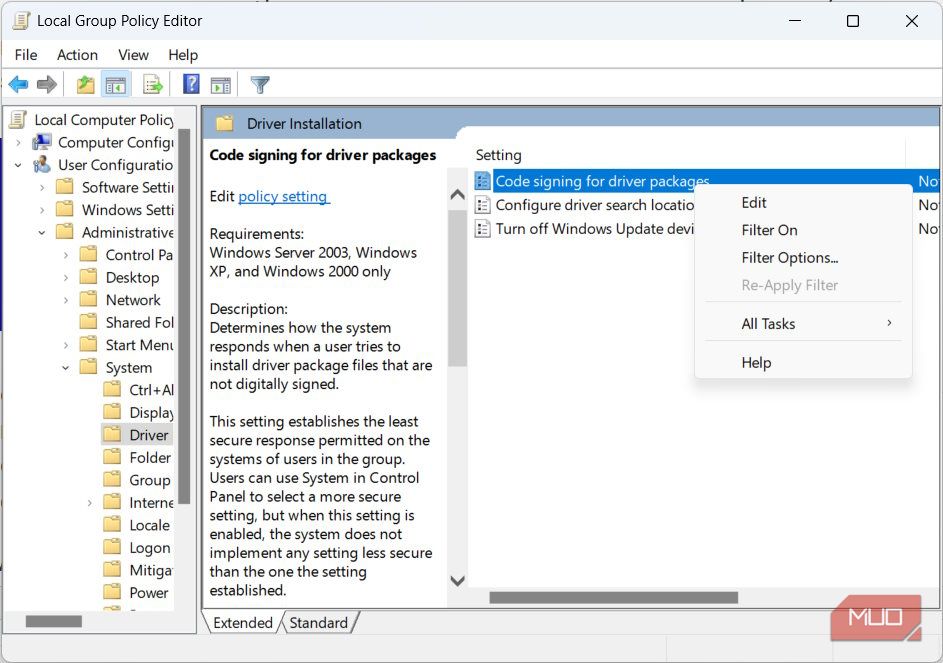
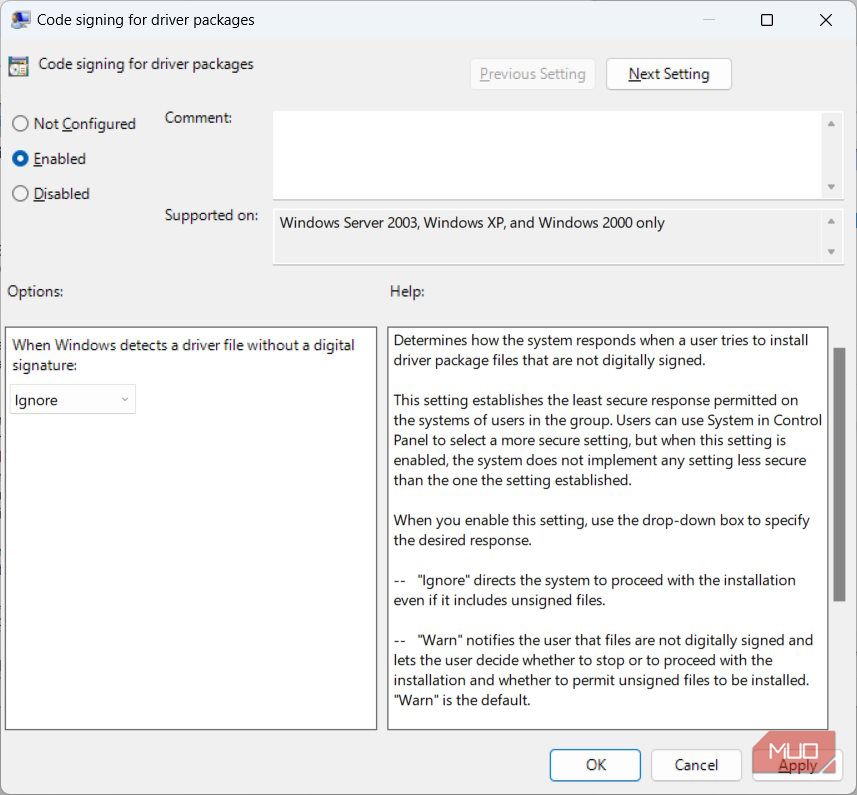
Hvis du vil aktivere håndhevelse av driversignatur igjen, går du tilbake til trinn #4 og setter alternativknappen til Ikke konfigurert.
Slik deaktiverer du håndhevelse av driversignatur i PowerShell
En annen måte å deaktivere håndhevelse av driversignatur er ved å kjøre kommandoen for å slå av integritetskontroller i PowerShell (du må kjøre den som administrator). Og akkurat som med Local Group Policy Editor, vil den forbli deaktivert til du aktiverer den igjen.
Følg trinnene nedenfor for å slå av håndhevelse av driversignatur i PowerShell:
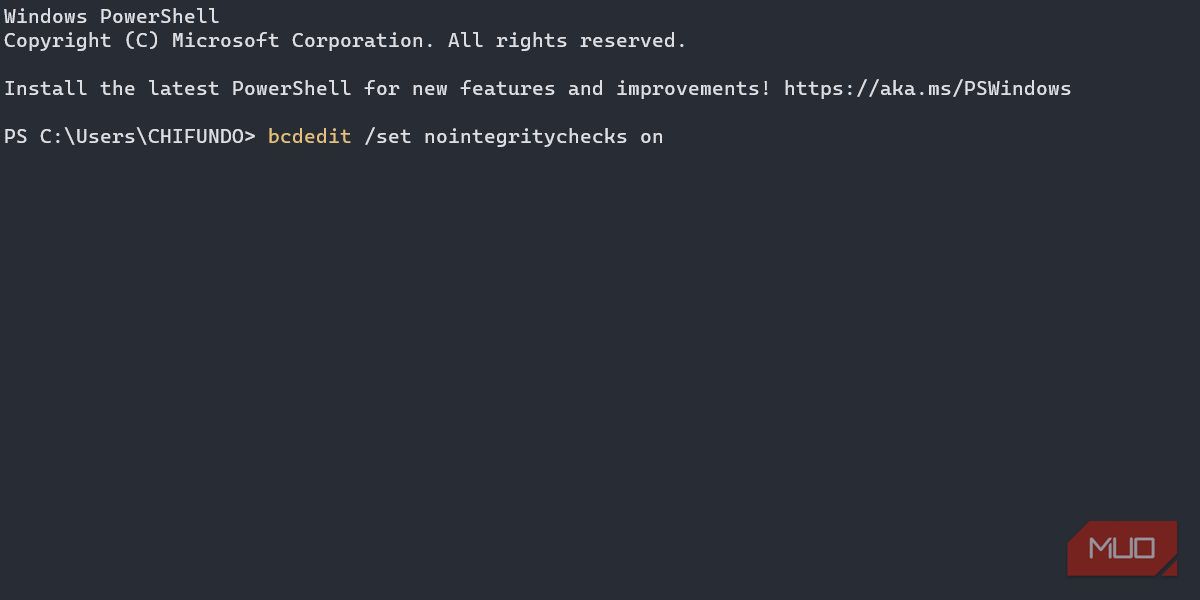
For å slå på håndhevelse av driversignatur igjen, erstatt kommandoen i trinn #3 med bcdedit /set nointegritychecks off.
Et potensielt problem du kan støte på når du prøver å slå av håndhevelse av driversignatur på denne måten, er en feil som sier at verdien er beskyttet av Secure Boot-policyen og kan ikke endres eller slettes.
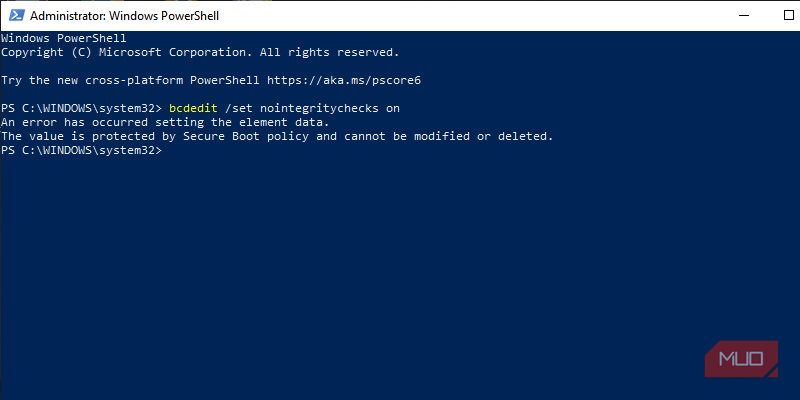
Hvis det er tilfelle, kan du prøve å slå av sikker oppstart og prøve igjen. Men hvis du ikke vil gjøre dette, er det helt greit å bruke oppstartsinnstillinger og den lokale gruppepolicyredigereren.
Du kan også sette Windows i testmodus, som deaktiverer håndhevelse av driversignatur, slik at du kan installere de usignerte driverne. For å gå inn i testmodus, følg trinnene nedenfor (husk at du kan støte på Secure Boot-feilen):
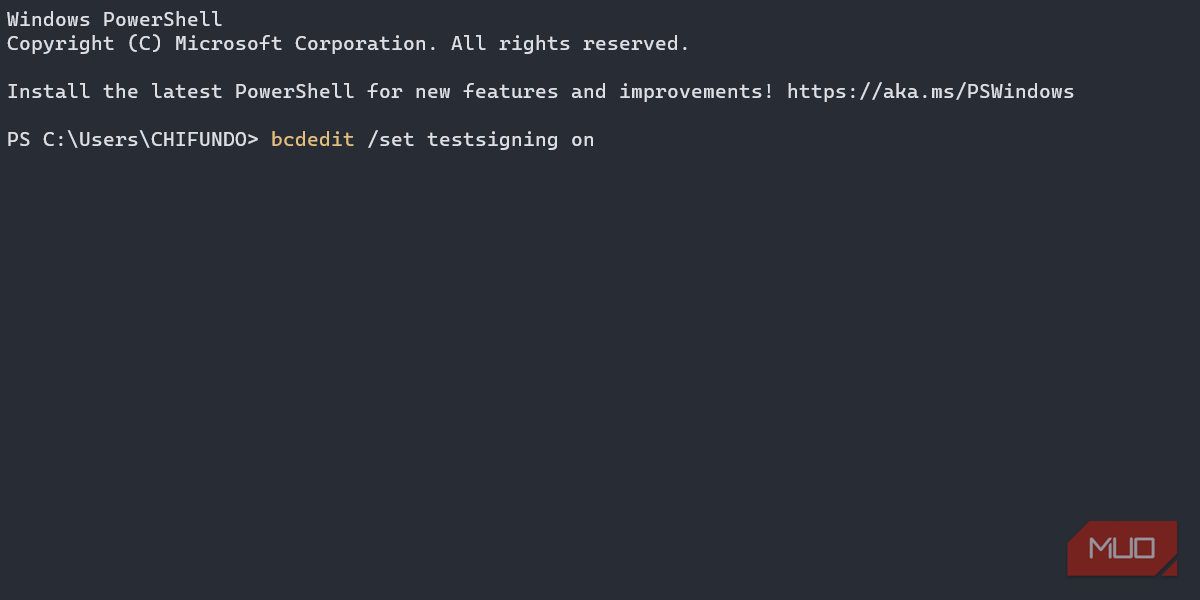
Start datamaskinen på nytt, og når den starter opp igjen, vil den være i testmodus. Når du er ferdig med å installere disse driverne, ikke glem å deaktivere testmodus. Kommandoen for å gjøre det er bcdedit /set testsigning off.
Nå kan du installere usignerte drivere på Windows
Det anbefales ikke å installere usignerte drivere på Windows, siden de kan føre til uventet oppførsel. Men hvis du stoler på driveren, er det ingen grunn til at operativsystemet skal blokkere deg fra å installere det. Bare bruk en av metodene nevnt ovenfor, og du bør kunne installere og bruke usignerte drivere på din Windows-PC.

