Så du har en tast på Windows-tastaturet som du tror ikke lenger er til noen nytte for deg, men til tider ender du likevel opp med å trykke den feilaktig.
Eller kanskje nøkkelen rett og slett sitter fast i tastaturet og ikke lenger fungerer. En enkel måte å unngå slike tastaturnøkkelproblemer er å deaktivere den bestemte nøkkelen helt. Ikke bekymre deg, men det vil ikke være permanent; Du kan alltid slå den på når du trenger nøkkelen igjen.
Her har vi dekket de enkleste metodene for å deaktivere en bestemt tastaturtast uten problemer. La oss komme i gang med en gang…
Innholdsfortegnelse
1. Bruk KeyTweak-appen
Det er mange måter å deaktivere Windows-tastaturet på. Men hvis du bare vil bli kvitt spesifikke nøkler, må du stole på spesialverktøy for Windows.
KeyTweak er et slikt gratis verktøy, og det lar deg deaktivere en hvilken som helst spesifikk tast på Windows-tastaturet. Alt du trenger å gjøre er å velge en bestemt nøkkel og deretter gå videre med å deaktivere den.
Følg trinnene nedenfor for å komme i gang:
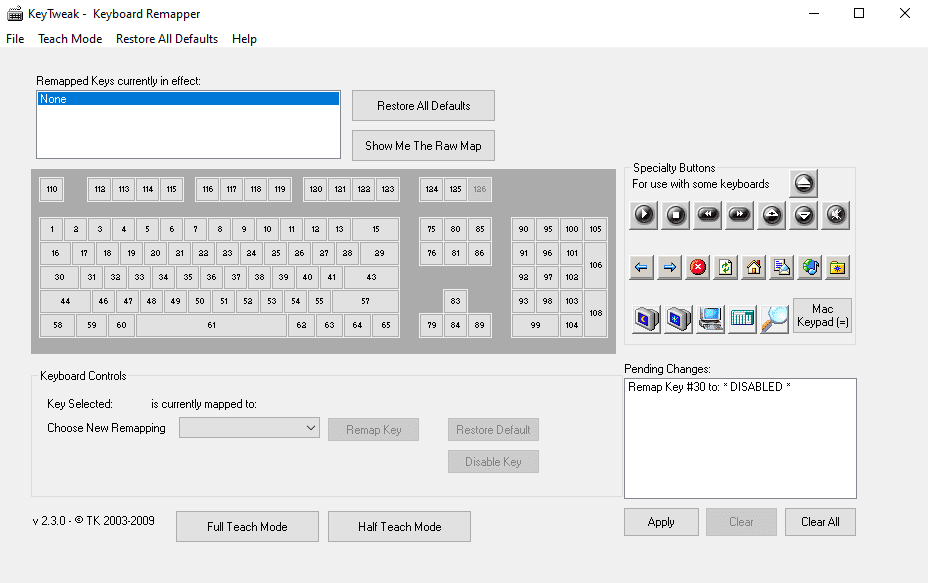
Du vil da bli bedt om å starte Windows-datamaskinen på nytt for å sette endringene i kraft. Når du starter PC-en på nytt igjen, vil du se at den spesifikke nøkkelen er deaktivert på Windows. På toppen av dette kan verktøyet også hjelpe deg å tilordne tastaturtastene på nytt, justere innstillingene dine og mer. Så verktøyet kommer til nytte på mer enn én måte.
Nedlasting: KeyTweak (Windows)
Aktiverer tastaturtasten igjen
Hvis du imidlertid på et senere tidspunkt bestemmer deg for at du nå vil aktivere alle de deaktiverte nøklene, er alt du trenger å gjøre å åpne appen igjen og klikke på Gjenopprett alle standarder. Gjør en rask omstart etter dette, og alle nøklene dine vil fungere igjen.
2. Bruk AutoHotkey
AutoHotkey er et gratis skriptspråk som brukes til å automatisere repeterende oppgaver på Windows 10. Du kan også bruke det til å deaktivere en bestemt tastaturtast på Windows.
Gå først over listen over støttede nøkler fra tjenestemannen Autohurtigtast nettsted. Hvis nøkkelen du vil deaktivere støttes, last ned og installer AutoHotkey, og følg deretter trinnene nedenfor:
Dette vil starte AutoHotKey-skriptet, og den spesifikke nøkkelen vil bli deaktivert.
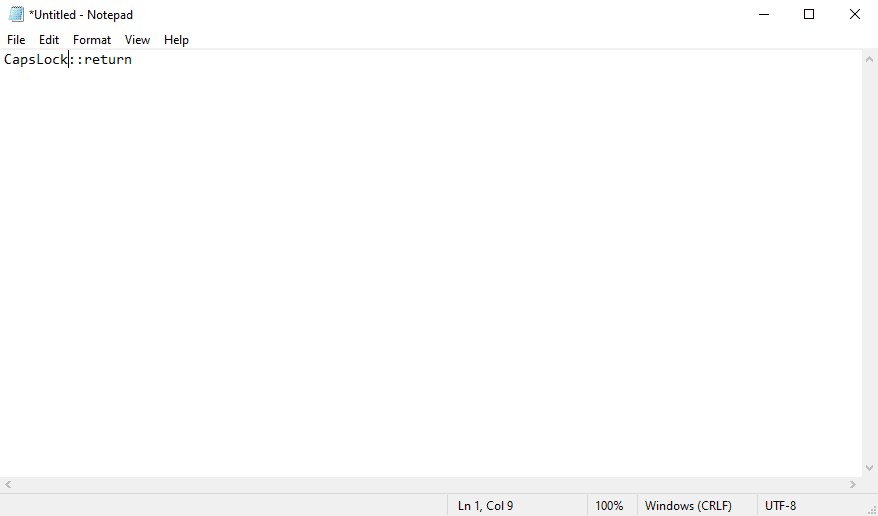
Hvis du trenger å bruke denne nøkkelen igjen i fremtiden, må du bare stoppe AutoHotkey-skriptet fra systemstatusfeltet nedenfor, og innstillingene vil gå tilbake til det normale. For å gjøre det, høyreklikk på H-ikonet på oppgavelinjen, og velg Suspend Hotkeys.
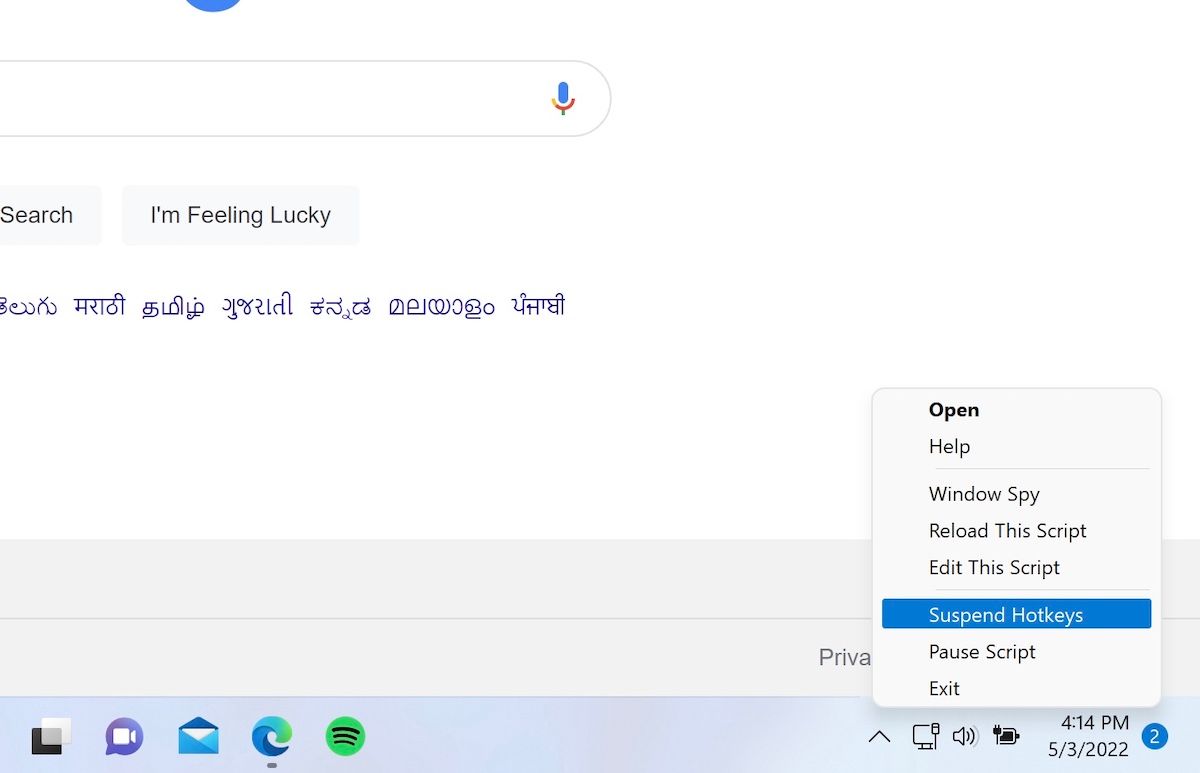
Nedlasting: Autohurtigtast (Gratis)
Deaktiver Windows 10-tastaturtaster som en proff
Og det er slik du slår av en bestemt tastaturtast på din Windows-PC. Dette er alt vi har for tastaturer i denne korte veiledningen.
Men dette er absolutt ikke alt. Det er mange kule ting du kan gjøre med tastaturet på en PC. Så pass på at du ikke slutter å utforske.

