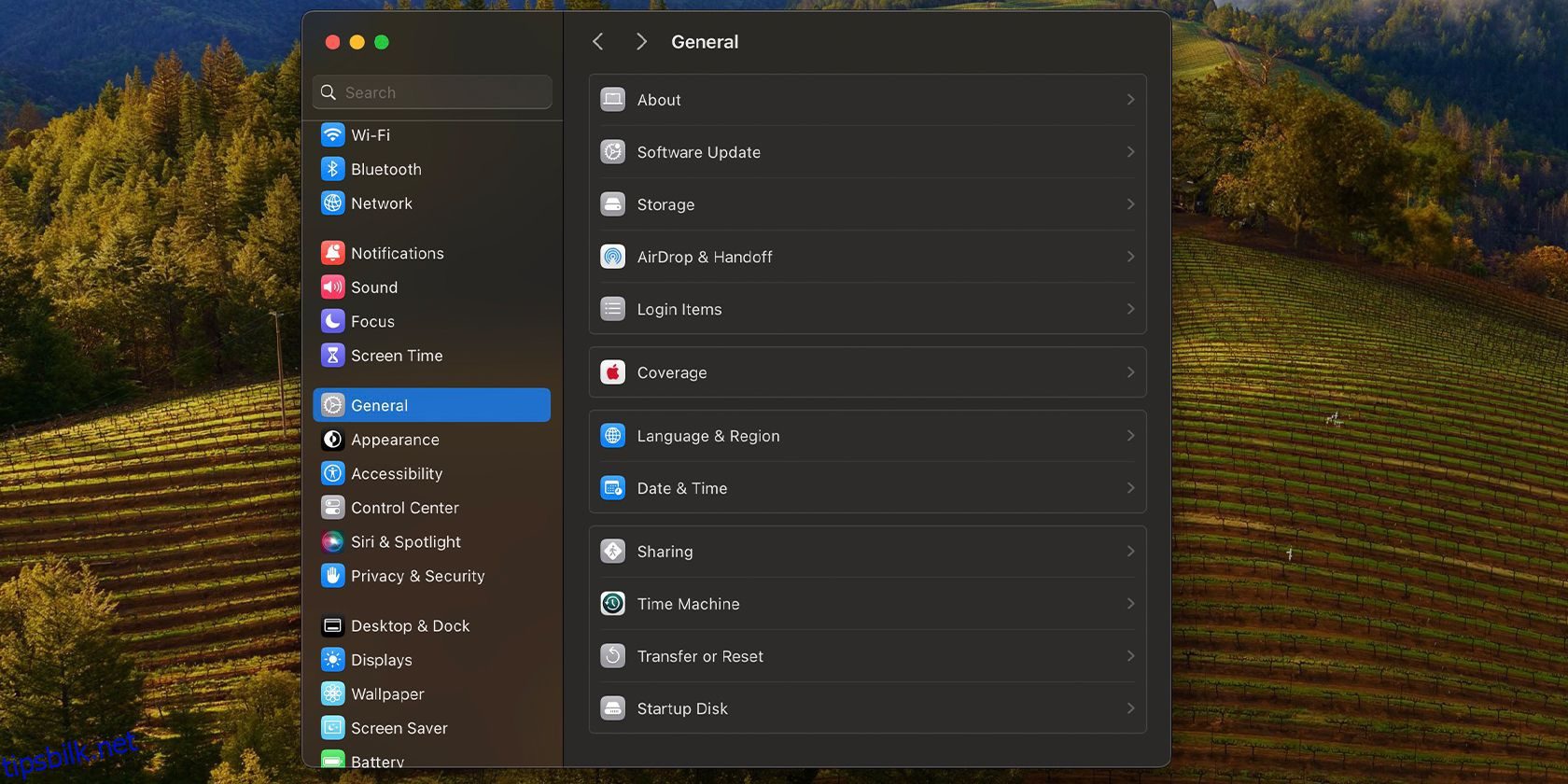Innholdsfortegnelse
Viktige takeaways
- Du kan overføre filer mellom Mac og Windows ved å bruke innebygde verktøy hvis begge enhetene er på samme nettverk.
- Skylagringstjenester kan synkronisere filer på tvers av enheter over internett, men kan medføre abonnementsavgifter.
- Vurder å bruke eksterne stasjoner eller gratisapper som Resilio Sync for sporadiske filoverføringer mellom enheter.
Deling av filer mellom en Mac og Windows-PC krever ingen ekstra programvare når de er koblet til samme nettverk. I andre tilfeller må du kanskje utforske alternative alternativer, som å betale for en skylagringstjeneste. Vi utforsker alle metodene nedenfor.
Bruk fildeling for å overføre filer fra en Mac til en Windows-PC
Hvis din Windows-PC og Mac er koblet til samme nettverk, er det relativt enkelt å sette opp og begynne å bruke fildeling på macOS. Vi deler prosessen inn i to deler, en for hvert operativsystem.
Sette opp fildeling på macOS
Før du får tilgang til Mac-filer fra Windows-PC-en, må du konfigurere fildeling på Mac-en:
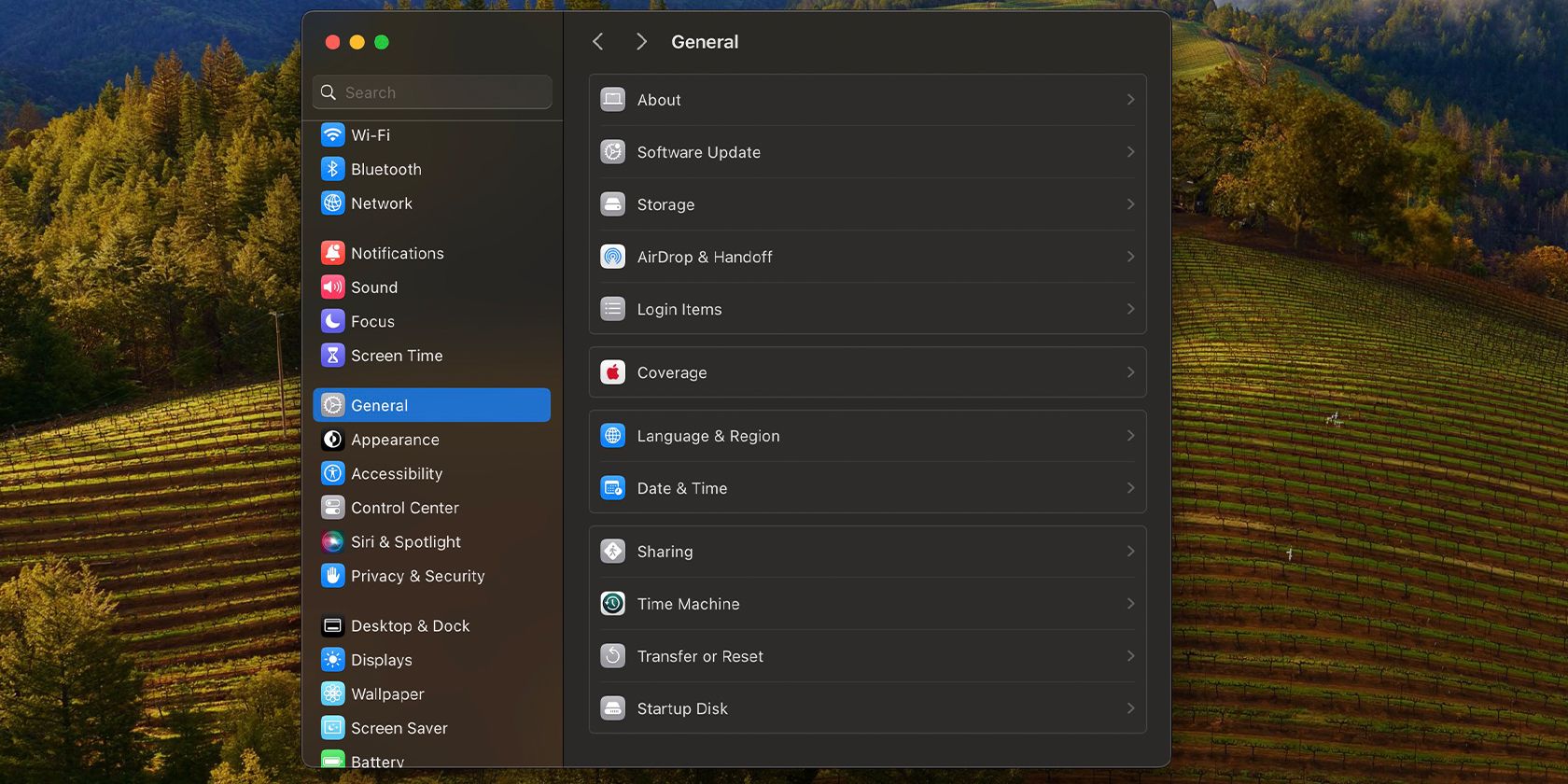


Når du har konfigurert fildeling på Mac-en, er det på tide å hoppe over på Windows-PC-en.
Få tilgang til Mac-filer og kopiere dem til din Windows-PC
Følg disse instruksjonene for å overføre filer som er lagret på Mac-en til Windows-PCen:

Hvis du ofte får tilgang til disse filene, kan du tilordne mappen som en nettverksstasjon i Windows for å gjøre dem enklere å åpne.
Bruk fildeling for å overføre filer fra en Windows-PC til en Mac ved hjelp av macOS
For å få tilgang til PC-filene på Mac-en din, må du først konfigurere fildeling på Windows. Igjen deler vi prosessen i to deler for klarhet.
Sette opp fildeling på Windows
Her er hva du må gjøre for å aktivere fildeling på Windows:




Det er alt du trenger å gjøre på din Windows-PC.
Få tilgang til delte Windows-filer på din Mac
Slik får du tilgang til filene du nettopp har delt på din Windows-PC ved å bruke en Mac som er koblet til det samme lokale nettverket:



Du vil nå se Windows-mappene dine under Locations-delen av Finder-sidefeltet. Nå som du har koblet til Mac og Windows PC, kan du enkelt dele flere mapper.

Andre måter å dele filer mellom Mac og Windows
Metodene vi delte er gode hvis datamaskinene dine er koblet til det samme nettverket. Men hvis du vil ha ekstern tilgang til filer eller hoppe over Windows- og Mac-oppsettprosessen, kan du bruke følgende alternativer i stedet.
Bruk skylagringstjenester
 monticello/Shutterstock
monticello/Shutterstock
Skylagringstjenester som Google Drive og Dropbox lagrer en kopi av filene dine på deres servere og lar deg få tilgang til dem hvor som helst. Du trenger bare å installere og sette dem opp på hver av datamaskinene dine slik at de automatisk synkroniserer filene dine.
Du trenger imidlertid en aktiv internettforbindelse for å sikre at filene er oppdatert. Videre, hvis du vil ha mer lagringsplass enn det som tilbys på gratisnivåene, må du betale for et abonnement. Du må også vente to ganger: én gang for at filene skal lastes opp fra kildemaskinen, og igjen for at de skal lastes ned på mål-PCen.
Bruk en flyttbar USB-lagringsenhet
Jhet Borja/MakeUseOf
Dette er ofte den enkleste måten å overføre filer mellom en Windows-PC og en Mac. Alt du trenger er en ekstern harddisk eller USB-pinne for å kopiere filer til og fra enhetene dine.
Husk å formatere stasjonen ved hjelp av exFAT-filsystemet, siden det er kompatibelt med Windows og macOS og kan romme store filstørrelser. Selv om dette ikke lar deg synkronisere filene dine i sanntid, er det mye enklere å bruke, spesielt siden det er plug-and-play.
Dessuten er det en engangskostnad, i motsetning til skytjenester som krever abonnement. Hvis du planlegger å gå denne veien, bør du vurdere de viktige faktorene når du kjøper en ekstern stasjon for din Mac og PC.
Del filer over Internett uten skylagring

Hvis du ikke vil bruke på skylagring, men fortsatt ønsker å få tilgang til filene dine eksternt, kan du prøve Resilio Sync eller Synkroniser. Disse gratis-å-bruke appene lar deg dele filer mellom Windows og macOS ved hjelp av en kryptert nøkkel.
Dette er flott hvis du trenger å overføre store filer mellom enheter av og til. Du må imidlertid holde begge enhetene slått på, og overføring av filer kan ta lengre tid hvis du ikke har en rask og pålitelig internettforbindelse.
Skaff deg en NAS-stasjon
 Lost_in_the_Midwest/Shutterstock
Lost_in_the_Midwest/Shutterstock
En NAS-stasjon (Network Attached Storage) er flott for å holde filer synkronisert på tvers av flere enheter. Vurder å investere i en hvis du jobber med et stort team eller sikkerhetskopierer og beskytter flere store filer.
Selv om det kan være litt komplisert å sette opp, og har en høy maskinvarekostnad på forhånd, er dette alternativet gullstandarden for sikkerhetskopiering av terabyte med data.
Tredjepartsalternativer for å kopiere data mellom Windows-PCer og Mac-er er flotte hvis du trenger å jobbe med filer på tvers av enheter ofte. Men hvis du av og til kopierer og limer inn filer fra Windows-PC-en til Mac-en (og omvendt), er de innebygde alternativene på begge operativsystemene mer enn tilstrekkelig for dine behov.