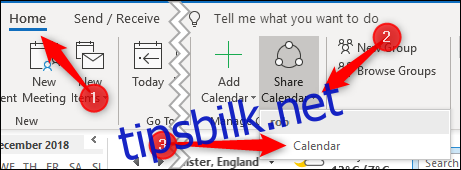Det er enkelt å dele Outlook-kalenderen din, men hvordan du gjør det, det betyr noe om du ikke vil at personene du deler den med, sliter med å få tilgang til den. La oss ta en titt på hvordan du deler en Outlook-kalender, enten mottakeren er i samme organisasjon som deg eller ikke.
Enten du deler Outlook-kalenderen din med noen i organisasjonen din (det vil si personer med samme e-postdomene som deg) utenfor organisasjonen, er prosessen for deling lik. Måten mottakeren får tilgang til den delte kalenderen på er imidlertid litt annerledes, spesielt hvis personen utenfor organisasjonen din ikke bruker Outlook. Det er likevel ganske enkelt, og vi vil dekke hvordan det fungerer slik at du kan peke folk hit hvis de sliter med å få tilgang til din delte kalender.
Dele kalenderen din med en kollega
Hvis du ønsker å dele en kalender med noen som jobber for samme organisasjon, er prosessen ganske enkel. Åpne kalenderen i Outlook og klikk deretter Hjem > Del kalender > Kalender.
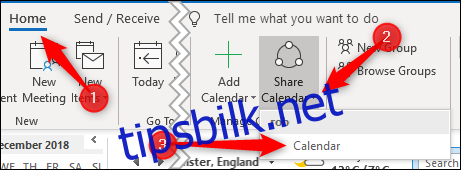
Hvis du bruker Outlook for mer enn én konto, sørg for at du velger kalenderen for kontoen du vil dele.
Vinduet «Kalenderegenskaper» åpnes på fanen «Tillatelser», og viser deg hvem som for øyeblikket har tilgang til kalenderen din. Som standard er Outlook satt opp slik at alle i organisasjonen din kan se når du er opptatt, men ingenting annet. IT-medarbeiderne dine kan ha endret dette på flere forskjellige måter, så vi vil fokusere på å dele kalenderen din med en person i organisasjonen din.
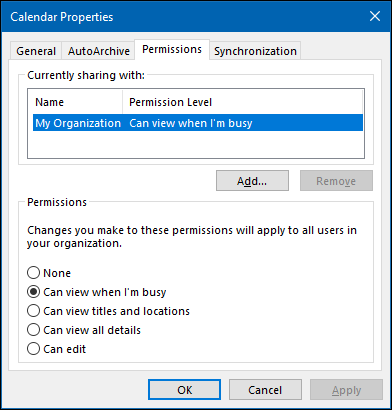
For å dele kalenderen din med noen, klikk på «Legg til»-knappen.
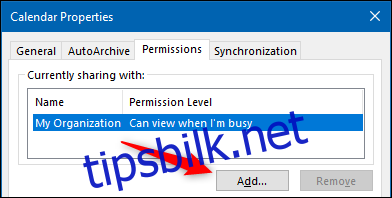
Dette vil åpne adresseboken din og som standard vise personene i organisasjonen din. Legg til personen du vil dele kalenderen din med, og klikk deretter «OK».
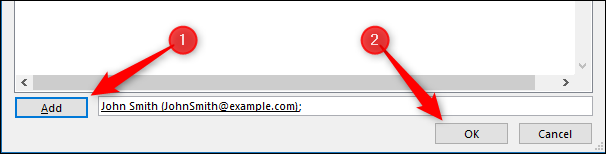
Personen du har valgt vises i vinduet Tillatelser. Som standard vil de ha tillatelsesnivået «Kan se alle detaljer», som du kan endre hvis du vil.
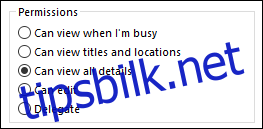
Når du er ferdig, klikk «OK» for å dele kalenderen din.
For å se en kalender som noen har delt med deg, klikk Hjem > Legg til kalender > Åpne delt kalender.
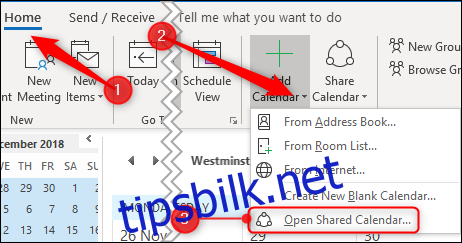
Skriv inn navnet på personen som har delt en kalender med deg i vinduet som åpnes, og klikk deretter OK.
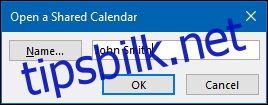
Kalenderen vises nå for deg å se under «Delte kalendere»-listen på venstre side.
Dele kalenderen din med noen eksternt
Hvis du vil dele en kalender med noen som jobber utenfor organisasjonen din, er prosessen veldig lik. Åpne kalenderen i Outlook og klikk deretter Hjem > Del kalender > Kalender.

Hvis du bruker Outlook for mer enn én konto, må du passe på at du velger kalenderen for kontoen du vil dele.
Vinduet «Kalenderegenskaper» åpnes på fanen «Tillatelser», og viser deg hvem som for øyeblikket har tilgang til kalenderen din.
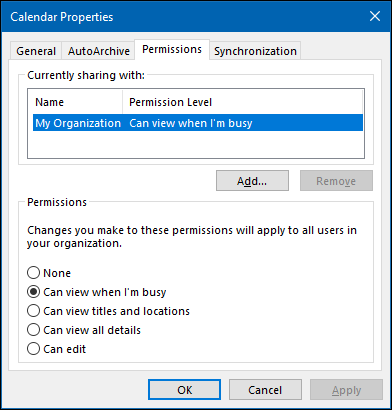
For å dele kalenderen din med noen, klikk på «Legg til»-knappen.
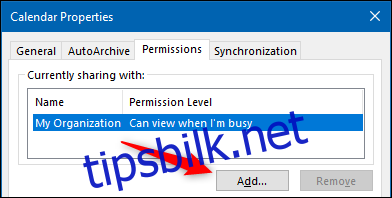
Dette vil åpne adresseboken din. Klikk på «Kontakter» på rullegardinmenyen «Adressebok».
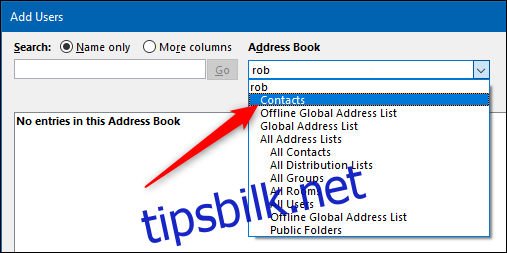
Dette vil vise alle de eksterne kontaktene i adresseboken din. Hvis du vil dele kalenderen din med en ekstern person og de ikke vises her, må du først legge vedkommende til som kontakt.
Legg til personen du vil dele kalenderen din med, og klikk deretter «OK».
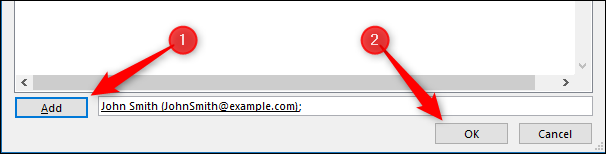
Personen du har valgt vil bli lagt til i Tillatelser-vinduet. Som standard vil de ha tillatelsesnivået «Kan se alle detaljer», som du kan endre hvis du vil. I motsetning til å dele med folk i organisasjonen din, kan du ikke gi eksterne personer «Kan redigere» eller «Delegere»-rettigheter.
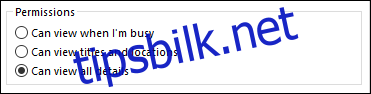
Når du er ferdig, klikk «OK» for å dele kalenderen din.
Hvordan mottakeren godtar invitasjonen din til å se en kalender er der prosessen skiller seg en god del fra å dele med noen i organisasjonen din.
Personen du har delt kalenderen din får tilsendt en e-post.
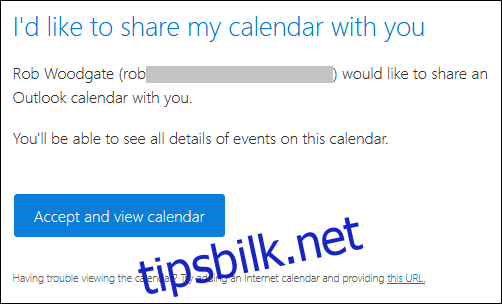
Hvis de klikker på «Godta og se kalender», blir de ført til Outlook.com for å logge på en Microsoft-konto, hvor den delte kalenderen blir gjort tilgjengelig.
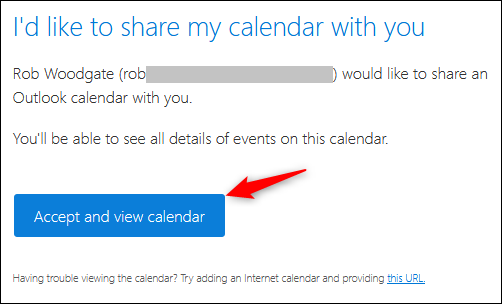
Den prosessen er ganske sømløs, men ikke mye hjelp hvis mottakeren din bruker et ikke-Microsoft-produkt. Vi viser deg hvordan du legger til den delte kalenderen i en Google-kalender, siden dette er den mest populære kalenderappen, men du kan legge til en delt kalender i stort sett alle anstendige kalenderapper du ønsker å nevne.
Nederst i e-posten er en «denne URL»-lenken.
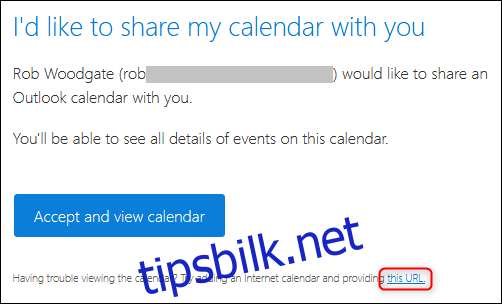
Høyreklikk denne URL-en og klikk «Kopier lenkeplassering» (eller tilsvarende kommando avhengig av hvilket program du bruker for å se e-posten).
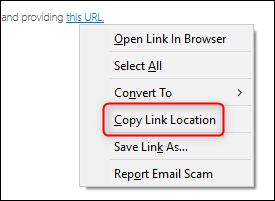
Åpne Google-kalenderen din, klikk på de tre prikkene ved siden av «Legg til kalender» og velg «Fra URL».
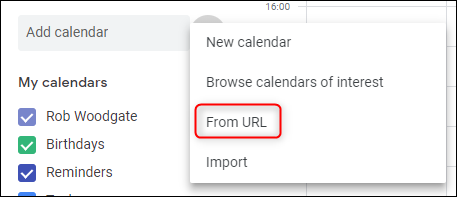
Lim inn URL-en du kopierte fra e-posten, og klikk deretter «Legg til kalender.»
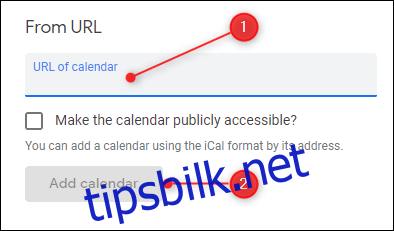
Kalenderen vises i «Andre kalendere»-listen på venstre side.
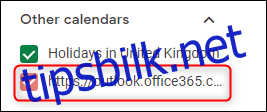
Dette er imidlertid ikke et veldig vennlig format, spesielt hvis det er mer enn én delt kalender å vise. Du kan gi det nytt navn ved å holde musepekeren over navnet, klikke på de tre prikkene som vises på slutten, og deretter klikke på «Innstillinger».
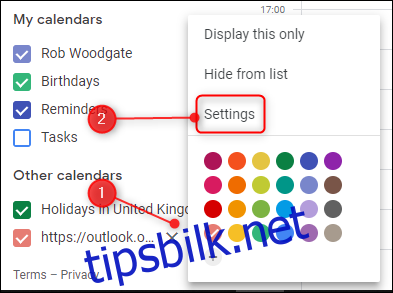
Endre Navn-feltet til å være det du vil ha det til, og klikk deretter på tilbakepilen ved siden av «Innstillinger».
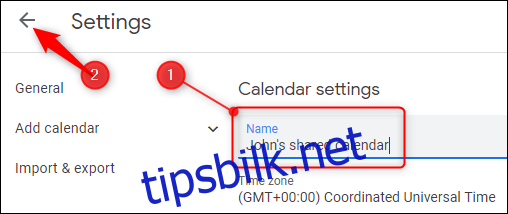
Du har nå et mye vennligere kalendernavn.
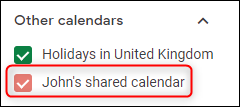
URL-en du kopierte fra e-posten er en URL til den delte kalenderen i iCalendar (.ics)-format, som til tross for navnelikhet ikke har noe med Apple å gjøre. I stedet er det et åpent format for kalenderinformasjon som har eksistert i over 20 år. Hver kalenderapp du sannsynligvis kommer til å bruke vil godta en kalender i .ics-format, så mens vi har gått gjennom prosessen med å legge denne til en Google-kalender, skal koblingen fungere i Apple Kalender, Yahoo! Kalender, Lightning for Thunderbird eller en annen kalenderapp du bruker.