Telegram lagrer automatisk chatloggen din til skyserverne og gjør den lett tilgjengelig når du logger på fra en ny enhet. Dette er grunnen til at du aldri trenger å laste den ned for å beholde en sikkerhetskopi. Men hvis du vil ha en offline-kopi av chat-loggen din for å dele med noen andre eller beholde for fremtidig bruk, lar Telegram deg eksportere den.
Nedenfor vil vi forklare hvordan du eksporterer Telegram-chatloggen din. Det er imidlertid et forbehold; du kan bare laste ned chattehistorikk ved å bruke Telegram-skrivebordsappen, ikke mobilappen.
Innholdsfortegnelse
Hvordan eksportere Telegram Chat-historien med en enkelt kontakt
For å eksportere Telegram-chatloggen din med en enkelt kontakt, følg disse trinnene:
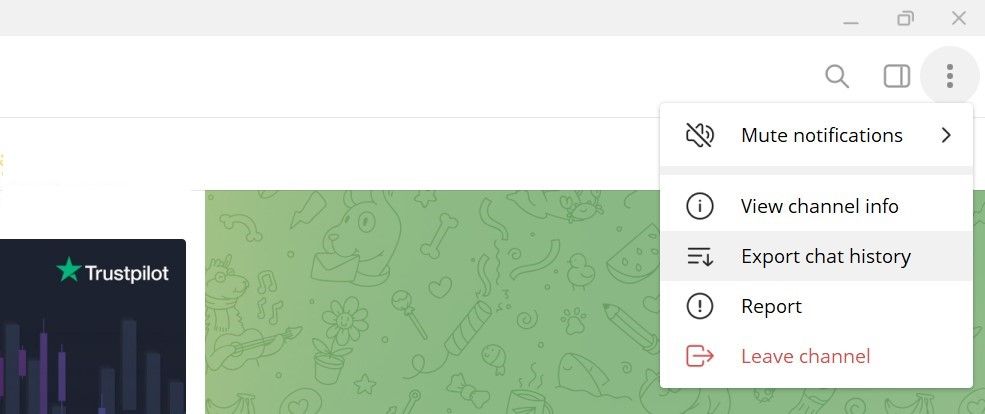
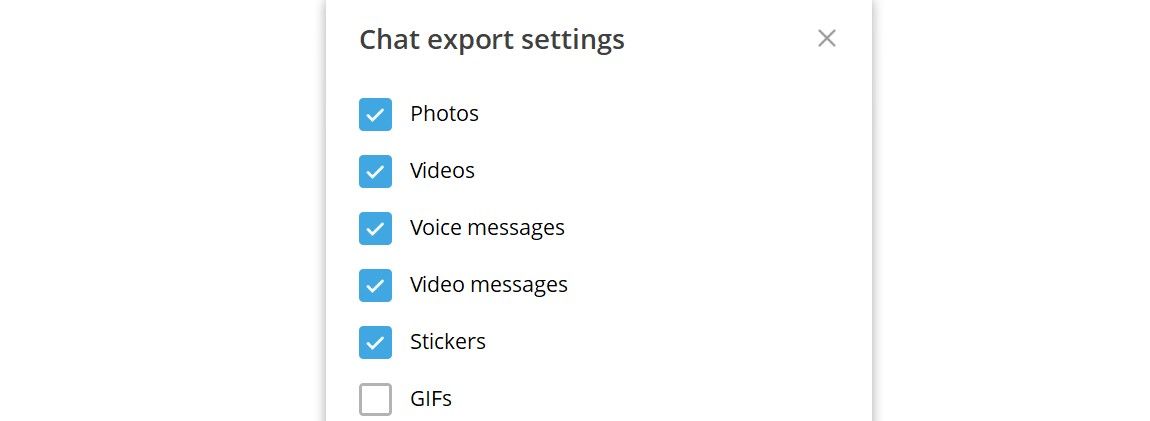
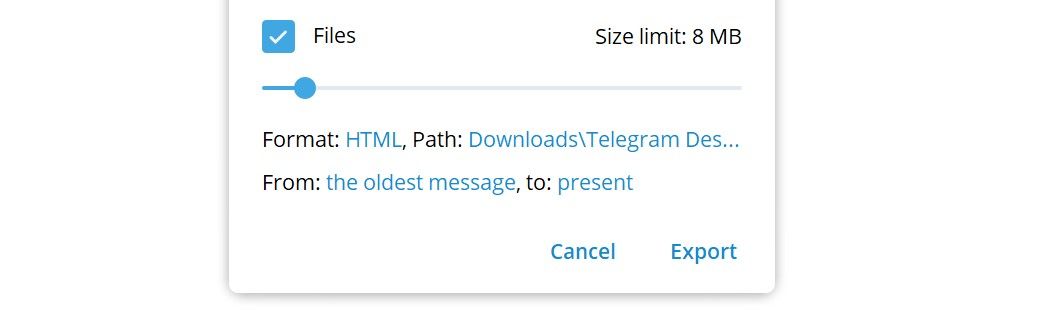
Trinnene ovenfor eksporterer chatloggen til ønsket sted. Mens resten av filtypene, for eksempel bilder, vil bli eksportert i sitt originale format, som JPEG, PNG, etc., vil tekstmeldingene være i HTML eller JSON, avhengig av formatet du valgte ved nedlasting.
På samme måte kan du laste ned chatloggen for en kanal eller gruppe. Hvis du ikke er kjent, kan du se hvordan Telegram-kanaler skiller seg fra Telegram-grupper.
Slik eksporterer du Telegram Chat-historien med alle kontakter
Det er ikke noe alternativ for å selektivt laste ned chat-loggen din med noen få kontakter samtidig i Telegram. Du må eksportere hver kontakts chat-historikk separat ved å bruke metoden ovenfor. Det er imidlertid mulig å laste ned chat-historikken til alle kontaktene dine uten å laste dem ned én etter én.
Følg disse trinnene for å eksportere chat-loggen din med alle Telegram-kontaktene dine:
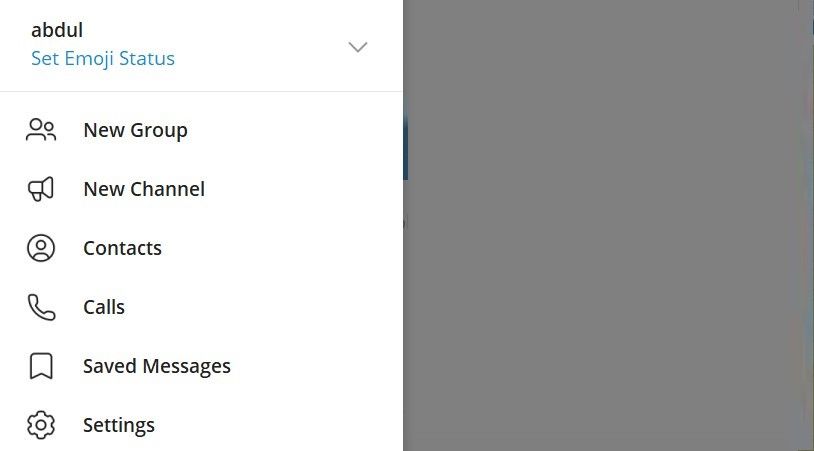
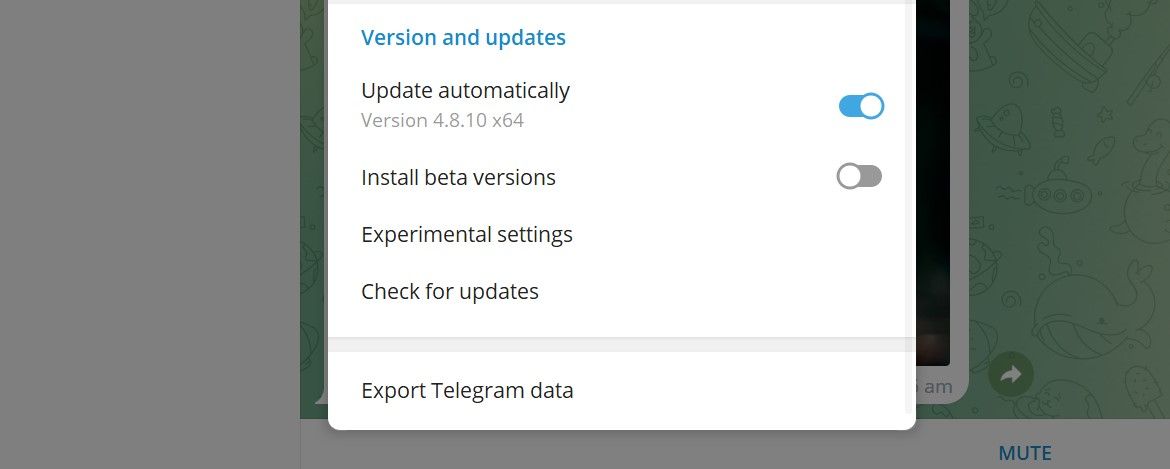
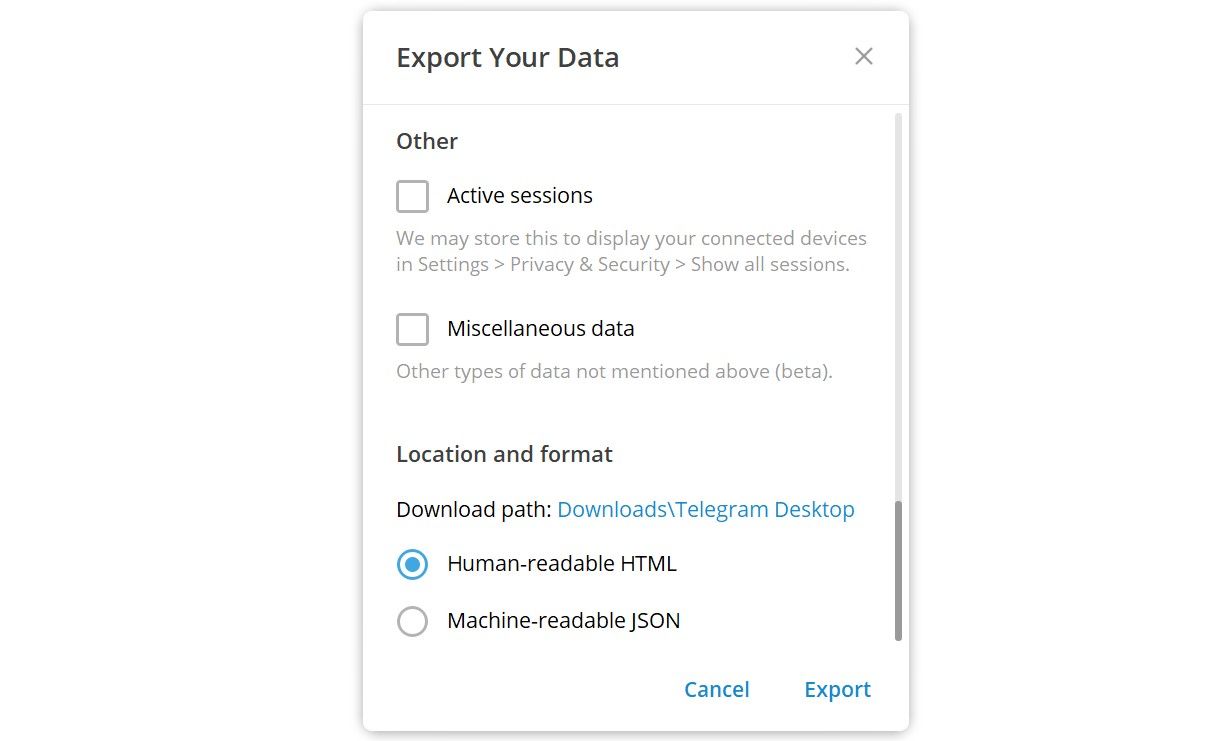
Tekstmeldingene lastes for det meste ned i HTML-format, så vi anbefaler å konvertere dem til PDF ved hjelp av en online-konvertering. På denne måten kan du åpne chatter i PDF-leseren du ønsker.
Eksporter Telegram Chat-historikken din enkelt
Selv om det ikke er nødvendig, kan du eksportere Telegram-chatloggen din om nødvendig. Forhåpentligvis forstår du nå bedre hvordan du laster ned samtaler med enten en enkelt kontakt eller alle kontaktene dine. Du bør lagre chatteloggen på et sted du husker og sikkerhetskopiere et annet sted hvis du ikke vil miste den. Spesielt hvis du planlegger å stenge kontoen din permanent.

