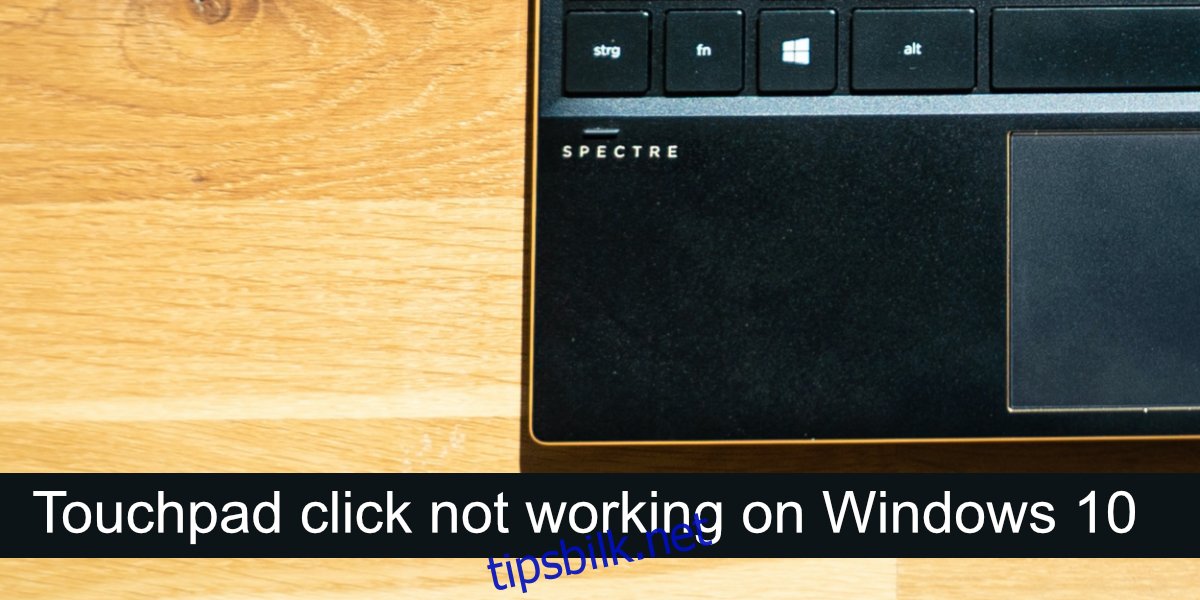Bærbare datamaskiner kommer alle med pekeplater. Disse inndataenhetene har forbedret seg gjennom årene. Pekeplater fra et tiår siden var funksjonelle ved at du kunne bruke dem så vel som en mus. Pekeplater i dag er presisjonsberøringsplater som er i stand til å gjenkjenne bevegelser; sveip, to fingersveip, tre fingersveip, to fingertrykk, tre fingertrykk osv.
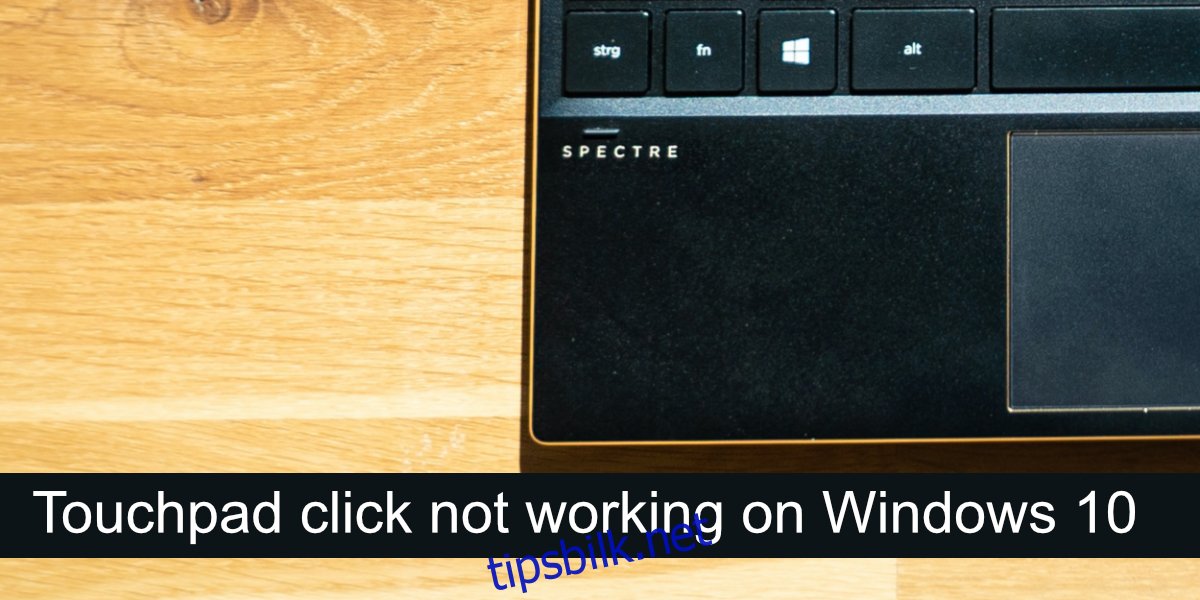
Innholdsfortegnelse
Fiks Pekeplateklikk fungerer ikke
Pekeplater pleide å ha høyre- og venstreklikkknapper. Siden presisjonsberøringsputer har blitt vanlig, har disse knappene blitt fjernet. I stedet har en pekeplate enten et «klikkbart» område, eller klikk utføres av bevegelser.
Hvis du ikke klarer å klikke med en pekeplate, prøv disse grunnleggende kontrollene først;
Koble til en mus og klikk med den. Finn ut om klikking fungerer på systemet i det hele tatt. Hvis ikke, er ikke problemet ditt med pekeplaten, men med input.
Prøv å klikke i forskjellige apper og på skrivebordet. Noen apper, spesielt eldre, kan kanskje ikke gjenkjenne et klikk fra pekeplaten.
Hvis du ikke klarer å klikke med pekeplaten, prøv løsningene nedenfor.
1. Sjekk klikkbar region
Sørg for at du klikker på det riktige området på pekeplaten. Hele pekeplaten registrerer kanskje ikke et klikk uansett om du bruker riktig bevegelse. Den enkleste måten å finne ut dette på er å sjekke manualen for den bærbare datamaskinen. Den skal fremheve de klikkbare områdene.
2. Sjekk klikkbevegelse
En pekeplate må utføre et venstreklikk og et høyreklikk. I mangel av knapper overlates dette til bevegelser. Sørg for at du kjenner riktig bevegelse for å klikke. Bevegelsen kan variere fra system til system. Hvis du har installert et styreplateadministrasjonsverktøy, kontroller innstillingene for klikkbevegelsene.
3. Avinstaller apper som endrer bevegelser/klikk
Hvis du har installert en tredjepartsapp som legger til flere bevegelser eller som tilordner bevegelser eller klikkhandlinger på nytt, må du avinstallere dem. De kan forstyrre standardfunksjonen til pekeplaten.
Åpne Kontrollpanel.
Gå til Programmer>Avinstaller et program.
Velg appen som endrer bevegelser og klikk på Avinstaller øverst.
Start systemet på nytt etter at appen er avinstallert.
4. Sjekk innstillingene for pekeplateklikk
Pekeplateklikk utføres via bevegelser, og for at pekeplaten skal kunne skille mellom bevegelser, f.eks. et dobbelttrykk, ser den på hvor raskt trykkene ble utført. Dette intervallet kan tilpasses slik at det blir lengre eller kortere. Prøv å endre den og se om du klarer å klikke.
Åpne Innstillinger-appen med Win+I-hurtigtasten.
Gå til Enheter.
Velg fanen Touchpad.
Åpne rullegardinmenyen Touchpad-følsomhet og velg en annen følsomhet.
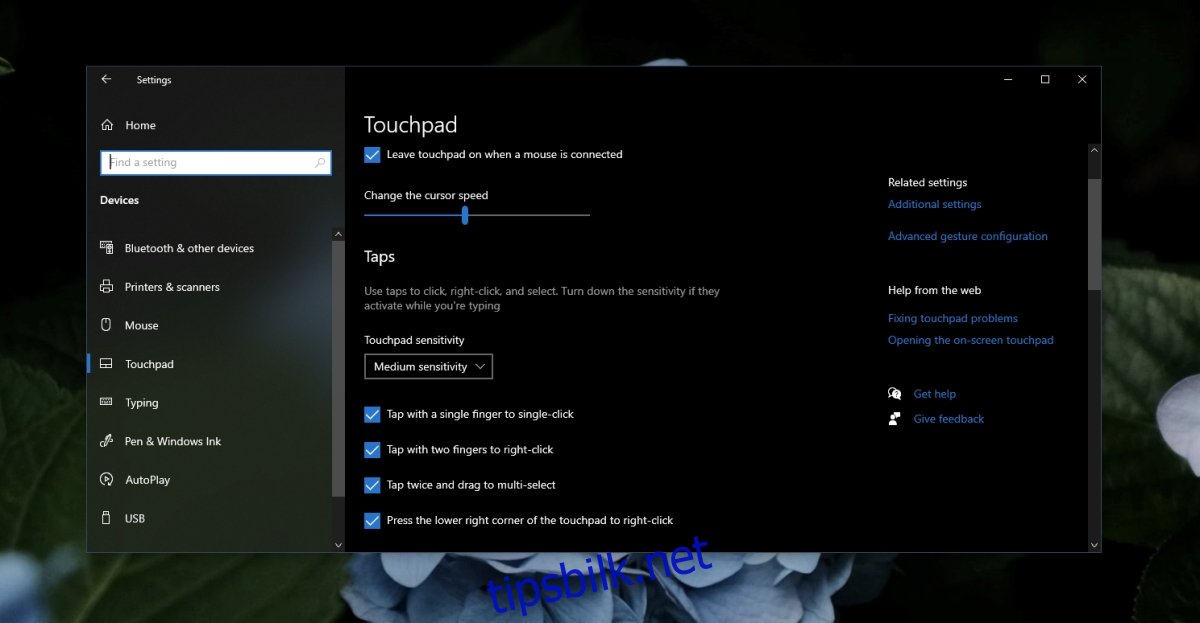
5. Avinstaller og installer styreplaten på nytt
Pekeplaten fungerer via drivere og disse driverne er forskjellige fra driverne som en mus bruker. Prøv å avinstallere og installere styreplaten på nytt. Sørg for at du har en kablet eller trådløs mus for hånden før du fortsetter med disse trinnene.
Koble til musen og la den settes opp. Pass på at den fungerer.
Åpne Enhetsbehandling.
Utvid Mus og andre pekeenheter (eller prøv Human Interface Devices).
Høyreklikk pekeplaten og velg Avinstaller enhet.
Bekreft at du vil avinstallere enheten (bruk musen).
Start systemet på nytt.
Åpne Enhetsbehandling.
Klikk Søk etter maskinvareendringer.
Windows 10 vil installere drivere for pekeplaten.
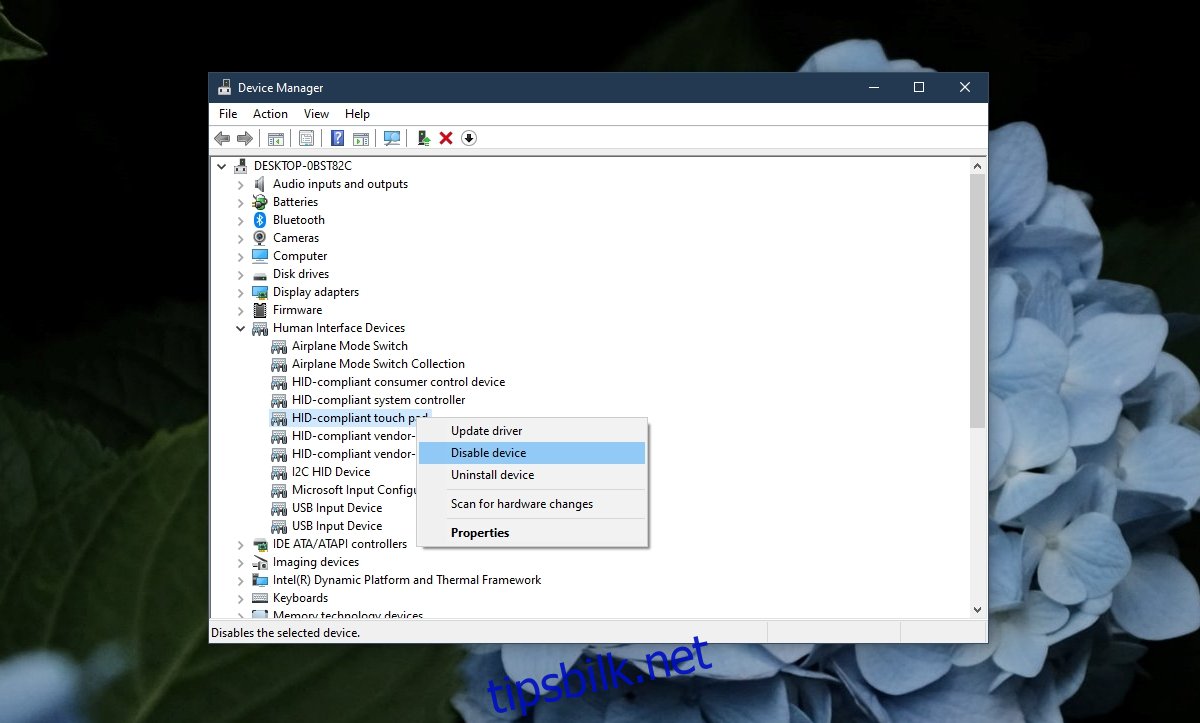
6. Kjør feilsøkingsprogrammet for maskinvare
Kjør den innebygde maskinvarefeilsøkeren på Windows 10. Den kan ofte identifisere og fikse problemer med maskinvaren som ellers ville vært vanskelig å finne og fikse for en bruker.
Trykk på Win+R-snarveien for å åpne kjøreboksen.
I kjøringsboksen skriver du inn msdt.exe -id DeviceDiagnostic og trykker på Enter-tasten.
Kjør feilsøkingsprogrammet og bruk alle reparasjoner som den anbefaler.
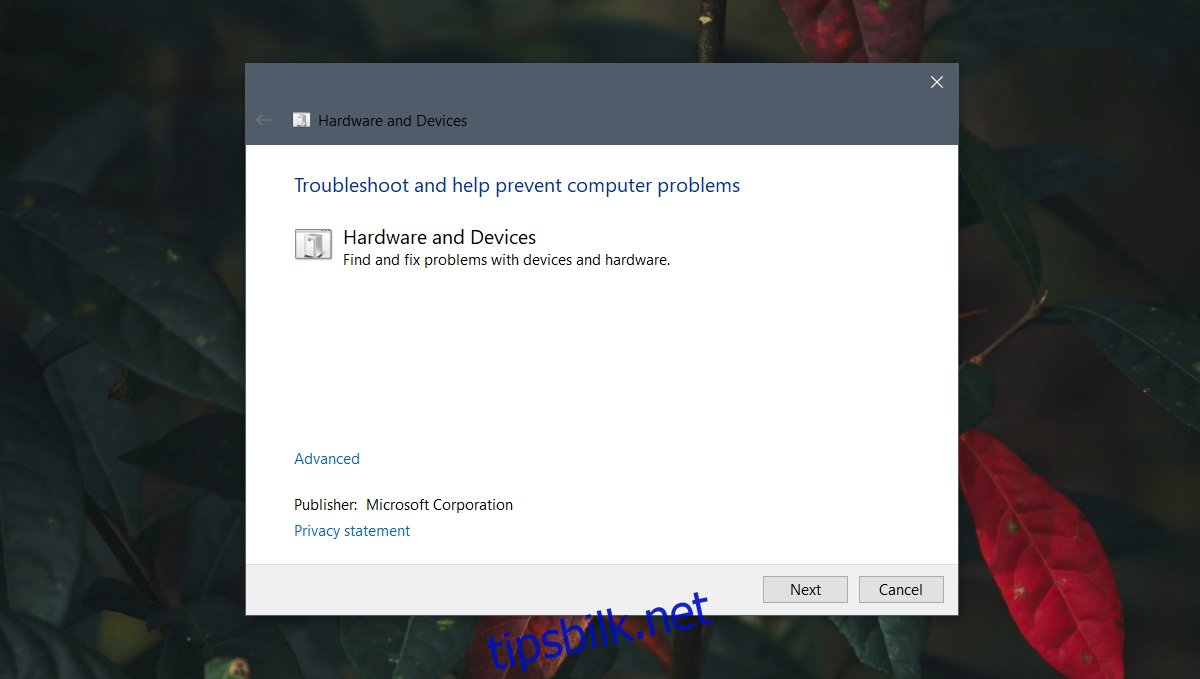
7. Endre registerinnstillinger
Pekeplatens klikkbevegelser har innstillinger lagret i registeret. Prøv å endre dem for å få klikkbevegelsen til å fungere.
Trykk på Win+R-snarveien for å åpne kjøreboksen.
I kjøringsboksen skriver du inn regedit og trykker på Enter-tasten.
Gå til denne nøkkelen: HKEY_LOCAL_MACHINE/SOFTWARE/Synaptics/SynTP/Install.
Dobbeltklikk DeleteUserSettingsOnUpgrade og sett den til 0.
Start systemet på nytt.
Merk: DeleteUserSettingsOnUpgrade er kanskje ikke til stede. Hvis den ikke er det, kan du lage den.
8. Tilbakestill eller gjenopprett systemet
Hvis alt annet mislykkes, har du to alternativer. Du kan tilbakestille Windows 10. Dette vil fjerne alle apper fra operativsystemet og gi deg et nytt operativsystem å jobbe med. Alternativt kan du gjenopprette systemet til et tidligere punkt der pekeplateklikket fungerte. Denne metoden er avhengig av det faktum at du allerede har et gjenopprettingspunkt satt opp.
For å gjenopprette systemet;
Åpne Filutforsker.
Lim inn dette utforskerskallet:::{BB06C0E4-D293-4f75-8A90-CB05B6477EEE} i posisjonslinjen og trykk på enter.
Klikk på Avanserte systeminnstillinger i kolonnen til venstre.
Gå til kategorien Systembeskyttelse.
Klikk på Systemgjenoppretting-knappen.
Klikk på Neste og velg et gjenopprettingspunkt.
Følg instruksjonene på skjermen.
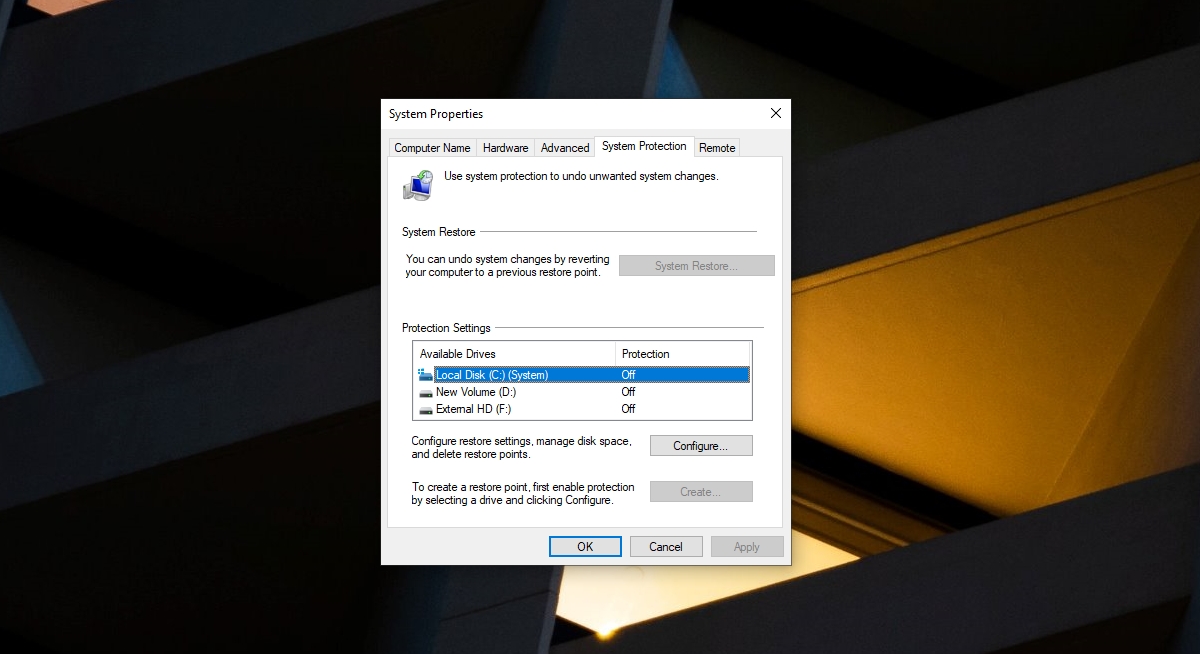
For å tilbakestille systemet;
Åpne Innstillinger-appen med Win+I-hurtigtasten.
Gå til Oppdatering og sikkerhet.
Velg Gjenoppretting.
Klikk på Kom i gang under Tilbakestill denne PC-en.
Velg alternativet for å beholde filene dine.
Følg instruksjonene på skjermen for å tilbakestille Windows 10.
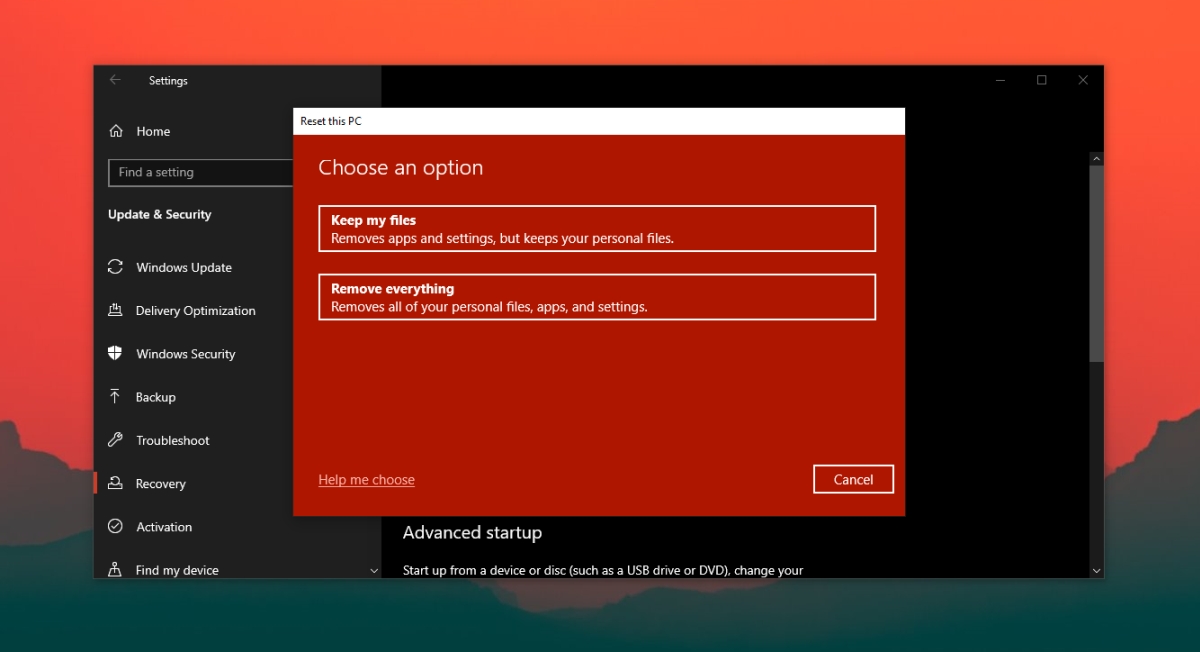
Konklusjon
Windows 10 installerer generiske styreplatedrivere når du starter opp til en ny installasjon. Den vil over tid oppdatere disse driverne slik at du kan bruke bevegelser på en presisjonsberøringsplate. Hvis du har installert Windows 10 fresh, installer alle tilgjengelige oppdateringer og start systemet på nytt etter behov.