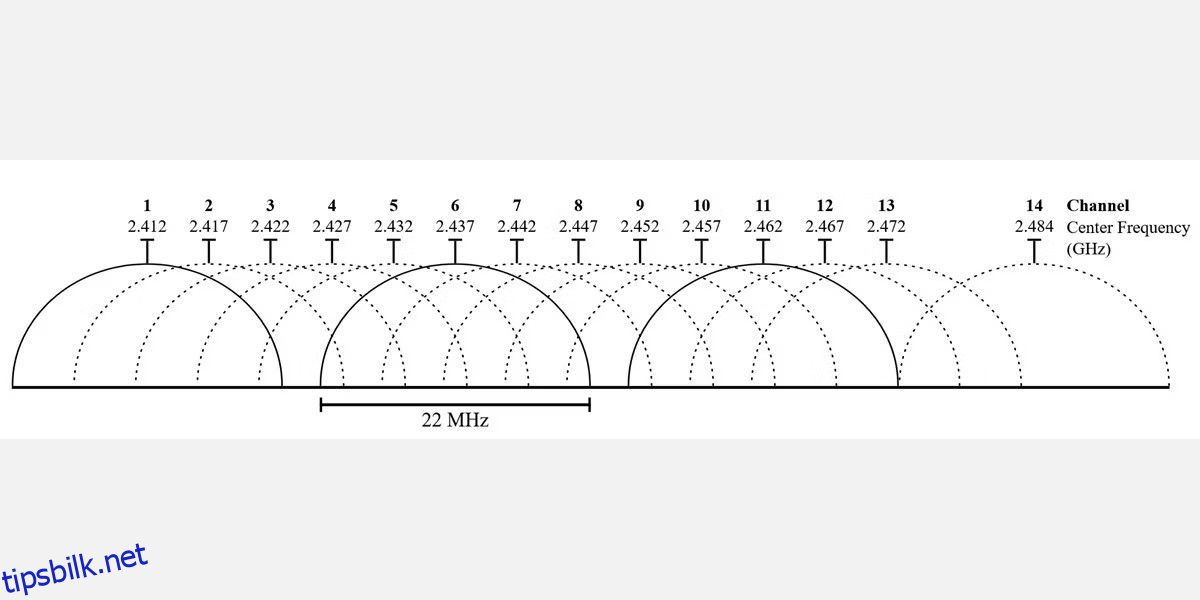Lurer du på hvorfor nettverket ditt er ustabilt? Ustabil Wi-Fi starter ofte med trådløs overbelastning, som er vanlig i travle områder.
I hovedsak kan det å ha for mange konkurrerende Wi-Fi-signaler påvirke tilkoblingshastigheten negativt. Det finnes imidlertid måter å fikse en ustabil Wi-Fi-tilkobling og gjenopprette normale tilkoblingshastigheter. Men husk at Wi-Fi-ustabilitet kan oppstå av andre årsaker, for eksempel en Windows-oppdatering, lysbuestrøm, værfenomen og mer.
Innholdsfortegnelse
Ustabil Wi-Fi er forårsaket av trådløs interferens
Trådløs overbelastning er forårsaket av problemer med to faktorer: frekvensoverlapping og begrensede Wi-Fi-kanaler.
1. Trådløs overlapping
Se for deg en gammel bilradio. Ved å dreie stasjonsskiven spilles noen ganger en rotete kombinasjon av to forskjellige radiostasjoner. Det er fordi to radiotårn kan operere på samme frekvenskanal. Det samme gjelder for Wi-Fi-rutere: Når to eller flere rutere sender på samme kanal, bremser de hverandre og forårsaker ustabile tilkoblinger.
Problemet er verst i tette oppholdsrom. For eksempel, i et leilighetskompleks, kan dusinvis av rutere sende på samme kanal. Selv moderne Wi-Fi-teknologi, som deler opp hvert bånd i kanaler, kan ikke takle det nivået av interferens.
2. Wi-Fi-kanaler
I likhet med radio er Wi-Fi delt opp i frekvenser på gigahertz (GHz)-spekteret på 2,4 GHz og 5 GHz for Wi-Fi 5 og 6. Hvis du har Wi-Fi 6E, får du tilgang til det nylig tilgjengelige 6GHz-båndet . Hver frekvens er delt opp i mindre trinn kalt kanaler.
2,4 GHz-frekvensen lider av den verste overbelastningen på grunn av begrenset antall kanaler og lange rekkevidde. Mens 2,4 GHz har 11 kanaler, er bare tre av disse ikke-overlappende. Det betyr at hastighet og tilkoblingskvalitet lider når det er flere rutere i samme område.
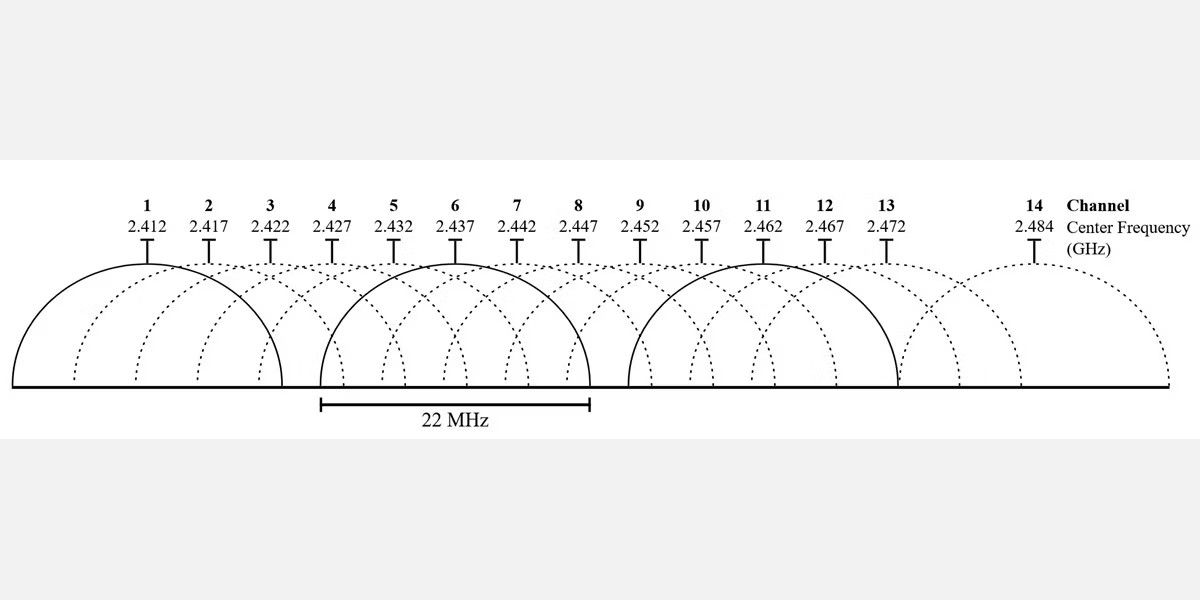 Bildekreditt: Trådløst nettverk i utviklingsland/Wikimedia
Bildekreditt: Trådløst nettverk i utviklingsland/Wikimedia
5GHz, derimot, tilbyr 23 ikke-overlappende kanaler. Den lider også av kortere rekkevidde, noe som betyr færre overlappende radiosignaler. Det er mye som AM- og FM-radio, der AM-en med lengre rekkevidde har dårligere lydkvalitet, og FM høres bra ut, men det går på bekostning av rekkevidden.
Heldigvis kan du endre ruterens kanal på samme måte som du kan endre en radioskive. Det fungerer slik: identifiser hvilke kanaler som ikke er overbelastet og bytt enheten til den. Hvis det ikke fungerer, bør du vurdere å oppgradere ruteren til en 5GHz eller 6GHz modell.
Wi-Fi 6- og Wi-Fi 6E-rutere gir utmerket stabilitet
En 6GHz, Wi-Fi 6E-modellruter har klare fordeler i forhold til forgjengerne. 6GHz-spekteret er nytt nok til at få forbrukere har tilgang til det. Det betyr at det neppe lider av forstyrrelser. Men hvis du eier en Wi-Fi 6E-ruter, som tilbyr et 6GHz-bånd, har den litt flere kanaler enn Wi-Fi 5. I følge Wi-Fi Alliances 6E-spesifikasjoner, kan en 6E-ruter få tilgang til 14 «fete» 80Hz-kanaler eller syv «superbrede» 160Hz-kanaler. Ettersom bredere kanaler er raskere, tilbyr 6E både hastighet og pålitelighet.
3. USB 3.0-enheter og kabler genererer trådløs interferens
En annen kilde til trådløs interferens er stråling generert av uskjermede USB 3.0-kabler og enheter. Takket være en feil i USB 3.0-standarden, som er omtalt i en Intel White Paper PDF, noen kabler sender ut 2,4 GHz-stråling med svært kort rekkevidde, og tråkker over signalene til Bluetooth og 2,4 GHz trådløse enheter. Det er flere mulige rettelser:
Bare en merknad om skjermede kabler: de har et lag av metall som beskytter kabelen mot eksterne trådløse forstyrrelser. Men det laget av metall hindrer også kabelen i å fungere som en antenne for 2,4GHz-stråling. Bortsett fra kabler, avgir mange dårlig utformede dongler og USB-enheter også forstyrrelser når de kobles til en USB 3.0-port. Så ganske enkelt å koble fra alle donglene dine forbedrer noen ganger trådløs tilkobling på 2,4 GHz-spekteret.
Hvordan fikse din ustabile Wi-Fi-tilkobling ved hjelp av Wi-Fi Analyzer
Det er mange Wi-Fi-nettverksanalysatorer med lignende funksjonalitet, men vi kommer til å bruke Wi-Fi Analyzer for denne korte guiden.
1. Last ned og installer Wi-Fi Analyzer
På Windows kan mange gratisapper analysere kvaliteten på trådløse kanaler. Et av de beste alternativene er Wi-Fi Analyzer, som er tilgjengelig på Microsoft Store. For de uten Windows, søk i appbutikken til ditt respektive operativsystem etter «Wi-Fi Analyzer», og du vil se dusinvis av alternativer.
Last ned: Wi-Fi Analyzer for Windows (Gratis)
Hvis du har Windows, men ikke får tilgang til Microsoft Store, anbefaler jeg NirSofts WifiInfoView. Begge Wi-Fi-analyseappene fungerer i hovedsak på samme måte.
2. Oppdag ustabil Wi-Fi
Det er ganske enkelt å bruke Wi-Fi Analyzer. Bare installer og kjør appen. Etter installasjonen kan du starte den ved å gå til Windows-søk (Windows-tast + S) > Wi-Fi Analyzer.
Verktøyet skal oppdage Wi-Fi-signalstyrken din, fra null til -100 desibel milliwatt (dBm). Hvis du har et 5GHz-nettverk, lar en bryter nederst i appgrensesnittet deg bytte mellom å oppdage 2,4GHz og 5GHz.
For å analysere den trådløse ruterens signalkvalitet, gjør følgende:
Klikk på Analyser i den øverste menylinjen.
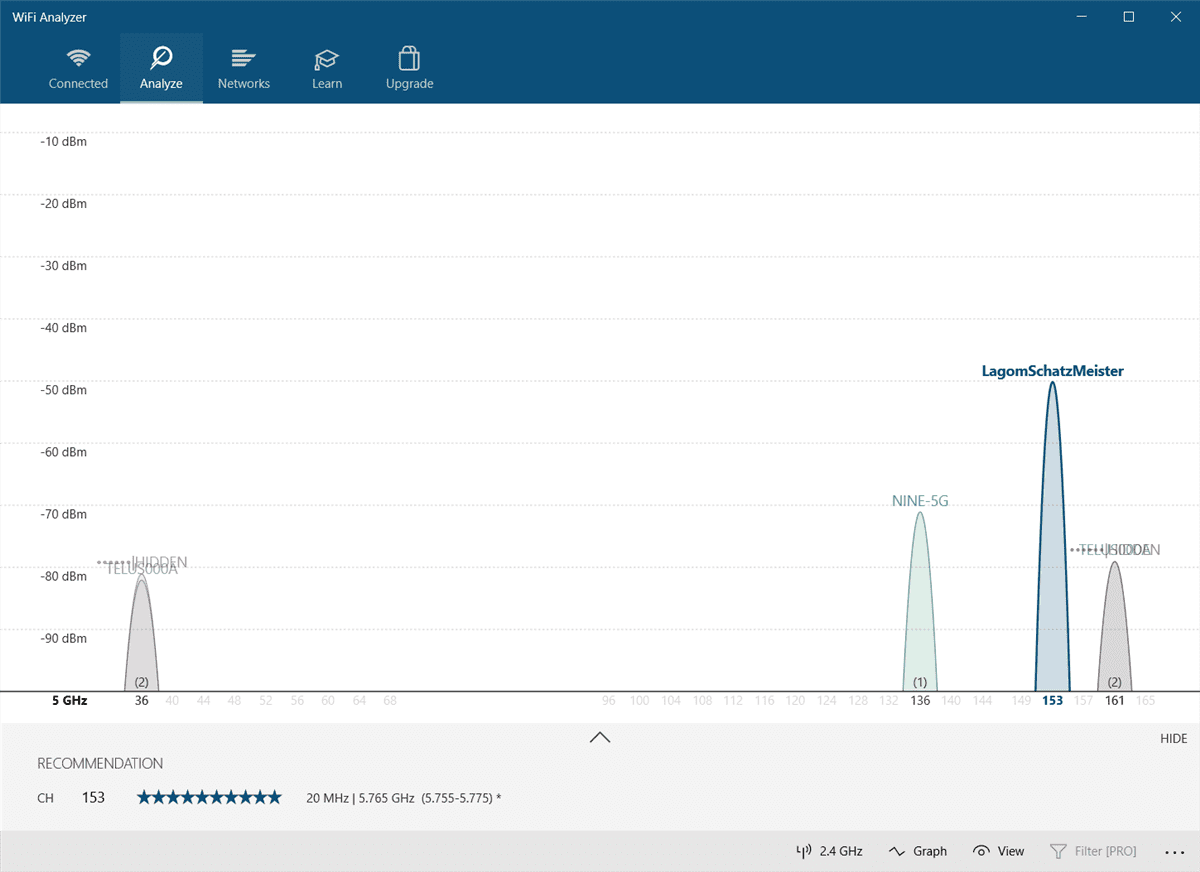
Wi-Fi Analyzer viser deretter en visualisering av Wi-Fi-nettverkene i nærheten. Hvis to nettverk sender på samme kanal, vil du merke overlapping. Hver kanal har et nummer mellom én og 161 på 5GHz-frekvensen og én til 11 på 2,4GHz-frekvensen.
Slik ser det ut når to nettverk overlapper hverandre:
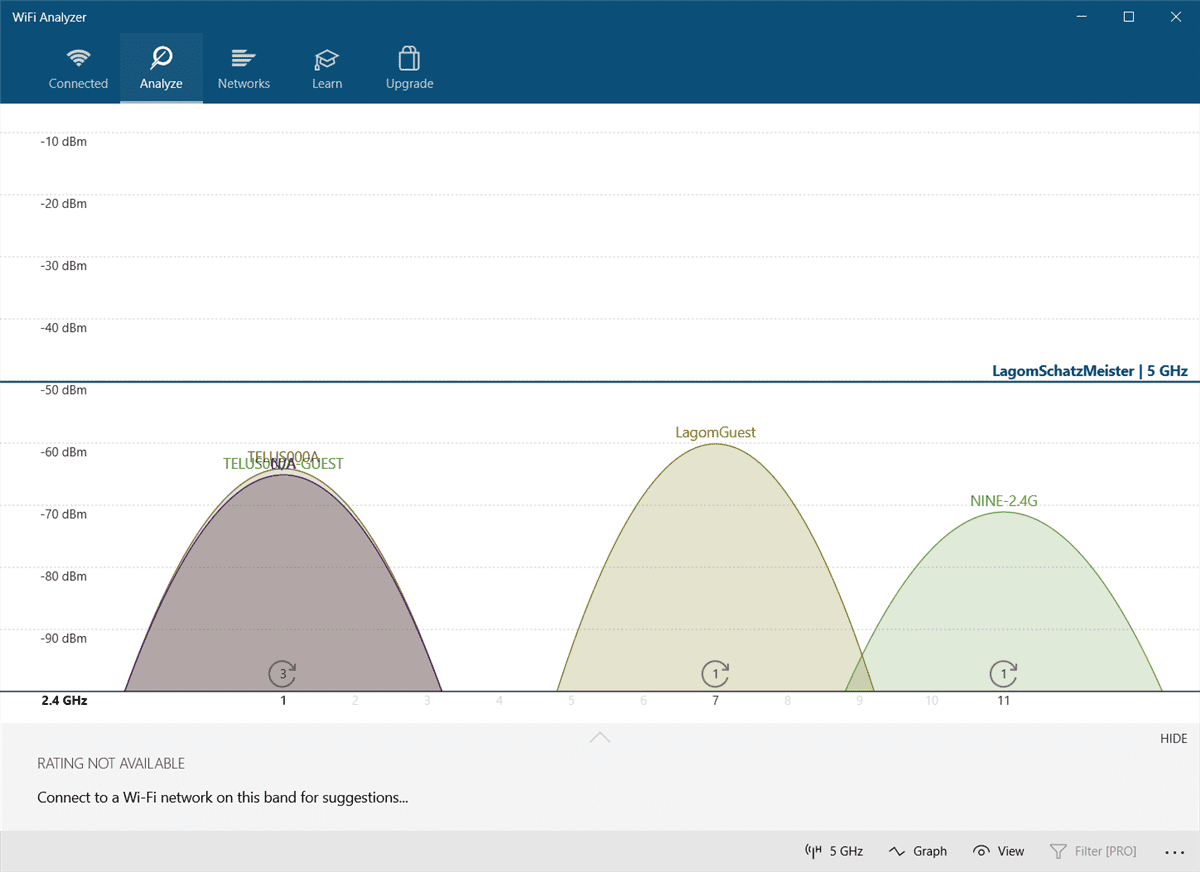
X-aksen representerer kanalene som er tilgjengelige på 2,4 GHz-spekteret. Som du kan se, er kanaler fire til syv ledige. Kanaler fem og seks har ingen konkurranse overhodet. Gitt appens analyse, bør jeg endre ruterens 2,4 GHz-kanal til enten fem eller seks.
Men hvordan endrer du ruterens kanal?
3. Hvordan endre ruterens kanal
Tilgang til ruterens innstillinger krever en nettleser som Chrome eller Microsoft Edge. Tilgang til innstillingene varierer dessverre mellom ulike rutermodeller, men noen generelle regler gjelder.
Du kan fullføre et søk på Internett for å finne påloggings-URLen for din spesifikke rutermerke og modell.
De fleste rutere bruker «admin» som pålogging og «passord» som passord. Påloggingsdetaljene kan også være trykt på baksiden av ruteren eller i bruksanvisningen som fulgte med den. Hvis du ikke får tilgang til ruteren din, kan du prøve å søke på Internett etter den individuelle ruterens tilgangsmetode.
For min egen Telus-ruter er det enkelt å bytte Wi-Fi-kanal. Først navigerer jeg til ruterens påloggingsadresse og skriver inn påloggingsnavnet og passordet mitt. Endring av kanal er vanligvis plassert under Trådløse innstillinger > Avanserte innstillinger.
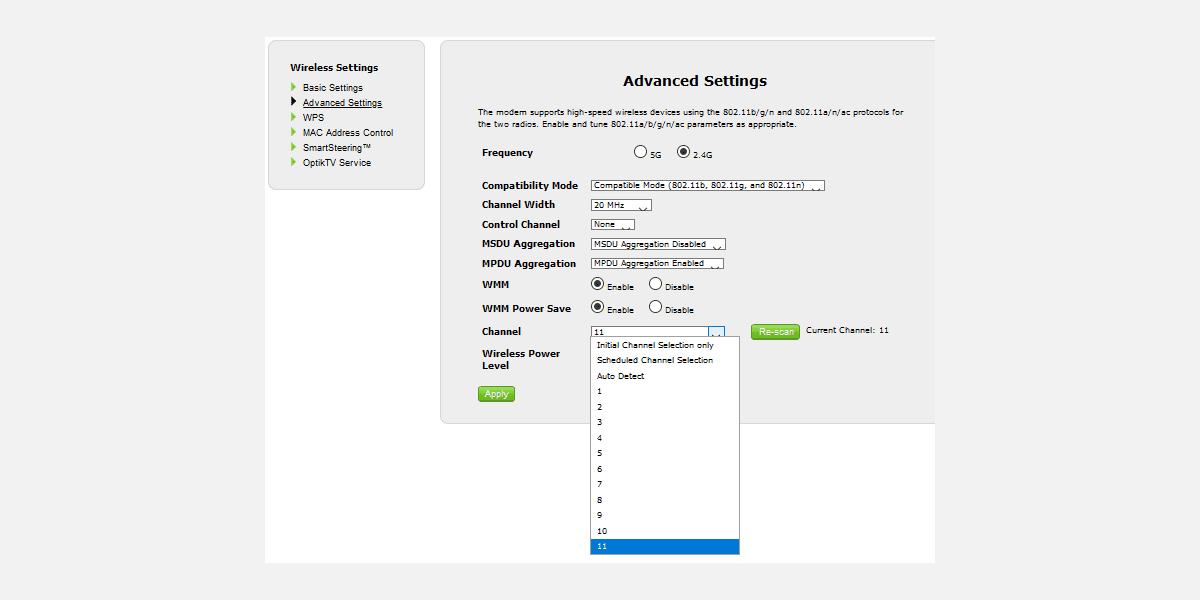
Jeg endrer deretter nettverkskanalen til alternativet som gir en god tilkobling, lagrer innstillingene og starter ruteren på nytt ved å slå den av og på igjen (slå den av og på igjen). Etterpå sluttet den å koble fra tilfeldig.
En ting å nevne er at de fleste moderne rutere inkluderer en dual-band funksjon som kombinerer 2,4GHz og 5GHz frekvenser på ett enkelt nettverksnavn eller SSID. Denne funksjonen er notorisk upålitelig, og hvis du har nettverksproblemer, foreslår jeg at du deaktiverer den hvis ingenting annet fungerer. På en Telus-ruter blir det referert til som SmartSteering. Andre merker har helt andre navn.
Når de er deaktivert, vil du se 2,4 GHz- og 5 GHz-båndene dine som separate nettverk.
Hvorfor er nettverket mitt ustabilt? Slik fikser du ustabilt Wi-Fi
Hvis Wi-Fi er dårlig, er en Wi-Fi-analyseapp den beste måten å finne ut ruterens ideelle nettverkskanalinnstillinger. Hvis du fortsatt får upålitelig internett etter å ha endret ruterens kanal, bør du vurdere å se på USB 3.0-feilen. Men hvis alle forsøkene dine på å fikse problemet mislykkes, er den beste løsningen å oppgradere ruteren til Wi-Fi 6- eller 6E-modellen, men bare hvis enhetene dine støtter det.
Det er verdt å merke seg at Wi-Fi 6-rutere noen ganger tilbyr et bredere utvalg av kanaler, sammenlignet med eldre Wi-Fi 5-rutere. Som sådan kan en oppgradering av nettverksmaskinvaren rydde opp i mange problemer som kanaljusteringer ikke kan.