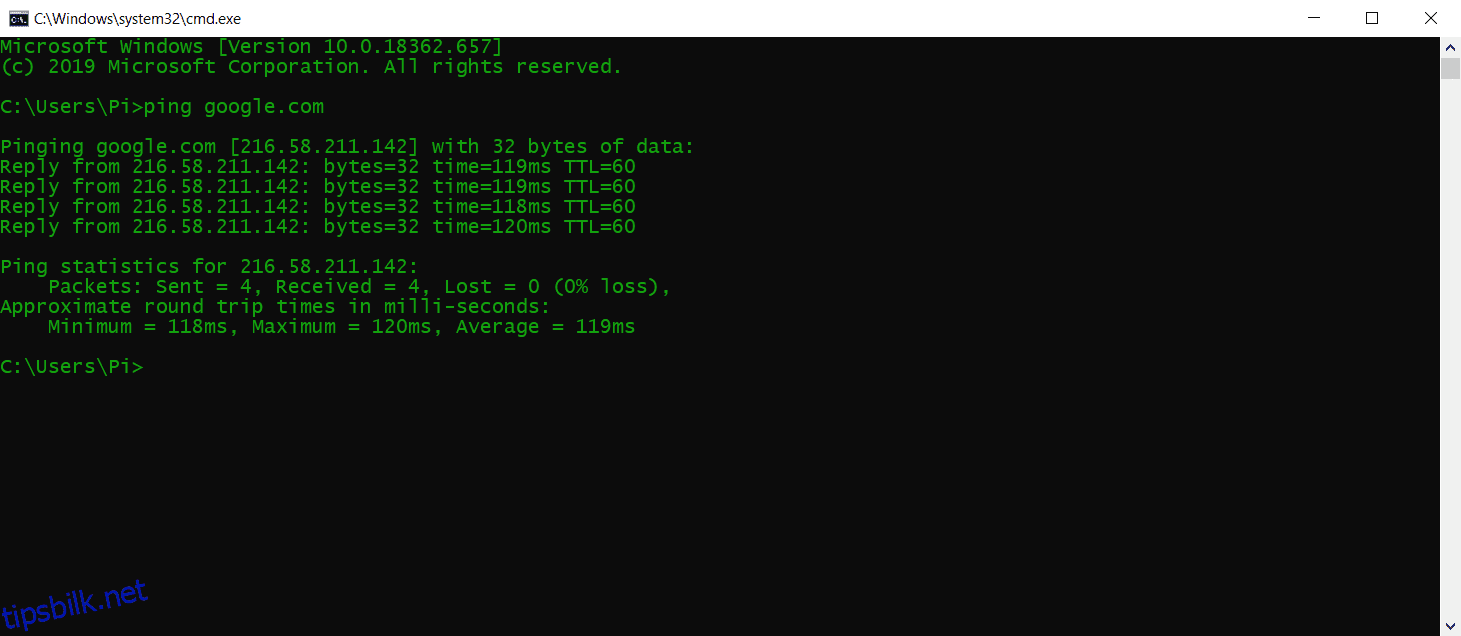Google Chrome er en av de mest populære nettleserne, og med god grunn. Chrome tilbyr mange funksjoner for effektiv nettsurfing mens du lagrer data, men det er ikke uten problemer.
DAGENS MUO-VIDEO
RULL FOR Å FORTSETTE MED INNHOLD
En beryktet feil du kan støte på mens du bruker Chrome er «Server IP-adresse kunne ikke bli funnet.» Denne feilen har ikke en enkelt årsak, så du må undersøke et par ting for å løse dette problemet på Windows-enheter.
Innholdsfortegnelse
1. Sjekk Internett-tilkoblingen din
Ja, ja, du har sikkert allerede sjekket dette. Men bare fordi du er koblet til ruteren din via Wi-Fi eller en LAN-tilkobling, betyr det ikke at du er koblet til internett.
Det første du bør sjekke når du støter på denne feilen er internettforbindelsen din. Du er kanskje ikke engang koblet til internett, og hvis det er tilfelle, er Chrome ikke skyldig. Ingen nettleser kan surfe på internett uten internett.
En rask måte å se etter en fungerende internettforbindelse på er å bruke ping-kommandoen i ledeteksten.
ping google.com
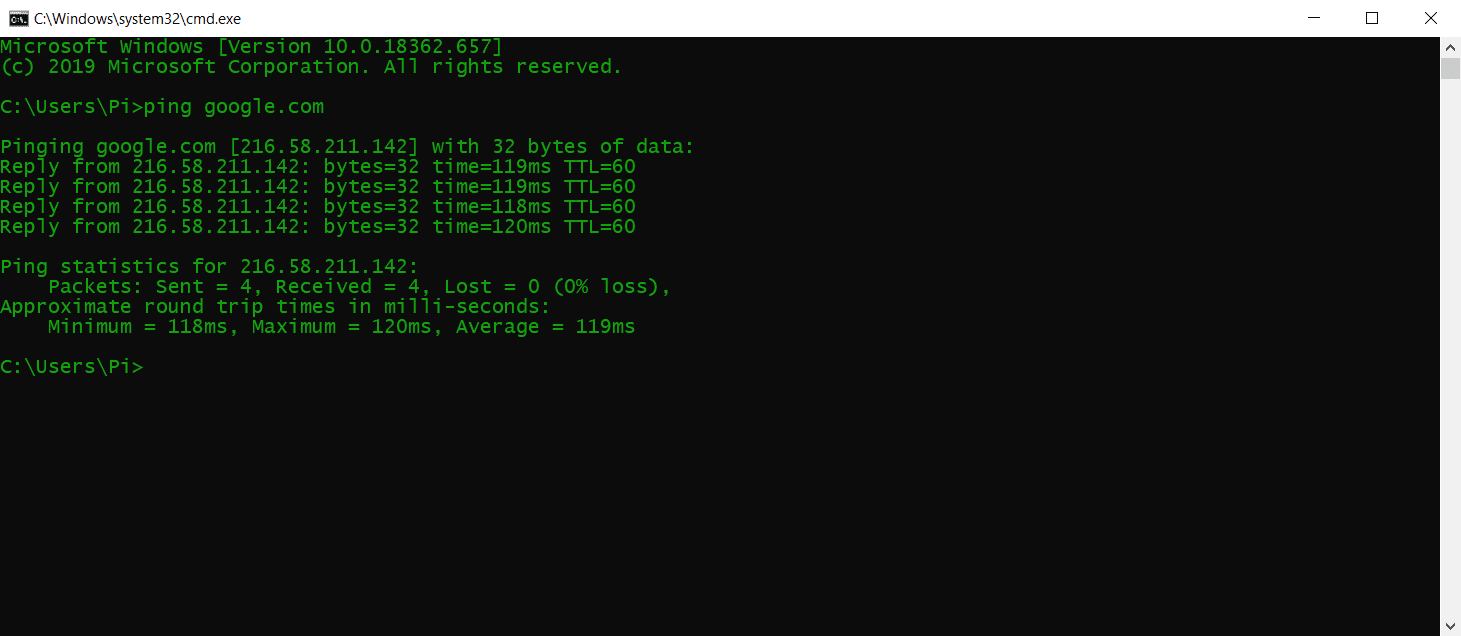
Denne kommandoen kommer til å pinge google.com fire ganger og returnere resultatene. Hvis du får svar innen rimelig tid, er tilkoblingen din fin. Men hvis du får tidsavbrudd for forespørsel eller andre feil, må du undersøke tilkoblingen din nærmere.
2. Fjern nettleserdataene dine
Akkumulerte nettlesingsdata kan gradvis forvirre nettleserens ytelse og i noen tilfeller føre til feilen «Server IP Address Could Not Be Found». Som et resultat kan rydde opp i bufferen, informasjonskapsler og andre nettlesingsdata friske opp Chrome og potensielt løse feilen.
Slik kan du slette nettleserdataene dine i Google Chrome:
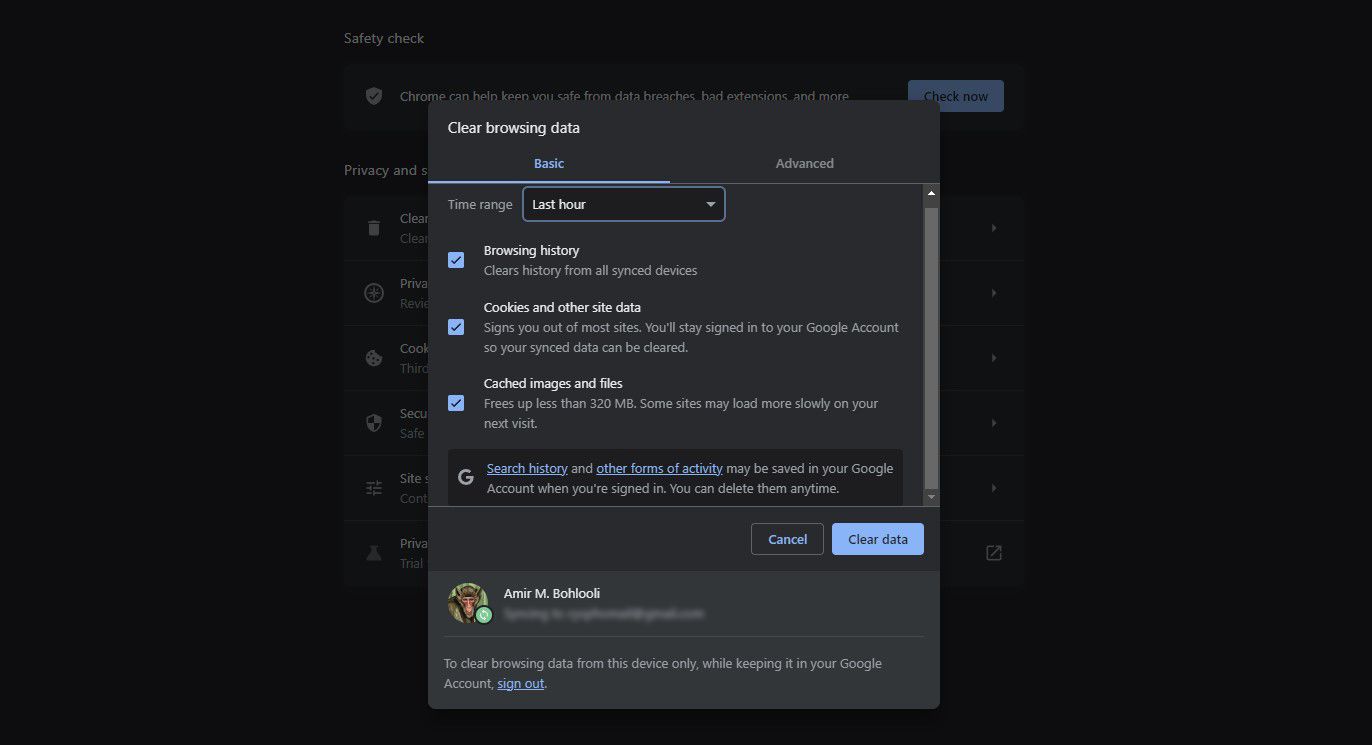
Dette vil slette nettleserdataene dine i den tidsperioden. Hvis du bare får feilen for et bestemt nettsted, kan du slette informasjonskapsler for det spesifikke nettstedet.
3. Sjekk proxyinnstillingene dine
En annen mulig årsak til feilen «Server IP Address Could Not Be Found» er en dårlig eller frakoblet proxy-server. Du, eller en app på datamaskinen din, kan ha satt opp en proxy som ikke fungerer nå.
Du kan sette opp en ny proxy eller deaktivere proxyer helt i proxy-innstillingene. Slik kan du gjøre det:
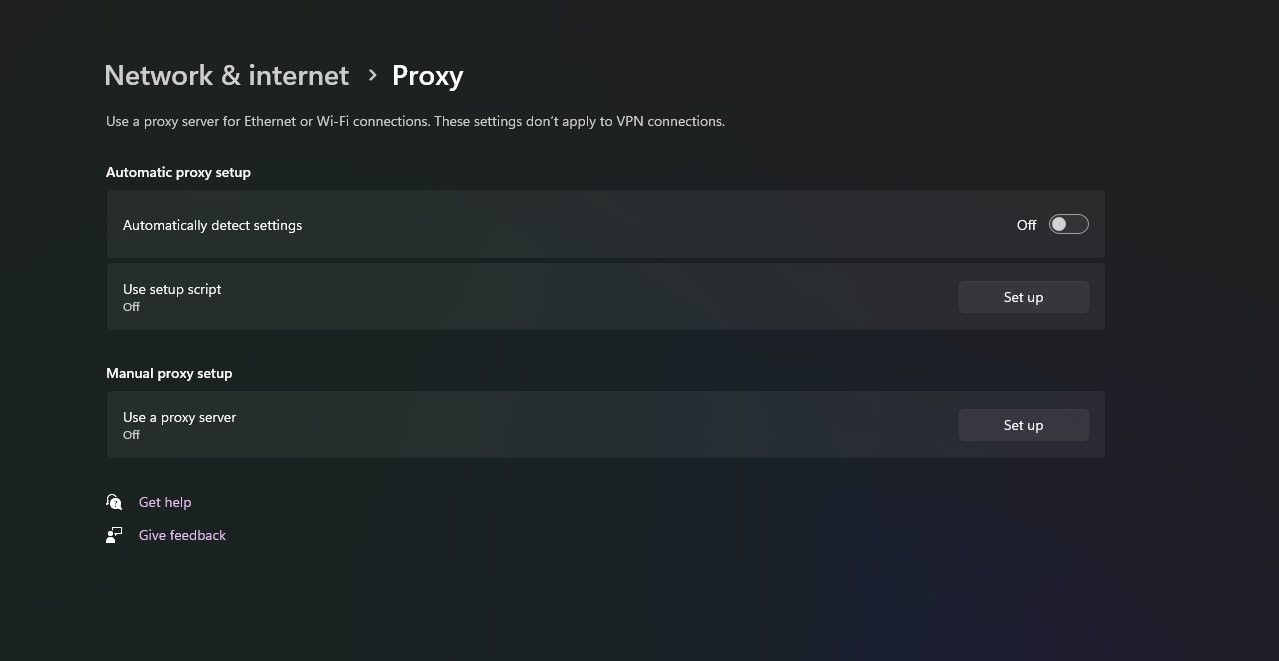
Hvis du har VPN-utvidelser for Chrome, kan de ha en proxy aktivert for nettleseren din. Deaktiver dem også.
4. Endre innstillingene for nettverksadapteren
Som standard er nettverksadapteren satt til å bruke DHCP, slik at den får en IP-adresse automatisk. Men hvis du har justert denne innstillingen, må du manuelt konfigurere IP og DNS for nettverkskortet ditt.
Du kan tilbakestille nettverksadapterens innstillinger til DHCP fra kontrollpanelet:
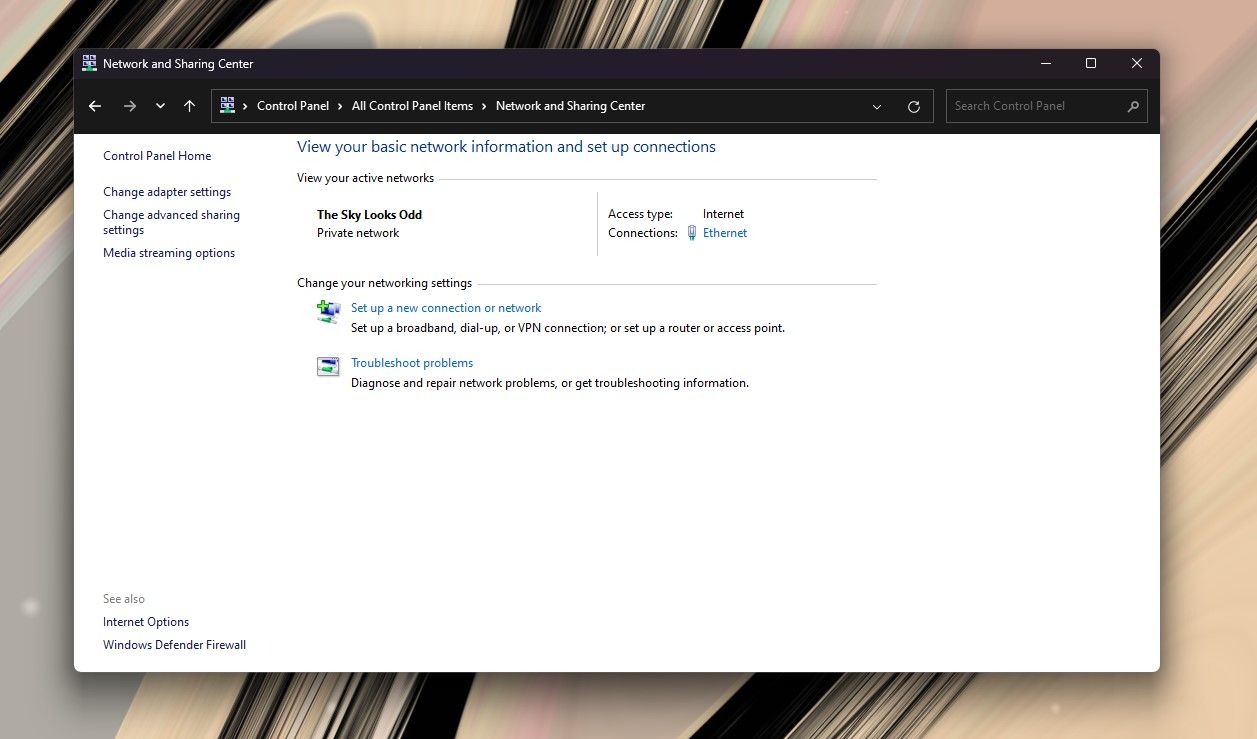
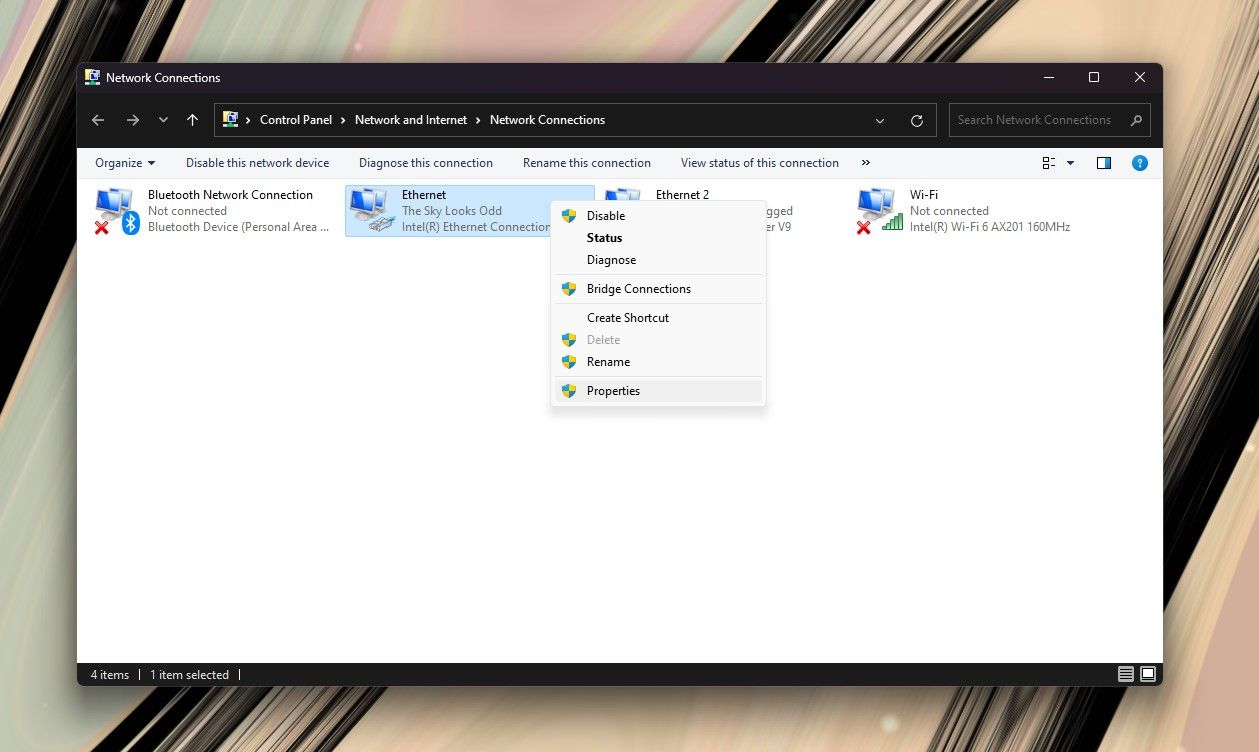
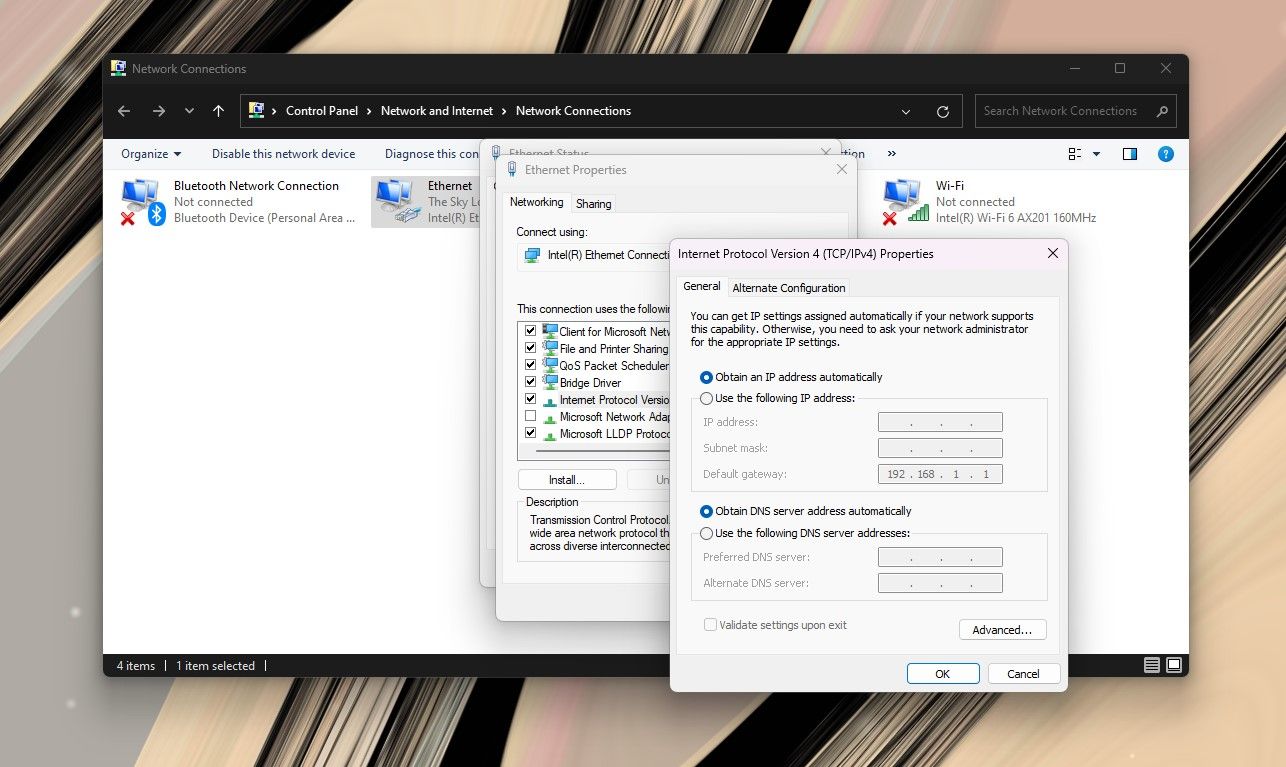
Åpne Chrome og sjekk om problemet ditt er løst.
5. Oppdater nettverksdriveren
En annen årsak til nettverksproblemer som feilen «Server IP Address Could Not Be Found» er mangelen på riktige drivere for maskinvaren din. Dette kan skje hvis nettverksdriverne dine er utdaterte, eller du ikke har installert de riktige.
Windows gjør en god jobb med å automatisk finne og installere drivere, men du kan aldri være for sikker. Slik kan du oppdatere nettverksdriverne på Windows:
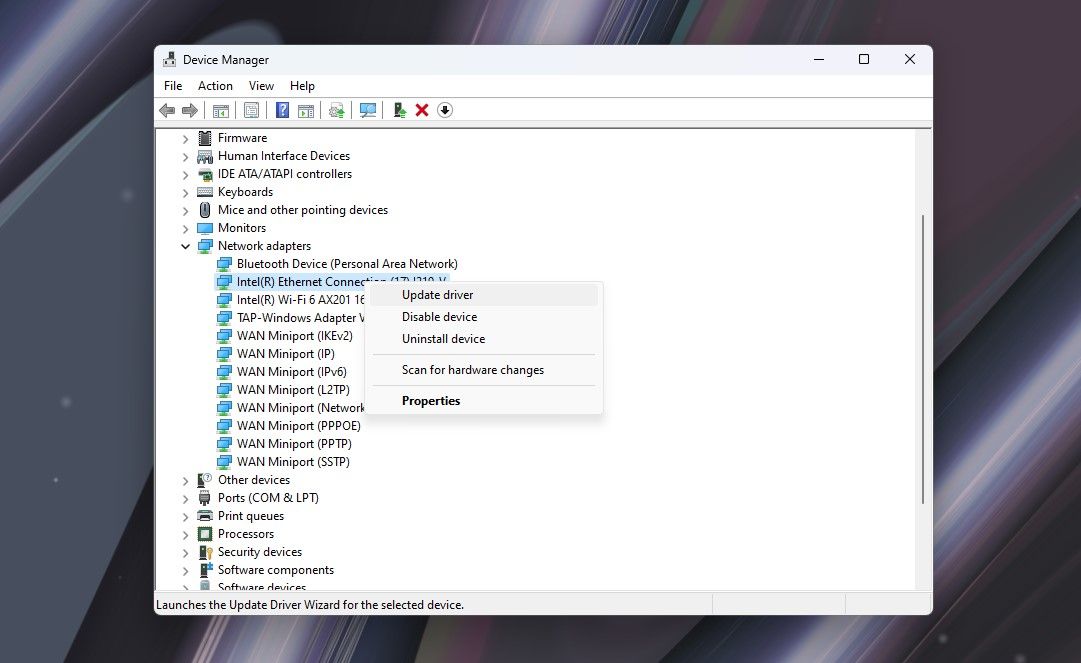
Windows vil nå se etter nye drivere og installere dem hvis det finner noen. Den beste måten å sikre at du har de riktige driverne installert på er ved å laste ned de riktige driverne fra nettverkskortprodusenten, for eksempel Qualcomm eller Realtek. På denne måten vil du ikke overlate å finne driverne til Windows.
6. Bruk Windows Network Diagnostics
Google Chrome vil ikke kunne fungere riktig hvis nettverket ditt er dårlig konfigurert. Heldigvis gjør Windows» feilsøkingsverktøy en god jobb med å finne og fikse konfigurasjonsrelaterte problemer.
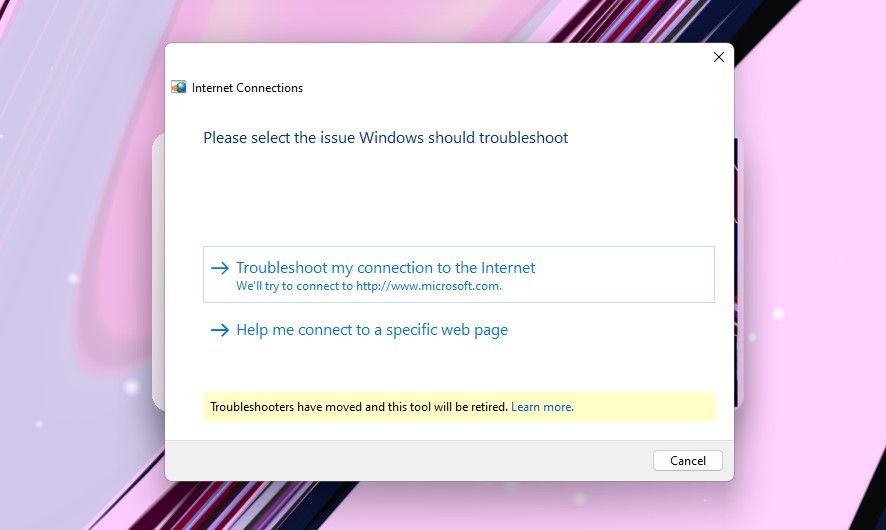
I de fleste tilfeller kan feilsøkeren håndtere de oppdagede problemene av seg selv. Men hvis den ikke har de nødvendige rettighetene, kan den gi deg instruksjoner for å løse problemet på egen hånd.
7. Start Windows DNS Client Service på nytt
Windows bruker en tjeneste kalt DNS Client for å bufre DNS og registrere datamaskinnavnet. Det er en sjanse for at DNS-klienttjenesten din ikke fungerer som den skal og forårsaker feilen «Server IP Address Could Not Be Found» i Google Chrome.
Du kan starte Windows DNS Client Service på nytt for å få den til å kjøre igjen. Slik kan du gjøre det:
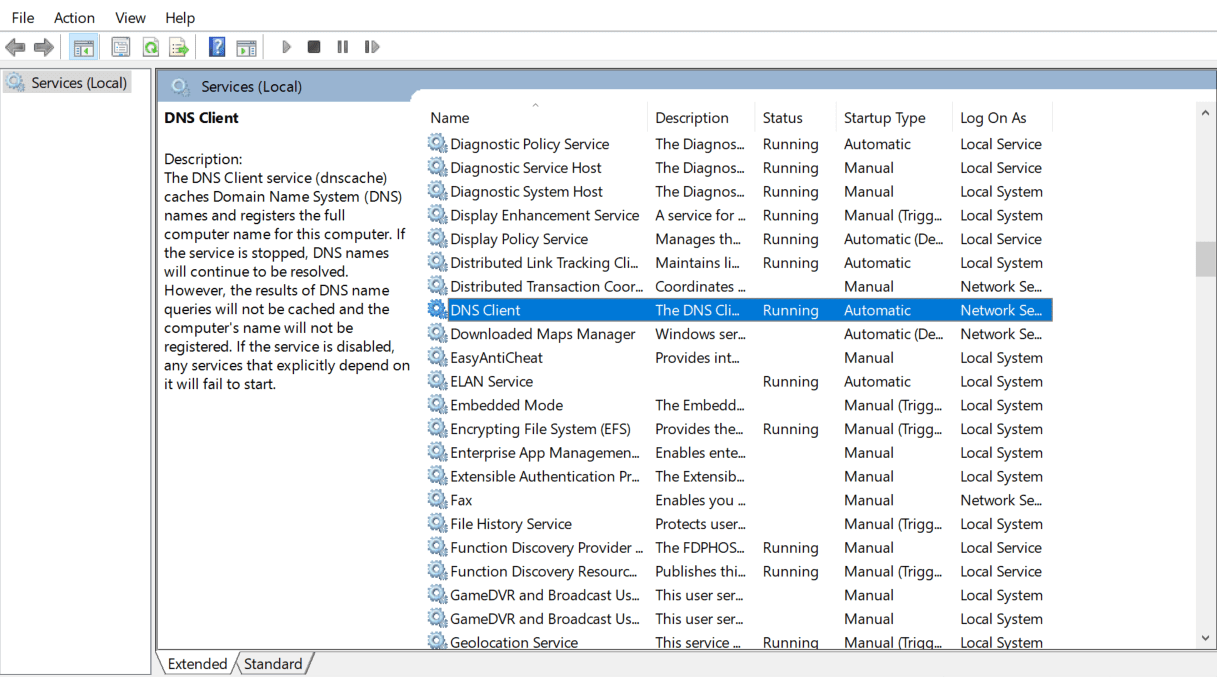
Hvis alternativene for DNS-klienttjenesten er nedtonet og ikke kan klikkes for deg, kan du deaktivere tjenesten via Windows-konfigurasjonen. Dette er hvordan:
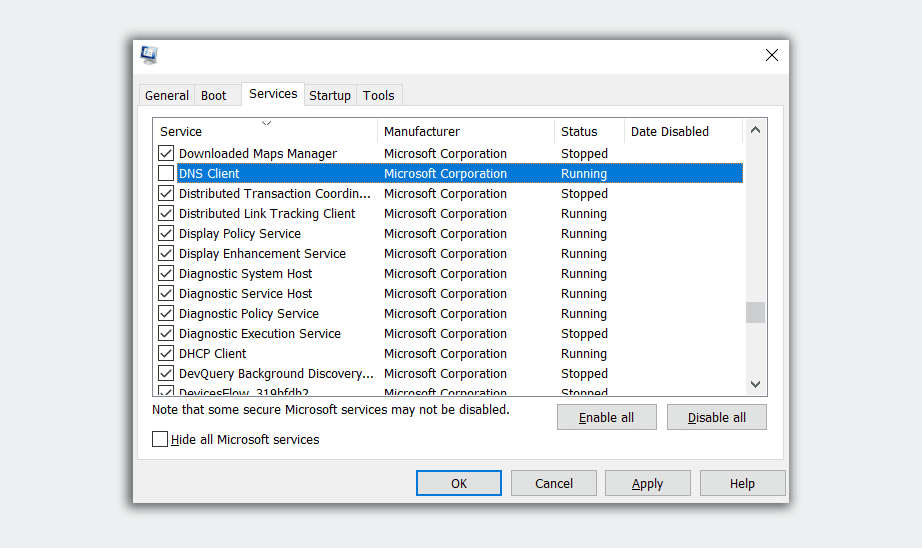
Vent et minutt, og merk deretter av for DNS Client Service-boksen. Klikk OK for å starte tjenesten igjen.
8. Tilbakestill Winsock- og IPv4-innstillingene
Hvis ingen av løsningene ovenfor fungerte for deg, kan du prøve å tilbakestille Winsock- og IPv4-innstillingene til standardinnstillingene. Dette vil tilbakestille en betydelig del av nettverksinnstillingene til standardinnstillingene og har potensial til å fikse motstridende konfigurasjoner.
netsh winsock reset
netsh int ipv4 reset reset.log
Start datamaskinen på nytt en siste gang og sjekk om problemet er løst.
Kom raskt tilbake på nett
Uventede funksjonsfeil og feil er kraftige ingredienser i en total dag-ruiner tonic, spesielt når det gjelder standard nettleser. Feilen «Server IP-adresse kunne ikke bli funnet» kan være frustrerende, men den er ikke uoverkommelig. Hvis du står overfor andre problemer, for eksempel overdreven RAM-bruk, sørg for å feilsøke dem også.