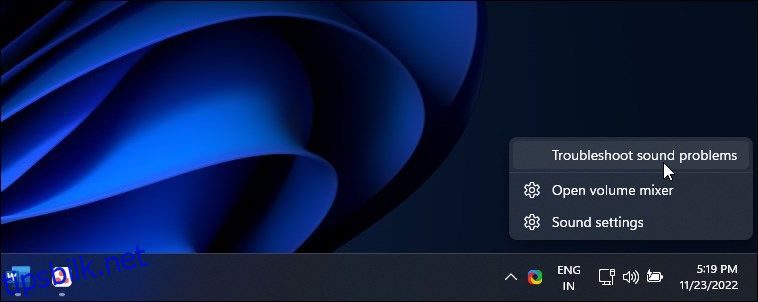Windows-datamaskinen din oppdager automatisk alle tilkoblede lydenheter og installerer de nødvendige driverne for å få lyden til å fungere. Noen ganger kan du imidlertid støte på feilmeldingen Ingen lydutgangsenhet er installert når du holder musepekeren over lydikonet i systemstatusfeltet.
Denne feilen oppstår når Windows ikke klarer å oppdage de tilkoblede lydenhetene. Det kan være en midlertidig feil, et driverrelatert problem eller, i noen tilfeller, forårsaket av systemfilkorrupsjon. Her er noen feilsøkingstrinn for å hjelpe deg med å fikse feilen Ingen lydutgangsenhet installert på Windows.
Innholdsfortegnelse
1. Kjør feilsøkingsprogrammet for lyd for å fikse lydproblemer
Du kan kjøre den innebygde lydfeilsøkeren for å fikse ulike lydproblemer i Windows. Feilsøkeren vil sjekke PC-en din for vanlige lydproblemer og prøve å fikse dem automatisk; for eksempel kan det hjelpe deg med å fikse når du ikke har lyd i Windows 11.
Slik kjører du feilsøkingsprogrammet for lyd på Windows 11:
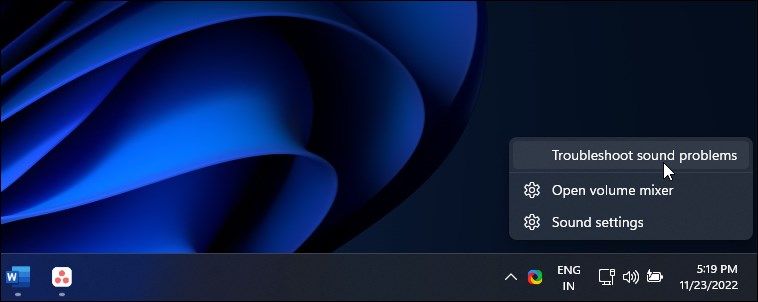
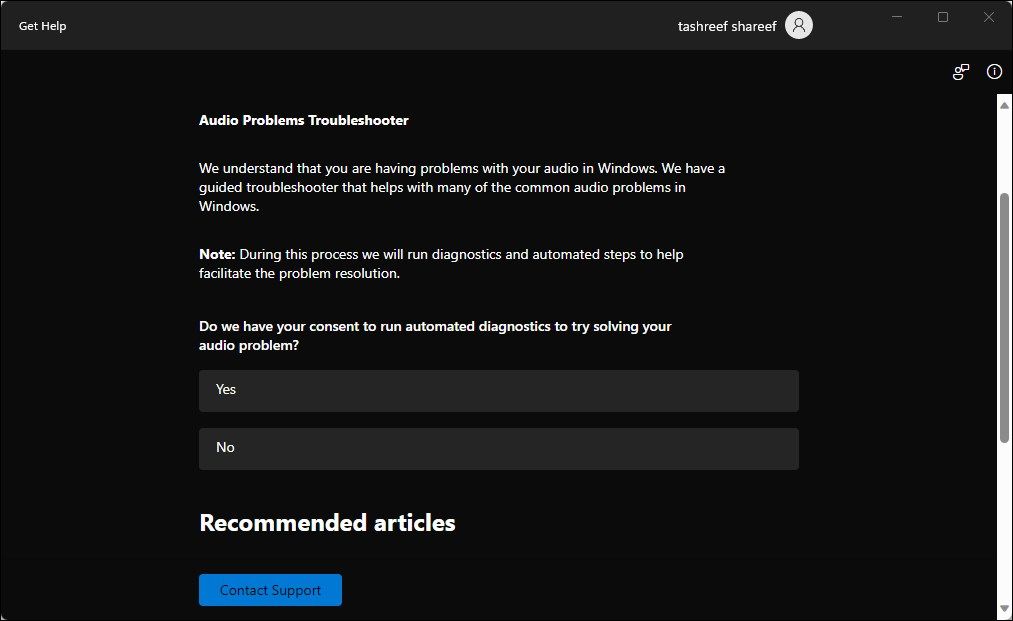
Kjør feilsøkingsprogrammet for lyd på Windows 10:
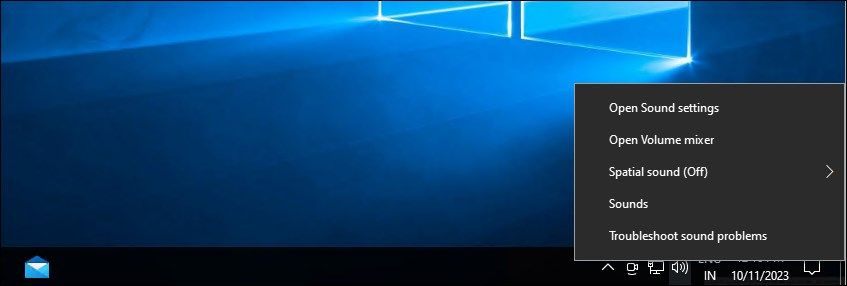
2. Installer generisk lydenhetsdriver
Du kan fikse en korrupt driver ved å installere lydutgangsdriveren på nytt med en generisk enhetsdriver. Dette er nyttig hvis den proprietære lydenhetsdriveren for utstyret ditt ikke fungerer eller er ødelagt. Du kan bruke Enhetsbehandling til å oppdatere og installere enhetsdrivere på Windows-PCen.
Slik installerer du den generiske lydutgangsenhetsdriveren på nytt:
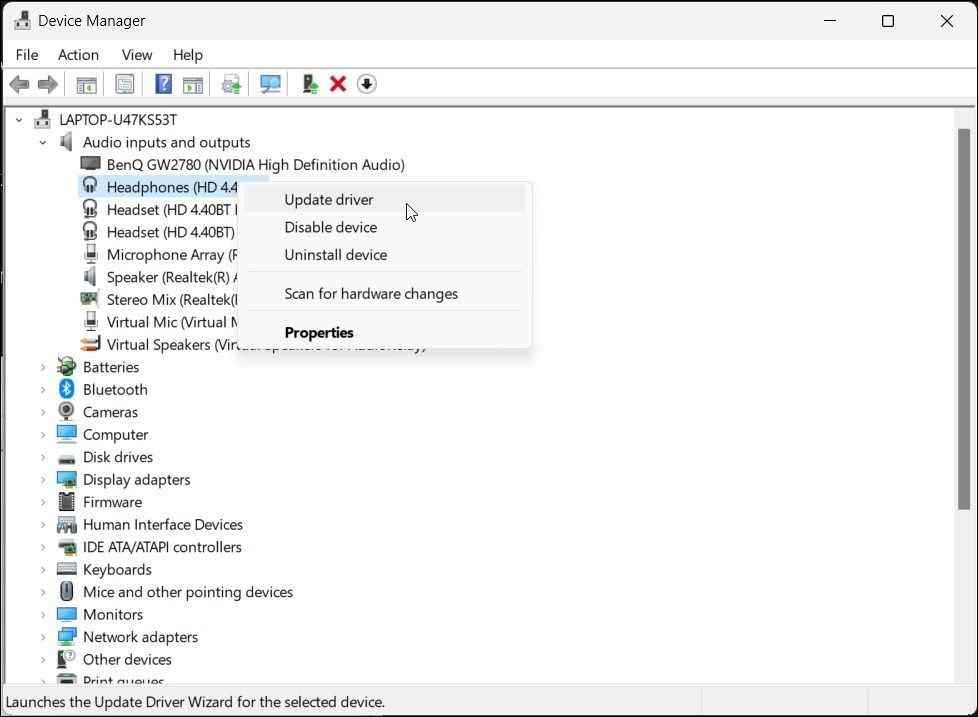
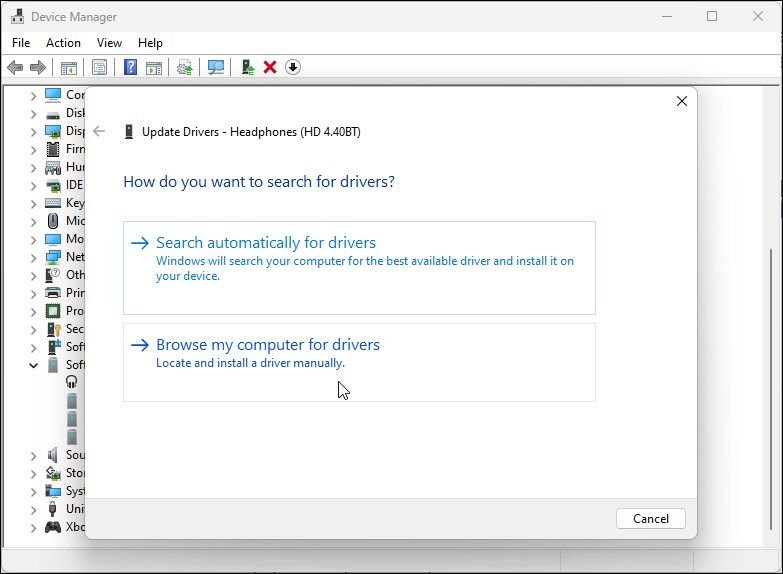
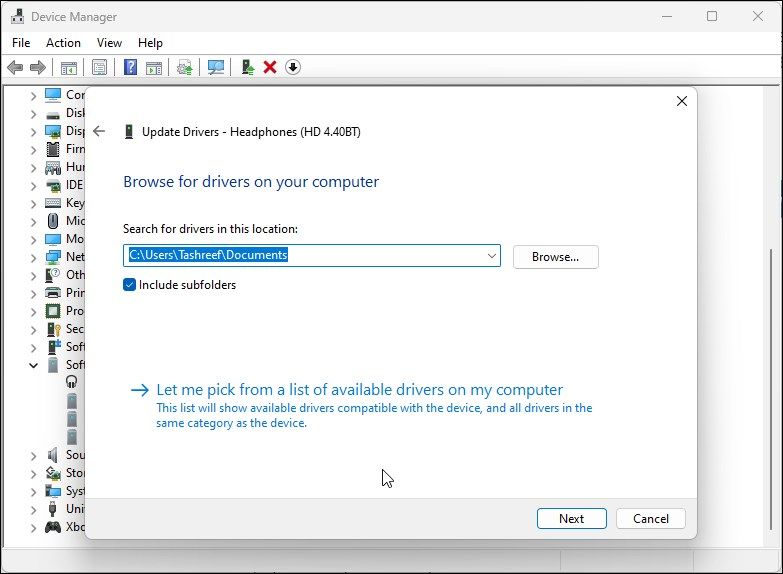
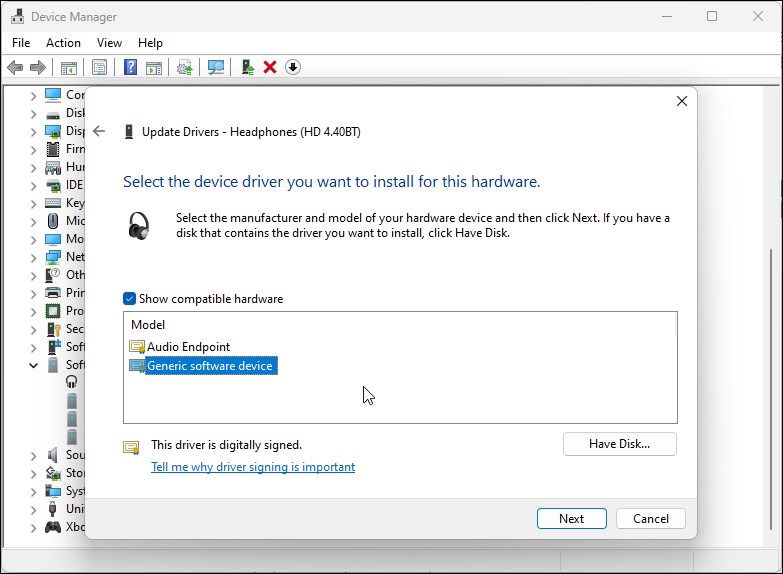
Hvis det ikke hjalp å oppdatere lydenhetsdriveren, sjekk nettstedet til produsenten av lydenheten for å finne oppdaterte drivere. Hvis du bruker en bærbar datamaskin, besøk datamaskinprodusentens nettsted for å finne de nyeste driverne for datamaskinen.
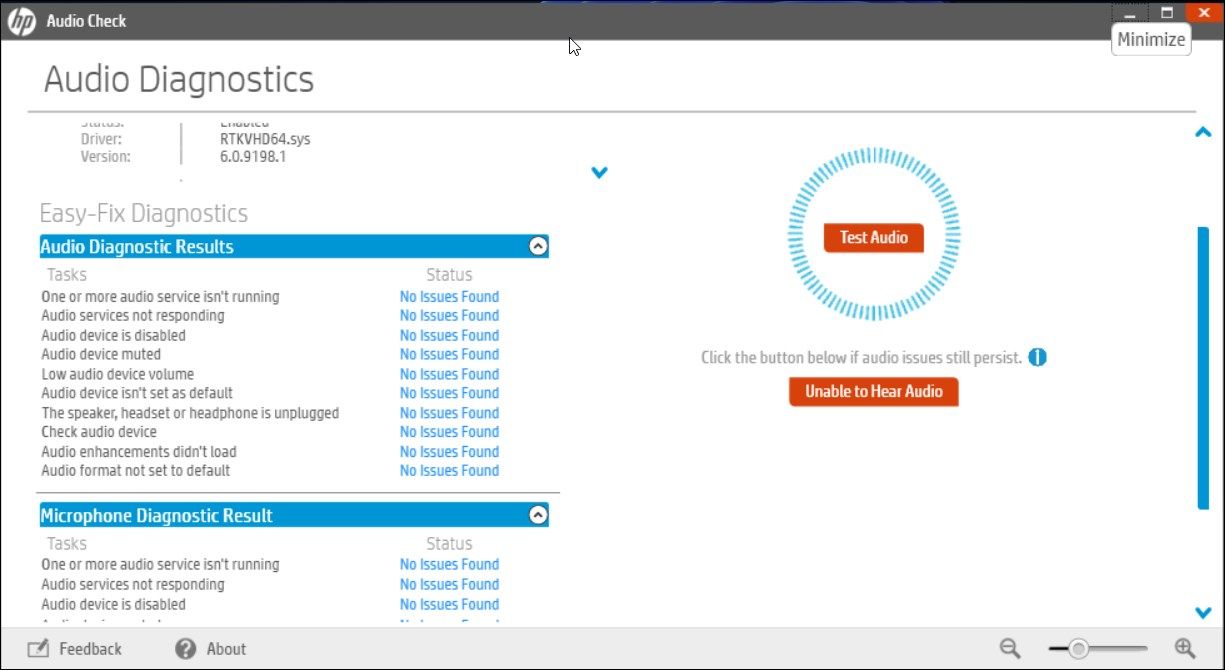
I tillegg, hvis du bruker en bærbar datamaskin, prøv å bruke feilsøkingsalternativet som er tilgjengelig i systemadministrasjonsverktøyet. For eksempel kan HP Support Assistant-appen sjekke HPs bærbare datamaskiner for ulike problemer, inkludert lydproblemer.
Lenovo, Dell, Asus og alle de store bærbare produsentene tilbyr lignende verktøy sammen med enhetene deres. Kjør et slikt diagnoseverktøy som er tilgjengelig på PC-en din for å se om det hjelper med å gjenopprette lyden.
3. Installer systemlydenhetsdriverne manuelt på nytt
Du kan manuelt installere systemlydenhetsdriveren på nytt for å løse denne feilen på Windows-datamaskinen. Slik gjør du det:
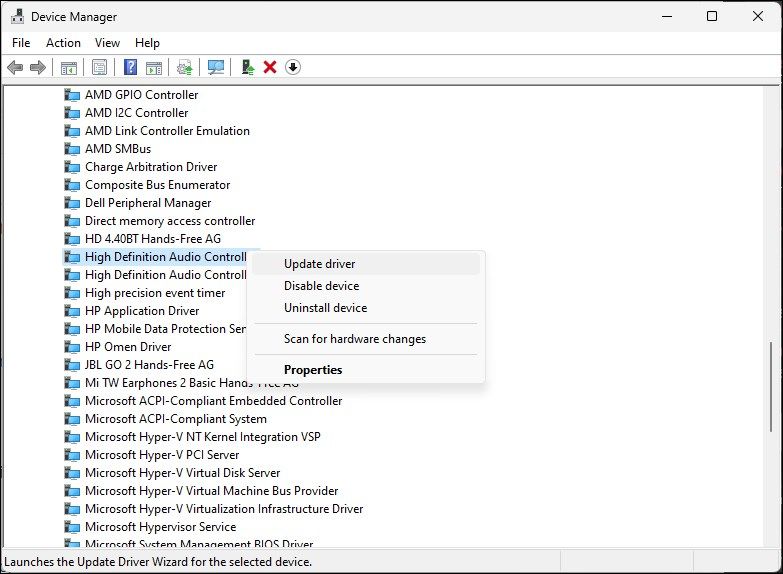
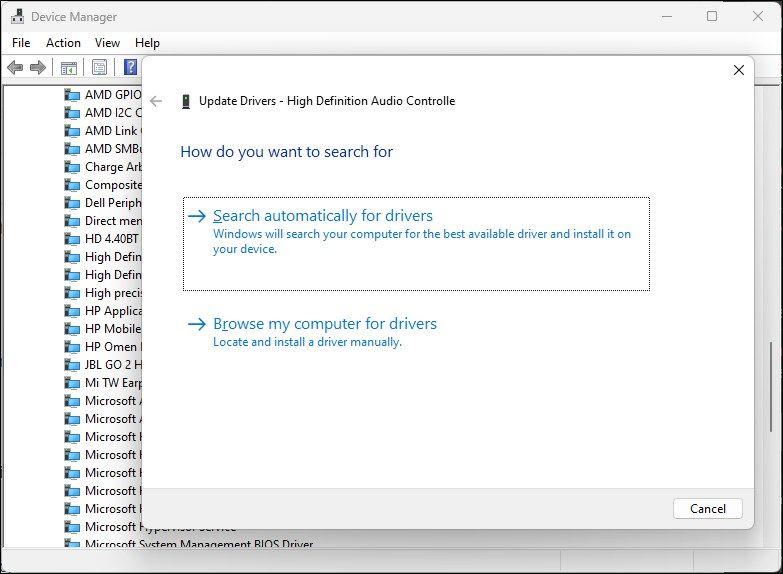
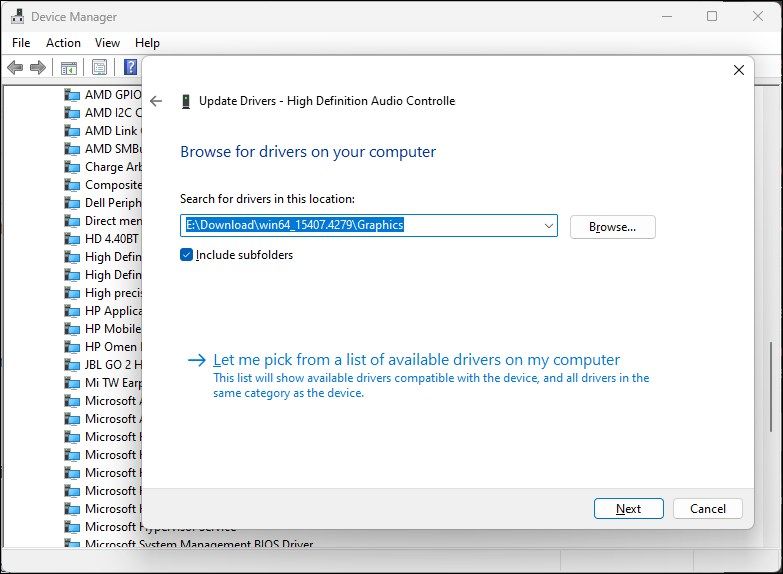
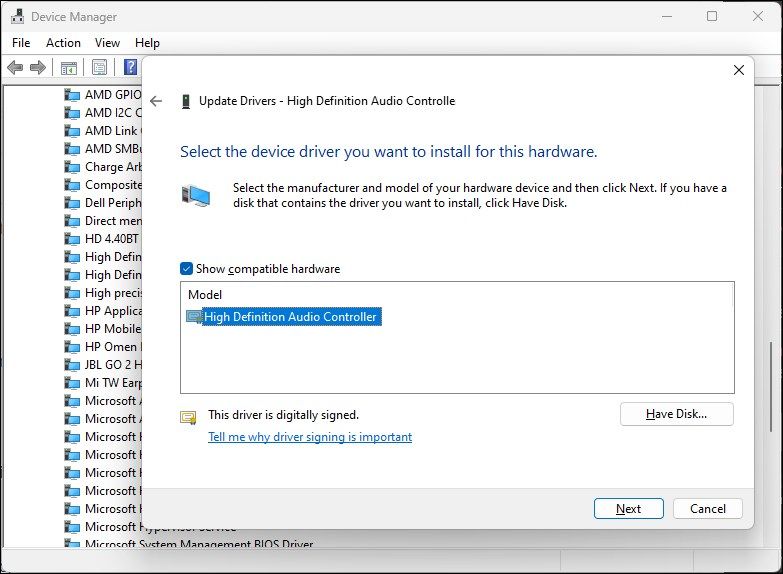
3. Installer den generiske lydenhetsdriveren ved å bruke Enhetsbehandling
Du kan også installere den generiske USB-lydenhetsdriveren ved å bruke alternativet «Legg til eldre maskinvare» i Enhetsbehandling. Slik gjør du det.
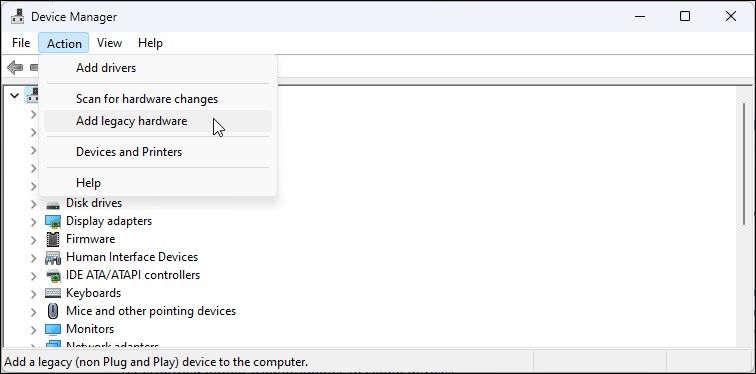
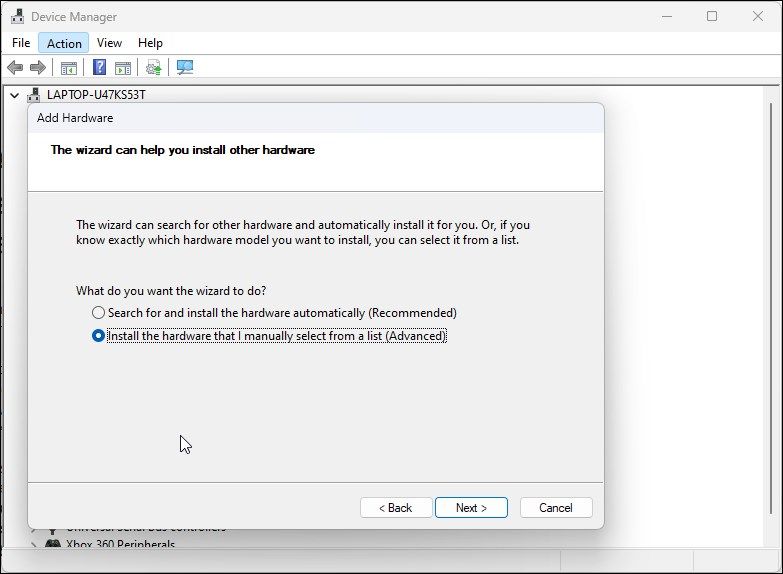
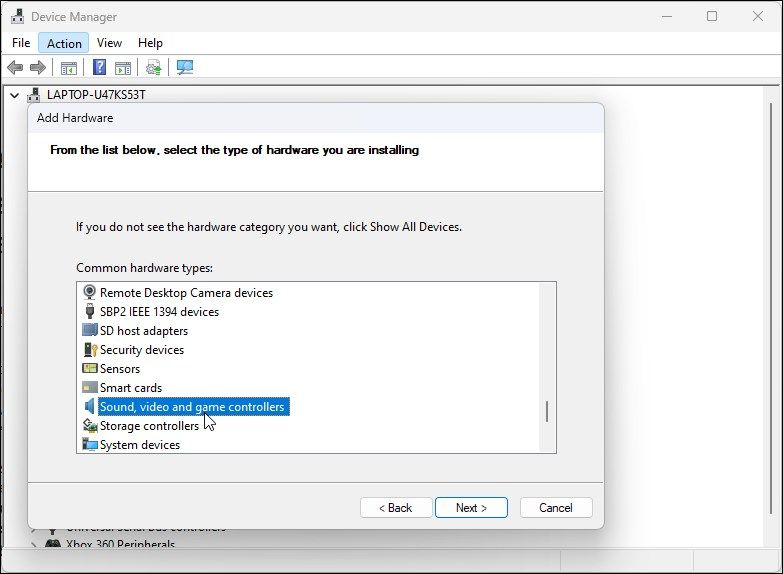
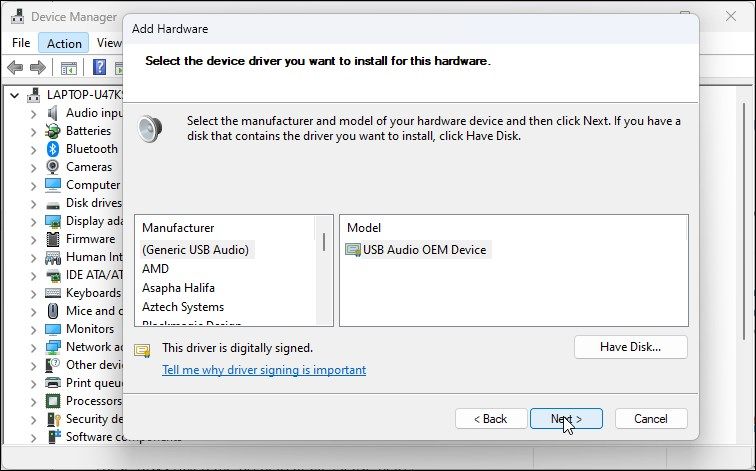
4. Sjekk om lydenheten din er deaktivert
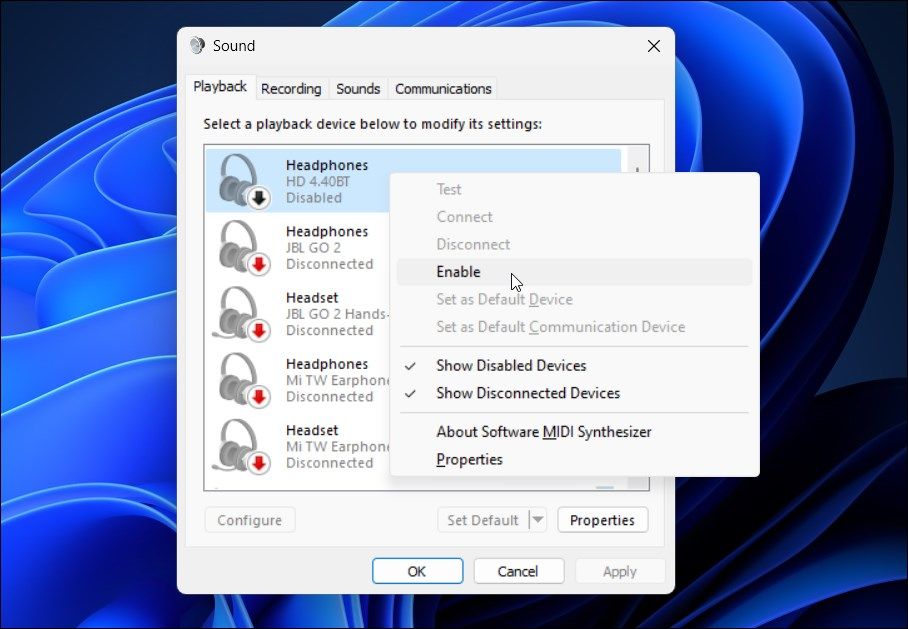
Sjekk om du ved et uhell har deaktivert lydenheten. Selv om lydfeilsøkeren skal kunne oppdage og anbefale det samme, kan du også aktivere lydenheten manuelt.
Slik kontrollerer og aktiverer du lydutgangsenheten:
5. Sjekk om lydtjenestene kjører
Windows Audio Endpoint Service og Windows Audio Service er de to essensielle tjenestene for at lyden skal fungere på PC-en din. Hvis disse tjenestene ikke kjører, kan det hende at lydenheten ikke fungerer som den skal.
Så sørg for at de to tjenestene kjører og er satt til oppstart automatisk. Følg disse trinnene for å gjøre det samme:
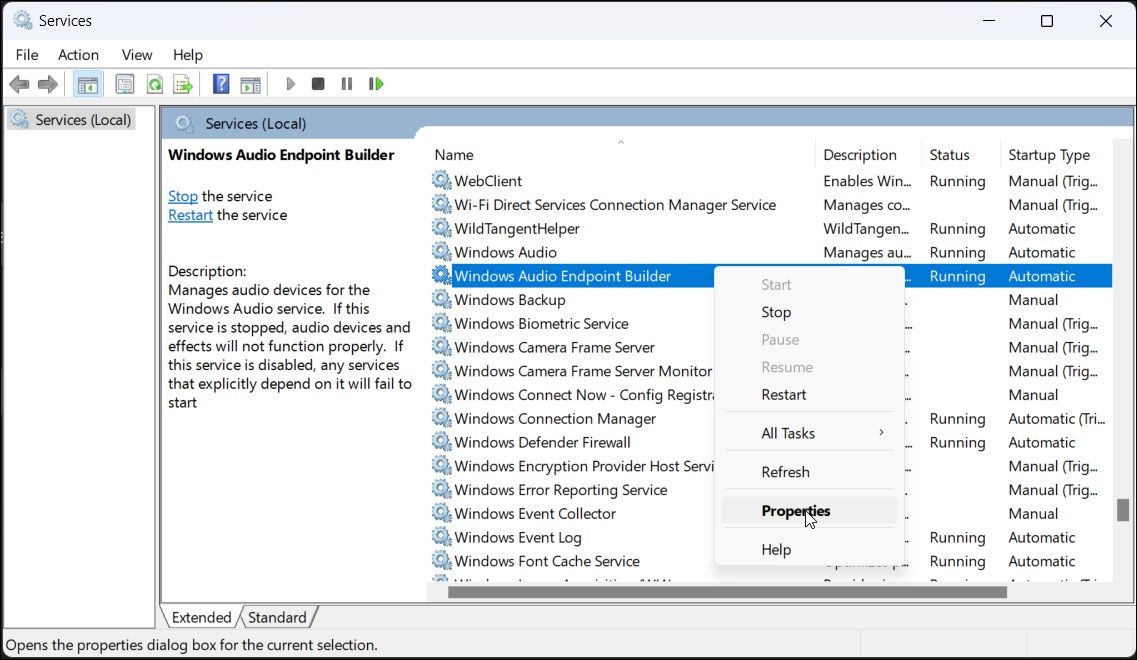
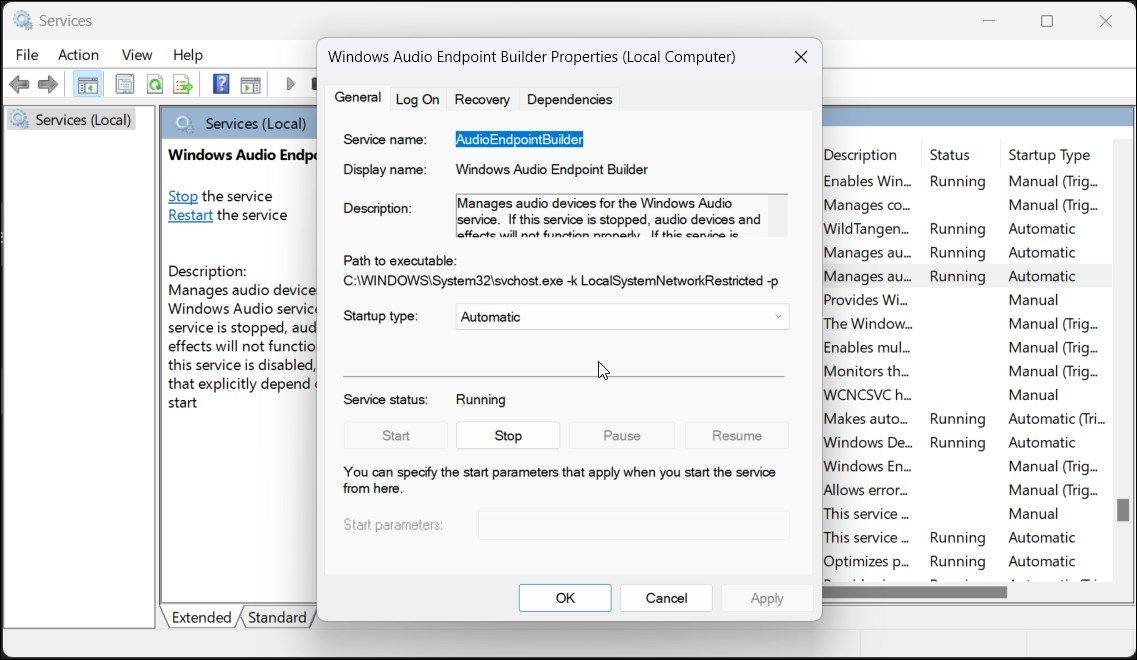
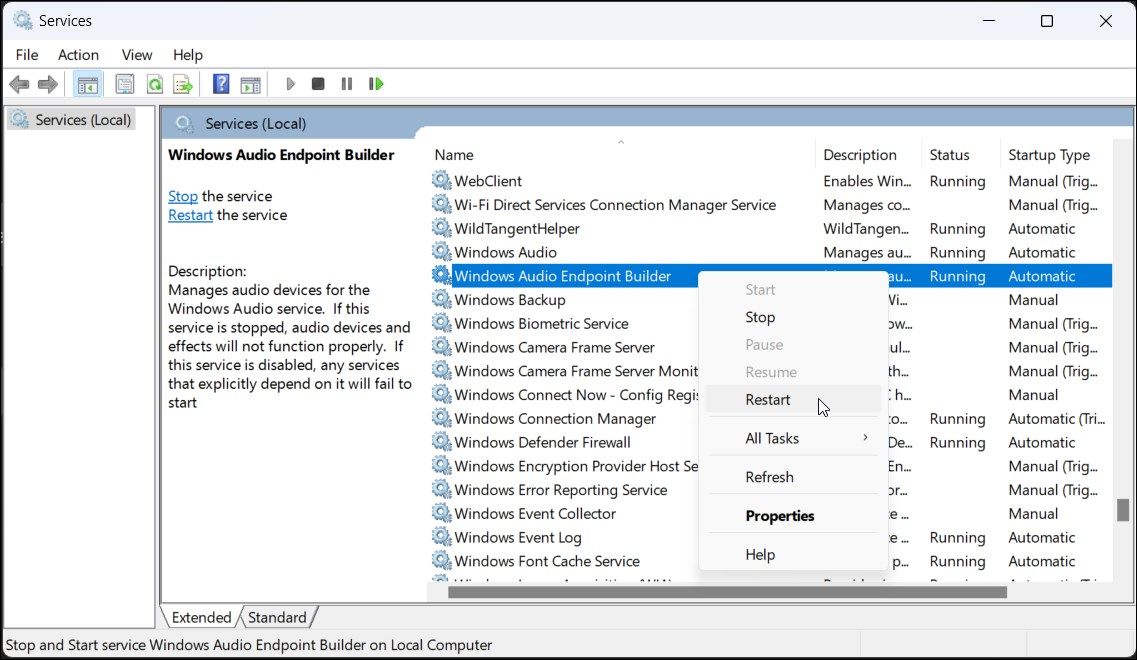
Tredjeparts driveroppdateringsverktøy lar deg skanne og oppdatere alle driverne for datamaskinen fra ett sted. Selv om dette er et hendig verktøy, kan dette komme i konflikt med lydkomponenten din og Windowss evne til å oppdage enheten.
For å fikse problemet, deaktiver eller fjern driveroppdateringsverktøy som Avast Driver Updater installert på PC-en. Kjør deretter lydfeilsøkeren igjen for å se om det hjelper å løse problemet. Noen ganger må du kanskje fjerne oppdateringsappen for å deaktivere den helt.
7. Reparer Windows-bildet med DISM
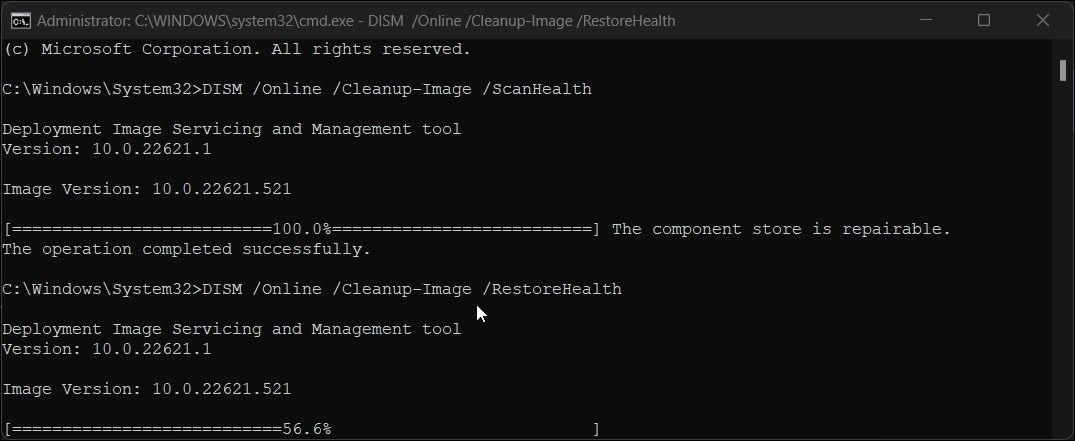
Deployment Image Service Management (DISM) er et innebygd Windows-kommandolinjeverktøy for bildereparasjon. Hvis lydproblemet utløses av et problem med systembildet ditt, kan dette verktøyet reparere bildet for å gjenopprette lydfunksjonaliteten på PC-en.
Slik kjører du DISM-verktøyet i ledetekst:
DISM /Online /Cleanup-Image /ScanHealth
DISM /Online /Cleanup-Image /RestoreHealth
Rett opp feilen «Ingen lydutgangsenhet er installert».
Når den er tilkoblet, vil Windows oppdage alle lydinn- og utdataenhetene og installere de nødvendige driverne automatisk. For å fikse feilen ingen lydutgangsenhet er installert, sørg for at lydenheten er aktivert i lydinnstillingene.
Hvis feilen er løst, men lyden fortsatt ikke fungerer, må du kontrollere at du har angitt riktig lydenhet som standard. Prøv også å installere den berørte driveren på nytt, start lydtjenester på nytt og sjekk lydenheten for maskinvarefeil.