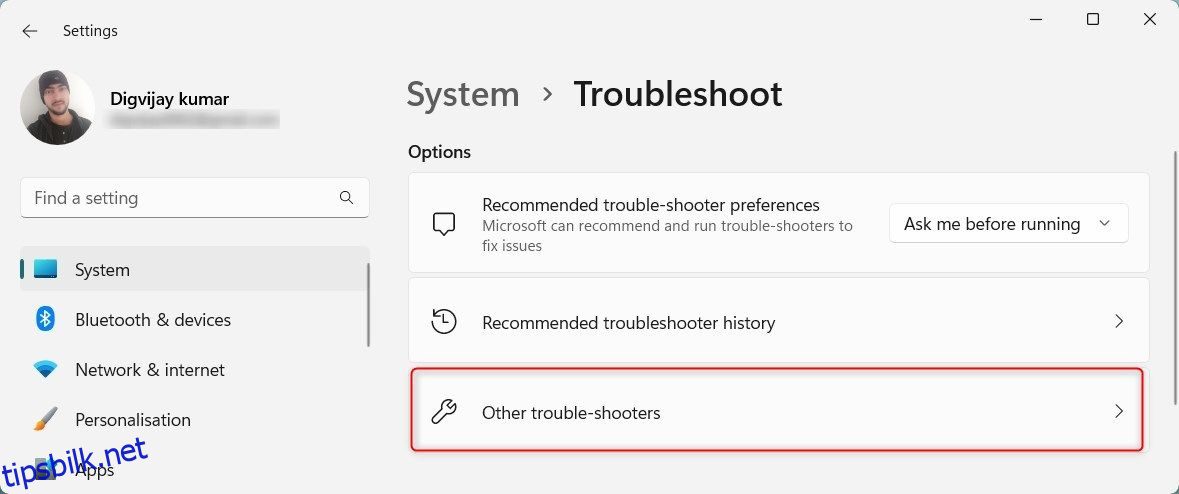Innholdsfortegnelse
Viktige takeaways
- Sørg for at Network Discovery er aktivert i Innstillinger-appen.
- Sjekk at de grunnleggende tjenestene som kreves for at Network Discovery skal fungere, er slått på.
- Hviteliste nettverksoppdagelse i Windows Defender-brannmur.
Når du får feilmeldingen «Nettverksoppdaging er slått av» mens du søker etter andre enheter i et nettverk, vil ikke datamaskiner og enheter som er koblet til nettverket være synlige for Windows-PC-en din. Denne veiledningen forklarer løsningene du kan bruke for å fikse det.
Mens vi bruker Windows 11 her, gjelder disse rettelsene også for Windows 10.
Hva forårsaker feilen «Nettverksoppdaging er slått av» på Windows?
Denne feilen oppstår vanligvis når funksjonen Windows Network Discovery er deaktivert. Du kan ha deaktivert denne funksjonen ved et uhell eller tilbakestilt nettverksinnstillingene som deaktiverte den. Andre mulige årsaker inkluderer:
- Tjenester som kreves for at Network Discovery skal fungere, er slått av.
- Nettverkskortdrivere er utdaterte.
- Network Discovery er ikke hvitelistet i Windows Defender – så brannmuren slo den av.
La oss nå utforske noen løsninger for å løse dette problemet.
1. Kjør feilsøking for nettverk og Internett
Windows inkluderer en hendig nettverks- og Internett-feilsøking for å identifisere og fikse nettverksproblemer. Du bør starte feilsøkingsprosessen ved å kjøre dette verktøyet for å se om det løser problemet.
For å kjøre feilsøkingsprogrammet, høyreklikk på Start-knappen og gå til Innstillinger. Naviger til System > Feilsøking > Andre feilsøkere.
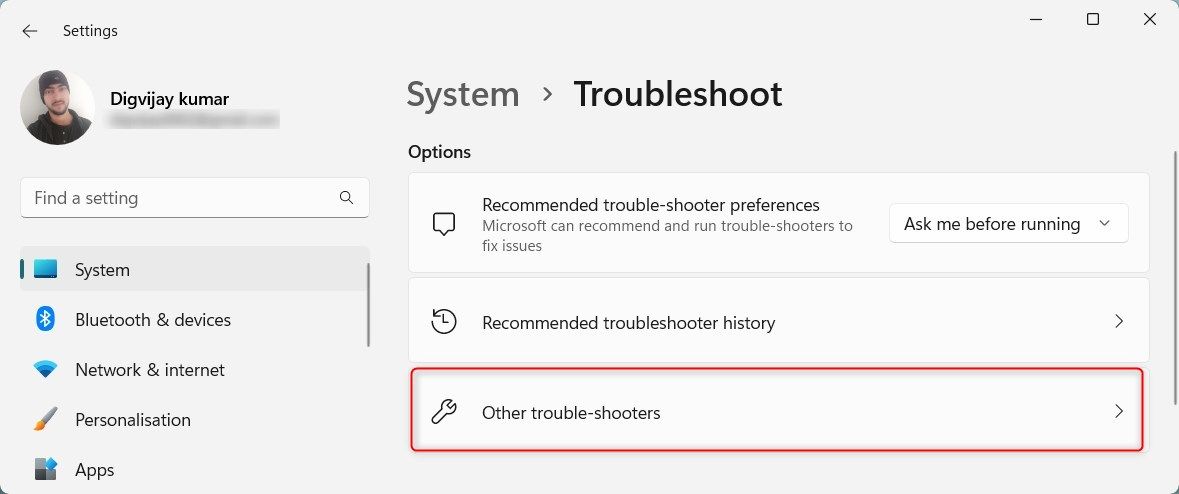
Klikk på Kjør-knappen ved siden av Nettverk og Internett.
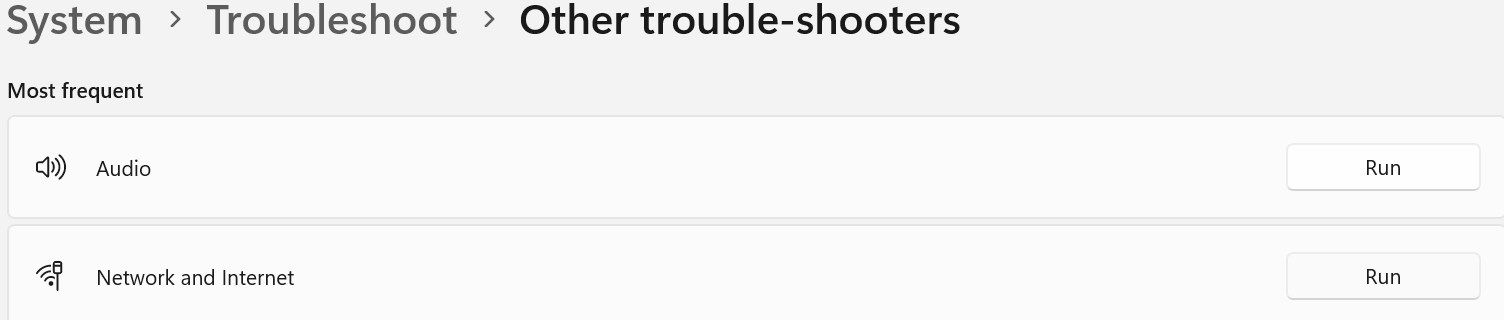
Windows starter Get Help-appen. Følg instruksjonene på skjermen for å hjelpe Windows med å finne hovedproblemet med nettverket ditt. Deretter vil den veilede deg gjennom trinnene for å løse det.
2. Aktiver funksjonen Network Discovery
For å sikre at Network Discovery ikke er deaktivert, følg trinnene nedenfor:
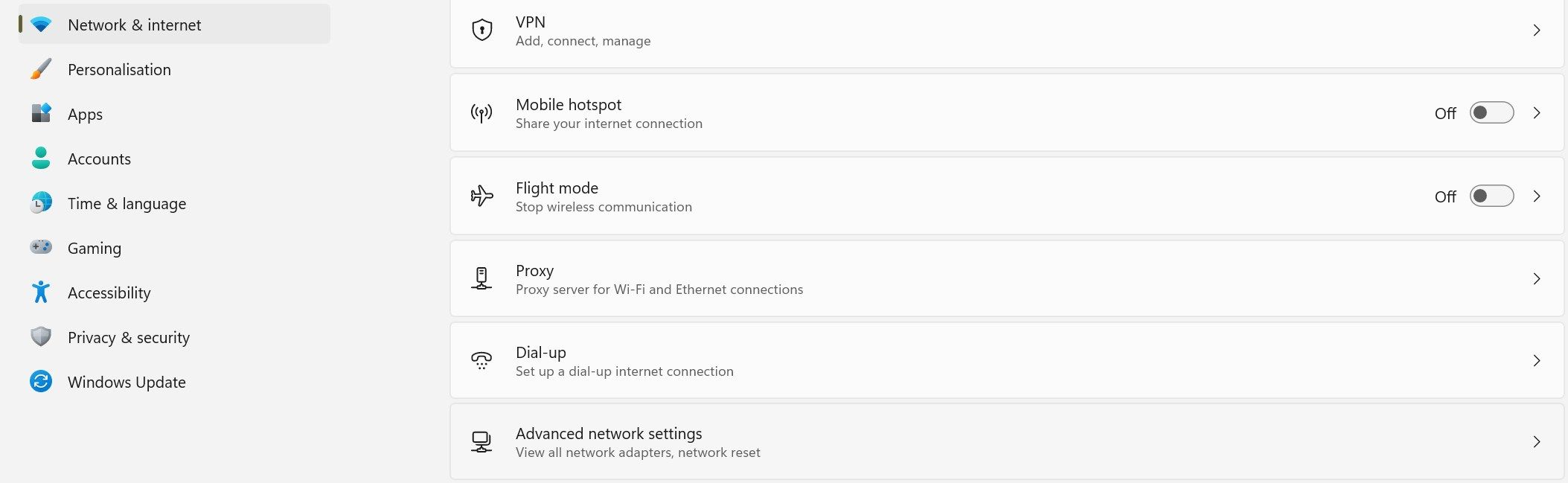
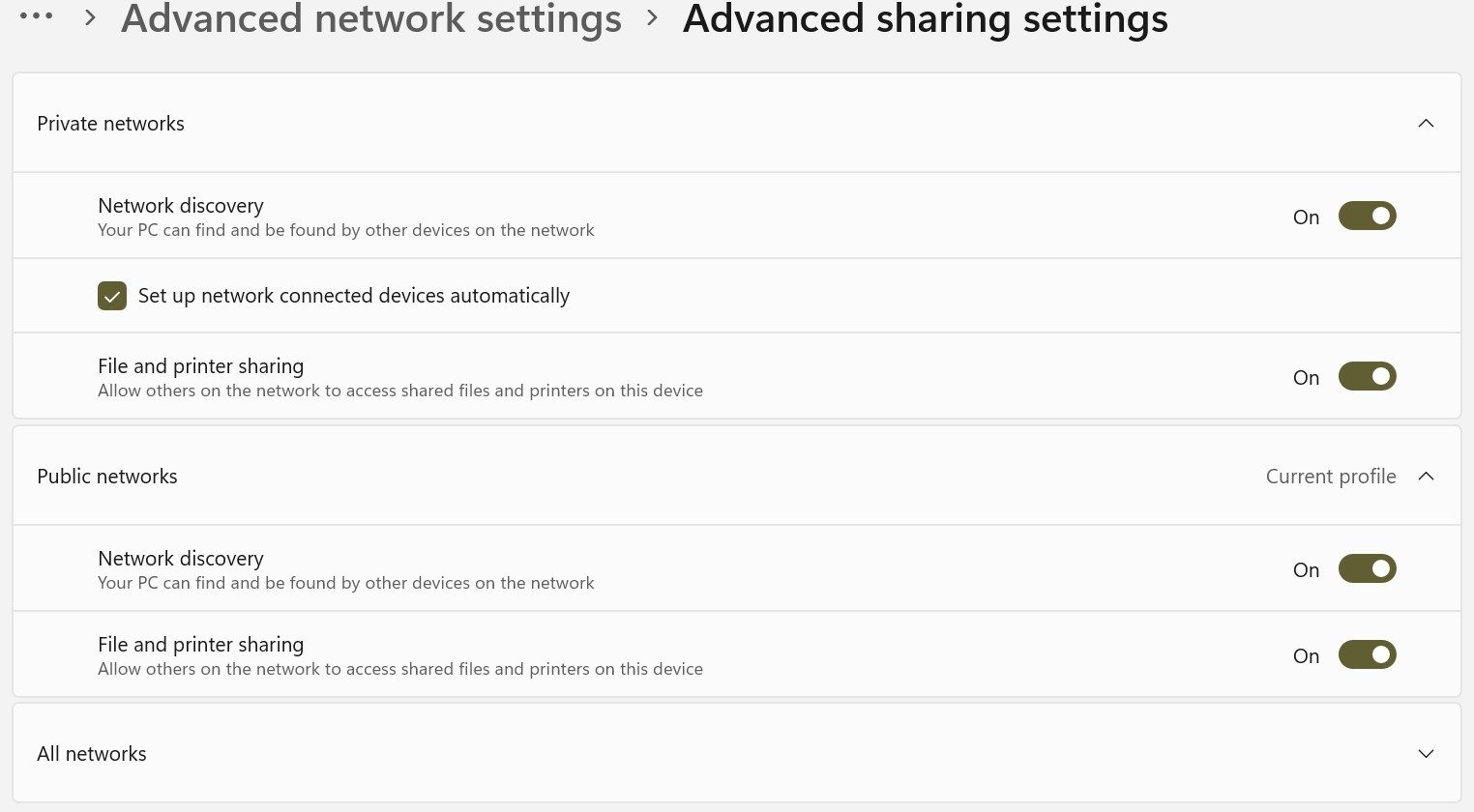
Når du har aktivert funksjonen, prøv å bruke nettverksdeling igjen. Hvis du ser feilen igjen, bruk de resterende rettelsene.
3. Aktiver Tjenestene Network Discovery Depends On
Fem viktige tjenester må være aktivert for at Network Discovery skal fungere korrekt:
- Funksjon Discovery Provider Host
- Funksjon Discovery Resource Publication
- SSDP-oppdagelse
- UPnP-enhetsvert
- DNS-klient
Du bør sørge for at disse tjenestene er aktive og satt til å starte automatisk med disse trinnene:
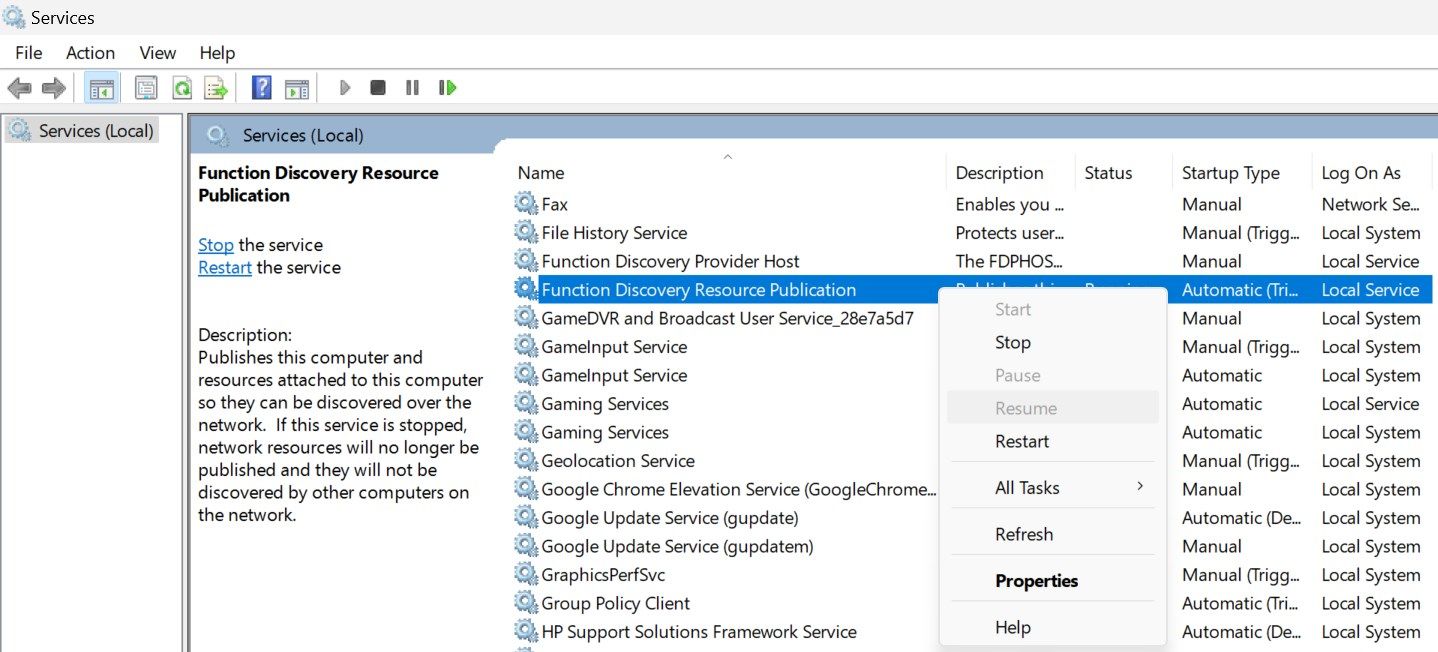
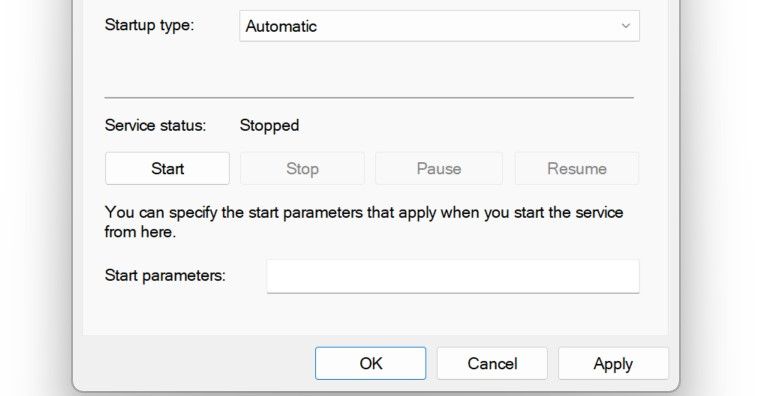
Gjenta denne prosessen for hver av de fire andre tjenestene. Etterpå, kjør den samme prosessen som utløste feilen tidligere. Hvis feilen vedvarer, bruk neste rettelse.
4. Hviteliste nettverksoppdagelse fra Windows Defender
Du kan oppleve feilmeldingen «Nettverksoppdaging er slått av» hvis Windows Defender-brannmuren blokkerer tilkoblingen til nettverket. For å fjerne dette, hviteliste funksjonen i Windows Defender:
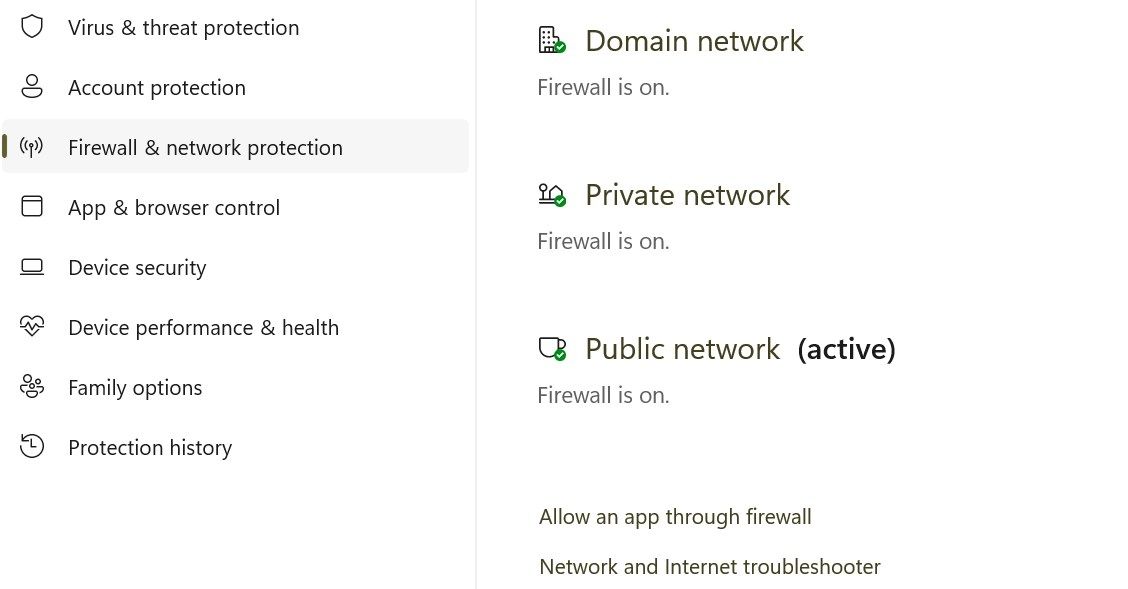
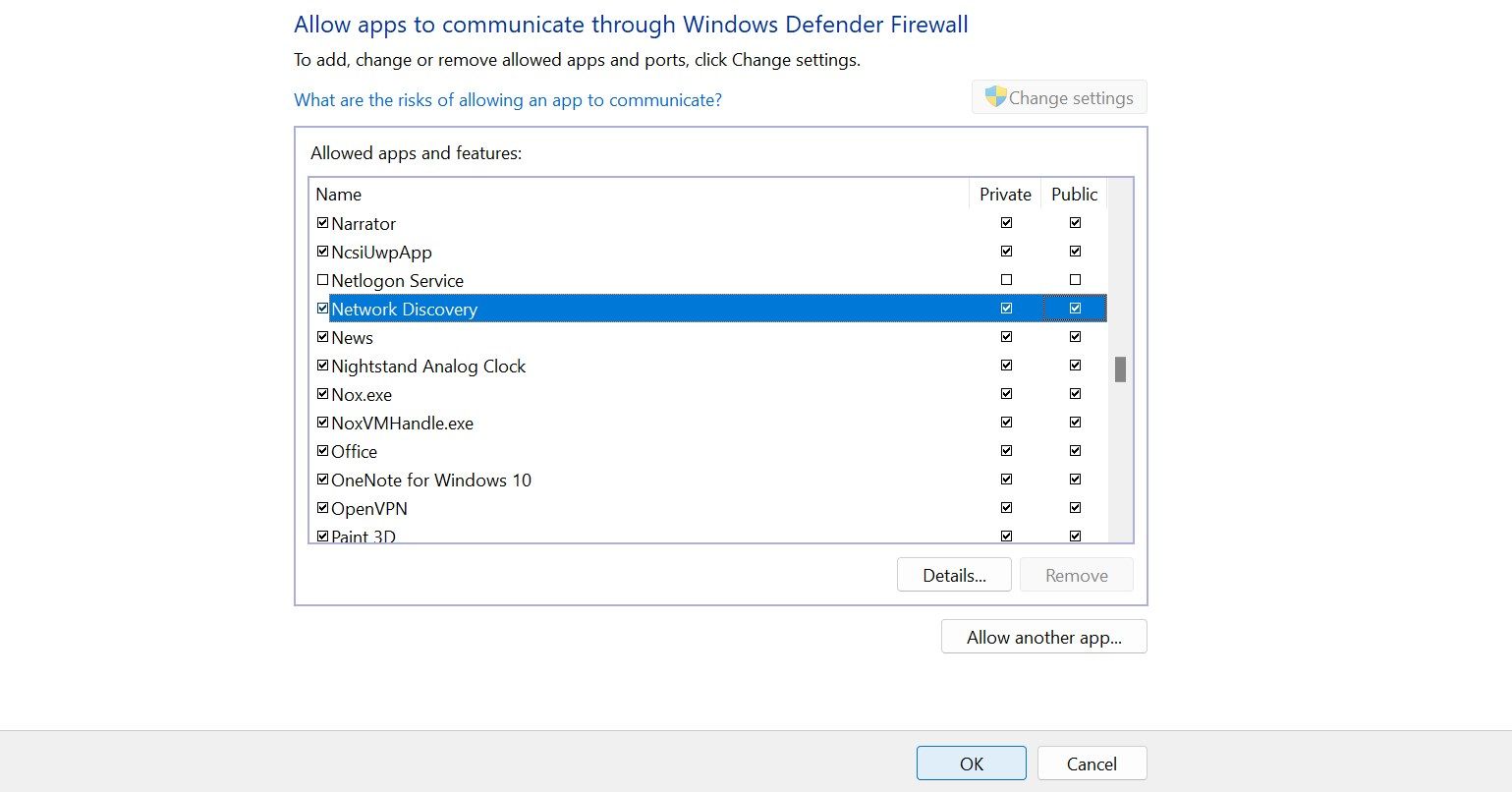
5. Tilbakestill Windows Defender-brannmurinnstillingene
Hvis godkjenning av funksjonen ikke løser problemet, tilbakestill Windows Defender-brannmurens innstillinger. Dette vil tilbakestille brannmuren til standardkonfigurasjonen, og fjerne eventuelle egendefinerte regler eller innstillinger du har konfigurert.
Hvis du bruker tredjeparts antivirusprogramvare som din primære sikkerhetspakke og den er aktiv for øyeblikket, deaktiver den midlertidig.
Tilbakestilling av Windows-brannmur er en mer drastisk handling som kan påvirke andre nettverksfunksjoner. Fortsett alltid forsiktig, da dette kan påvirke andre applikasjoner og nettverksinnstillinger. Husk å notere eventuelle egendefinerte innstillinger eller regler før tilbakestillingen, slik at du kan gjenskape dem etterpå.
6. Oppdater nettverksadapterdriverne
Utdaterte nettverkskortdrivere kan være en potensiell årsak til denne feilen. For å utelukke denne muligheten, oppdater disse driverne til den nyeste tilgjengelige versjonen. Det er forskjellige måter å installere nettverkskortdrivere på din Windows-PC. Den mest pålitelige tilnærmingen er å laste dem ned fra produsentens nettsted og manuelt installere dem ved hjelp av Enhetsbehandling.
Løsningene ovenfor vil tillate din Windows-datamaskin å oppdage andre nettverksenheter. Vær oppmerksom på at hvis du er på et domenenettverk, kan gruppepolicyer overstyre lokale innstillinger, og du kan kanskje ikke endre innstillingene for Network Discovery uten administrative tillatelser.