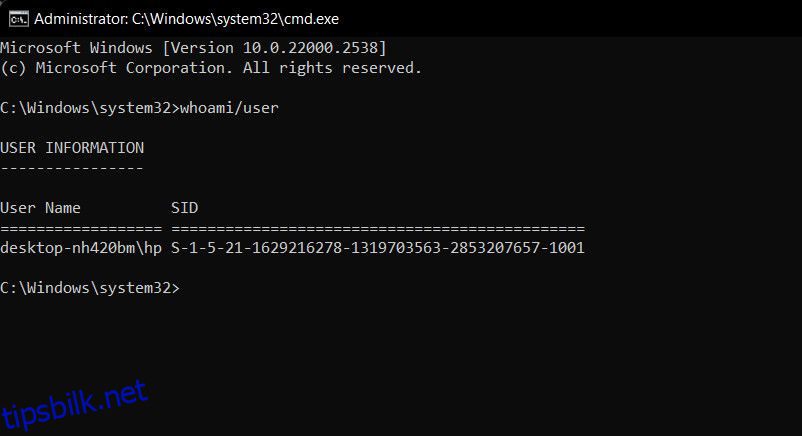Å logge på Windows-datamaskinen for noe viktig bare for å finne ut at du har blitt logget på med en midlertidig profil kan være en frustrerende opplevelse. Det kan forstyrre arbeidsflyten din og få deg til å lure på hva som gikk galt.
Nedenfor utforsker vi årsakene til at Windows logger deg på med en midlertidig profil og gir deg en rekke praktiske løsninger for å løse dette problemet.
Innholdsfortegnelse
Hvorfor logger Windows deg på med en midlertidig profil?
Hvis Windows logger deg på med en midlertidig profil, indikerer det vanligvis et problem med brukerprofilen din. Her er noen vanlige årsaker til å støte på dette problemet:
- Brukerprofilen din kan være ødelagt eller inkonsekvent, noe som kan føre til at den ikke fungerer.
- Utilstrekkelig ledig plass på systemstasjonen (vanligvis C:) kan hindre Windows i å laste inn brukerprofilen din.
- Problemer i Registerredigering kan forstyrre brukerprofiltjenestens normale drift, noe som resulterer i denne feilen.
- Hvis du bruker et tredjeparts sikkerhetsprogram, kan det flagge en potensiell trussel i brukerprofilen din, og midlertidig blokkere tilgangen. Noen ganger begrenser disse programmene feil tilgang til brukerprofilfiler, noe som fører til problemer med profillasting.
- Systemet ditt i seg selv kan ha korrupsjon eller inkonsekvenser som hindrer riktig funksjon.
Nå som du er klar over de vanlige årsakene, la oss utforske feilsøkingsmetoder som kan bidra til å løse dette problemet, uavhengig av kilden.
1. Bruk en registerkorrigering
Registerredigering i Windows lagrer ulike innstillinger og konfigurasjoner for brukerprofiler. Hvis registeroppføringene knyttet til profilen din blir ødelagt eller endret, kan det hende at brukerprofiltjenesten (som er ansvarlig for å laste inn brukerprofiler og innstillinger under påloggingsprosessen) mislykkes i å laste inn profilen din som tiltenkt.
Derfor er det første vi anbefaler å gjøre når du møter dette problemet, å bruke en registerretting. For å fortsette med denne metoden må du ha administrativ tilgang til systemet. Hvis den midlertidige profilen Windows har logget deg på med ikke har administrativ tilgang til systemet, må du først endre denne konfigurasjonen.
Bare gå over til Innstillinger-appen og naviger til Kontoer > Familie og andre brukere. Utvid rullegardinmenyen for gjeldende profil og klikk på Endre kontotype-knappen. I den følgende ledeteksten utvider du rullegardinmenyen for Kontotype og velger Administrator.
Når dette er gjort, lag en registersikkerhetskopi. Dette er viktig før du endrer innstillingene for Registerredigering, bare for sikkerhets skyld.
Etter å ha opprettet en registersikkerhetskopi, følg disse trinnene:
whoami/user
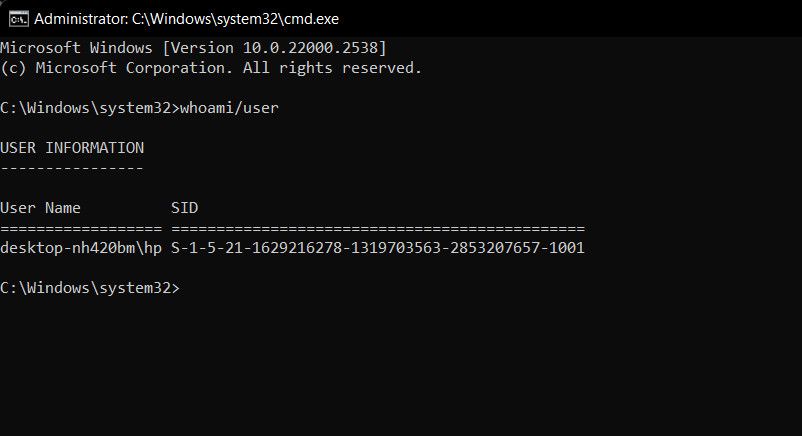
Åpne Kjør igjen. Når den er åpen:
HKEY_LOCAL_MACHINE\SOFTWARE\Microsoft\WindowsNT\CurrentVersion\ProfileList
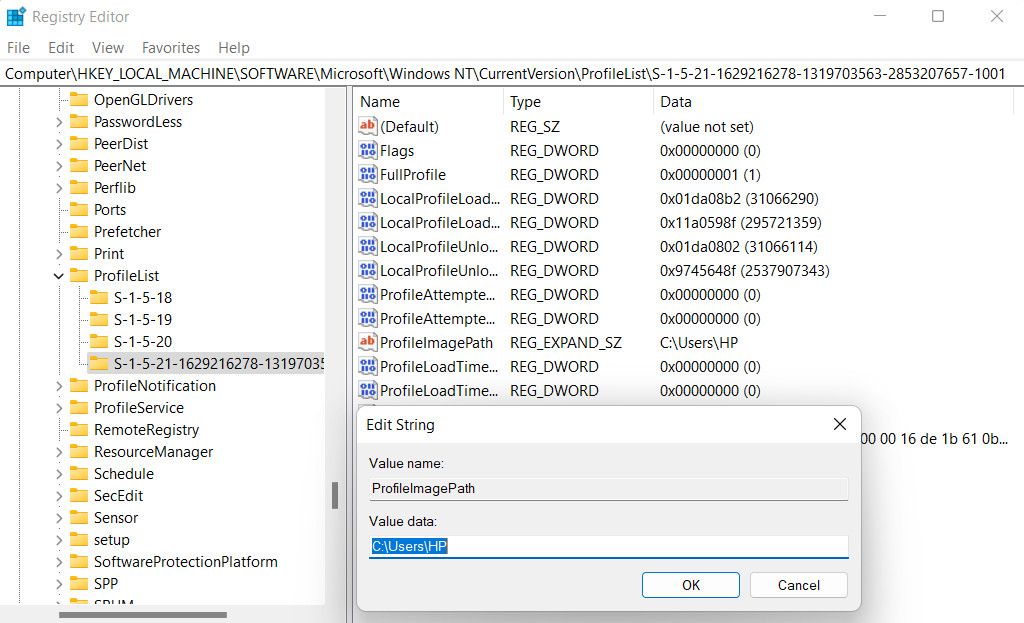
Til slutt lukker du Registerredigering og starter datamaskinen på nytt. Forhåpentligvis, ved omstart, vil du bli logget på med den målrettede brukerprofilen din.
2. Reparer eventuell korrupsjon i brukerkontoen din
Hvis registerredigeringsprogrammet ikke hjalp, er det neste du bør prøve å fikse eventuelle problemer i brukerkontoen som kan bidra til problemet.
Det er flere måter å fikse en korrupt brukerkonto på, men nedenfor er noen mest effektive tips du kan prøve for å fikse problemet. Start systemet med sikkermodus for å begynne. Når du er i sikkermodus, prøv disse løsningene:
- Utfør en SFC-skanning: Brukerprofilen kan ha å gjøre med en korrupsjonsfeil som hindrer den i å fungere som den skal. Den enkleste måten å identifisere og løse slike korrupsjonsproblemer er å kjøre en SFC-skanning. Systemfilkontrollen, som navnet tilsier, skanner systemets kritiske filer for problemer. Hvis en problematisk fil blir funnet, vil den erstatte den med sin sunnere bufrede motpart.
- Start de essensielle tjenestene på nytt: Vi anbefaler også å starte brukerprofiltjenesten på nytt, som vil fikse eventuelle problemer som kan hindre tjenesten i å fungere som den skal. For dette, åpne Kjør, skriv «services.msc,» og klikk Enter. I det følgende vinduet, se etter brukerprofiltjenesten, høyreklikk på den og velg Start på nytt. Mens du er i gang, anbefaler vi også at du deaktiverer tjenestene Windows Defender Advanced Threat Protection og Microsoft Defender Antivirus.
- Deaktiver antivirusprogrammet: Som nevnt tidligere, kan sikkerhetsprogrammet ditt forstyrre riktig lasting av brukerprofilen din og forårsake problemet. For å fikse dette, deaktiver sikkerhetsprogrammet ditt midlertidig og sjekk om brukerprofilen laster inn.
- Utfør en systemgjenoppretting: Begynte problemet å oppstå etter å ha gjort en viss endring i systemet? I så fall kan du bruke systemgjenopprettingsverktøyet til å tilbakestille systemet til en tidligere tilstand der problemet ikke var til stede.
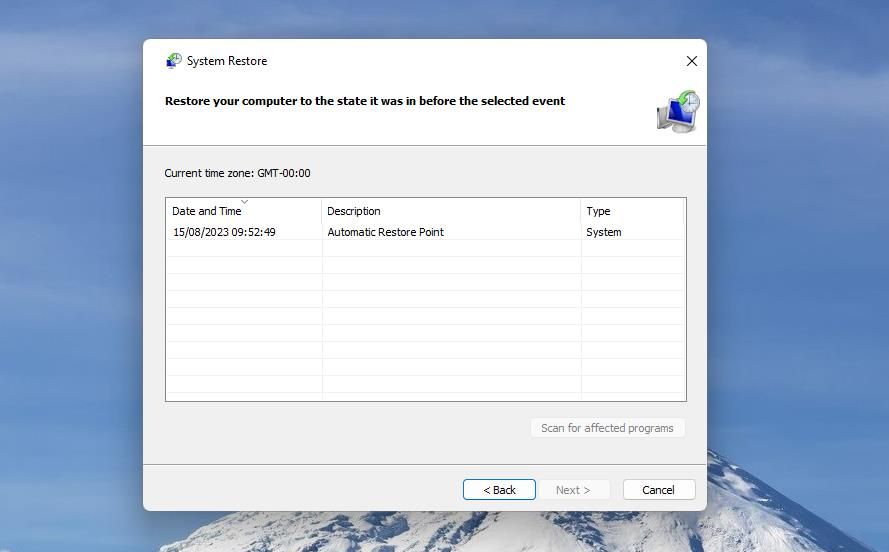
3. Opprett en ny brukerkonto midlertidig
Hvis ingen av metodene har vist seg effektive, anbefaler vi at du kontakter det offisielle Microsoft-støtteteamet med en beskrivelse av problemet. De kan hjelpe med å finne den nøyaktige årsaken og gi en tilsvarende løsning.
Husk at denne prosessen kan ta litt tid. I mellomtiden bør du vurdere å opprette en ny brukerkonto i Windows for å sikre at arbeidet ditt ikke blir forstyrret.
Få tilbake tilgang til Windows-brukerkontoen din
Å ikke få tilgang til hovedkontoen din og håndtere en midlertidig brukerprofil kan være frustrerende. Forhåpentligvis vil løsningene vi har oppført ovenfor i denne veiledningen hjelpe deg med å løse problemet en gang for alle. Når du har fått tilgang til brukerkontoen din igjen, er det en god praksis å ta regelmessige sikkerhetskopier av viktige data og innstillinger for å forhindre eventuelle fremtidige ulemper.