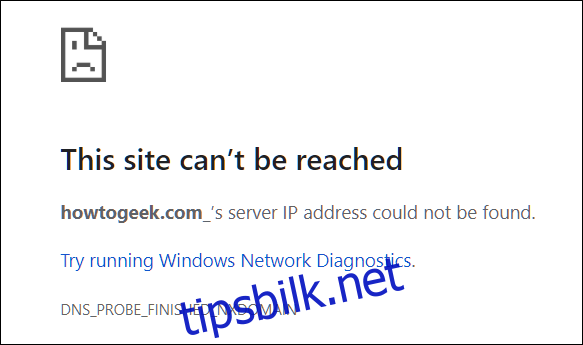Google Chrome lar deg legge til tilpassede søkemotorer for å søke på et hvilket som helst nettsted med et spesielt søkeord. Noen ganger legger imidlertid Chrome til et etterfølgende understrek i URL-en, noe som kan forårsake problemer hvis du prøver å skrive det inn i adressefeltet.
Hvorfor skjer dette?
Selv om det er usikkert hvorfor dette skjer, virker det som om Chrome legger til en etterfølgende understreking til enkelte nettadresser som bruker et tilpasset søk eller nøkkelord for å søke etter et nettsted.
En teori er at et eller annet sted langs linjen når du legger til en tilpasset søkemotor, blir den duplisert, og i stedet for å kaste en feil og bryte, legger Chrome til nøkkelordet med en understreking og fortsetter som om ingenting har skjedd.
Hovedproblemet med dette er at søkeordet ligner mye på en riktig utformet URL – bare med et understrek på slutten. Når du begynner å skrive inn en URL i søkefeltet, foreslår Chrome denne nettadressen som inneholder understrek, og deretter kan du enten trykke Tab eller Enter for å fullføre handlingen.
Hvis du velger å trykke Tab, kan du skrive inn et søkeord for å spørre det nettstedet – flott! Men hvis du bestemmer deg for å trykke Enter, prøver Chrome å slå opp nettstedets IP-adresse; når DNS-sonden ikke finner noe, får du en feilmelding som sier: «Dette nettstedet kan ikke nås.»
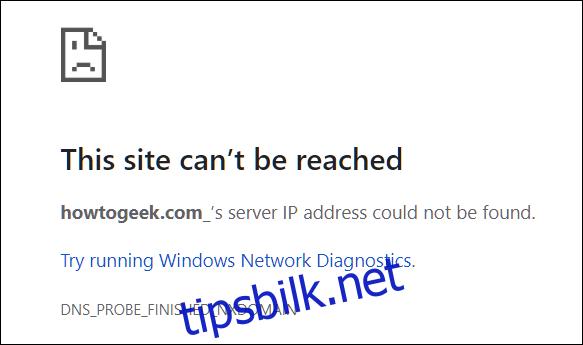
Dessverre er det ingen rim eller grunn til hvorfor denne feilen bare påvirker visse nettadresser, men her er en enkel løsning som bare tar et minutt eller to.
Hvordan fjerne etterfølgende understrek
Mens du bare kan bruke Chromes Shift+Delete-tastaturkommando for å fjerne denne spesielle oppføringen fra søkefeltet, sletter denne metoden bare oppføringen i nettleserens historie. Du må finne det faktiske søkeordet i søkemotorinnstillingene for Chrome.
Start Chrome, klikk på trepunktsknappen øverst til høyre, og velg deretter «Innstillinger».
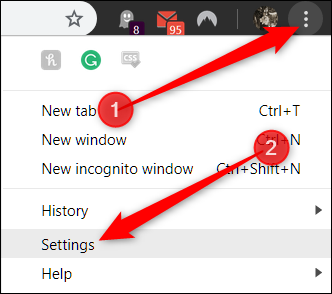
Rull ned til du ser søkemotordelen, og klikk deretter på «Administrer søkemotorer.»
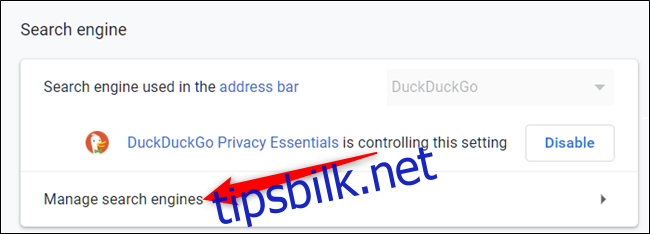
Hvis du ikke vet den nøyaktige nettadressen du skal søke etter, kan du bla gjennom listen eller skrive et understrek (_) i søkefeltet øverst i vinduet. Siden alle søkenettadresser som inneholder et understrek er inkludert, må du være oppmerksom på nøkkelordet for hver oppføring.
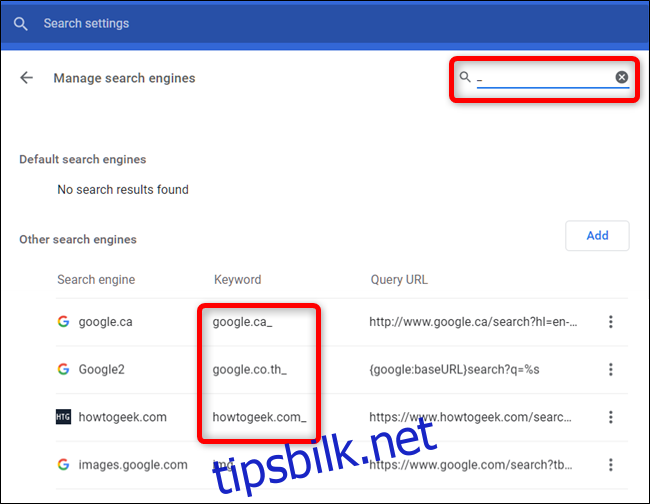
Deretter klikker du på de tre prikkene ved siden av den plagsomme søkemotoren. Hvis du vil fjerne den helt, klikk på «Fjern fra liste» for å slette den. Ellers, hvis du vil beholde den og bare fjerne understrekingen, klikker du på «Rediger».
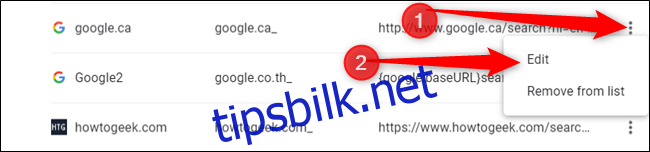
Fjern nå understreken fra nøkkelordet eller skriv inn et nytt navn og klikk deretter «Lagre».
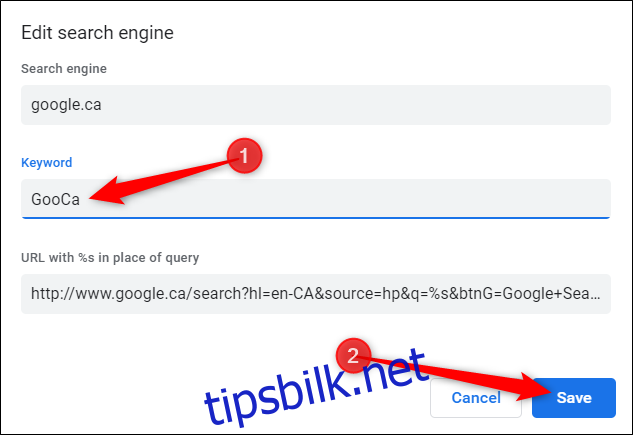
Hvis du har mer enn ett tilfelle av en etterfølgende understreking i en URL, gjenta denne prosessen for hver på innstillingssiden for «Administrer søkemotorer».
Selv om denne feilen kanskje ikke påvirker alle, er dette en rask og enkel måte å fjerne en etterfølgende understreking og fikse den tilpassede søkemotorens søkeordstreng. Nå vil du kunne skrive inn nettadressen uten å bli sendt til en feilside i Chrome.