Facebook har kommet i full sirkel det siste tiåret. Selskapet fortsetter å tilby nye funksjoner og funksjoner, noe som gjør det til en one-stop-shop for uformelle brukere, bedrifter og til og med streamere. En av disse funksjonene, Facebook Live, brukes av mennesker over hele verden av ulike årsaker. Hvis du har Facebook-mobilAndre ved hjelp av nettleseren på en datamaskin, kan du gå Live og dele videoinnhold vil familie og venner.

Denne artikkelen vil lære deg hvordan du går Live på Facebook, og vi vil lære deg noen nyttige tips på veien.
Innholdsfortegnelse
Slik går du live på Facebook
Som nevnt tidligere, er det noen måter å gå Live på Facebook. Vi vil dekke hver plattform i denne delen.
Hvordan gå live på Facebook – mobilapp
Heldigvis er iOS- og Android-versjonene av Facebook-applikasjonen ganske like. Hvis du bruker en mobilenhet for å gå direkte, følg disse trinnene:
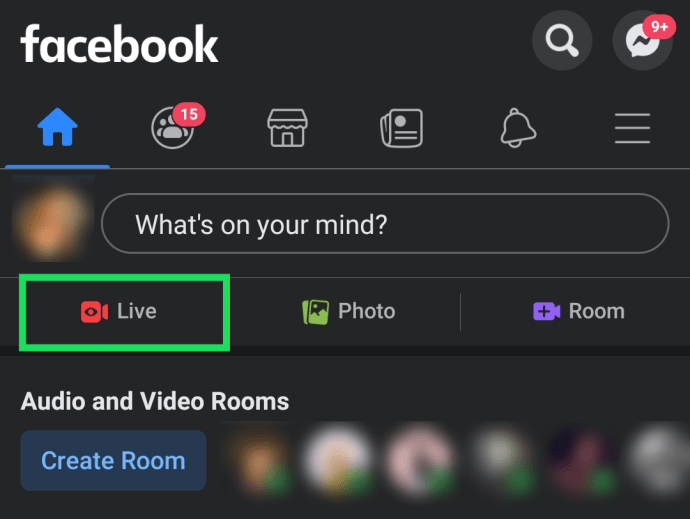
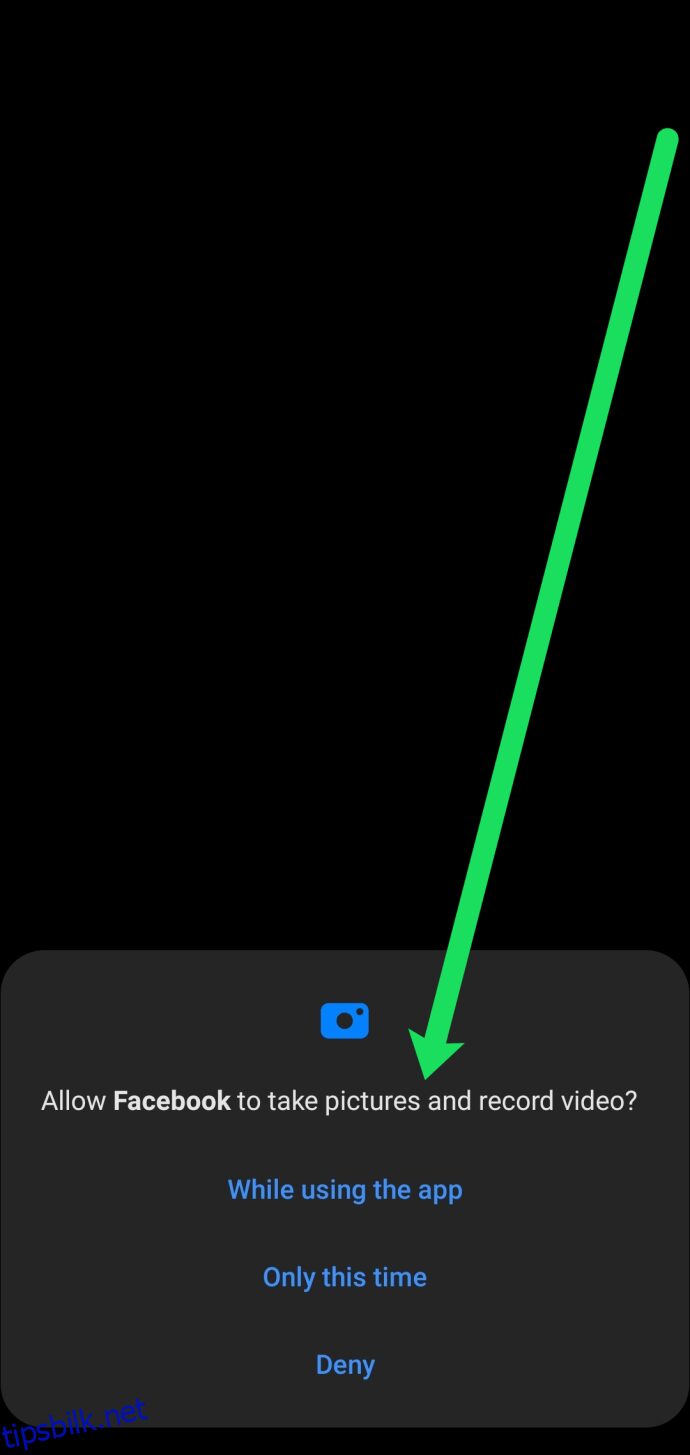
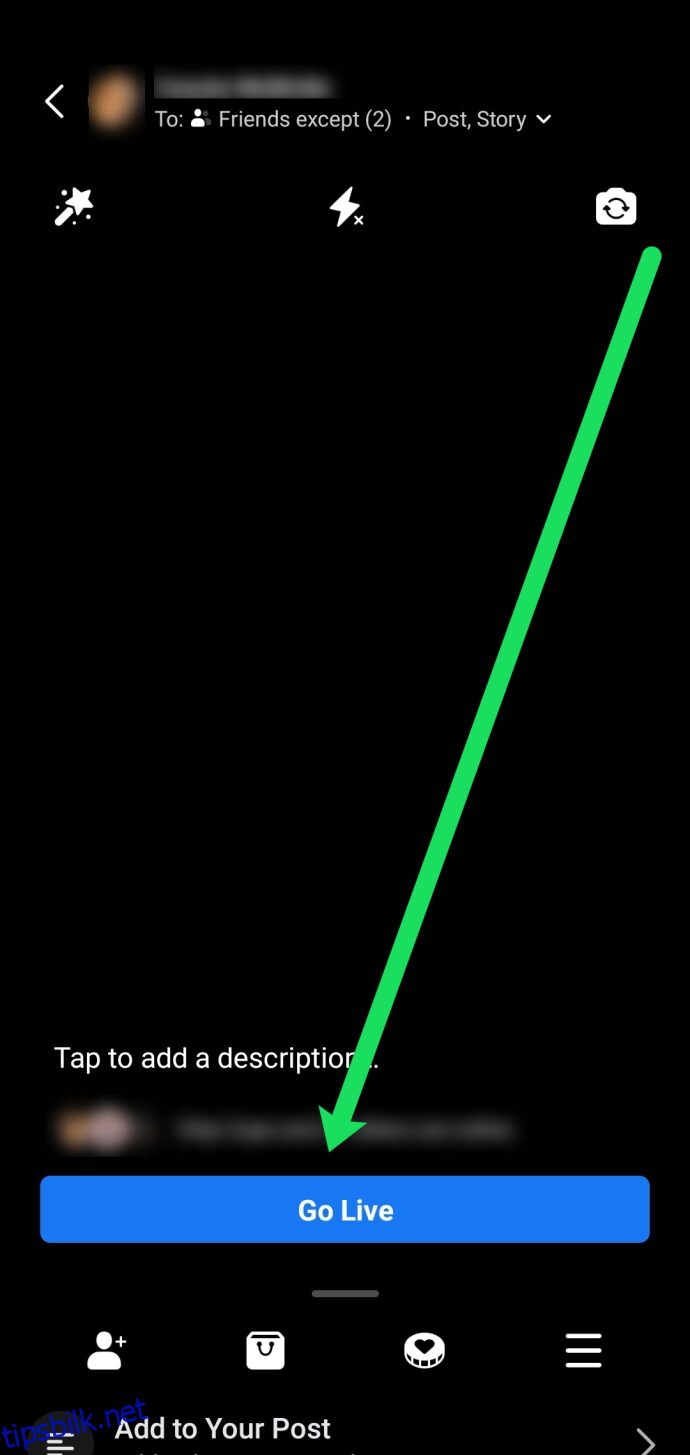
Å gå live på Facebook er veldig raskt og enkelt. Men det er mange alternativer for å tilpasse Live-videoen din også. La oss vurdere dem:
- Administrer personvern – Helt øverst på skjermen kan du administrere hvem som kan se Live-feeden din. Hvis det er noen venner eller familiemedlemmer du vil ekskludere, kan du gjøre det ved å trykke på Til: [People icon].
- Legg til filtre – I øvre venstre hjørne vil du se tryllestaven. Trykk på den for å legge til filtre. Filtre gjør Live-feeden din mer morsom og engasjerende.
- Slå på lysene – Sentrert øverst er lynikonet. Dette ikonet gir belysning hvis lyset er dårlig.
- Vend kameraet – Øvre høyre hjørne holder kameraflippikonet. Bruk dette til å veksle mellom bakovervendt og selfie-kamera på telefonen.
- Legg til venner – Under Gå Live-knappen vil du se et personikon med et «+» ved siden av. Trykk her for å invitere venner til å bli med i Live på deres Facebook-kontoer.
- Selg tingene dine – Også nederst, det andre ikonet fra venstre, vil du se en handlepose. Hvis du er vert for en virtuell shoppingfest, kan du liste opp produktene dine her. Merk: Du må legge dem ut på siden din før denne funksjonen blir tilgjengelig.
- Vær vert for en innsamling – Det tredje ikonet nederst på skjermen lar deg legge til en veldedig organisasjon. Dette er perfekt for de filantropene som ønsker å holde virtuelle pengeinnsamlinger.
- Flere innstillinger – Til slutt vil du se Mer-ikonet (tre horisontale linjer). Trykk her for å legge til beskrivelser og tagger, sjekke inn et sted eller invitere venner.
Nå som vi har dekket appversjonen av Facebook Live, la oss gå videre til nettleseren.
Hvordan gå live på Facebook – nettleser
Hvis du foretrekker å bruke et skrivebord for direktesendingen din, er du heldig. I likhet med instruksjonene ovenfor er det ganske enkelt å gå live på Facebook i en nettleser. Dette er hvordan:
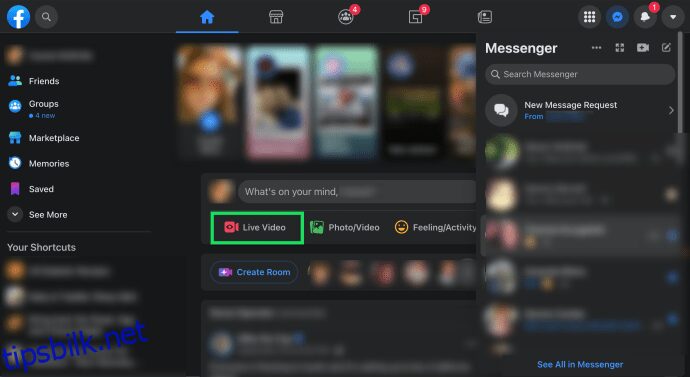
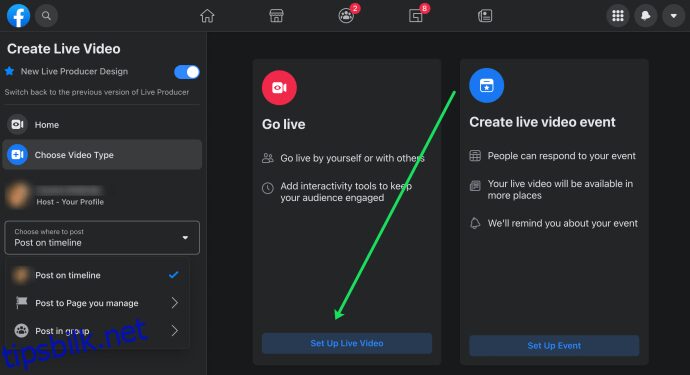
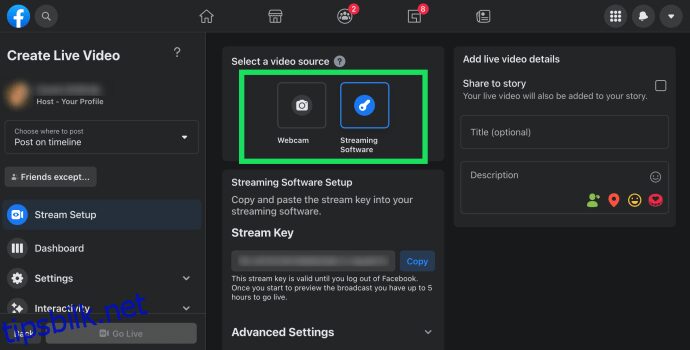
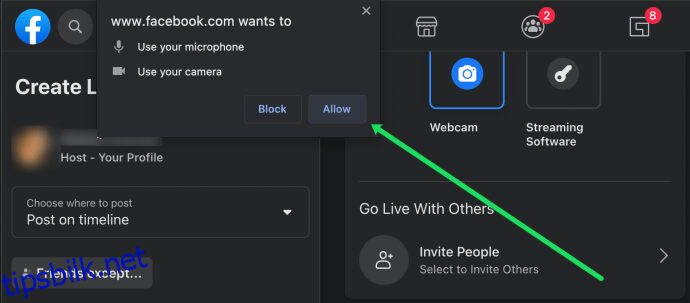
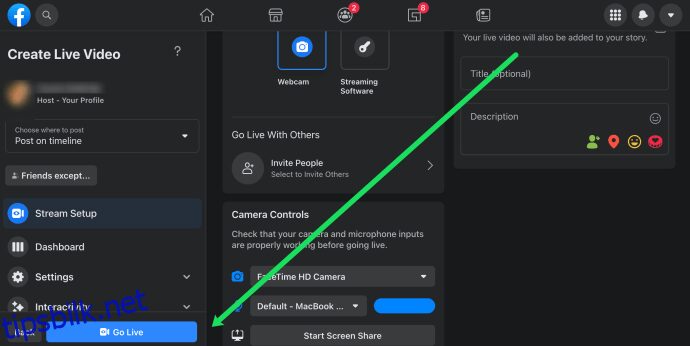
Merk: Hvis du planlegger å strømme til Facebook fra en annen plattform, må du lime inn strømnøkkelen i den plattformens grensesnitt for å komme i gang.
Du kan også sette opp en Live Event. Dette er den perfekte løsningen for alle som ønsker å maksimere seerne på vennelisten eller arrangere en slags fest. Det er enkelt å planlegge en live-event. Alt du trenger å gjøre er å bruke menyen til venstre for å velge dato, klokkeslett, forsidebilde, bildetekst osv. Inviter deretter medlemmer. Andre brukere kan svare eller gi deg beskjed om at de ikke kommer når en invitasjon sendes.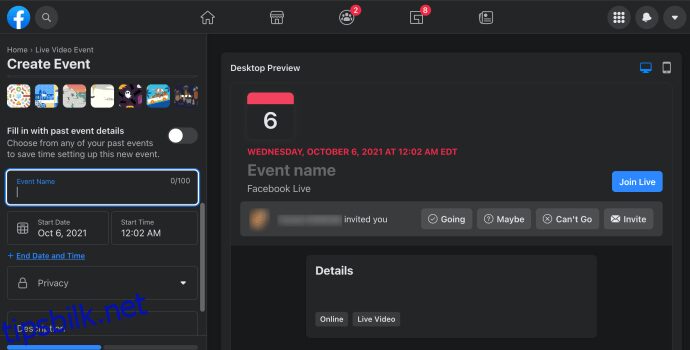
Du vil motta påminnelser og oppdateringer før live-eventet ditt.
ofte stilte spørsmål
Det er mange kule funksjoner å lære om med Facebook Live. Fortsett å lese mens vi svarer på noen av de mest stilte spørsmålene dine.
Kan jeg livestreame forhåndsinnspilt innhold?
Mens Facebook har retningslinjer mot strømming av forhåndsinnspilt innhold, gjør selskapet unntak hvis innholdet er riktig merket som «forhåndsinnspilt».
Hvordan laster jeg ned Facebook Live-videoen min?
Hvis du har lagt ut en Facebook Live-video, kan du laste den ned til datamaskinen eller telefonen din for å beholde den for alltid. Alt du trenger å gjøre er å gå til tidslinjen din, åpne videoen til fullskjerm og trykke på ikonet med tre prikker i øvre høyre hjørne. Klikk deretter på Last ned video.
Videoen lastes ned til enheten din hvor du kan se den, eller legge den ut på nytt hvis du vil.
Hvordan øker jeg Facebook Live-videoen min?
Det er mange ting du kan gjøre for å sikre at Facebook Live-strømmen når så mange mennesker som mulig. Først må du sørge for at Facebook Live-videoen din er mer enn 3 minutter lang. Facebook prioriterer videoene sine etter lengde, så en video på under tre minutter vil ikke flyte til toppen av listen.
Deretter planlegger du live i en tid som fungerer for målgruppen din, eller bruk Inviter-funksjonen vi nevnte ovenfor for å tiltrekke flere brukere.
Et annet triks for å øke visningene dine er å bruke hashtags og en fristende bildetekst. For eksempel, hvis målet ditt er å selge produktene dine, kan en gratis giveaway i bildetekstene tiltrekke flere brukere.
Til slutt, å legge til flere venner i livestrømmen din kan bidra til å øke seerne dine. Hvis du vil dele gode minner med vennene dine, er dette definitivt veien å gå.
Hvordan legger jeg til automatisk genererte bildetekster til Facebook Live-videoen min?
Teksting er en fin måte å nå ut til flere seere. Mens noen Facebook-brukere trenger bildeteksten for å se innholdet, foretrekker andre å se det i stillhet. Hvis du bruker en nettleser, er alt du trenger å gjøre å klikke på Innstillinger og trykke på Viewer. Vri bryteren ved siden av Slå på automatisk generert bildetekst slik at den blir blå. Nå har du bildetekster.

