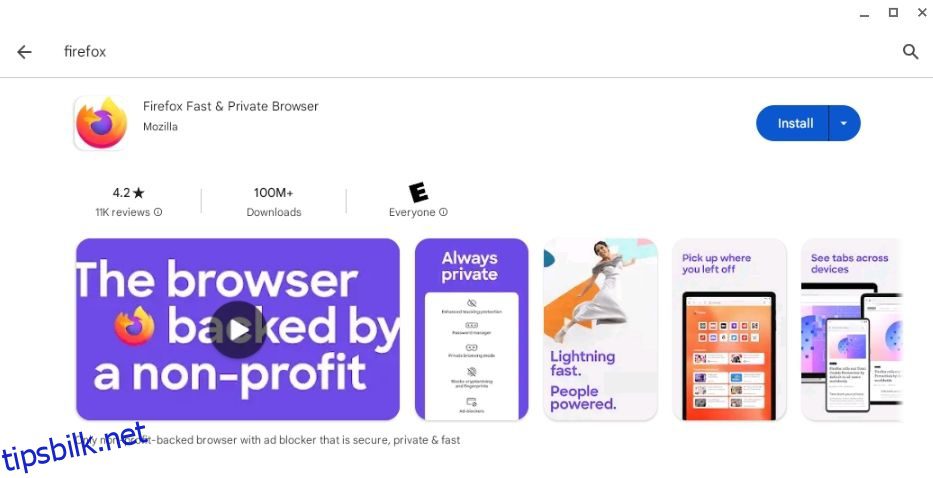Innholdsfortegnelse
Viktige takeaways
- Du kan installere Firefox på en Chromebook ved å bruke enten Google Play eller Linux-utviklingsmiljøet.
- Firefox for Android er ideell hvis du vil dra nytte av funksjoner som synkroniserte pålogginger og bokmerker ved å bruke en enkel app.
- Alternativt gir Linux Firefox deg tilgang til et bredere utvalg av nettlesertillegg og en praktisk skrivebordslayout, men installasjonsprosessen er kompleks.
Du kan installere Firefox på en Chromebook, men det er ikke lett å få tilgang til den riktige skrivebordsversjonen av Firefox. Her er alt du trenger å vite om de to versjonene av Firefox for Chromebook og hvordan du kan installere dem.
Kan du bruke Firefox på en Chromebook?
Du kan installere Firefox på en Chromebook ved å bruke en av to forskjellige metoder: laste ned Firefox for Android fra Google Play eller installere den fullstendige Linux-versjonen.
Firefox for Android er tilstrekkelig for de fleste oppgaver, men surfing på nettet er utvilsomt enklere med Linux Firefox. Din tilgang til nettlesertillegg vil utvides fra det begrensede Firefox for Android-utvalget til hele bredden av Mozillas Firefox Add-Ons-butikk. Du vil også glede deg over skrivebordsoppsettets riktige bokmerkelinje og fanelinje.
Last ned Firefox for Android fra Google Play Store
Den enkleste metoden for å få Firefox på Chromebook er å laste ned Firefox for Android-appen. Klikk på Google Play-ikonet på oppgavelinjen og søk etter Firefox. Velg Firefox Fast & Private Browser-appen og klikk på Installer.
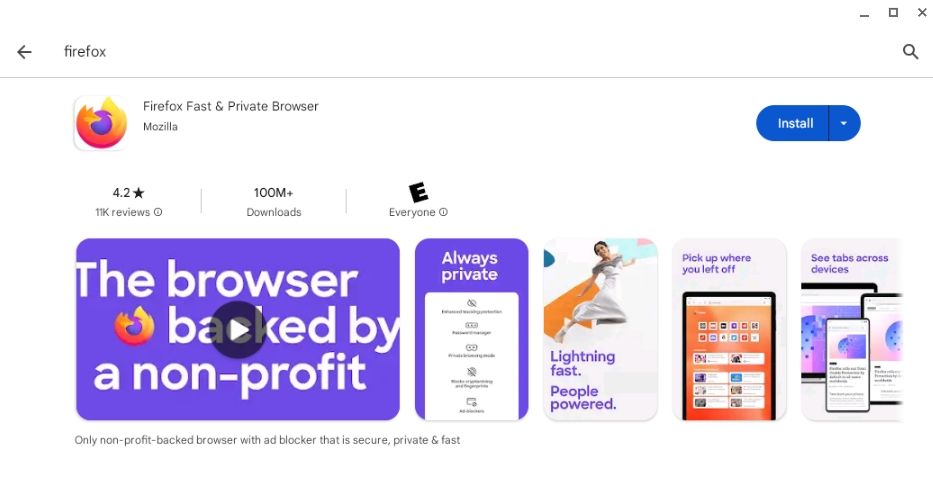
Når Firefox er ferdig installert, kan du synkronisere lagrede passord og nettleserhistorikk ved å åpne appen og klikke gjennom ikonet med tre prikker > Synkroniser og lagre data. Du kan også se bokmerkene og historikken, installere nye nettlesertillegg og bytte til skrivebordsmodus via denne utvidede menyen.
Installer Firefox på Chromebook med Linux
Hvis du er komfortabel med en mer kompleks installasjonsprosess, vil den fullstendige Linux-versjonen av Firefox gi en overlegen nettleseropplevelse. Før du fortsetter, må du aktivere Linux på Chromebooken din ved å åpne Innstillinger og navigere gjennom Avansert > Utviklere.
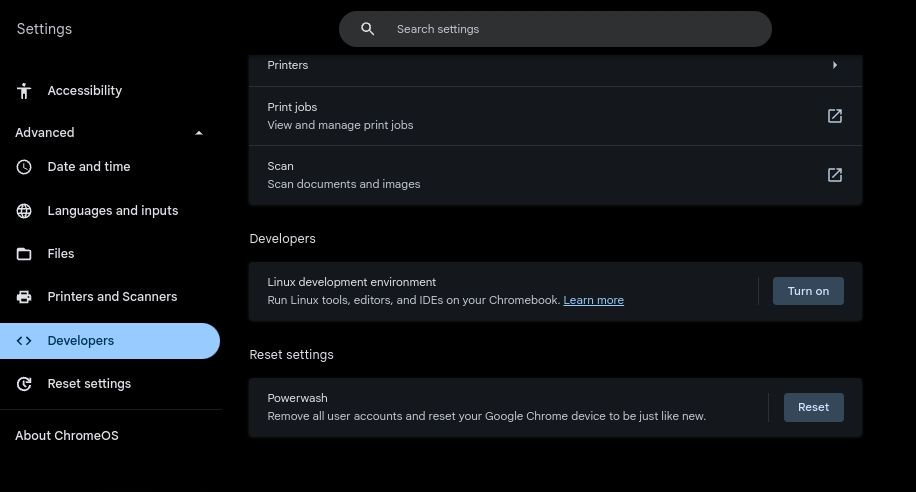
Se etter alternativet for Linux-utviklingsmiljø i kategorien Utviklere og klikk på Slå på. Når konfigurasjonsmenyen vises, skriv inn et brukernavn og dra skyveknappen for diskstørrelse til du er fornøyd med innstillingene. 10 GB diskplass er tilstrekkelig for de fleste formål.
Til slutt klikker du på Installer og venter på at Chromebooken er ferdig med å konfigurere det nye Linux-miljøet. Hvis du allerede har installert Linux-miljøet ditt, bør du kontrollere at det fortsatt er oppdatert. Du kan bekrefte dette ved å åpne terminalen, velge Penguin og skrive inn følgende kommando:
cat /etc/os-release
Firefox vil ikke fungere riktig hvis Linux ikke er versjon 10 eller nyere.
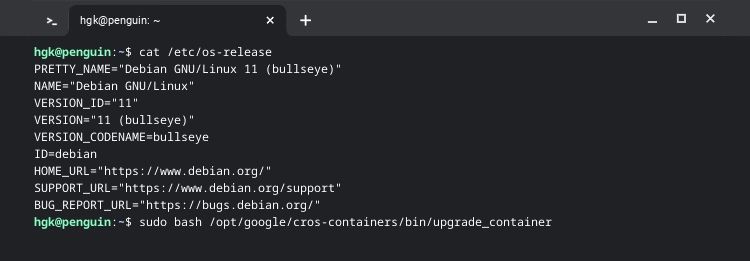
Du kan oppdatere Linux-utviklingsbeholderen ved å skrive inn følgende kommando:
sudo bash /opt/google/cros-containers/bin/upgrade_container
Nå som du har oppdatert Linux-utviklingsbeholderen din, er det bare å finne ut om Chromebooken har en ARM- eller x86-prosessor. Du kan gjøre det ved å bruke Cog. Etter at du har installert og kjørt Cog, kan du se prosessortypen din under Arkitektur.
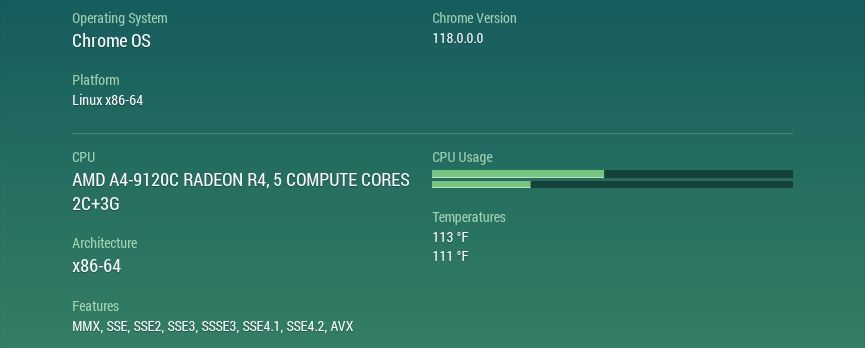
Slik installerer du Firefox med Flatpak på en x86 Chromebook
Hvis Chromebooken din har en x86-prosessor, kan du installere Firefox med Flatpak. Etter å ha åpnet terminalen og valgt Penguin, oppdater pakkelageret ditt og installer Flatpak med følgende kommandoer:
sudo apt update
sudo apt install flatpak
Etter at Flatpak er ferdig med installeringen, må du legge til Flathub-pakkelageret til Chromebooken din med denne kommandoen:
sudo flatpak remote-add --if-not-exists flathub https://flathub.org/repo/flathub.flatpakrepo
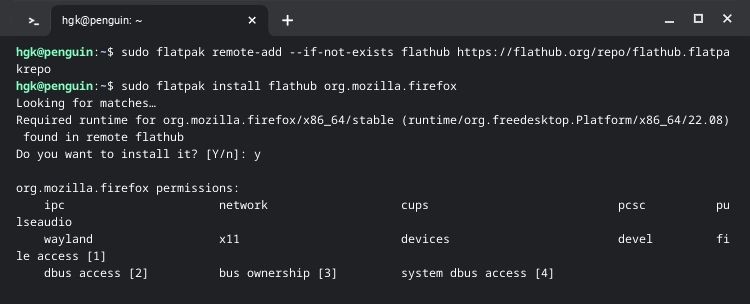
Til slutt, installer Firefox ved hjelp av Flatpak. Du kan Last ned Firefox direkte fra Flathub, eller skriv inn følgende kommando i terminalen:
sudo flatpak install flathub org.mozilla.firefox
Når Firefox er ferdig med installeringen, kan du starte Firefox ved å åpne startmenyen, utvide mappen Linux-apper og klikke på Firefox-ikonet.
Slik installerer du Firefox på en ARM Chromebook
Firefox støttes ikke offisielt på ARM, men det betyr ikke at det er umulig å installere det på Chromebook. Klikk for å åpne terminalen igjen og velg Penguin. Deretter skriver du inn følgende kommandoer:
sudo apt update
sudo apt install firefox-esr
Dette vil oppdatere pakkene dine og laste ned ESR-versjonen (Extended Support Release) av Firefox.
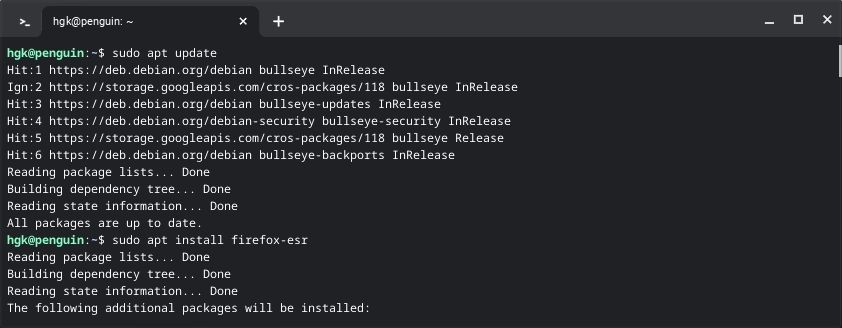
Du vil ikke ha tilgang til de siste oppgraderingene og funksjonene når du bruker Firefox ESR. Til tross for dette gjør Firefox ESRs stabilitet den fortsatt perfekt for de fleste brukere. På grunn av arten av utvidede støtteutgivelser, må du oppdatere Firefox etter omtrent ett års bruk.
Konfigurer og bruk Firefox effektivt
Firefox er en utrolig nettleser, men det kan være vanskelig å dra nytte av dens unike funksjoner hvis du er vant til andre nettlesere. Vurder å sjekke ut noen av Firefox sine overbevisende funksjoner, og prøv å installere noen tillegg for å strømlinjeforme surfingen mens du er i gang.