Du kan enkelt bruke Chromebooken din på en større skjerm eller speile den for spill på en skyspillplattform, akkurat som enhver Windows-PC eller Mac. Med innebygd Chromecast-støtte kan du koble Chromebooken til TV-en trådløst med minimal forsinkelse. Og hvis du vil ha absolutt lav ventetid, kan du til og med bruke en HDMI-kabel for å etablere en kablet forbindelse mellom de to enhetene. Så følg veiledningen vår for hvordan du kobler Chromebook til en TV ved hjelp av tre enkle metoder.
Innholdsfortegnelse
Koble Chromebook til TV-en din (2023)
I denne opplæringen har vi inkludert tre måter å koble en Chromebook til TV-en på – to trådløse og en kablet. Så du kan enkelt velge metoden som passer dine behov fra tabellen nedenfor.
Koble Chromebook til Android TV trådløst
Du kan enkelt koble Chromebooken til en TV trådløst. Alt du trenger er en Android TV, og både Chromebook og TV må være på samme Wi-Fi-nettverk. Chromebook støtter iboende Chromecast-strømming, så du trenger ikke å konfigurere noe annet. Slik fungerer dette:
1. Først åpner du Hurtiginnstillinger-panelet på Chromebooken fra nedre høyre hjørne. Her, se etter «Cast»-alternativet og åpne det. Merk at hvis «Cast»-alternativet ikke vises, betyr det at Android TV ikke er slått på eller at den ikke er koblet til det samme Wi-Fi-nettverket. Så sørg for at begge betingelsene er oppfylt.
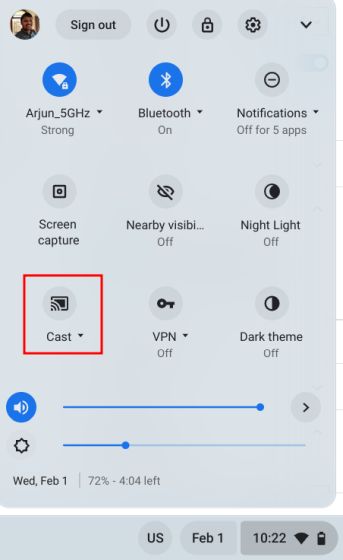
2. Deretter vil Chromebook automatisk oppdage Android TV. Klikk på TV-ens navn for å koble Chromebooken til TV-en.
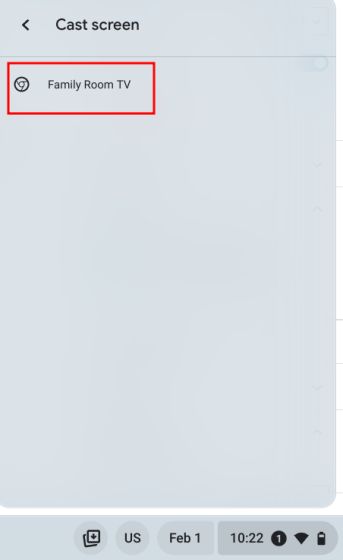
3. Og der har du det! Hele Chromebook-skjermen speiles til TV-en med en gang.
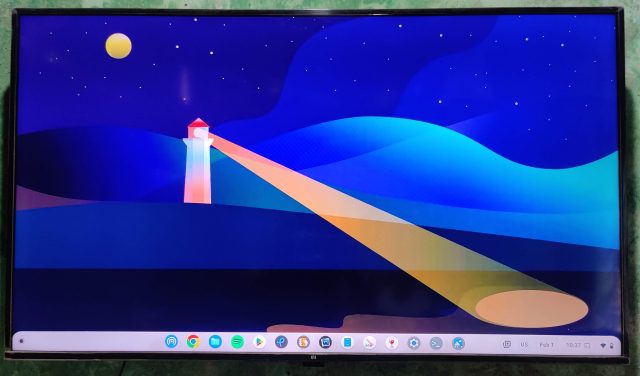
4. For å koble Chromebooken fra TV-en, klikk på «Stopp» under Hurtiginnstillinger-panelet.
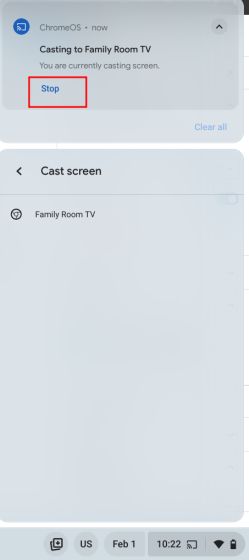
Koble Chromebook-nettleseren til TV-en trådløst
Hvis du ikke vil speile hele skjermen og bare vil at nettleseren du bruker skal vises på TV-en, kan du også gjøre det. Med den innebygde Chromecast-funksjonaliteten kan du koble Chrome-nettleseren til TV-en trådløst. Slik gjør du det:
1. Åpne Chrome-nettleseren på Chromebooken og kontroller at TV-en er slått på. Sørg også for at begge enhetene er på samme Wi-Fi-nettverk. Klikk nå på menyen med tre prikker i øverste høyre hjørne og klikk på «Cast» i rullegardinmenyen.
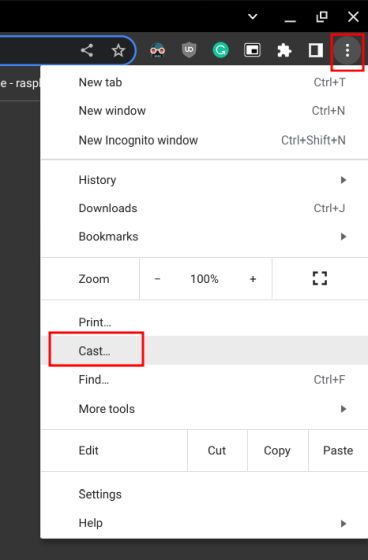
2. Klikk her på TV-ens navn fra den automatisk utfylte listen.
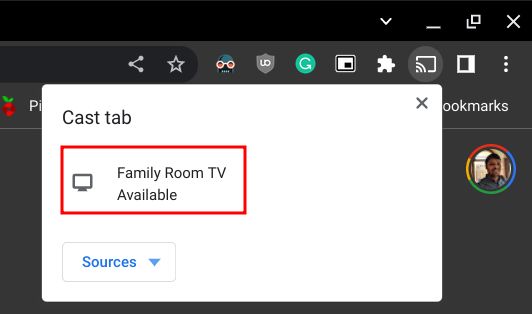
3. Og det vil koble Chrome-nettleseren til TV-en din med en gang.
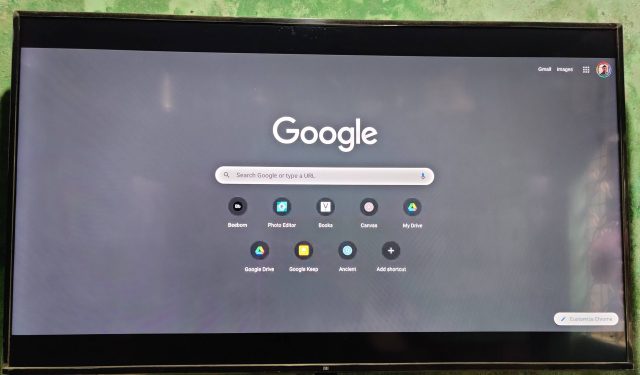
4. For å stoppe castingen, klikk på «Cast»-knappen i Chrome-nettleserens verktøylinje og velg «Stopp casting».
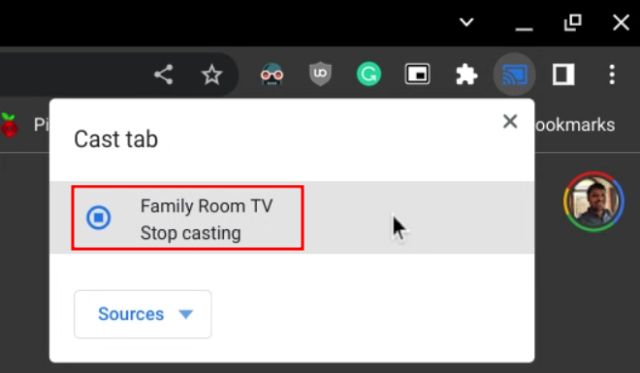
Koble Chromebook til TV-en med en HDMI-kabel
Hvis du vil ha lav ventetid, bør du koble Chromebooken til TV-en med en HDMI-kabel. For det trenger du en Type-C til HDMI-kontakt siden de fleste moderne Chromebooks kommer med en USB Type-C-port. Noen Chromebooks kommer med en HDMI-port i full størrelse, i så fall kan du bruke en HDMI til HDMI-kabel. Med det ute av veien, her er trinnene du må følge.
1. Koble Type-C-kontakten til Chromebook og HDMI-kontakten til TV-en. Siden jeg har en eldre Chromebook, bruker jeg en USB-C-hub, som sender ut en HDMI-port. Jeg har koblet til både Chromebook og TV med en HDMI til HDMI-kabel.

2. Når du har koblet begge endene av kabelen (den ene til Chromebooken og den andre til TV-en), gå til «Input»-kildealternativet på TV-en og velg riktig HDMI-kanal.
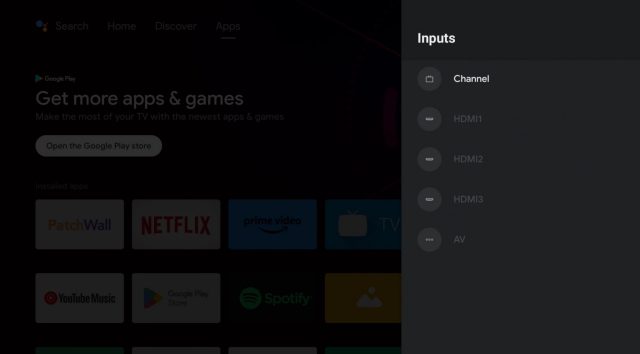
3. Gå tilbake til Chromebooken din, åpne appstarteren fra nederste venstre hjørne, og søk etter «display». Åpne nå «Display – Device».
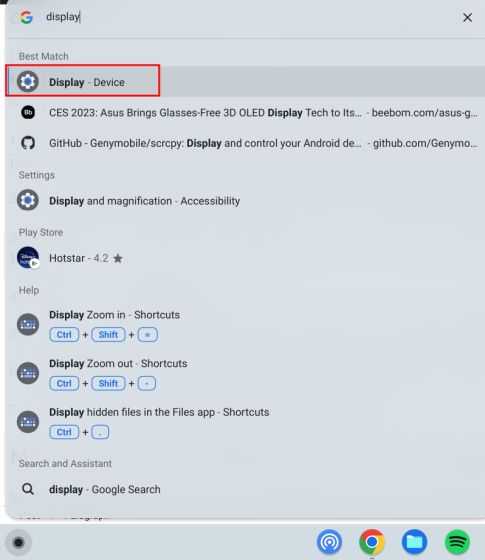
4. Her vil TV-en din vises som en ekstern skjerm for Chromebooken din. Klikk på den og velg plasseringen.
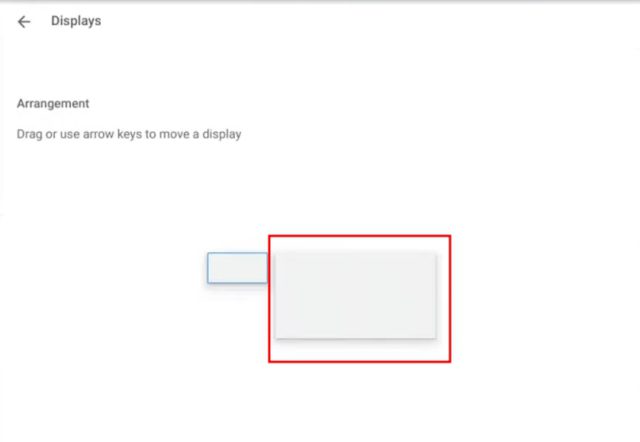
5. Sørg deretter for å aktivere «Mirror Built-in Display».
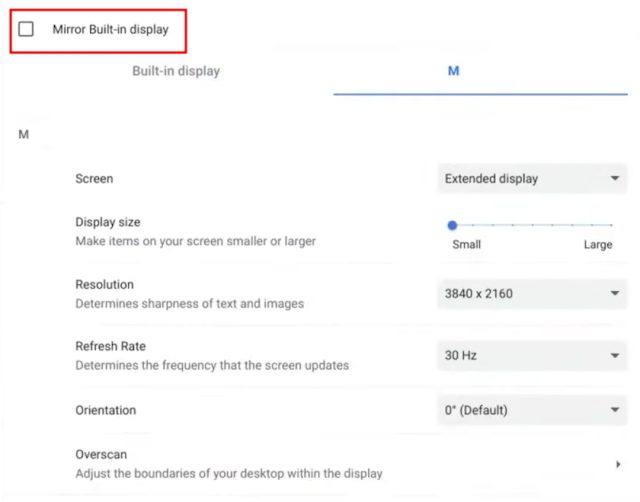
6. Og du er ferdig. Chromebooken din blir nå koblet til TV-en. For å koble fra trenger du bare å fjerne kabelen fra begge ender.
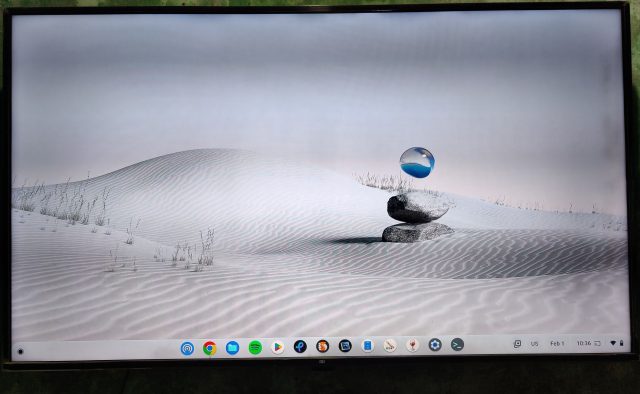
Speil Chromebook-skjermen til TV-en
Så dette er hvordan du kan koble Chromebook til TV-en, eller for den saks skyld, en skjerm. Jeg bruker jevnlig Chromebook med en skjerm, og ventetiden er nesten null. Den støtter også lydutgang, noe som er flott. Uansett, det er alt fra oss. Hvis du vil speile Android-telefonen din til en Chromebook, følg veiledningen vår. Og for å ta opp skjermen på en Chromebook, har vi en detaljert veiledning knyttet til deg. Til slutt, hvis du har spørsmål, gi oss beskjed i kommentarfeltet nedenfor.

