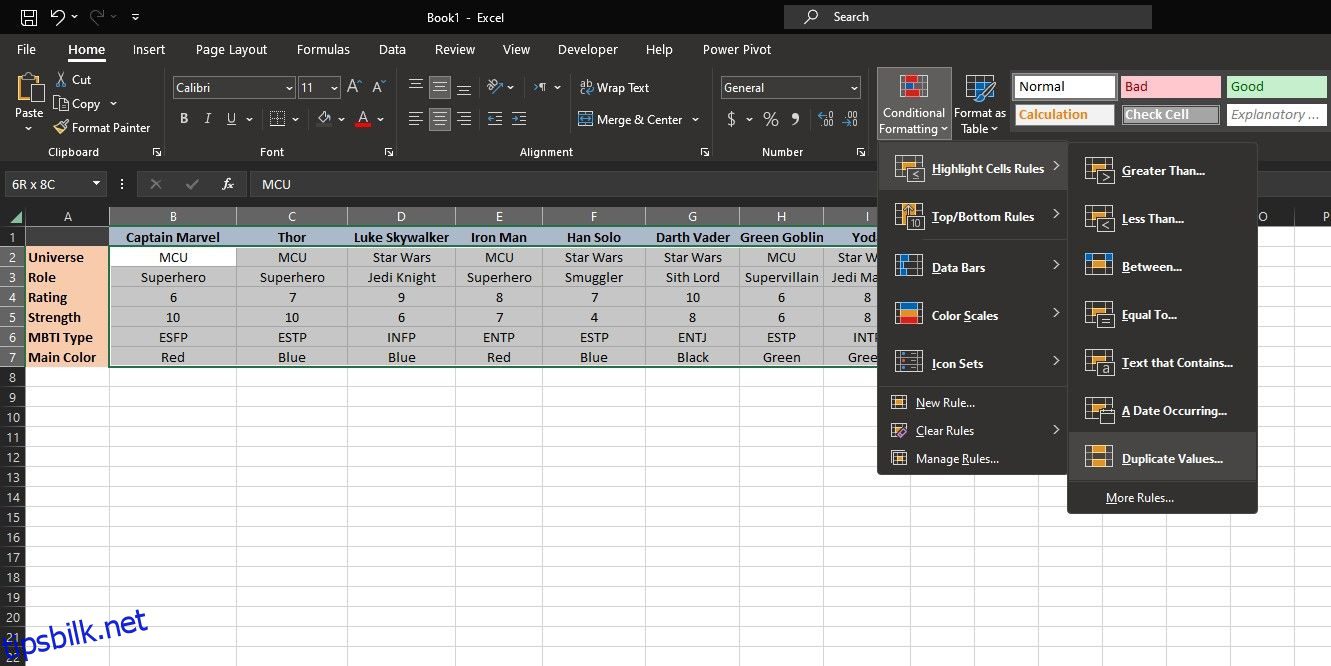Innholdsfortegnelse
Hurtigkoblinger
Viktige takeaways
- Excels innebygde funksjon for betinget formatering lar deg raskt fremheve dupliserte verdier i regnearket.
- Ved å følge noen få enkle trinn kan du enkelt velge celleområdet du vil se etter duplikater og bruke et forhåndsdefinert eller tilpasset format for å fremheve disse dupliserte cellene.
- Utheving av duplikater i to kolonner kan gjøres ved hjelp av en formel som sammenligner verdiene i de to kolonnene, og duplikatene vil bli uthevet med det valgte formatet.
Dupliserte verdier kommer inn i Excel-regneark oftere enn vi ønsker. Heldigvis kan du raskt fremheve duplikater i Excel-regnearket med betinget formatering.
Slik markerer du duplikater i Excel
Excel har en nyttig innebygd funksjon som lar deg markere dupliserte verdier innenfor et valgt område. Ved å bruke denne funksjonen trenger du ikke lage komplekse formler, da den automatisk vil opprette en ny betinget formateringsregel i Excel. Du kan velge mellom de forhåndsdefinerte stilformatene eller lage ditt eget tilpassede format.
Følg disse trinnene for å markere duplikater i Excel:
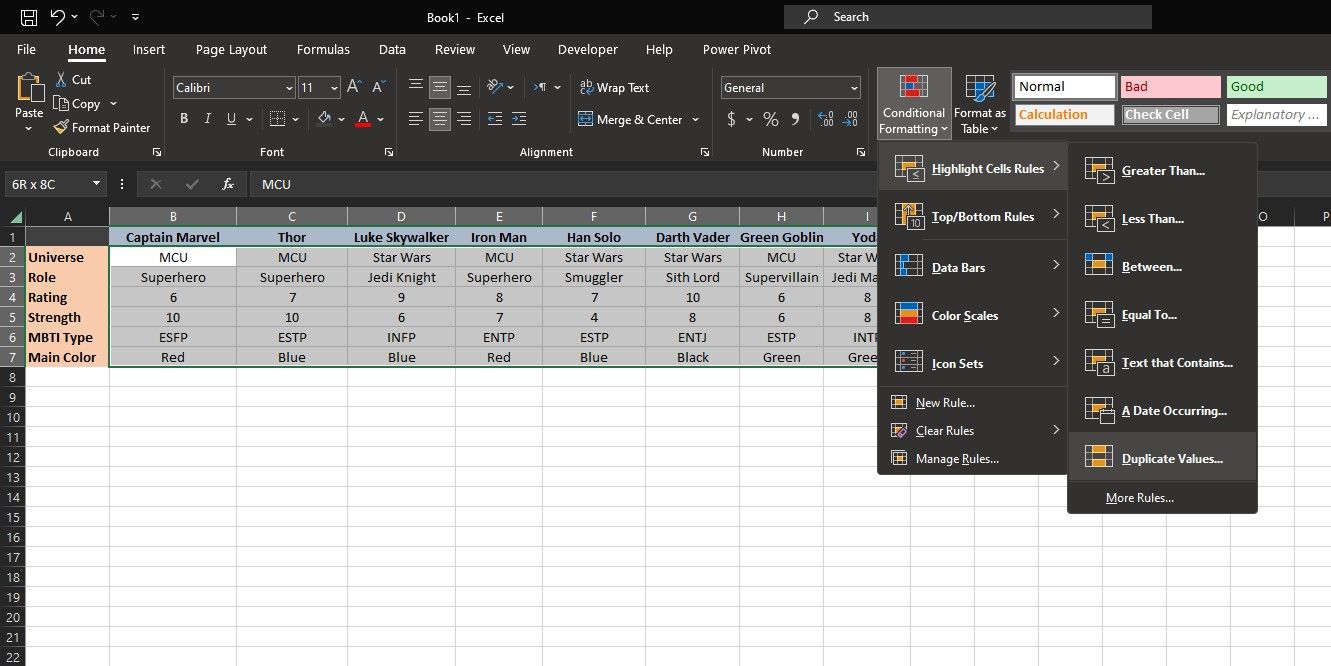
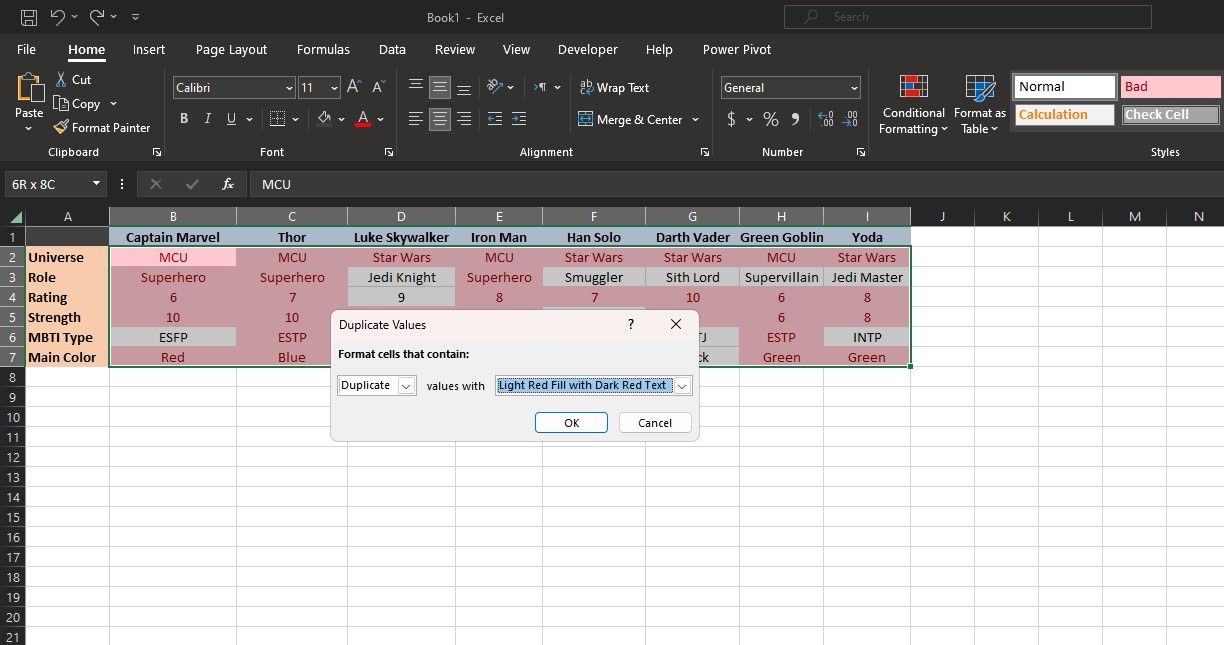
Excel vil nå fremheve de dupliserte verdiene i det valgte området i ditt valgte format. Husk at enhver verdi som forekommer flere ganger vil bli uthevet på samme måte.
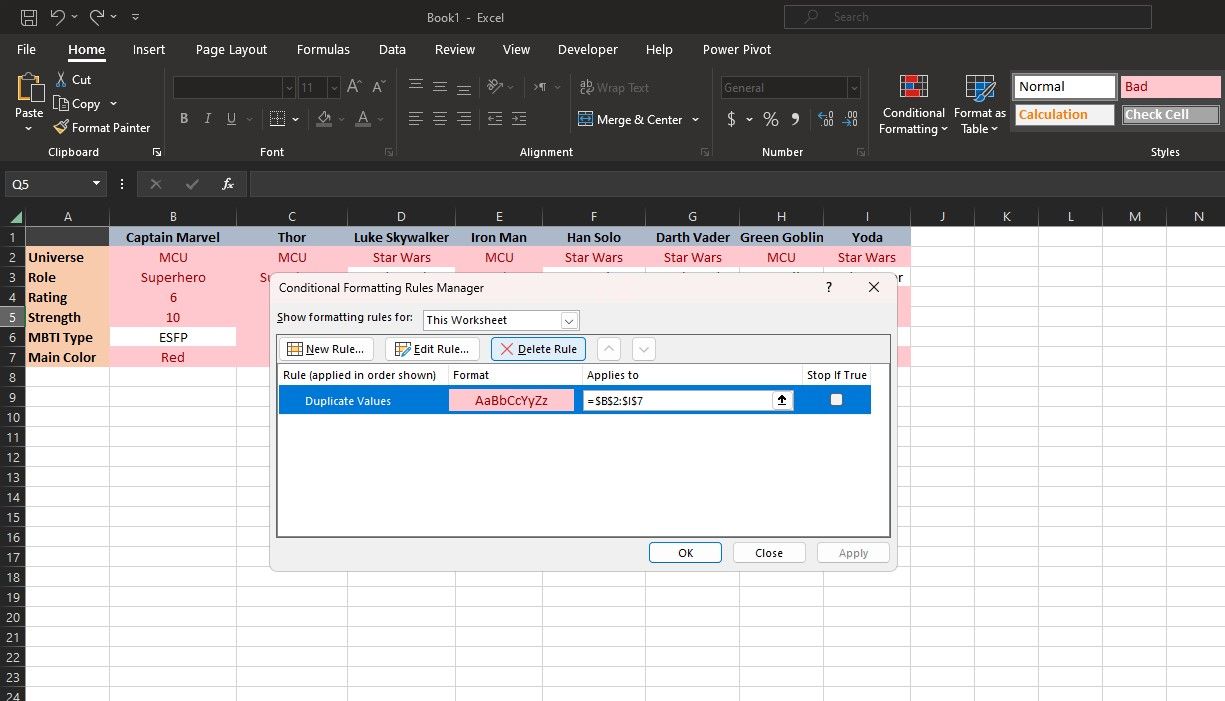
Du kan bruke Conditional Formatting Rules Manager til å redigere reglene. Klikk Betinget formatering i Hjem-fanen og velg deretter Administrer regler nederst på menyen. Endre omfanget til Dette regnearket for å se alle reglene og velg den relevante regelen som skal redigeres eller slettes.
Slik markerer du duplikater i to kolonner i Excel
Noen ganger er det mer praktisk å markere duplikater over to Excel-kolonner i stedet for hele arket. Dette lar deg sammenligne to kolonner og se om de deler noen attributter eller om du feilaktig har gjort en duplikatoppføring.
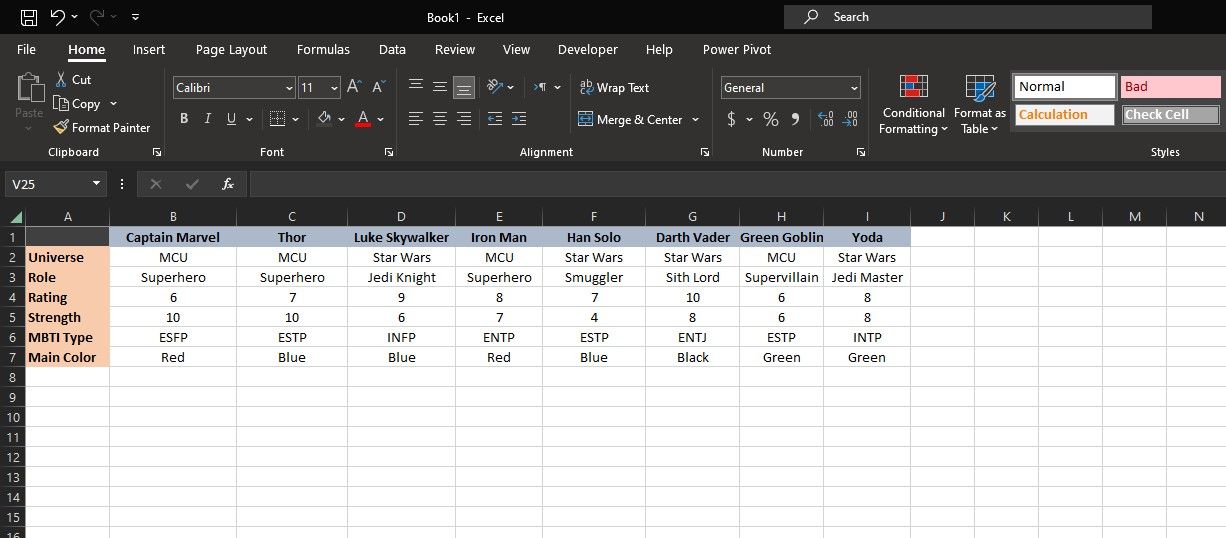
I dette eksempelregnearket er noen fiktive karakterer og deres attributter lagt ut i en tabell. Anta at du vil se hvilke egenskaper Thor og Green Goblin har til felles. Du kan raskt markere duplikatene i de to kolonnene for å oppnå dette.
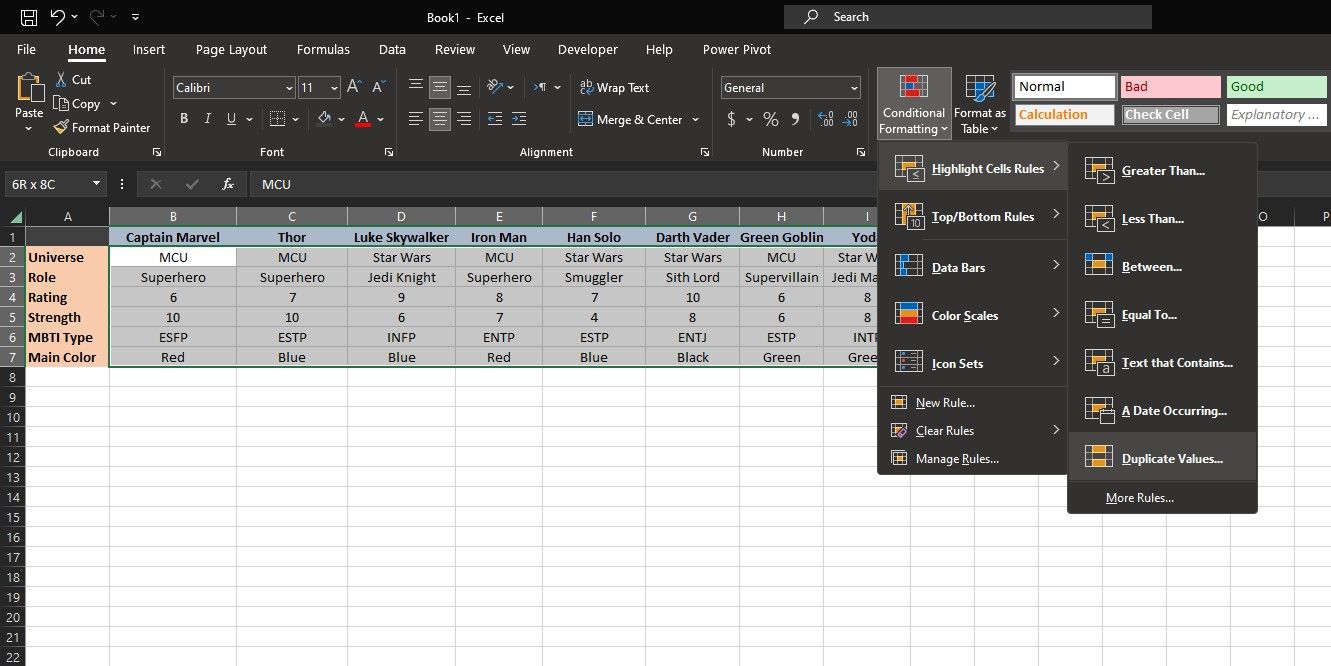
=$C2=$H2
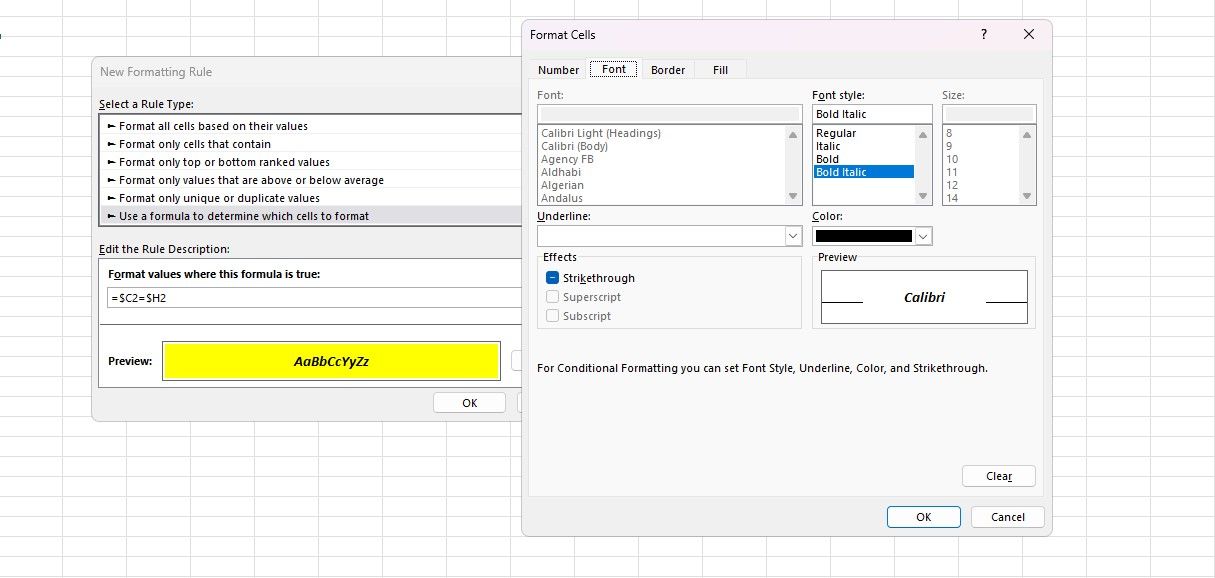
Du vil se dupliserte verdier i de to kolonnene uthevet med det valgte formatet. Dette eksemplet fremhever de dupliserte verdiene i kolonnene C og H.
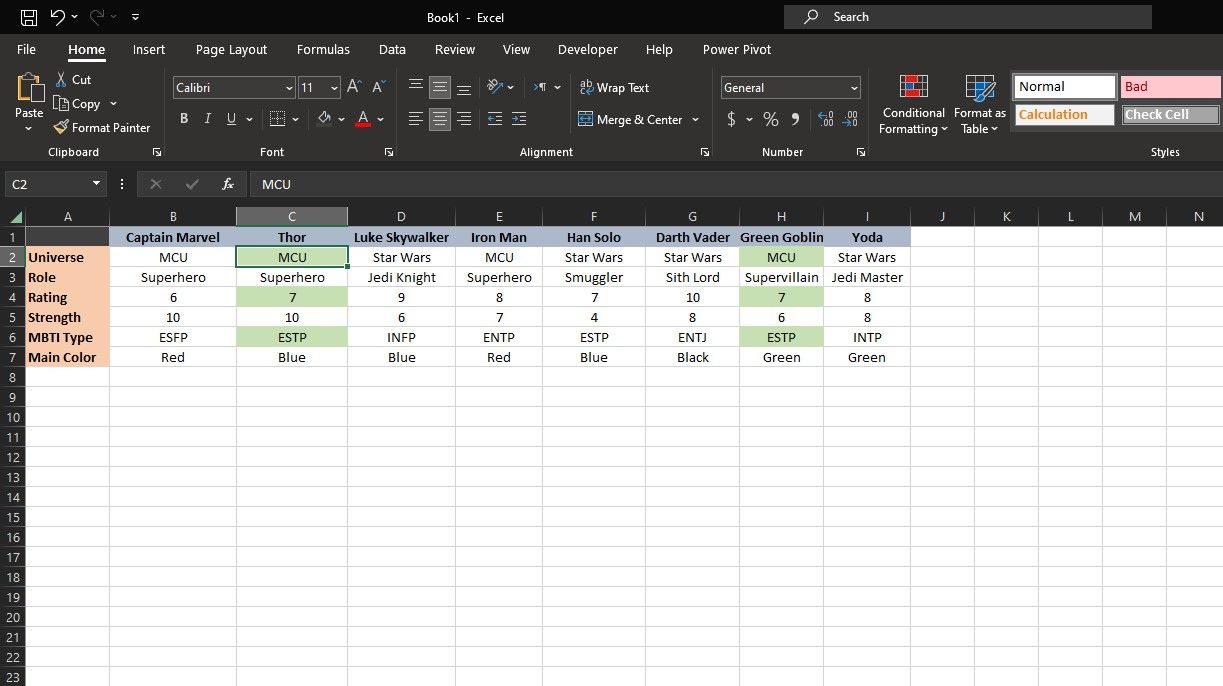
Formelen er en enkel logisk funksjon som sjekker om hver celle i kolonne C er lik den tilsvarende cellen i kolonne H, fra den andre raden. Excel sjekker deretter denne formelen for det valgte området (C2:C7, H2:H7) og formaterer verdier som returnerer sann, som er duplikater.
Merk at kolonnereferansene C og H er absolutte referanser (festet med dollartegnet), mens radreferansene er relative, noe som betyr at de endres med den valgte cellen. Dette sikrer at formelen gjelder for hver rad i det valgte området. Å ha en god forståelse av absolutte og relative referanser i Excel er avgjørende for å skrive effektive betingede formateringsformler.
Duplikater er vanligvis dårlige nyheter, da de betyr at integriteten til dataene dine blir kompromittert. Dessuten er det en kjedelig oppgave å manuelt søke gjennom massive regneark for å finne hvert duplikat. Nå som du vet hvordan du fremhever duplikater i Excel, kan du innlemme disse fremgangsmåtene i Excel-arbeidsflyten og navigere i dataene dine med nyvunnet letthet og presisjon.