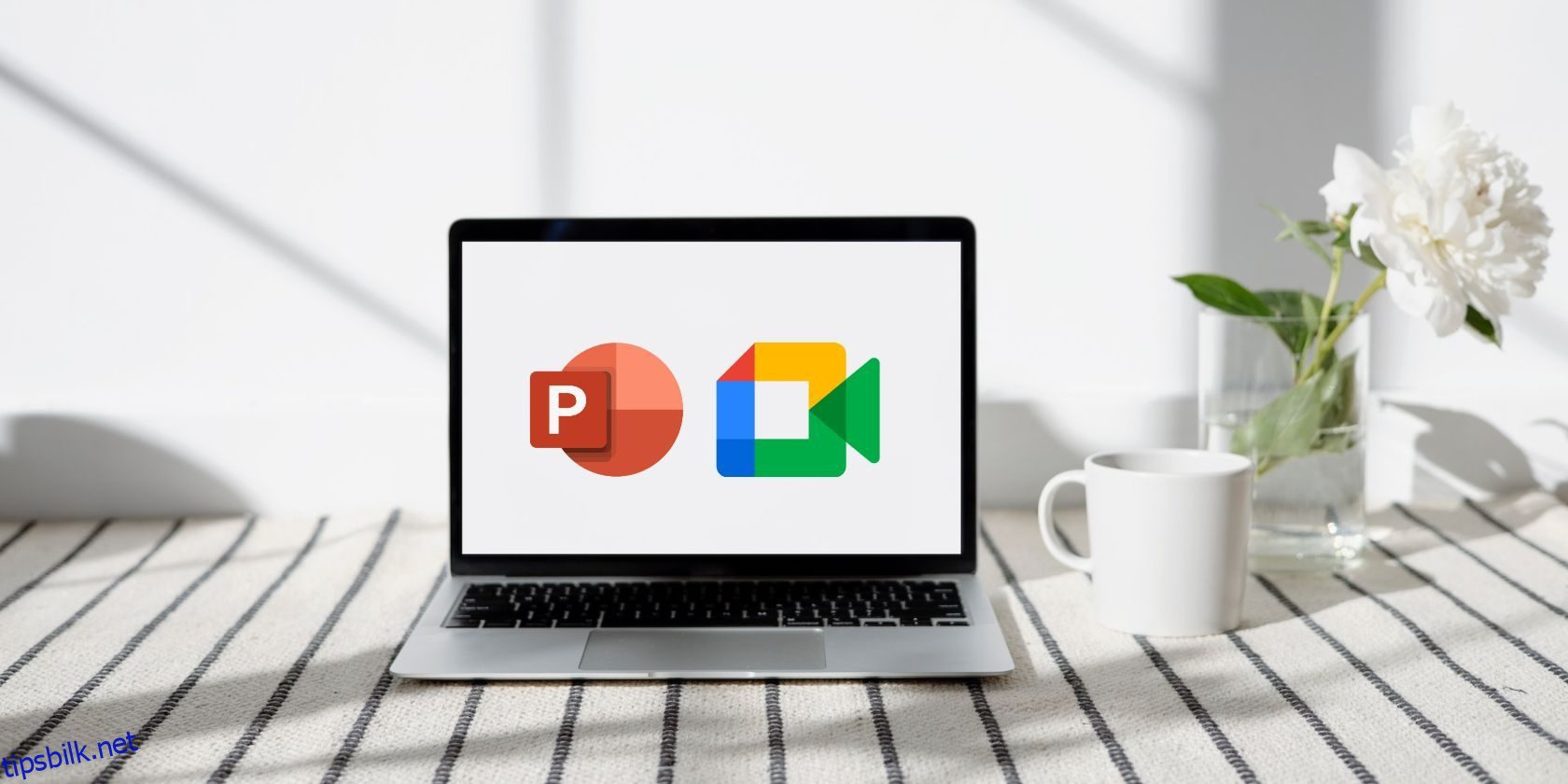Har du en presentasjon på vei? Slik deler du PowerPoint-lysbildene dine i Google Meet og engasjerer publikum.
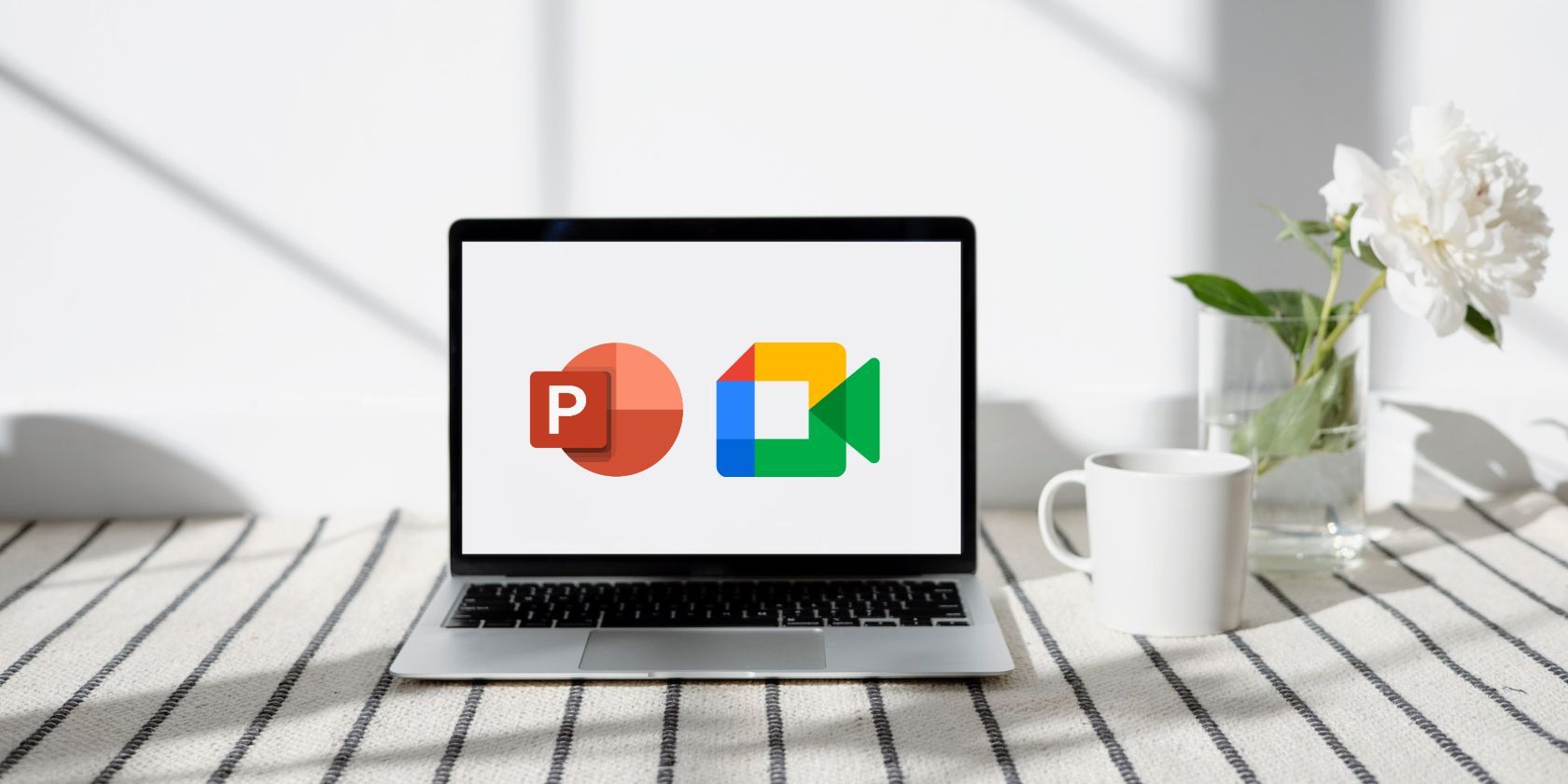
Ettersom virtuelle møter blir mer vanlige i profesjonelle omgivelser, er det viktig å vite hvordan du presenterer PowerPoint-lysbilder i Google Meet. Hvis du forbereder din første virtuelle presentasjon, kan det hende du har spørsmål og bekymringer.
Hvordan deler jeg lysbildene mine? Vil overgangene mine vises riktig? Hvordan kommuniserer jeg med eksterne deltakere mens jeg presenterer? Ikke bekymre deg, vi har dekket deg. Denne artikkelen vil gi klare svar og veiledning for å sikre en sømløs presentasjonsopplevelse. La oss komme i gang.
Innholdsfortegnelse
Slik presenterer du PowerPoint-lysbildefremvisning i Google Meet
I stedet for å dele enhetens skjerm i Google Meet, er den beste måten å presentere på å dele vinduet med PowerPoint-lysbildene dine. Dette sikrer at publikum ikke ser noen sensitive varsler eller andre områder på skrivebordet ditt. Slik går du frem.
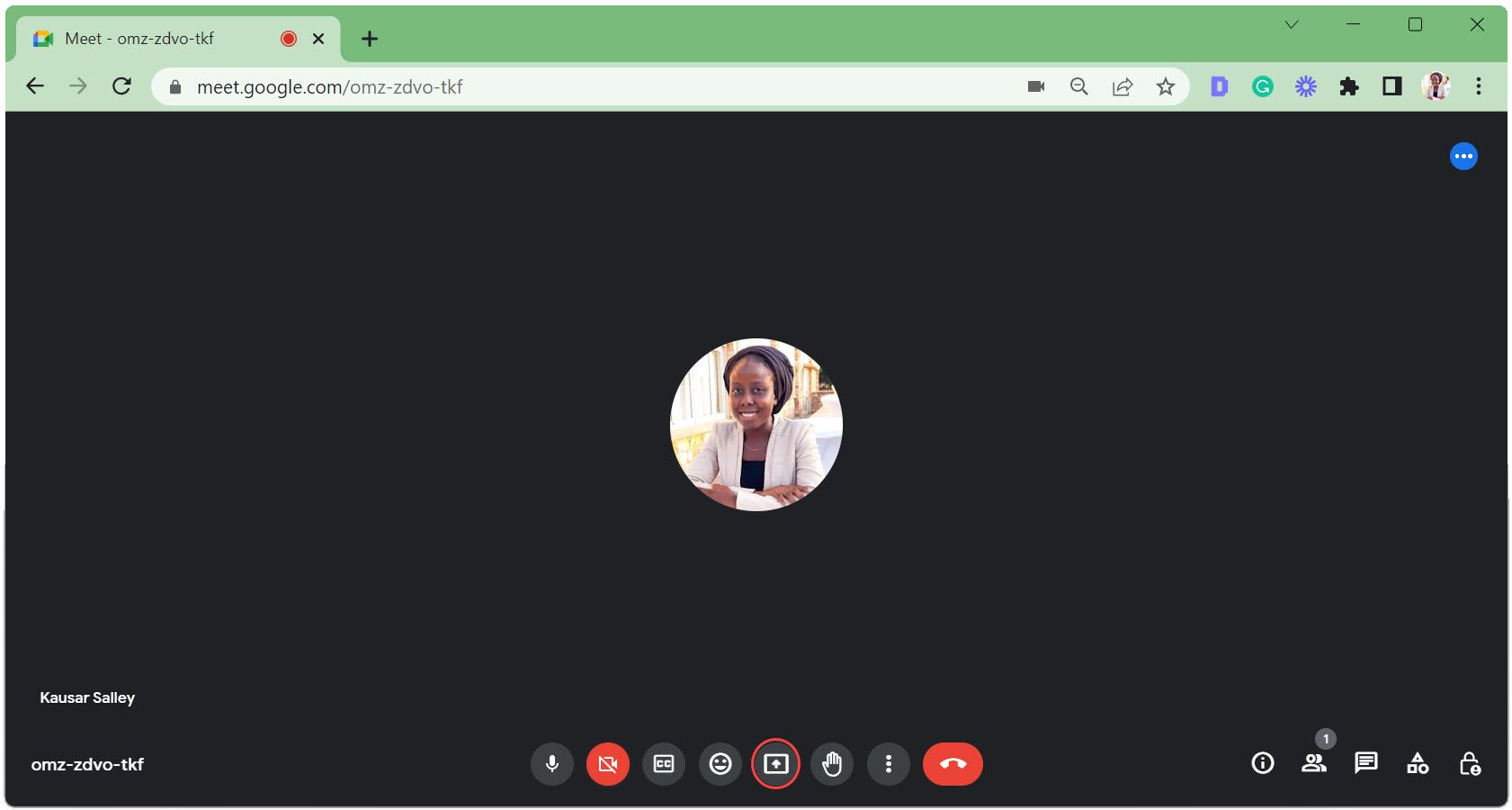
Hvis PowerPoint-vinduet ditt er minimert, vises det ikke under fanen Vindu. Sørg derfor for at den er maksimert og kjører i bakgrunnen.
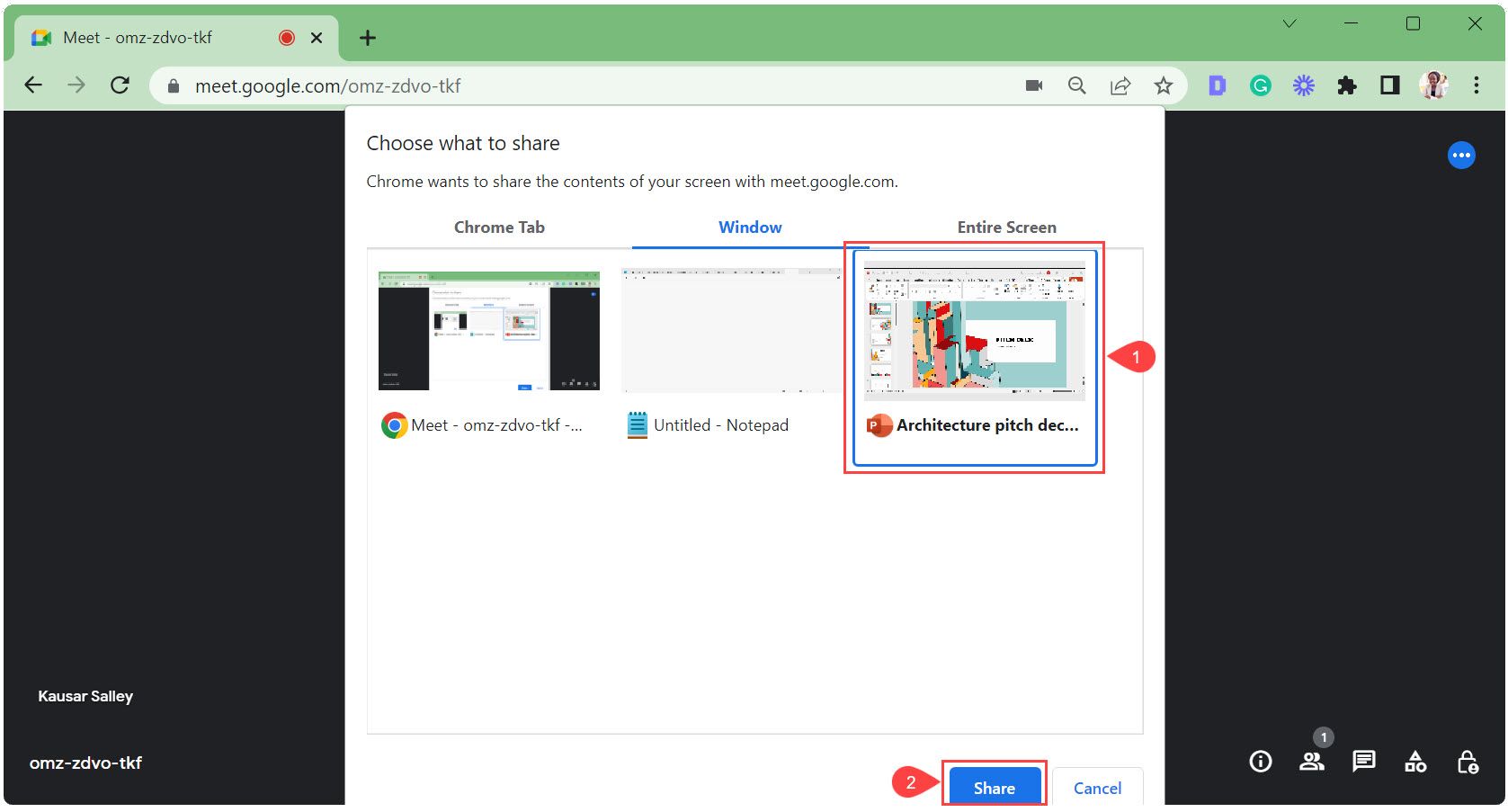 Google Meet bytter automatisk til PowerPoint-vinduet. En flytende miniverktøylinje vises nederst med Stopp deling-knappen. Klikk på Skjul for å minimere den.
Google Meet bytter automatisk til PowerPoint-vinduet. En flytende miniverktøylinje vises nederst med Stopp deling-knappen. Klikk på Skjul for å minimere den. 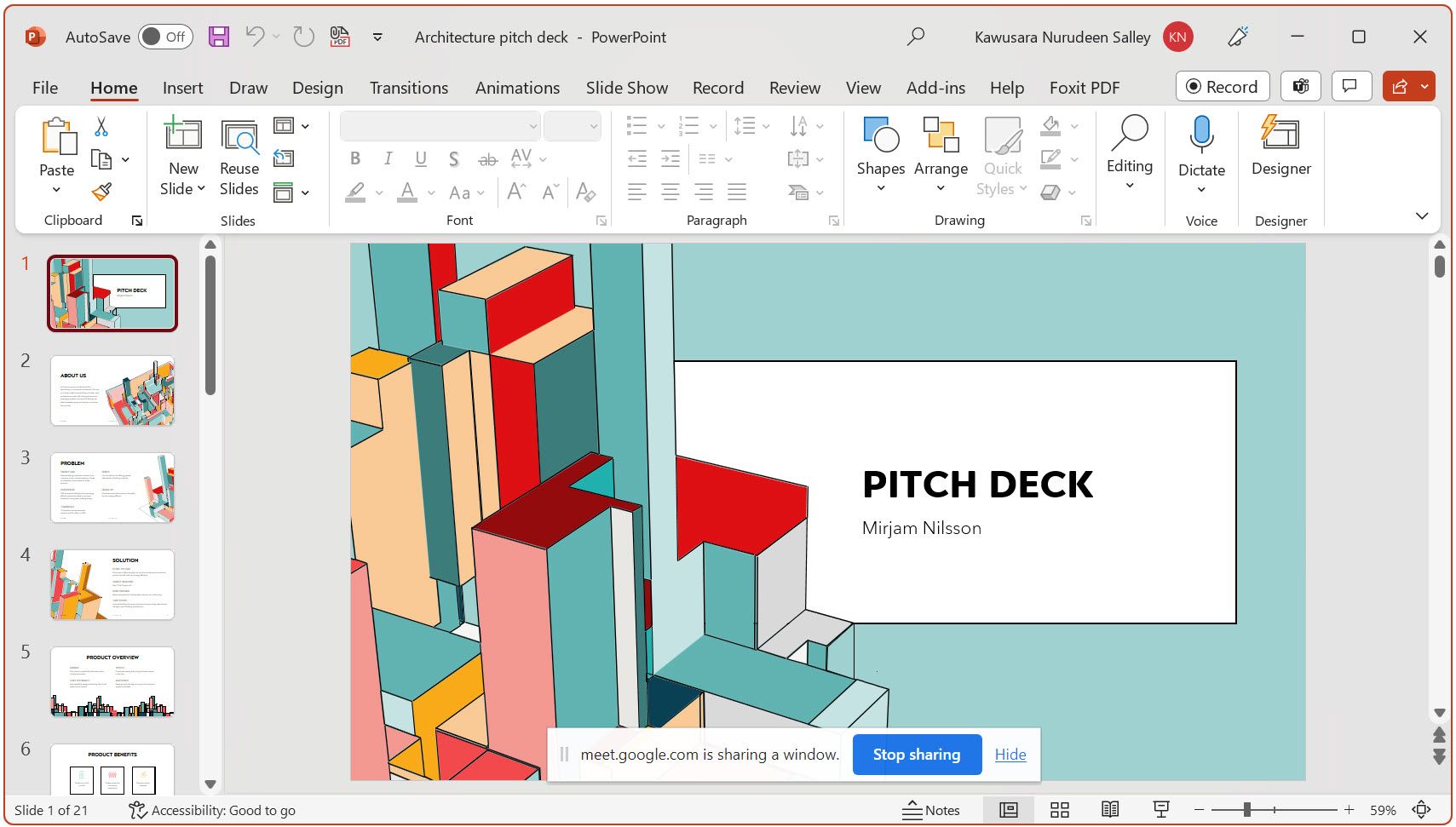
Når du skjuler verktøylinjen, blir den et minimert Chrome-vindu. Klikk på Chrome-ikonet for å vise det når du er klar til å slutte å dele.
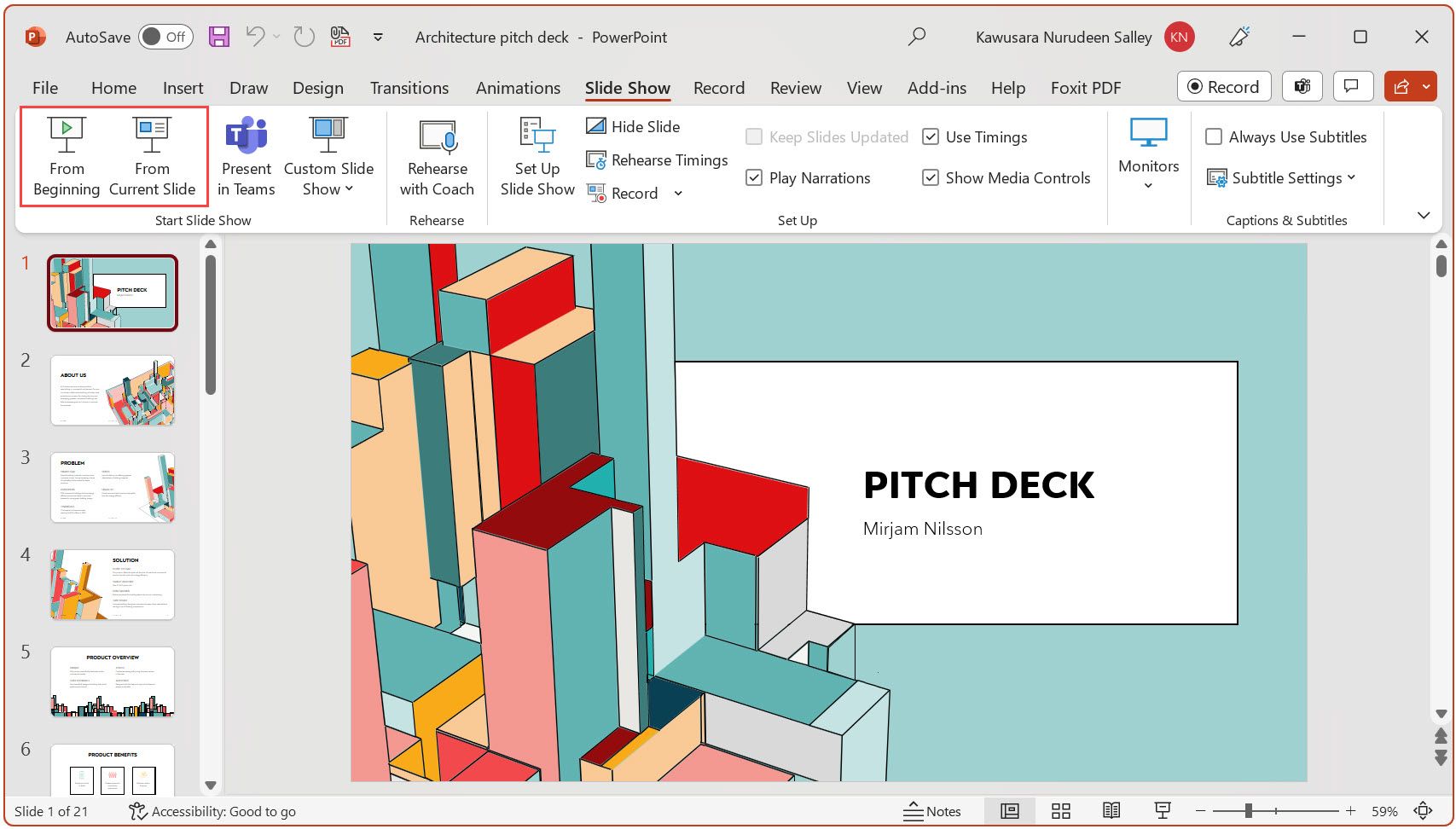
Slideshow-modus gir den beste seeropplevelsen for publikum ved å vise lysbildet i fullskjerm, uten distraksjoner som bånd og lysbildesortering. Den viser også overganger og animasjoner på lysbildet.
Hvordan presentere PowerPoint-lysbilder i Google Meet og fortsatt se deltakere
Med den forrige metoden, når du starter presentasjonen i lysbildefremvisningsmodus, vil du ikke kunne se deltakerens ansikter og eventuelle handlinger de utfører (f.eks. håndheving, chatter osv.). Men hvis du vil gjøre begge deler, følg disse trinnene.
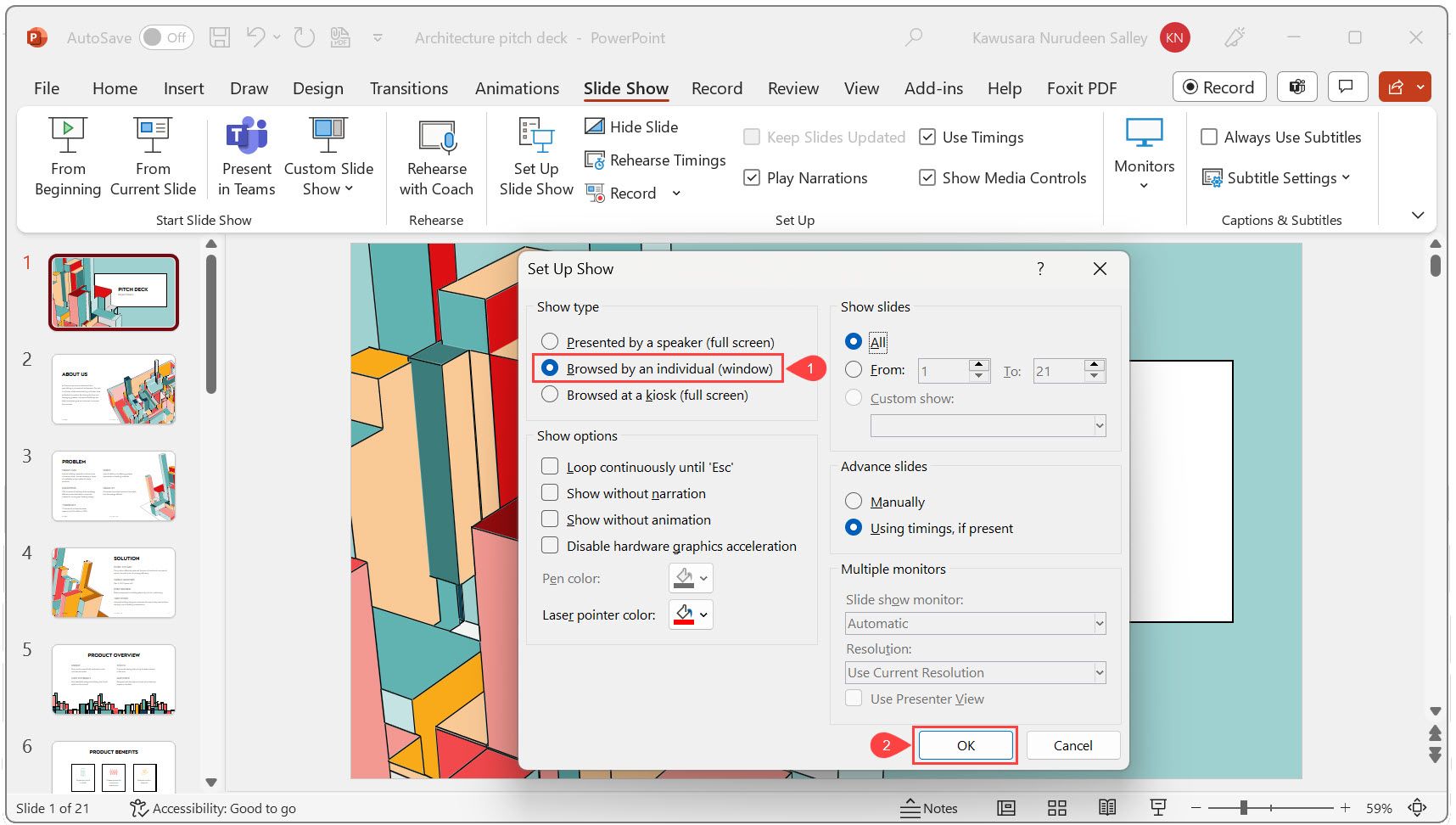
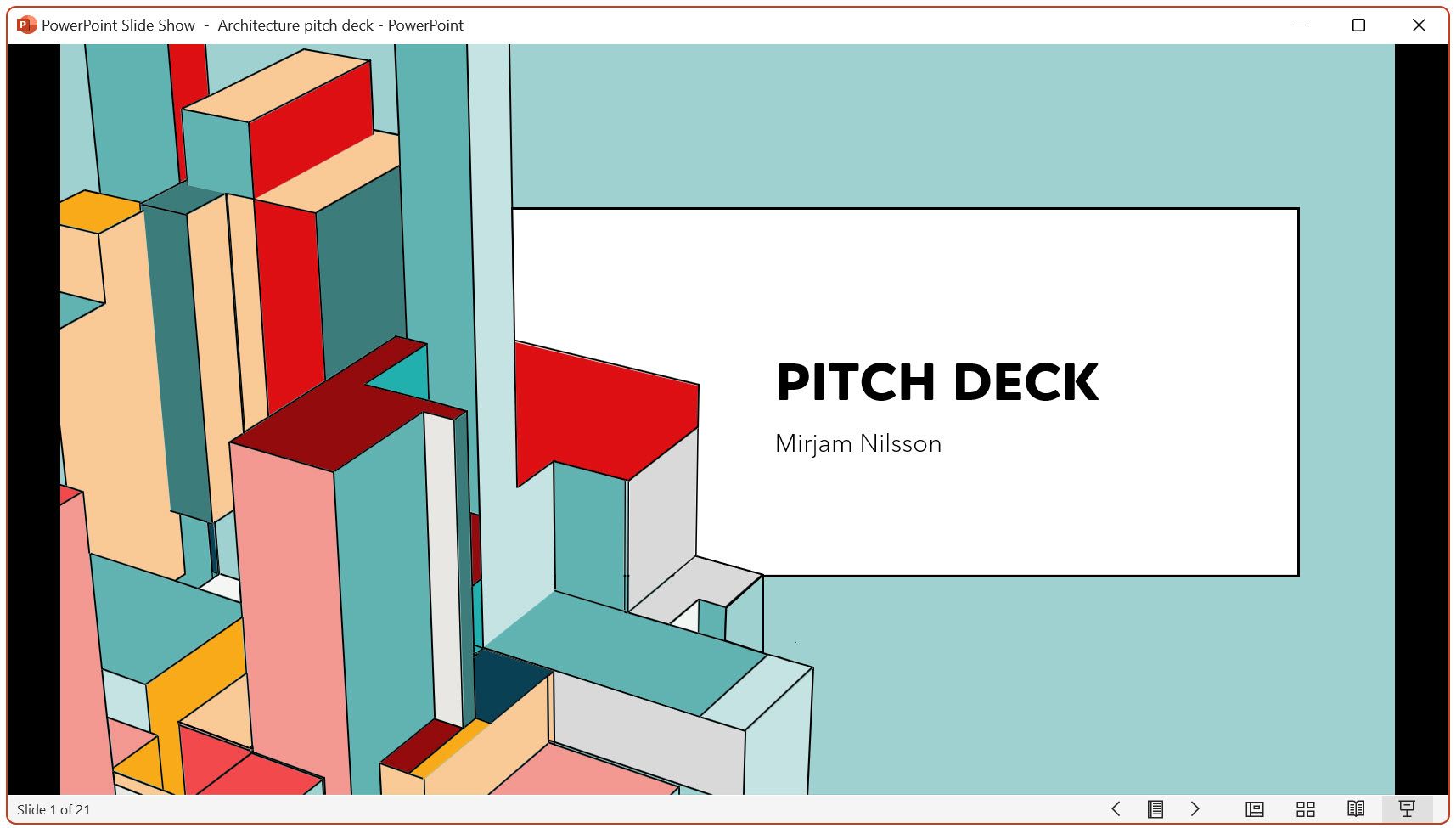
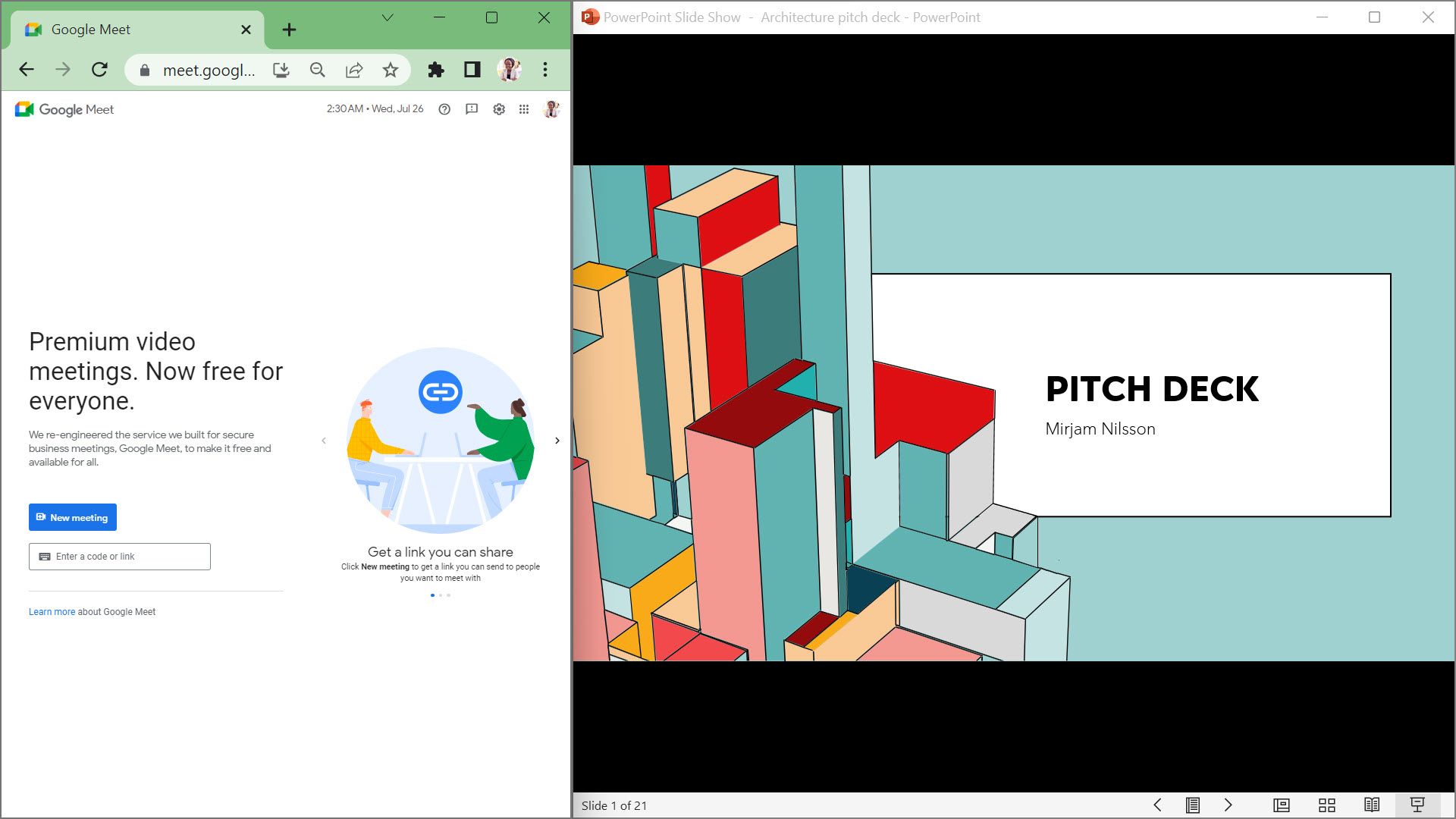
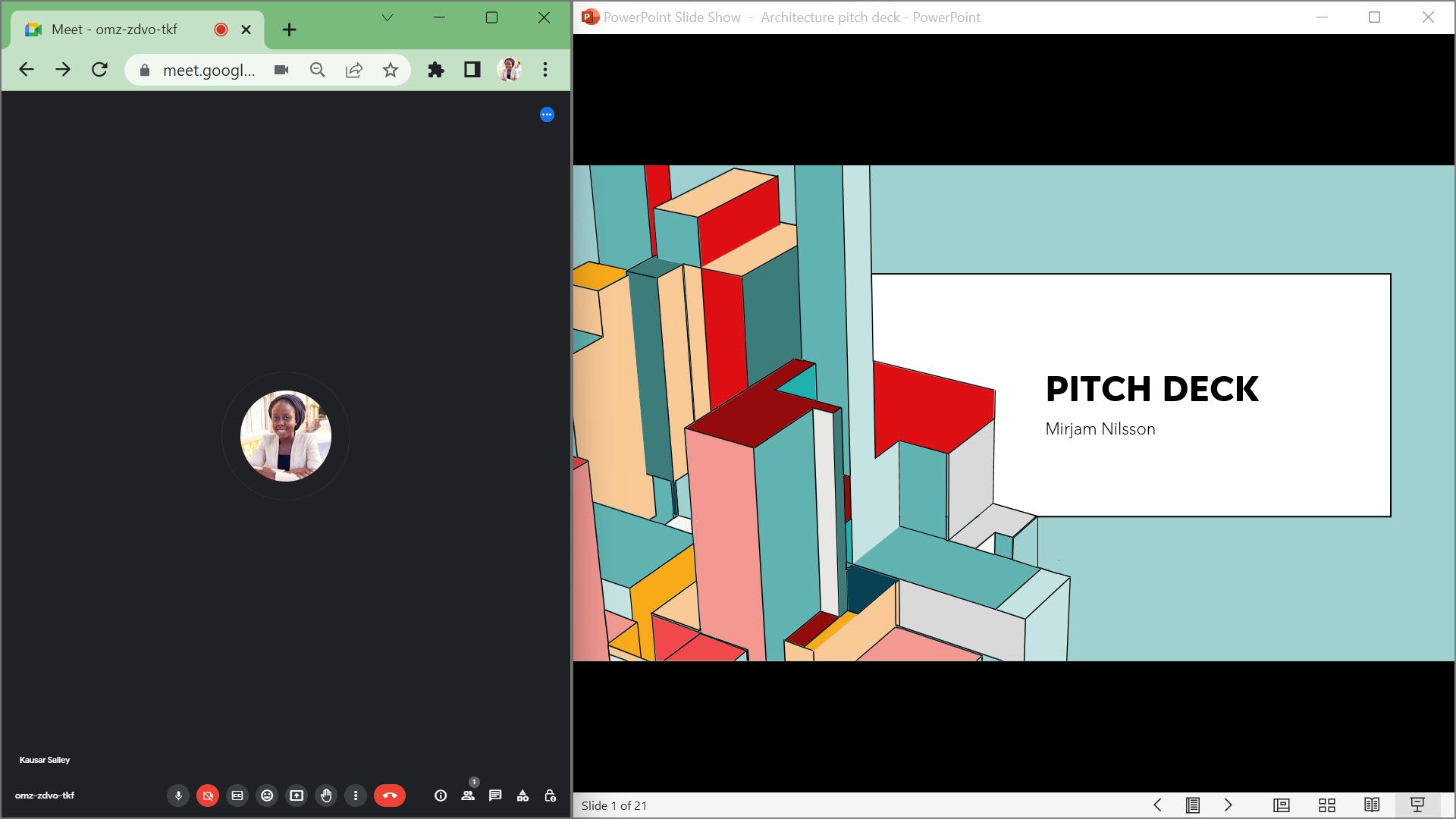
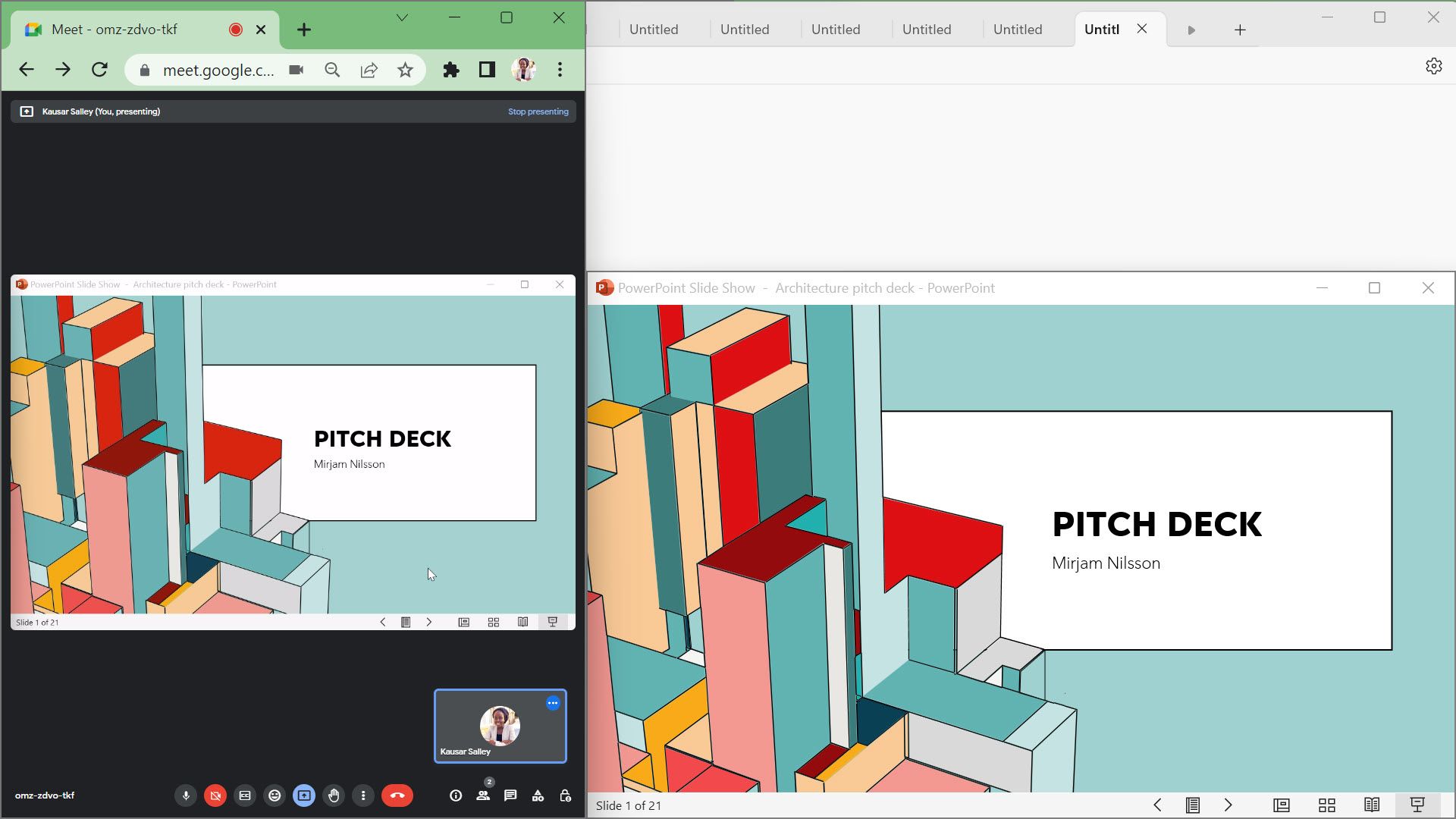
Lever engasjerende PowerPoint-presentasjoner i Google Meet
Å presentere PowerPoint-lysbilder i Google Meet er en praktisk ferdighet på dagens digitale arbeidsplass. Denne veiledningen har dekket alle nøkkeltrinnene du trenger å vite – slik at du kan være rolig mens du presenterer og gi publikum den beste seeropplevelsen.
Med øvelse blir hver PowerPoint-presentasjon i Google Meet enklere enn den forrige. Og hvis du driver med Google Slides, er det et pluss å lære å presentere dem i Google Meet.