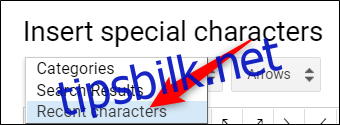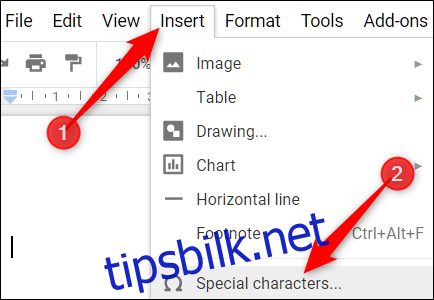Du kan sette inn spesialtegn i dokumentene og presentasjonene dine uten å måtte huske alle disse Alt-kodene ved å bruke Google Docs and Slides brukervennlige tegninnsettingsverktøy. Den tilbyr et mylder av symboler, tegn, symboler, språk og mer. Slik kan du sette inn spesialtegn i dokumentene dine.
Merk: Du kan ikke sette inn tegn direkte i Google Regneark, men du kan kopiere og lime dem inn i en celle på regnearket.
Innholdsfortegnelse
Slik setter du inn spesialtegn i Google Dokumenter og Slides
Å sette inn symboler i filen din er en enkel prosess som du kan utføre på flere måter. Enten du vil ha noen dumme emojier, piler eller et annet språks skript, kan du oppnå dette ved å velge en kategori manuelt, skrive i søkefeltet eller ved å tegne det du leter etter.
Det første du må gjøre er å åpne en ny google Dokumenter eller Lysbilder fil for å komme i gang.
Alternativt, hvis du bruker den nyeste versjonen av Chrome, kan du skrive «docs.new» eller «slides.new» i en ny fanes adressefelt.
Åpne «Sett inn»-menyen i dokumentet ditt og klikk deretter på kommandoen «Spesialtegn».
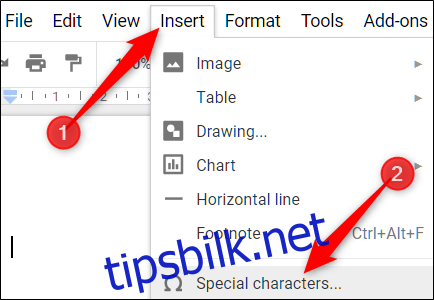
Søk manuelt etter symboler
Hvis du ikke har en bestemt karakter i tankene (eller du ikke er sikker på hvordan du søker etter det du har i tankene), kan du bruke rullegardinmenyene til å bla gjennom overfloden av tilgjengelige symboler.
Klikk på den andre rullegardinmenyen for å velge en kategori. Du kan velge mellom symboler, tegnsetting, emojier, forskjellige språks skript og til og med forskjellige mellomromstegn. Det er mange, så vær forberedt på å bruke litt tid på å surfe.
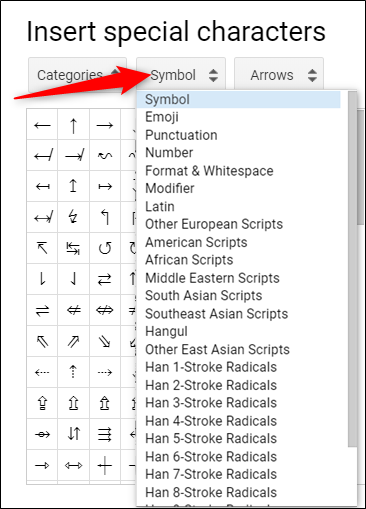
Klikk deretter på den andre rullegardinmenyen for å avgrense tegnene ytterligere.
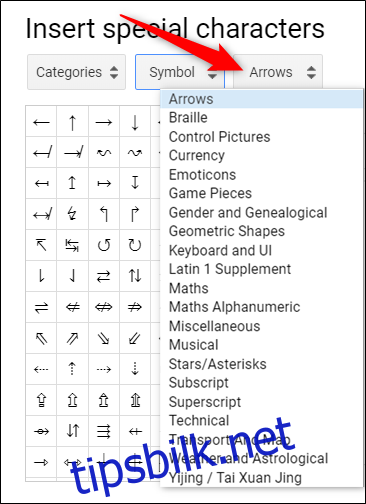
Når du har valgt kategoriene, er alt du trenger å gjøre å klikke på tegnet du vil sette det inn i filen.
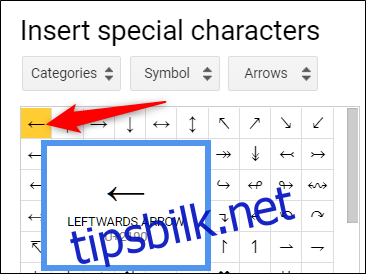
Bruk søkefeltet
Hvis du vet hva du leter etter, kan du bruke søkefeltet til høyre for popup-vinduet. Du kan søke etter nøkkelord, beskrivelse eller Unicode-verdi – hvis du vet det.
Å bruke søkefeltet kan vise seg å være litt plagsomt ettersom å søke etter en emoji med et smil ikke ga de tiltenkte resultatene. Dette er fordi det bruker ordet for å matche beskrivelsen av karakteren.
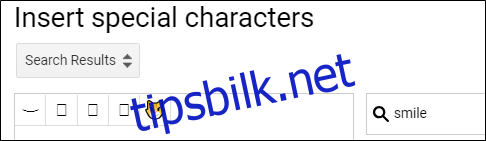
Hvis du søker på «Smilende» i stedet, får du flere resultater.
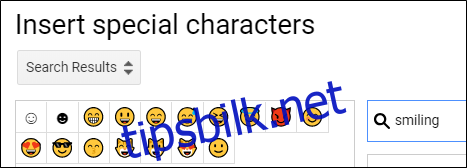
Likevel er det vanligvis raskere å søke etter et symbol enn å bla gjennom alle menyene for å finne et manuelt.
Tegn en karakter for å søke
Til slutt, hvis begge forsøkene dine på å finne riktig karakter eller symbol har blitt tørre, kan du prøve tegnefunksjonen som lar deg skissere hva du vil.
Begynn å tegne/skrive i boksen til høyre i vinduet, og lignende tegn vil vises i ruten til venstre. Du trenger ikke tegne alt i ett slag, og du kan fortsette å legge til tegningen din hvis det krever flere bevegelser.
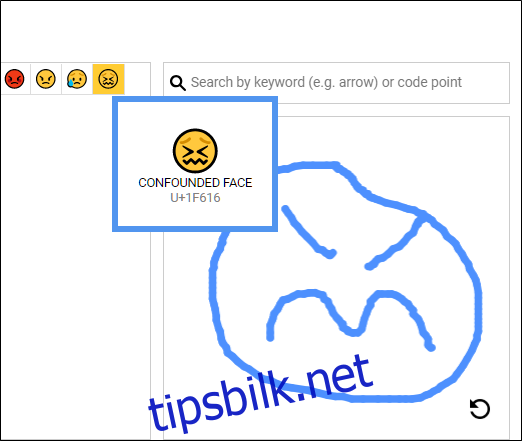
Når du er ferdig, klikker du på pilen nederst i høyre hjørne for å tilbakestille boksen og begynne å tegne den neste.
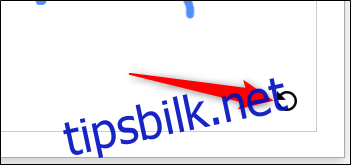
Hvis du regelmessig bruker noen av disse tegnene, finner du dem første rullegardinmenyen under «Nylige tegn».